Capítulo 3 Instalación con la interfaz gráfica
En este capítulo, se proporcionan instrucciones para el uso de la interfaz gráfica con el fin de instalar el software de Sun JavaTM Enterprise System (Java ES).
Este capítulo incluye los siguientes apartados:
Requisitos
Antes de comenzar a realizar los procedimientos descritos en este capítulo, debería haber desarrollado una secuencia de instalación, examinado el sistema en busca de incompatibilidades y cumplido los requisitos previos necesarios. Consulte Requisitos previos de la instalación para obtener información más específica.
Nota –
Debe utilizar el tipo de instalación tradicional de Access Manager (6.x) si instala Access Manager con Portal Server, Messaging Server, Calendar Server, Delegated Administrator o Instant Messaging. El tipo de instalación de dominio de Access Manager (7.x) sólo se puede utilizar si no va a instalar ninguno de estos componentes.
-
Para la opción Configurar ahora: En la página Access Manager: Administration (1 of 6) (Access Manager: administración [1 de 6]), seleccione Legacy (version 6.x style) (Tradicional [versión estilo 6.x]). En la página Access Manager: Web Container for running Access Manager (4 of 6) (Access Manager: contenedor web para ejecutar Acess Manager [4 de 6]), establezca el URI de implementación de la consola en amconsole (el valor predeterminado).
-
Para la opción Configurar más tarde: Como root, ejecute la secuencia de comandos amconfig para configurar Access Manager después de la instalación. Para seleccionar el tipo de instalación tradicional (6.x), establezca los siguientes parámetros en el archivo de entrada de la secuencia de comandos de configuración, amsamplesilent:
-
AM_REALM=disabled
-
CONSOLE_DEPLOY_URI=/amconsole
-
Ejecución del programa de instalación en el modo gráfico
Si experimenta problemas durante la instalación, consulte la información sobre resolución de problemas incluida en el Capítulo 9, Resolución de problemas.
 Para comenzar la instalación
Para comenzar la instalación
Pasos
-
(Opcional) Proporcione acceso a la visualización local.
Si ha iniciado sesión en un host remoto, asegúrese de que la variable de entorno DISPLAY esté correctamente definida en la visualización local. Si esta variable no está bien establecida, el programa de instalación se ejecuta en el modo basado en texto.
-
Ejemplo para el intérprete de comandos C (nombre de host myhost):
setenv DISPLAY myhost:0.0
-
Ejemplo para el intérprete de comandos Korn (nombre de host myhost):
DISPLAY=myhost:0.0
Es posible que deba conceder una autorización de visualización para ejecutar el programa de instalación en la visualización local. Por ejemplo, puede utilizar el siguiente comando para conceder la autorización de visualización desde myhost al usuario root en serverhost:
myhost\> xauth extract - myhost:0.0 | rsh -l root serverhost xauth merge -
Nota –Para obtener instrucciones completas sobre cómo conceder dicha autorización de forma segura, consulte el capítulo “Manipulating Access to the Server” de Solaris X Window System Developer's Guide.
-
-
En caso de que no haya iniciado sesión como root, conviértase en superusuario.
-
Inicie la interfaz gráfica de instalación:
Puede encontrar una completa descripción de las opciones del comando installer en el Apéndice B, Comandos de instalación.
-
En caso de utilizar CD. Desplácese a un directorio que no se encuentre en el CD para poder cambiar CD durante la sesión de instalación. Por ejemplo:
cd /tmp
Introduzca el comando para iniciar el programa de instalación con la ruta totalmente cualificada a este programa:
mountpoint/os-arch/installer
En este comando, mountpoint es la ubicación en la que se monta el CD y os-arch hace referencia a la plataforma como, por ejemplo, Solaris_sparc, Solaris_x86 o Linux_x86.
-
En caso de utilizar DVD. Desplácese al directorio del DVD cuyo nombre coincida con el de la plataforma e introduzca el siguiente comando para iniciar el programa de instalación:
./installer
-
En caso de utilizar una descarga. Desplácese al directorio en el que haya descargado el software y, a continuación, introduzca el siguiente comando para iniciar el programa de instalación:
./installer
Se muestra la página de bienvenida.
Nota –Si hace clic en Cancel (Cancelar) en cualquier momento, el programa de instalación se cerrará después de que haya confirmado que desea finalizar la sesión.
-
-
Haga clic en "Next" (Siguiente) para continuar.
Se muestra la página "Software License Agreement" (Acuerdo de licencia de software).
-
Si acepta todos los términos de la licencia, haga clic en Yes, Accept License (Sí, acepto la licencia).
Si, por el contrario, no acepta todos los términos de la licencia, haga clic en Decline (Rechazar). Si selecciona esta opción, se finalizara el proceso de instalación.
Se muestra la página "Language Support" (Soporte de idiomas).
Nota –Si la ventana del programa de instalación es demasiado pequeña para ver todo el texto, es recomendable que cambie su tamaño manualmente arrastrando la esquina.
 Para seleccionar los idiomas y componentes
Para seleccionar los idiomas y componentes
Los paquetes de idiomas que elija se instalarán para todos los componentes que seleccione. Con cada selección, se instalan paquetes adicionales, por lo que aumenta el espacio en disco requerido para realizar la instalación. El inglés se instala siempre.
Los siguientes comentarios acerca de la selección de los componentes y de la página para realizar esta selección le ayudarán a seleccionar los componentes.
-
En Solaris 10. Si ejecuta el programa de instalación en una zona no global, se deshabilitarán los componentes que no pueden instalarse en una zona no global.
-
En SO Solaris. Si se detecta una versión incompatible de Application Server o Message Queue, puede optar por actualizar la versión incluida durante la instalación. Si el programa de instalación determina que puede suponer un riesgo para los datos o si se han implementado las aplicaciones, se le preguntará si desea continuar. Si su respuesta es negativa, deberá salir del programa de instalación, eliminar las versiones incompatibles de Application Server o Message Queue y volver a iniciar el proceso de instalación.
Nota –La actualización realizada por el programa de instalación no administra la migración de datos.
-
Si se detecta un componente incompatible que no se puede actualizar con el programa de instalación, deberá eliminarlo o actualizarlo manualmente. Para obtener instrucciones sobre la actualización, consulte la Guía de actualización de Sun Java Enterprise System 2005Q4. Una vez resuelto el problema, haga clic en Refresh List (Actualizar lista) para volver a mostrar el panel de selección de componentes.
Pasos
-
En la página de compatibilidad de idiomas, seleccione los idiomas en los que desea instalar los componentes de Java ES.
-
Haga clic en "Next" (Siguiente) para continuar.
Se muestra la página "Component Selection" (Selección de componentes).
-
La página de selección de componentes muestra una lista de los componentes organizados en grupos de servicios relacionados.
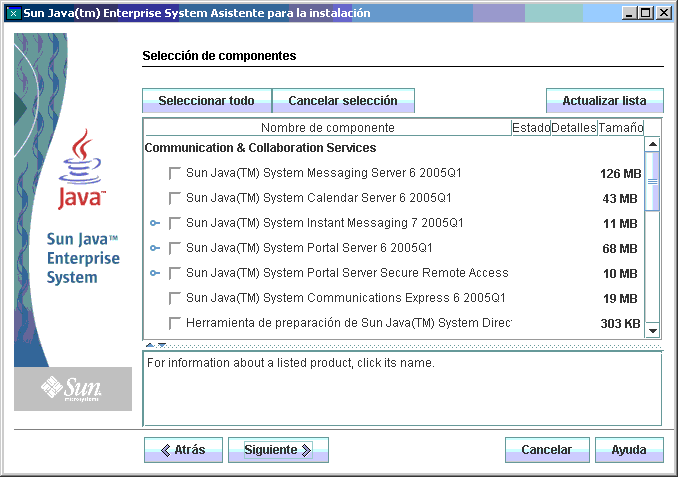
-
Para consultar la información acerca de un componente individual, mantenga el cursor sobre el elemento que desee. Aparecerá una descripción del elemento en el cuadro de texto ubicado en la parte inferior de la página. Se deshabiltan (y, por lo tanto, aparecen atenuados) los componentes ya instalados.
-
Para obtener información sobre el estado de compatibilidad de un componente, haga clic en los puntos suspensivos (...) en la columna Details (Detalles), si están disponibles.
-
-
Seleccione los componentes que desee instalar.
-
Para seleccionar todos los componentes, haga clic en Select All (Seleccionar todo) y en Next (Siguiente).
-
También puede seleccionarlos individualmente. A medida que realiza la selección, el programa de instalación selecciona automáticamente todos los componentes de los que depende el componente seleccionado.
-
-
Si es pertinente, seleccione un contenedor web.
Si no está seguro del componente que debe utilizar para el contenedor web, seleccione los dos, Application Server y Web Server , y, a continuación, seleccione la opción Configurar ahora. Se le pedirá que seleccione un contenedor web en una página de configuración posterior.
Access Manager y Portal Server deben utilizar el mismo tipo de contenedor web.
-
Si es necesario, seleccione un contenedor web de terceros.
Si va a utilizar un contenedor web de otro fabricante, realice lo siguiente:
-
Si es necesario, especifique las dependencias remotas.
Si va a satisfacer las dependencias mediante los componentes instalados en otros hosts, realice lo siguiente:
-
Una vez realizada la selección de componentes, expanda y analice toda la lista de componentes para ver aquéllos que el programa de instalación ha seleccionado automáticamente.
-
Anule la selección de los componentes a los que vaya a acceder desde un host remoto como, por ejemplo, Directory Server. Al hacer clic en Next (Siguiente), aparece la pantalla Dependency Warning (Mensaje de advertencia de dependencia).
-
Utilice una versión instalada en un host remoto.
-
Haga clic en "OK" (Aceptar).
-
 Para solucionar problemas de dependencias y compatibilidad
Para solucionar problemas de dependencias y compatibilidad
El programa de instalación realiza una comprobación de dependencias de los componentes seleccionados. Si se detecta un problema, es posible que el programa de instalación muestre uno o varios mensajes en los que se informe del problema y se le pida que lo solucione.
Pasos
-
Solucione cualquier problema de dependencia de los componentes y haga clic en Next (Siguiente). Repita este proceso hasta que tenga permiso para continuar.
El programa de instalación realiza a continuación una comprobación de compatibilidad de los componentes compartidos instalados anteriormente. Si se encuentra alguna versión incompatible de los componentes, se le pedirá que los elimine del host.
-
Haga clic en Yes (Sí) para que el programa de instalación elimine los componentes compartidos incompatibles o en No para eliminar los componentes manualmente.
Nota –Si selecciona No, debe eliminar los componentes antes continuar con la instalación.
Una vez eliminado el componente incompatible, el problema de instalación realiza una comprobación de compatibilidad de los componentes compartidos instalados anteriormente. Si se detectan versiones incompatibles de componentes compartidos, se muestra la página Actualizaciones requeridas de componentes compartidos.
-
Revise la lista de componentes compartidos incompatibles y determine si es seguro que el programa de instalación actualice dichos componentes.
-
Haga clic en Next (Siguiente) para permitir que el programa de instalación actualice automáticamente todos los componentes compartidos incluidos en la lista.
Esta actualización no se realizará hasta que vea la página Ready to install (Listo para la instalación):
En SO Solaris. Si se detecta una versión incompatible de J2SE SDK en el sistema, se muestra la página J2SE SDK Upgrade Required (Actualización de J2SE SDK necesaria). El programa de instalación realiza esta comprobación únicamente en la plataforma Solaris.
 Precaución –
Precaución – No actualice los componentes compartidos sin comprobar las dependencias que existen en el host para las aplicaciones que no son de Java ES. En primer lugar, compruebe que las aplicaciones existentes sean compatibles con las versiones requeridas de los componentes compartidos.
Se muestra la página "Installation Directories" (Directorios de instalación).
 Para especificar directorios de instalación e iniciar la comprobación del sistema
Para especificar directorios de instalación e iniciar la comprobación del sistema
La página de directorios de instalación muestra los directorios predeterminados de los componentes seleccionados. Por ejemplo:
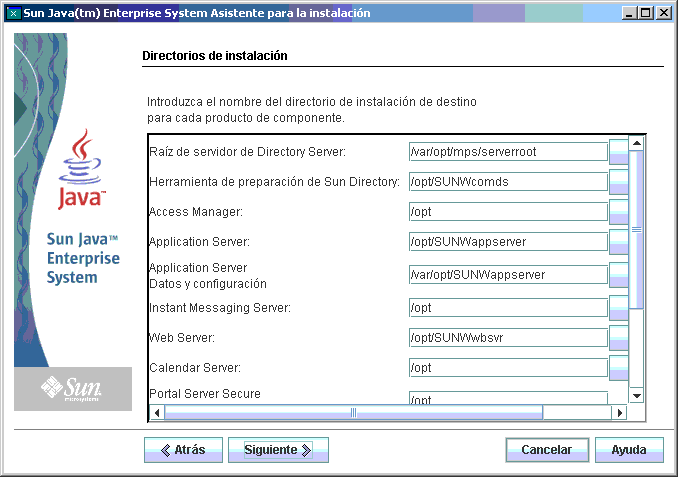
Pasos
-
Compruebe los directorios de instalación predeterminados.
Para ver una lista de todos los directorios y puertos predeterminados, consulte el Capítulo 3, Puertos y directorios predeterminados de instalación de Referencia de la instalación de Java ES System 2005Q4.
-
Asegúrese de que sean los directorios correctos para la implementación.
-
Si los directorios predeterminados no son válidos, acceda a rutas alternativas y cambie los valores según sea necesario.
-
-
Haga clic en Next (Siguiente) para comenzar la comprobación del sistema.
El programa de instalación comprueba el espacio disponible en disco, la memoria, las revisiones y los recursos del sistema operativo en función de los directorios de instalación especificados. En la columna de la izquierda de la siguiente tabla se enumeran los resultados posibles de la comprobación del sistema. En la columna de la derecha, se especifica la acción que se debe realizar en función del resultado.
Mensaje mostrado
Acción que debe realizar
System ready for installation (Sistema preparado para la instalación)
Haga clic en "Next" (Siguiente) para continuar.
System ready for installation (Sistema preparado para la instalación) Incluye un mensaje de advertencia en el que se indica que el nivel de memoria no es el recomendado.
Haga clic en Next (Siguiente) para continuar, aunque debe agregar memoria una vez completada la instalación. Si no agrega memoria, el rendimiento puede verse afectado negativamente.
System not ready for installation (El sistema no está preparado para la instalación)
Haga clic en " Ver informe" para obtener información acerca de los problemas detectados por el programa de instalación. Si falta alguna revisión, aparecen los números de las revisiones en este informe.
Si puede solucionar dichos problemas sin detener el programa de instalación, hágalo y, a continuación, haga clic en " Volver a comprobar" para analizar de nuevo el sistema.
Solaris 10. Si el programa de instalación se está ejecutando en una zona no global, recibirá un mensaje en el que se indica que no está disponible la información de memoria.
Nota –Para instalar las revisiones del sistema operativo que faltan, realice lo siguiente:
-
Vaya al sitio de Sunsolve: http://sunsolve.sun.com
-
Haga clic en Patch Portal (Portal de revisiones).
-
Introduzca el número de revisión en el cuadro de texto PatchFinder y haga clic en Find Patch (Buscar revisión).
-
Descargue el archivo zip de la revisión.
-
Descomprima el archivo zip. Por ejemplo: unzip 112785-44.zip
-
Se crea un directorio para los archivos de la revisión.
-
Aplique la revisión. Por ejemplo: patchadd 117885-44
-
Regrese al programa de instalación de Java ES y haga clic en Check Again (Comprobar de nuevo). Se volverán a comprobar todos los requisitos del sistema.
-
-
Cuando haya finalizado la comprobación y esté conforme con el estado del sistema, haga clic en " Siguiente" .
 Para especificar un tipo de configuración y la configuración común del servidor
Para especificar un tipo de configuración y la configuración común del servidor
Si algunos de los componentes seleccionados pueden configurarse durante la instalación, aparecera la página Configuration Type (Tipo de configuración). Están disponibles las siguientes opciones de configuración:
-
Configurar ahora. Permite configurar componentes que permitan la configuración en el momento de la instalación. Entre las tareas de la opción Configurar ahora, se incluyen la especificación de la configuración común del servidor y la información de configuración de los componentes seleccionados.
Nota –Algunos componentes no pueden configurarse durante la instalación. Si se ha seleccionado alguno de estos componentes, se le informará de que debe configurarlos después de la instalación.
-
Configurar más tarde. Debe introducir sólo los valores mínimos necesarios para la instalación de los paquetes. El programa de instalación continúa sin realizar ningún tipo de configuración adicional. Si selecciona la opción Configurar más tarde, omita el apartado Ejecución del programa de instalación en el modo gráfico.
Pasos
-
Especifique un tipo de configuración.
En una configuración en el modo Configurar ahora, se le solicitará que especifique la información de configuración global. Se mostrarán los valores predeterminados, excepto para las contraseñas (que deben contener un mínimo de 8 caracteres).
-
Especifique la configuración común del servidor.
Consejo –El programa de instalación va recopilandolos valores de configuración a medida que va avanzando el proceso de instalación. Una vez completada la instalación, podrá consultar esta información en el resumen de la instalación:
SO Solaris: /var/sadm/install/logs
Linux: /var/opt/sun/install/logs
Puede aceptar los valores predeterminados o utilizar otros datos para responder a las preguntas del programa de instalación en relación con estos campos globales. Los valores que indique aquí aparecen como valores predeterminados en las siguientes páginas de configuración de componentes. Consulte Preferencias comunes del servidor de Referencia de la instalación de Java ES System 2005Q4 para obtener información sobre estos campos. La siguiente captura de pantalla de ejemplo muestra la página de la configuración común del servidor.
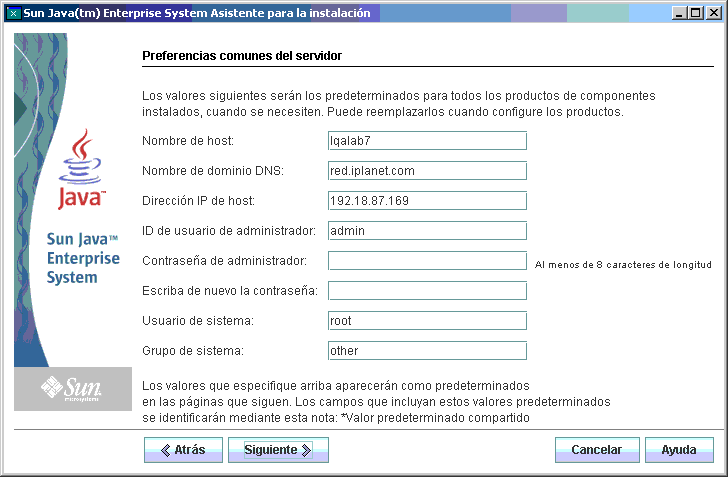
-
Haga clic en " Siguiente" para continuar.
Las páginas de configuración de los componentes que pueden configurarse durante la instalación se muestran una a una.
 Para seleccionar la configuración de los componentes
Para seleccionar la configuración de los componentes
En una instalación en el modo Configurar ahora, el programa de instalación presenta una o varias páginas de configuración para los componentes seleccionados que pueden configurarse durante la instalación. La siguiente información puede ayudarle a realizar su selección:
-
Para obtener información sobre los valores de configuración de cada página, haga clic en el botón de ayuda en línea en la parte inferior de la página.
-
Para obtener información sobre los valores de configuración de cada página de configuración, consulte el Capítulo 1, Información de configuración de Referencia de la instalación de Java ES System 2005Q4.
-
Para obtener hojas de cálculo de configuración, consulte el Capítulo 2, Hojas de cálculo de configuración de Referencia de la instalación de Java ES System 2005Q4.
Algunos de los campos de las páginas de componentes muestran valores predeterminados procedentes de la página de configuración común del servidor. Estos valores se pueden editar. Por ejemplo, los campos de la pantalla de ejemplo de Directory Server que contiene los valores predeterminados de la página de configuración común del servidor son Administrator User ID (Id. de usuario del administrador) y Administrator Password (Contraseña del administrador). Estos campos aparecen indicados con la nota “valor compartido predeterminado”.
En la siguiente captura de pantalla de ejemplo se muestra la página de configuración inicial de Directory Server.
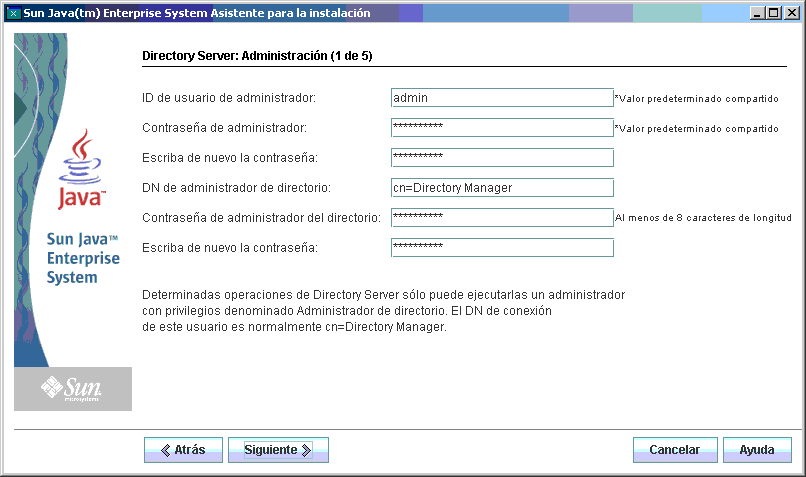
Nota –
Aunque el software de Sun Cluster no puede configurarse durante la instalación, tiene la opción de habilitar la compatibilidad remota para simplificar el proceso de configuración posterior a la instalación. El valor predeterminado es Yes (Sí).
Pasos
-
A medida que se muestran las páginas de configuración individuales, debe especificar información para la configuración.
-
Haga clic en Next (Siguiente) para continuar con la página siguiente de configuración de los componentes.
-
Al hacer clic en Next (Siguiente) en la página de configuración final, se realiza la configuración en el momento de la instalación.
Se muestra la página "Ready to Install" (Preparado para instalar).
 Para instalar el software
Para instalar el software
Antes de transferir el software al sistema, el programa de instalación enumera los componentes seleccionados. Aunque los componentes compartidos no se muestran de forma explícita en la lista, ya se han verificado y se instalarán cuando sean necesarios.
Pasos
-
Revise los componentes mostrados y realice los cambios necesarios.
-
Para volver a la página de selección de componentes, haga clic en el botón Back (Atrás).
Siga haciendo clic en este botón en las páginas sucesivas hasta que aparezca la página de selección de componentes deseada.
-
Haga clic en " Siguiente" para avanzar de nuevo por las páginas del programa de instalación.
No es necesario que vuelva a introducir los valores especificados anteriormente.
-
-
Haga clic en " Siguiente" cuando la lista " Preparado para instalar" contenga los elementos que desea.
Aparece la página Product Registry (Registro de productos).
-
Acepte la opción predeterminada “Open registration window during installation” (Abrir ventana de registro durante la instalación) para registrar los productos mientras se instala el software.
Si no desea efectuar el registro, anule la selección de la opción predeterminada.
-
Haga clic en " Instalar" para comenzar la instalación de los paquetes de componentes.
Nota –Si hace clic en Cancel (Cancelar) en la página Progress (Progreso), el programa de instalación se cerrará después de que haya confirmado que desea finalizar la sesión.
Si hace clic en Stop (Detener) mientras está en curso la instalación, el programa de instalación deshace la instalación de los componentes seleccionados y presenta una página de resumen. Se le pedirá que confirme si desea finalizar la sesión de instalación.
Durante la instalación, ocurre lo siguiente:
-
Una barra de progreso indica el porcentaje general que se ha completado.
-
Los nombres de los paquetes aparecen conforme se van instalando.
-
Si acepta la opción de registro, se muestra una ventana del explorador que le permite registrarse.
La duración del proceso variará en función del tamaño y de la dificultad de la instalación.
-
 Para completar la sesión de instalación
Para completar la sesión de instalación
Cuando la instalación se completa, aparece la página " Instalación completa" . Cualquier problema que se haya producido durante la instalación se muestra en esta página como, por ejemplo, si se ha producido una falta de memoria. Además, se le proporciona acceso al resumen de la instalación y a los registros.
Pasos
-
Haga clic en el botón " Ver resumen" o " Ver registro de instalación" para ver la información sobre la instalación.
-
Resumen de la instalación. Enumera los componentes instalados y la configuración especificada. Si opta por el modo Configurar ahora, este resumen incluirá todos los valores de configuración.
-
Registro de instalación. Muestra los mensajes de registro del programa de instalación para los componentes.
Esta información está disponible en las siguientes ubicaciones una vez que haya salido del programa de instalación:
En SO Solaris: /var/sadm/install/logs
En Linux: /var/opt/sun/install/logs
Para ver una lista completa de los registros de Java ES, consulte Comprobación de los archivos del registro de instalación.
-
-
Para acceder a las intrucciones posteriores a la instalación, haga clic en el cuadro que muestra automáticamente la Guía de instalación de UNIX.
-
Haga clic en "Cerrar" para salir del programa de instalación.
La sesión de instalación ha finalizado. Es necesario iniciar los componentes instalados después de completar todas las tareas posteriores a la instalación.
Adición de componentes
Para instalar componentes adicionales, puede ejecutar de nuevo el programa de instalación. El programa de instalación detecta los componentes recién instalados y los usa para responder a las necesidades de dependencias de otros componentes. Los componentes instalados se deshabilitan en la página de selección de componentes.
Por ejemplo, imagine que ha instalado Access Manager y sus componentes necesarios. Posteriormente, decide instalar Portal Server. La instancia existente de Access Manager se utilizará para satisfacer la dependencia de Portal Server con Access Manager. No se le solicitará que vuelva a instalar Access Manager.
Pasos siguientes
Una vez completada la parte relacionada con la instalación de Java ES por parte del programa de instalación, continúe con lo siguiente:
-
El capítulo Verificación posterior a la instalación proporciona instrucciones para verificar que este fase de la instalación se ha realizado correctamente.
-
El Capítulo 6, Configuración de los componentes tras la instalación proporciona instrucciones finales para la configuración posterior a la instalación. Aunque puede que haya efectuado diversas configuraciones durante la instalación, la mayoría de los componentes necesitan algunas configuraciones adicionales.
- © 2010, Oracle Corporation and/or its affiliates
