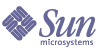
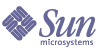
| |
| Sun Java System Message Queue 3 2005Q4 管理指南 | |
第 2 章
快速入門指導本快速入門指導將帶領您使用 Message Queue 管理主控台 (管理訊息代理程式及物件存放區的圖形化介面),完成一些基本的管理工作,讓您對 Message Queue 管理有初步的認識。本章包含下列各節:
本指導旨在設定執行簡單 JMS 相容應用程式 HelloWorldMessageJNDI 時,所需的實體目標和管理物件。此應用程式在範例應用程式目錄 (Solaris 和 Windows 平台的 demo 或 Linux 的 examples;請參閱附錄 A「Message Queue 資料的平台特定位置」) 的 helloworld 子目錄中。您會在本指導的最後階段執行此應用程式。
本指導僅為基本說明,無法取代文件的功用。遵循本指導中所述各步驟,將學習到如何執行下列作業:
有些管理工作無法使用管理主控台完成。類似下列的工作,必須使用指令行公用程式來執行:
本線上手冊會在後續各章討論上述所有工作。
啟動管理主控台若要啟動管理主控台,請執行下列方法之一:
顯示 [管理主控台] 視窗需等待數秒 (請參閱圖 2-1)。
圖 2-1 管理主控台視窗
系統檢查 [管理主控台] 視窗會需要幾秒鐘的時間。頂端有一個功能表列,功能表列下方為工具列,左側為導覽窗格,右側為結果窗格 (此刻顯示的是 Sun Java System Message Queue 產品的圖形),底部則為狀態窗格。
管理主控台線上說明[管理主控台] 的說明功能中,包含有關使用 [主控台] 執行管理工作的完整資訊。若要使用說明功能,請將功能表列最右邊的 [說明] 功能表向下拉開,然後選擇 [概述]。即會顯示 [管理主控台] 的 [說明] 視窗 (圖 2-2)。
圖 2-2 管理主控台說明視窗
[說明] 視窗左側的導覽窗格,將所有主題組織為三個區域:Message Queue 管理主控台、Message Queue 物件存放區管理及 Message Queue 代理程式管理。各區域內皆有檔案及資料夾。資料夾內是多重標籤對話方塊的說明,檔案中則是簡單對話方塊或個別標籤的說明。當您選取導覽窗格中的項目時,右側的結果窗格就會顯示該項目的內容。選取 [概述] 項目時,結果窗格會顯示 [管理主控台] 視窗的框架檢視,指出該視窗的各個窗格,如圖所示。
使用管理主控台執行的第一項工作,即是建立代理程式的參照。但在開始之前,請先查看 [說明] 視窗的資訊。按一下 [說明] 視窗導覽窗格中的 [新增代理程式] 項目,結果窗格的內容會變更為顯示文字,解釋新增代理程式的涵義並說明 [新增代理程式] 對話方塊中各欄位的用法。請閱讀說明文字,然後關閉 [說明] 視窗。
使用代理程式本節描述如何使用管理主控台,連線至訊息代理程式與管理訊息代理程式。
啟動代理程式
您無法使用管理主控台啟動代理程式。請使用下列方法之一:
若使用 Windows 的 [開始] 功能表,會出現表示代理程式已就緒的指令視窗,顯示如下所示的內容:
Loading persistent data...
Broker "imqbroker@stan:7676 ready.重新啟動 [管理主控台] 視窗。此時,即可將代理程式新增至 [主控台] 並與其連線。當您在 [管理主控台] 中為代理程式新增參照時,不必先啟動代理程式;但若要連線至代理程式,就必須先啟動它。
將代理程式新增至管理主控台
新增代理程式可建立管理主控台中代理程式的參考。新增代理程式之後,您可以連線至此代理程式。
將代理程式新增至管理主控台
- 按一下 [管理主控台] 視窗之導覽窗格的 [代理程式] 項目,然後選擇 [動作] 功能表的 [新增代理程式]。
或者,您也可以在 [代理程式] 上按一下滑鼠右鍵,然後從快顯功能表中選擇 [新增代理程式]。不論何種方式,都會出現 [新增代理程式] 對話方塊 (圖 2-3)。
圖 2-3 [新增代理程式] 對話方塊
- 請在 [代理程式標籤] 欄位中輸入代理程式名稱。
這可提供識別管理主控台中代理程式的標籤。
請注意對話方塊中指定的預設主機名稱 (localhost) 和主要連接埠 (7676)。稍後當您配置用戶端用以與此代理程式連線的連線工廠時,必須指定這些值。
在此練習中,請將名稱 MyBroker 輸入至 [代理程式標籤] 欄位。[密碼] 欄位請留白,於連線時再指定密碼較為安全。
- 按一下 [確定] 以新增代理程式,並結束對話方塊。
新的代理程式會出現在導覽窗格的 [代理程式] 下,如圖 2-4 中所示。代理程式圖示上的紅色 X,表示其目前尚未連線至管理主控台。
圖 2-4 管理主控台視窗中顯示的代理程式
只要新增了代理程式,就可使用 [動作] 功能表 (或快顯功能表) 的 [特性] 指令,顯示 [代理程式特性] 對話方塊 (與圖 2-3 中所顯示的 [新增代理程式] 對話方塊類似),檢視或修改其任一特性。
連線至代理程式
如此即已將代理程式新增至管理主控台,接著即可繼續連線作業。
連線至代理程式
- 按一下 [管理主控台] 視窗之導覽窗格內的代理程式名稱,然後選擇 [動作] 功能表的 [連線至代理程式]。
或者,也可以在代理程式名稱上按一下滑鼠右鍵,然後從快顯功能表中選擇
[連線至代理程式]。不論何種方式,都會出現 [連線至代理程式] 對話方塊
(圖 2-5)。圖 2-5 [連線至代理程式] 對話方塊
- 請輸入用以連線至代理程式的使用者名稱及密碼。
對話方塊一開始會顯示預設的使用者名稱,即 admin。在實際情況中,您應儘快建立安全的使用者名稱和密碼 (請參閱認證使用者);在此練習中,使用預設值即可。
與預設使用者名稱相關聯的密碼亦為 admin,請輸入至對話方塊的 [密碼] 欄位。如此將會連線至該代理程式,並擁有管理權限。
- 按一下 [確定] 以連線至代理程式,並結束對話方塊。
只要連線至代理程式,就可使用 [動作] 功能表 (或快顯功能表) 的指令,對選取的代理程式執行下列作業:
檢視連線服務
透過代理程式提供的連線服務和它支援的實體目標可以識別此代理程式。
檢視可用的連線服務
[動作] 功能表中也包含了暫停和繼續服務的指令。當您選取 admin 服務並下拉 [動作] 功能表時,[暫停服務] 指令會是停用狀態。這是因為 admin 服務是 [管理主控台] 對代理程式的連結:如果暫停此服務,將無法再存取代理程式。
使用實體目標實體目標是訊息代理程式上的一個位置,其保留接收自訊息產生者的訊息,稍後再傳送至一個或多個訊息用戶。目標會依使用的訊息傳送網域分為兩種:佇列 (點對點網域) 與主題 (出版/訂閱網域)。如需進一步有關訊息傳送網域及其相關聯目標的討論,請參閱「Message Queue 技術摘要」。
建立實體目標
依預設,訊息代理程式的配置,是當訊息產生者或用戶嘗試存取不存在的目標時,能夠自動建立新的實體目標。在軟體開發環境中測試用戶端程式碼時,這類自動建立的目標非常好用。但是在生產設定中,不但建議停用自動建立目標,最好所有目標都只能由管理員建立。下列程序說明如何將這種管理員建立的目標新增至代理程式。
將實體目標新增至代理程式
- 請在 [管理主控台] 視窗的導覽窗格中,按一下代理程式名稱下的 [目標] 項目,然後選擇 [動作] 功能表的 [新增代理程式目標]。
或者,也可以在 [目標] 上按一下滑鼠右鍵,然後從快顯功能表中選擇 [新增代理程式目標]。不論何種方式,都會出現 [新增代理程式目標] 對話方塊(圖 2-8)。
圖 2-8 [新增代理程式目標] 對話方塊
- 請在 [目標名稱] 欄位中輸入該實體目標的名稱。
請記下指定給此目標的名稱;稍後當您建立與此實體目標相對應的管理物件時,將需要此名稱。
在此練習中,請輸入名稱 MyQueueDest。
- 選取 [佇列] 或 [主題] 單選按鈕,指定要建立的目標類型。
在此練習中,若尚未選取,請選取 [佇列]。
- 按一下 [確定] 以新增實體目標,並結束對話方塊。
該實體目標會隨即出現在結果窗格中。
檢視實體目標特性
您可以在 [管理主控台] 上,使用 [動作] 功能表的 [特性] 指令,檢視或修改實體目標的特性。
檢視或修改實體目標的特性
- 在 [管理主控台] 視窗的導覽窗格中,選取代理程式名稱下的 [目標]。
結果窗格中會出現可用實體目標的清單,顯示名稱、類型以及各目標目前的狀態。
- 請在結果窗格中按一下實體目標名稱,以選取該目標。
- 從 [動作] 功能表中選擇 [特性]。
如此即會出現 [代理程式目標屬性] 對話方塊 (圖 2-9),顯示所選實體目標的目前狀態及配置資訊。您可使用此對話方塊變更各項配置特性,如該目標能容納的訊息、產生者及用戶上限。
圖 2-9 [代理程式目標屬性] 對話方塊
在本練習中,請勿變更任何目標特性。
至於主題目標的 [代理程式目標屬性] 對話方塊中,則另有一個 [長期訂閱] 標籤。按一下此標籤即會顯示 [長期訂閱] 畫面 (圖 2-10),列出目前與指定主題相關聯之所有長期訂閱的相關資訊。
圖 2-10 [長期訂閱] 畫面
您可使用 [長期訂閱] 畫面的 [清除] 和 [刪除] 按鈕,執行下列作業:
- 按一下 [確定] 以接受新的特性值,並結束對話方塊。
清除實體目標的訊息
清除實體目標的訊息,會移除所有與該目標相關聯的擱置訊息,清空該目標。
清除實體目標的訊息
刪除實體目標
刪除目標會先清除其全部訊息,然後再銷毀目標本身,將其自所屬之代理程式中永久移除。
刪除實體目標
使用物件存放區物件存放區會用以儲存 Message Queue 管理物件,其中封裝了特定 Message Queue 提供者的專有實作及配置資訊。物件存放區可以是「簡易資料存取協定 (LDAP)」目錄伺服器,或本機檔案系統的目錄。
雖然可以直接從用戶端應用程式的程式碼內,建立與配置管理物件,但一般慣用的方式是讓管理員建立與配置這些物件,並將其儲存在物件存放區中,讓用戶端應用程式能夠使用 Java Naming and Directory Interface (JNDI) 存取這些物件。這樣可讓用戶端程式碼獨立於供應程式之外。
新增物件存放區
雖然管理主控台可讓您管理物件存放區,您卻無法用它建立物件存放區;用作物件存放區的 LDAP 伺服器或檔案系統目錄,必須在建立物件存放區之前即已存在。然後您才能將現有的物件存放區新增至管理主控台,並為其建立參照,用以在 [主控台] 內操作此物件存放區。
備註
本章使用的範例應用程式,會假設物件儲存位於 C 磁碟機的 Temp 目錄中。如果 C 磁碟機上還沒有名為 Temp 的資料夾,請先建立一個再繼續後續練習。(在非 Windows 平台上,您可以使用 /tmp 目錄,此目錄應已存在。)
將物件存放區新增至管理主控台
- 按一下 [管理主控台] 視窗之導覽窗格的 [物件存放區] 項目,然後選擇 [動作] 功能表的 [新增物件存放區]。
或者,您也可以在 [物件存放區] 上按一下滑鼠右鍵,然後從快顯功能表中選擇
[新增物件存放區]。不論何種方式,都會出現 [新增物件存放區] 對話方塊
(圖 2-11)。圖 2-11 [新增物件存放區] 對話方塊
- 請在 [物件存放區標籤] 欄位中,輸入物件存放區名稱。
這可提供識別管理主控台中物件存放區的標籤。
在此練習中,請輸入名稱 MyObjectStore。
- 輸入要用以尋找管理物件的 JNDI 屬性值:
- 請從 [名稱] 下拉式功能表中,選取要指定的屬性名稱。
- 在 [數值] 欄位中輸入屬性值。
- 按一下 [新增] 按鈕,增加指定的屬性值。
[特性摘要] 窗格中會出現特性及其值。
在此練習中,將 java.naming.factory.initial 屬性設為
com.sun.jndi.fscontext.RefFSContextFactory
而將 java.naming.provider.url 屬性設為
file:///C:/Temp
(在 Solaris 或 Linux 平台上則為file:///tmp)。針對檔案系統物件存放區,您僅需設定這些屬性;如需 LDAP 存放區必要屬性值的相關資訊,請參閱 LDAP 伺服器物件存放區。
- 按一下 [確定] 以新增物件存放區,並結束對話方塊。
新的物件存放區會出現在導覽窗格的 [物件存放區] 下,如圖 2-12 中所示。物件存放區圖示上的紅色 X 表示其目前尚未連線至管理主控台。
圖 2-12 管理主控台視窗中顯示的物件存放區
當您按一下導覽窗格中的物件存放區時,其內容會列在結果窗格中。因為您尚未在物件存放區中新增任何管理物件,所以目標和連線工廠的 [計數] 欄都會顯示 0。
只要新增了物件存放區,就可使用 [動作] 功能表 (或快顯功能表) 的 [特性] 指令,顯示 [物件存放區特性] 對話方塊 (與圖 2-11 的 [新增物件存放區] 對話方塊類似),檢視或修改其任一特性。
連線至物件存放區
現在已在 [管理主控台] 中新增了物件存放區,就必須與其建立連線,才能將管理物件新增至此物件存放區中。
連線至物件存放區
使用管理物件只要物件存放區連線至管理主控台,您就可繼續將管理物件 (連線工廠及目標) 新增至此物件存放區。本節會描述作業方法。
新增連線工廠
連線工廠為用戶端應用程式所用,以建立與代理程式的連線。只要配置連線工廠,即可控制其所建連線的特性。
將連線工廠新增至物件存放區
- 請務必確認物件存放區已連線至管理主控台 (請參閱連線至物件存放區)。
- 請在 [管理主控台] 視窗的導覽窗格中,按一下該物件存放區名稱下的 [連線工廠] 項目,然後選擇 [動作] 功能表的 [新增連線工廠物件]。
或者,您也可以在 [連線工廠] 上按一下滑鼠右鍵,然後從快顯功能表中選擇
[新增連線工廠物件]。不論何種方式,都會出現 [新增連線工廠物件] 對話方塊 (圖 2-13)。圖 2-13 [新增連線工廠物件] 對話方塊
- 請在 [查詢名稱] 欄位中輸入該連線工廠的名稱。
這是用戶端應用程式以 JNDI 查詢連線工廠時所使用的名稱。
在此練習中,請輸入名稱 MyQueueConnectionFactory。
- 請從 [工廠類型] 下拉式功能表中,選擇您希望建立的連線工廠類型。
在此練習中,請選擇 [QueueConnectionFactory]。
- 按一下 [連線處理] 標籤。
即會出現 [連線處理] 窗格,如圖 2-13 中所示。
- 請在 [訊息伺服器位址清單] 欄位中,填入將要與此連線工廠建立連線的代理程式位址。
此位址清單可能是由一個代理程式或 (若為代理程式叢集的情況) 多個代理程式所組成。它會針對每個代理程式指定代理程式連線服務、主機名稱及連接埠號碼等資訊。實際指定的資訊性質和語法各異,視所要使用的連線服務而定;請參閱連線處理以獲得詳細資訊。
在此練習中,[訊息伺服器位址清單] 欄位中不必輸入任何位址,因為範例應用程式 HelloWorldMessageJNDI 預期連線工廠會使用預設自動配置的標準位址清單屬性 (連線服務為 jms、主機名稱為 localhost 及連接埠號碼為 7676)。
- 請視需要配置連線工廠的其他屬性。
[新增連線工廠物件] 對話方塊除了 [連線處理] 窗格之外,另有數個其他畫面,可用以配置連線工廠的各種屬性。
在本練習中,請勿變更任何其他屬性設定。但是,您還是可以按其他標籤,瞭解可指定的配置資訊種類,增進對此項作業的認識。請使用 [說明] 按鈕瞭解有關這些其他配置畫面的內容。
- 在適當情況下,按一下 [唯讀] 核取方塊。
如此會鎖定連線工廠物件的配置屬性,保持為建立時所指定的值。不論是用戶端程式碼的程式設計方式或指令行的管理方式,都無法覆寫唯讀的管理物件屬性。
在本練習中,請勿核取 [唯讀]。
- 按一下 [確定] 以建立連線工廠,將其新增至物件儲存,然後結束對話方塊。
新的連線工廠會出現在結果窗格中。
新增目標
目標管理物件代表代理程式上的實體目標,可讓用戶端傳送訊息到該實體目標,而不受提供者特有配置及命名語法的影響。當用戶端傳送經由管理物件發出的訊息時,代理程式就會將該訊息傳送至對應的實體目標 (如存在)。如果上述實體目標不存在,代理程式就會自動建立一個實體目標 (如已啟用自動建立,如建立實體目標中所述),並將訊息傳送至此;否則,就會產生無法傳送訊息的錯誤訊號。
下列程序描述將目標管理物件,新增至與現有實體目標相對應之物件存放區的方法:
將目標新增至物件存放區
- 請務必確認物件存放已連線至管理主控台 (請參閱連線至物件存放區)。
- 請在 [管理主控台] 視窗的導覽窗格中,按一下物件存放區名稱下的 [目標] 項目,然後選擇 [動作] 功能表的 [新增目標物件]。
或者,您也可以在 [目標] 上按一下滑鼠右鍵,然後從快顯功能表中選擇 [新增目標物件]。不論何種方式,都會出現 [新增目標物件] 對話方塊 (圖 2-14)。
圖 2-14 [新增目標物件] 對話方塊
- 請在 [查詢名稱] 欄位中,輸入該目標管理物件的名稱。
這是用戶端應用程式以 JNDI 查詢目標時所使用的名稱。
在此練習中,請輸入名稱 MyQueue。
- 選取 [佇列] 或 [主題] 單選按鈕,指定要建立的目標物件類型。
在此練習中,若尚未選取,請選取 [佇列]。
- 請在 [目標名稱] 欄位中,輸入對應實體目標的名稱。
這是您在代理程式上新增實體目標時指定的名稱 (請參閱使用實體目標)。
在此練習中,請輸入名稱 MyQueueDest。
- 或在 [目標說明] 欄位中,輸入該目標的簡短說明。
此欄位的內容僅供使用者參考,對用戶端作業沒有任何影響。
在此練習中,您可以刪除 [目標說明] 欄位的內容,或輸入一些說明性的文字,例如
Example destination for MQ Admin Guide tutorial
- 在適當情況下,按一下 [唯讀] 核取方塊。
如此會鎖定目標物件的配置屬性,保持為建立時所指定的值。不論是用戶端程式碼的程式設計方式或指令行的管理方式,都無法覆寫唯讀的管理物件屬性。
在本練習中,請勿核取 [唯讀]。
- 按一下 [確定] 以建立目標物件,將其新增至物件存放區,然後結束對話方塊。
新的目標物件會隨即出現在結果窗格中,如圖 2-15 所示。
圖 2-15 管理主控台視窗中顯示的目標物件
檢視管理物件特性
您可以在 [管理主控台] 上,使用 [動作] 功能表的 [特性] 指令,檢視或修改管理物件的特性。
檢視或修改管理物件的特性
- 在 [管理主控台] 視窗的導覽窗格中,選取物件存放區名稱下的 [連線工廠] 或 [目標]。
結果窗格中就會出現可用連線工廠或目標管理物件的清單,顯示各項目的查詢名稱和類型 (目標管理物件清單時還包括目標名稱)。
- 請在結果窗格中按一下管理物件的名稱,以選取該管理物件。
- 從 [動作] 功能表中選擇 [特性]。
即會出現 [連線工廠物件特性] 或 [目標物件特性] 對話方塊,與 [新增連線工廠物件] (圖 2-13) 或 [新增目標物件] (圖 2-14) 對話方塊類似。您可使用此對話方塊變更所選物件的配置屬性。但請注意,您無法變更物件的查詢名稱;唯一的方法是刪除該物件,然後再以想要的查詢名稱新增新的管理物件。
- 按一下 [確定] 以接受新的屬性值,並結束對話方塊。
刪除管理物件
刪除管理物件會將其從所屬物件存放區中永久移除。
刪除管理物件
執行範例應用程式本指導使用的範例應用程式為 HelloWorldMessageJNDI。此範例應用程式使用您建立的實體目標和管理物件:
此程式碼會建立簡單的佇列傳送者和接收者,並傳送和接收 Hello World 訊息。
執行此應用程式前,請先開啟原始碼檔案 HelloWorldMessageJNDI.java,並閱讀程式碼。此程式很短,同時有詳細的說明,瞭解其運作方式應該不難。
執行範例應用程式
- 請使用下列指令之一 (依所用平台而定),將包含 HelloWorldmessageJNDI 應用程式的目錄成為目前的目錄:
- 在 Solaris 上:
cd /usr/demo/imq/helloworld/helloworldmessagejndi
- 在 Linux 上:
cd /opt/sun/mq/examples/helloworld/helloworldmessagejndi
- 在 Windows 上:
cd IMQ_HOME\demo\helloworld\helloworldmessagejndi
您應會發現 HelloWorldMessageJNDI.class 檔案已存在。(應用程式若有變更,必須使用「Message Queue Developer's Guide for Java Clients」中提供的用戶端應用程式編譯程序,重新編譯該應用程式。)
- 設定 CLASSPATH 變數,以納入包含檔案 HelloWorldMessageJNDI.class 的目前目錄以及包含在 Message Queue 產品中的 .jar 下列檔案:
jms.jar
imq.jar
jndi.jar
fscontext.jar請參閱「Message Queue Developer's Guide for Java Clients」,以取得設定 CLASSPATH 變數的資訊。
- 執行下列指令之一 (依所用平台而定),執行 HelloWorldMessageJNDI 應用程式:
- 在 Solaris 或 Linux 上:
% java HelloWorldMessageJNDI file:///tmp
- 在 Windows 上:
java HelloWorldMessageJNDI
如果此應用程式執行成功,您應該會看到如程式碼範例 2-1 所示的輸出。