csconfigurator.sh の実行
設定プログラムは、グラフィカルユーザーインタフェース (GUI) からでも、コマンド行からでも実行できます。
プログラムをリモート実行する場合は、DISPLAY 環境変数を正しく設定し、サーバーからの X-Windows 接続により、使用しているコンピュータ上に表示できるようにする必要があります。たとえば、xhost ユーティリティーを使用するには、使用しているコンピュータで次のコマンドを実行します。
xhost +
ここで説明する内容は次のとおりです。
 コマンド行から設定プログラムを実行するには
コマンド行から設定プログラムを実行するには
手順
-
スーパーユーザー (root) としてログインするか、スーパーユーザーになります。
-
/opt/SUNWics5/cal/sbin ディレクトリに移動します。
-
次の表から選択したオプションを使用してスクリプトを実行します。
たとえば、コマンド行モードで設定スクリプトを実行し、入力を状態ファイルに保存しない場合は、次のようにします。
./csconfigurator.sh -nodisplay
コマンド行バージョンでは、GUI と同じ情報が同じ順序で尋ねられます。デフォルト値は角括弧 [] で示されます。デフォルト値をそのまま使用するには、キーボードで Enter キーを押します。
注 –スクリプトによって提示されるさまざまな質問に含まれる情報については、以降の節で示す GUI パネル内のテキストを参照してください。
 GUI から設定プログラムを実行するには
GUI から設定プログラムを実行するには
手順
-
スーパーユーザー (root) としてログインするか、スーパーユーザーになります。
-
/opt/SUNWics5/cal/sbin ディレクトリに移動します。
-
次のコマンドを実行します。
./csconfigurator.sh
設定プログラムでは、次のパネルが表示されます。
 注意 –
注意 – 設定プログラムはシングルドメインを設定できるだけです。仮想ドメイン、ホストされたドメインなど複数のドメインを使用する場合は、Delegated Administrator コマンド行ユーティリティーを使用してドメインを追加する必要があります。
開始パネル
図 3–1 Calendar Server 設定プログラムの開始パネル
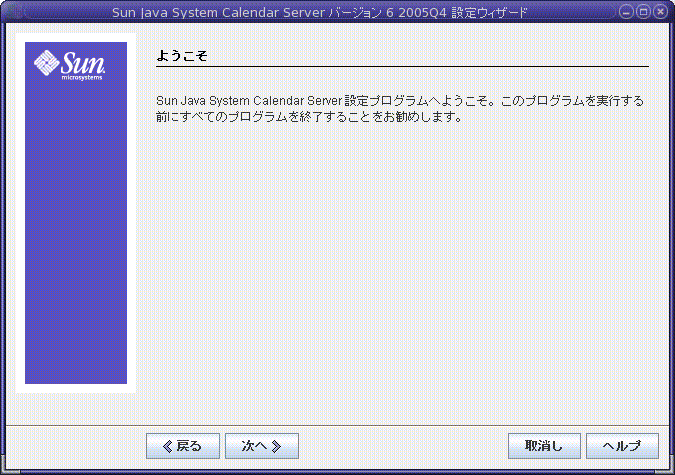
続行する場合は「次へ」をクリックし、終了する場合は「取消し」をクリックします。
「管理、ユーザー設定、および認証」パネル
図 3–2 「管理、ユーザー設定、および認証」設定パネル

ユーザー設定ディレクトリのオプション
- LDAP サーバーのホスト名
-
ユーザー認証に使用する LDAP ディレクトリサーバーのホスト名。デフォルト: 現在のホスト
- LDAP サーバーのポート
-
LDAP サーバーが待機するポート番号。デフォルト: 389
- Directory Manager DN
-
ディレクトリサーバースキーマに変更を加えることができるユーザーの名前。デフォルト: cn=Directory Manager
- Directory Manager のパスワード
-
Directory Manager のパスワード。デフォルト: なし
- ベース DN
-
検索の開始点として使用する LDAP ディレクトリ内のエントリ。デフォルト: o=currentdomain
これは必要に応じて変更できます。comm_dssetup.pl によって作成されたルートサフィックスを取得するには、「取得する」をクリックします。このようにして取得した baseDN は、現在の設定から作成される一例にすぎません。baseDN の取得に何を使用するかにかかわらず、LDAP コンテンツとの整合性がとれている必要があります。
注 –「取得する」をクリックする前に、Directory Manager DN およびパスワードを入力してディレクトリサーバーの認証を行う必要があります。
Calendar Server 管理者のオプション
- 管理者のユーザー ID
-
Calendar Server 管理者のユーザー ID。 上記の LDAP ディレクトリサーバー内のユーザーである必要があります。デフォルト: calmaster
- 管理者のパスワード
-
Calendar Server 管理者のパスワード。デフォルト: なし
続行する場合は「次へ」をクリックし、前のパネルに戻る場合は「戻る」をクリックします。 終了する場合は「取消し」をクリックします。
「メールと電子メールアラーム」パネル
図 3–3 「メールと電子メールアラーム」設定パネル
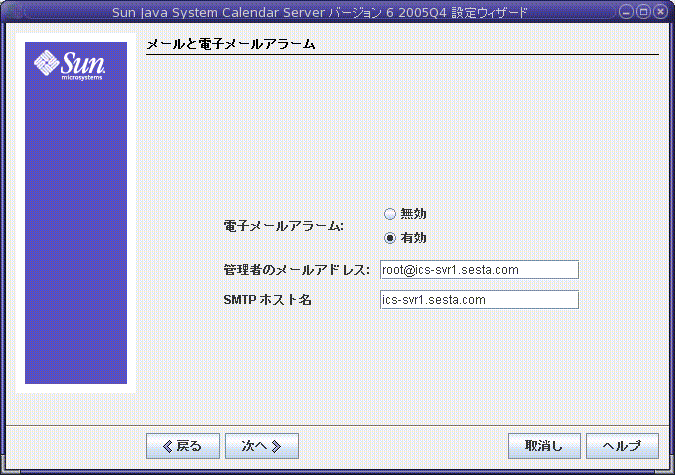
- 電子メールアラーム
-
サーバーに問題が生じたときに Calendar Server が Calendar Server 管理者に電子メールのアラームメッセージを送信するかどうかを指定します。デフォルト: 「有効」
- 管理者の電子メールアドレス
-
電子メールのアラームメッセージを受信する Calendar Server 管理者の電子メールアドレス。デフォルト: なし
- SMTP ホスト名
-
電子メールアラームメッセージが送信される SMTP サーバーのホスト名。デフォルト: 現在のホスト
続行する場合は「次へ」をクリックし、前のパネルに戻る場合は「戻る」をクリックします。 終了する場合は「取消し」をクリックします。
「ランタイム設定」パネル
図 3–4 「ランタイム設定」パネル
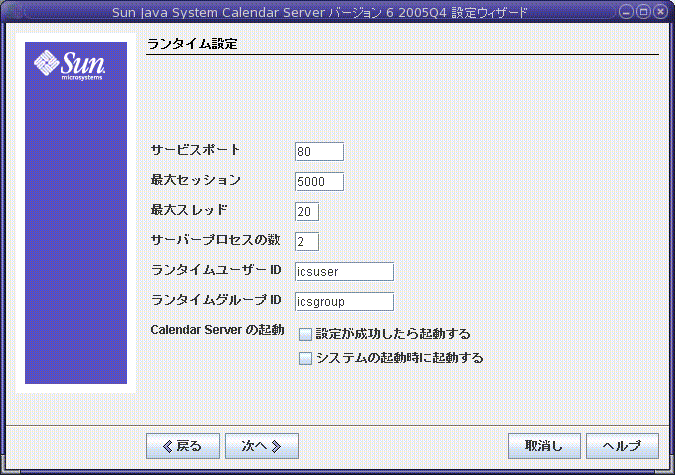
- サービスポート
-
Web (HTTP) アクセスができるようにするために Calendar Server が待機しているポートの番号。デフォルト: 80
- 最大セッション
-
同時実行可能な Calendar Server セッションの最大数。デフォルト: 5000
- 最大スレッド
-
同時実行可能な Calendar Server スレッドの最大数。デフォルト: 20
- サーバープロセスの数
-
サーバー上で実行できる Calendar Server プロセスの最大数。デフォルト: Calendar Server をインストールしているサーバーの CPU 数
- ランタイムユーザー ID
-
Calendar Server を実行する UNIX ユーザー名。この名前に root を指定することはできません。アカウントが存在しない場合は、設定プログラムによって作成されます。デフォルト: icsuser
- ランタイムグループ ID
-
Calendar Server を実行する UNIX グループ。グループが存在しない場合は、設定プログラムによって作成されます。デフォルト: icsgroup
- Calendar Server 起動オプション
-
チェックボックスをクリックしてどちらかまたは両方のオプションを選択します。
-
インストールが成功したら起動する
インストールに成功したあと、Calendar Server が自動的に起動するかどうかを指定します。デフォルト: チェックマークあり
-
システムの起動時に起動する
システムの起動後、Calendar Server が自動的に起動するかどうかを指定します。デフォルト: チェックマークあり
-
続行する場合は「次へ」をクリックし、前のパネルに戻る場合は「戻る」をクリックします。 終了する場合は「取消し」をクリックします。
「設定およびデータファイルの格納先ディレクトリ」パネル
このパネルでは、デフォルトのディレクトリをそのまま使用してください。設定およびデータファイルの格納先ディレクトリを選択できますが、お勧めしません。
図 3–5 「設定およびデータファイルの格納先ディレクトリ」設定パネル
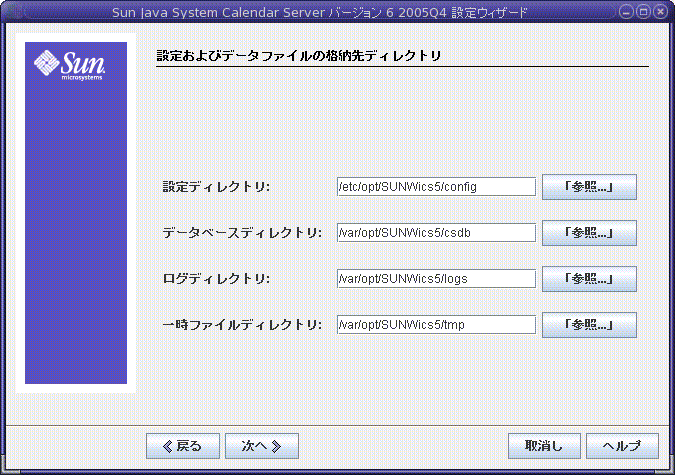
- 設定ディレクトリ
-
設定ファイル (ics.conf) が格納されるディレクトリ。
- データベースディレクトリ
-
Calendar Server でカレンダデータベースファイルを作成し、格納するディレクトリ。デフォルト: /var/opt/SUNWics5/csdb
- ログディレクトリ
-
Calendar Server がログファイルを書き込むディレクトリ。デフォルト: /var/opt/SUNWics5/logs
- 一時ファイルディレクトリ
-
Calendar Server が一時ファイルを書き込むディレクトリ。デフォルト: /var/opt/SUNWics5/tmp
続行する場合は「次へ」をクリックし、前のパネルに戻る場合は「戻る」をクリックします。 終了する場合は「取消し」をクリックします。
「アーカイブおよびホットバックアップの設定」パネル
このパネルでは、自動バックアップタイプの両方、または 2 つのタイプのどちらかを選択できます。または、どちらも選択しなくてもかまいません。必要に応じて、各ボックスを選択または選択解除します。アーカイブバックアップとホットバックアップの両方を使用することを強くお勧めします。
ヒント –
機器の損傷のためにデータベースのコピーがすべて失われることがないようにしてください。自動バックアップコピーは、ライブデータベースが格納されているものとは別のディスクやディスクシステムに保存してください。
自動バックアップについては、第 10 章「自動バックアップ (csstored) の設定」を参照してください。
図 3–6 「アーカイブおよびホットバックアップの設定」パネル
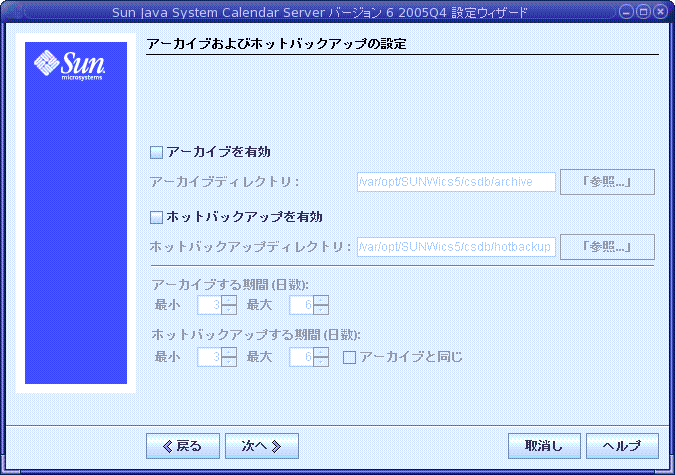
- アーカイブを有効
-
このボックスにチェックマークが付いていると (デフォルト)、csstored によって 24 時間ごとにカレンダデータベースのスナップショットが取得されます。一日の終わりに、その日のトランザクションログファイルがスナップショットとともにアーカイブバックアップディレクトリに格納されます。
- アーカイブディレクトリ
-
「参照...」をクリックしてバックアップディレクトリを選択するか、デフォルトをそのまま使用します。
- ホットバックアップを有効
-
このボックスにチェックマークが付いていると (デフォルト)、csstored によって 24 時間ごとにカレンダデータベースのスナップショットが取得されますが、設定された間隔 (デフォルトでは 2 分) でトランザクションログがスナップショットに適用されるため、ライブデータベースとほぼ同じ内容が保証されます。
- ホットバックアップディレクトリ
-
「参照...」をクリックしてバックアップディレクトリを選択するか、デフォルトをそのまま使用します。
- アーカイブする期間 (日数)
-
「最小」および「最大」フィールドの上向きの矢印または下向きの矢印をクリックすると、アーカイブバックアップをバックアップディレクトリに保存しておく日数を選択できます。
- ホットバックアップする期間 (日数)
-
「最小」および「最大」フィールドの上向きの矢印または下向きの矢印をクリックすると、ホットバックアップをディレクトリに保存しておく日数を選択できます。
一度に実際に格納されるコピー数は、ファイルのサイズやディレクトリのサイズによって異なります。ics.conf ファイルで設定したサイズ制限、または最大コピー数の制限のいずれかを超えると、この設定パネルで指定した最小数まで、もっとも古いコピーが破棄されます。
続行する場合は「次へ」をクリックし、前のパネルに戻る場合は「戻る」をクリックします。 設定プログラムを終了する場合は「取消し」をクリックします。
「設定準備が完了しました」パネル
これまで、パネルを使って設定に必要な情報を収集したり、有効性を検査したりしてきました。この時点では、設定情報を前に戻って入力し直すことも、設定を開始することもできます。
図 3–7 「設定準備が完了しました」パネル
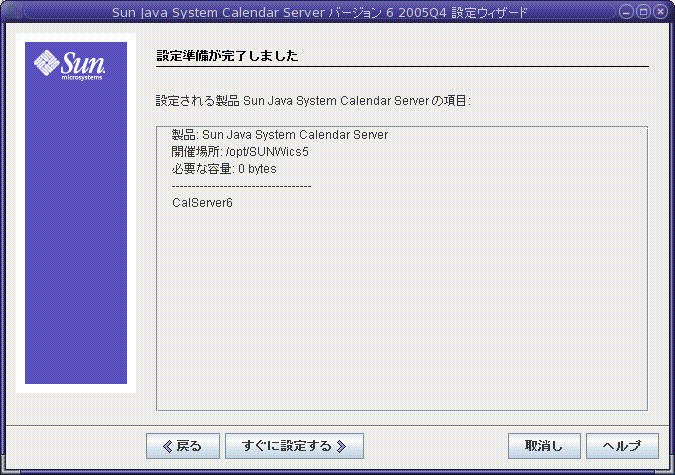
Calendar Server を設定する場合は「すぐに設定する」をクリックし、前のパネルに戻る場合は「戻る」をクリックします。 終了する場合は「取消し」をクリックします。
「設定の概要」パネル
図 3–8 「設定の概要」パネル
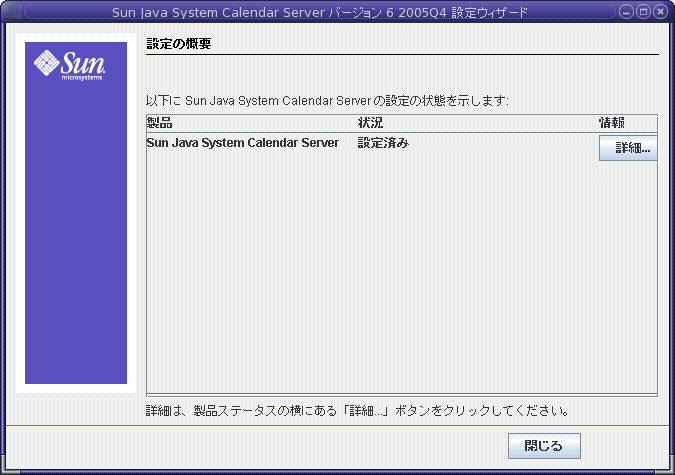
「詳細」をクリックして設定ログの詳細を表示するか、または「閉じる」をクリックして設定プログラムを終了します。
- © 2010, Oracle Corporation and/or its affiliates
