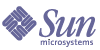
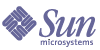
| |
| Sun Java System Portal Server 6 2005Q4 管理ガイド | |
第 17 章
通信チャネルの設定この章では、SunTM Java System Portal Server の通信チャネルについて説明します。まず、一般的な情報を提供し、次に、インストールしてから設定を開始するまでの通信チャネルの状態について説明します。最後に、サイトの要件に合わせて通信チャネルを設定するための各種手順について説明します。
この章の大部分は設定に関する情報です。これには、管理者側とエンドユーザー側の設定が含まれます。エンドユーザーは、各チャネルの「編集」ボタンをクリックすることで、ポータルデスクトップから各チャネルの設定を直接編集できます。これにより、エンドユーザーは特定のサーバー設定情報を編集するための編集ページにアクセスし、アドレス帳チャネルに表示されるアドレス帳の数など、そのエンドユーザーがそのチャネルに表示できる固有の機能を編集することができます。
管理者は、エンドユーザーの編集オプションを制限または拡張することができます。管理者は、エンドユーザーによるサーバー設定の必要なしに動作するようにチャネルを事前設定することができます。詳細については、「管理者のプロキシ認証: エンドユーザーによる信用情報の設定の禁止」を参照してください。
管理者は各チャネルの編集ページを設計できるので、エンドユーザーが編集できる機能を選択することができます。詳細については、「アプリケーション設定の編集: 通信チャネル編集ページの設定」を参照してください。
さらに、特定のアプリケーションのインスタンスが複数存在するサイトでは、管理者は、エンドユーザーがポータルデスクトップで第 2 のチャネルを設定できるようにすることができます。たとえば、メールアプリケーションのインスタンスが 2 つ以上ある場合です。詳細については、「通信チャネルのタイプとしてエンドユーザーが複数インスタンスを設定できるようにする」を参照してください。
この章で説明する内容は次のとおりです。
通信チャネルの概要Sun Java System Portal Server 製品には、エンドユーザーがポータルデスクトップから直接アクセスできる 4 つの通信チャネルが用意されています。これらのチャネルを使用することで、エンドユーザーは対応するアプリケーション (メールアプリケーションなど) を利用し、効果的かつ効率的にユーザーを組織化したり、スケジューリングやコミュニケーションを行うことができます。
4 つの通信チャネルは次のとおりです。
アドレス帳チャネルには、エンドユーザーが表示できるアドレス帳エントリが表示されます。アドレス帳にアクセスしてアドレス帳エントリを作成、編集するには、「アドレス帳の起動」をクリックします。
カレンダチャネル カレンダチャネルには、エンドユーザーが表示できるカレンダイベントが表示されます。カレンダアプリケーションにアクセスして新しいタスクやイベントを作成するには、「カレンダーを起動」をクリックします。
Instant Messaging チャネルには、SunTM Java System Instant Messenger にアクセスできるほかのユーザーのアクセス状態が表示されます。これらの連絡先は、Instant Messenger アプリケーションを使用してエンドユーザーが作成したリストから取得されます。アクセス中の状態を示すアイコンをクリックすることで、チャネルからのチャットを開始できます。これは、Instant Messenger を起動する一つの方法です。アクセス状態をチャネルから直接更新するには、ポータルデスクトップを再読み込みします。状態が変更するたびにアクセス状態を更新するには、「Instant Messenger」をクリックして Instant Messenger を起動し、連絡先のアクセス状態を表示します。
メールチャネル メールチャネルには、エンドユーザーが表示できる、そのエンドユーザー宛てに送信されたメールメッセージが表示されます。メールアプリケーションにアクセスしてメッセージを表示、作成するには、「メールを起動」をクリックします。
通信チャネルでサポートされるソフトウェアSun Java System Portal Server ソフトウェアは、通信チャネルで次のリソースサーバープラットフォームをサポートします。
インストーラと通信チャネルSun Java System Portal Server のインストーラは、通信チャネルに関連していくつかのタスクを実行します。通信チャネルの一般的な設定タスクもインストーラによって行われます。管理者とエンドユーザーは、サイトの要件や、各自の必要に合わせてさらに詳細な設定を行う必要があります。
Sun Java System Portal Server インストーラが実行するタスク
Sun Java System Portal Server のインストーラは、次のタスクを実行します。
- SUNWpsso、SUNWpsap、SUNWpsmp、SUNWpscp、および SUNWiimps の各パッケージをインストールする。これらのパッケージはデフォルトの Sun Java System Portal Server インスタンスに配備されます。つまり、インストーラは Sun Java System Portal Server のすべてのインスタンスに通信チャネルをインストールするわけではありません。複数サーバーでの配備については、「複数インスタンスでの配備」を参照してください。
- アドレス帳、カレンダ、インスタントメッセージ、およびメールの各チャネルを作成する。インストーラは、Sun Java System サーバーのチャネルをサンプル組織の「フロントページ」タブパネルコンテナに配置します。つまり、サンプルポータルをインストールした場合にだけ通信チャネルはインストールされます。Microsoft Exchange Server と IBM Lotus Notes サーバーは、自動的にはコンテナに配置されません。管理者は、必要に応じてこれらのチャネルを追加する必要があります。
複数インスタンスでの配備
配備している Sun Java System Portal Server に複数のインスタンスが存在する場合は、Sun Java System Portal Server の各追加インスタンスに通信チャネルを手動で配備し、各インスタンスを再起動する必要があります。この配備を行うには、次のように入力します。
PortalServer-base/SUNWps/bin/deploy redeploy -instance instancename -deploy_admin_password deployadminpassword
ここで、
instancename はデフォルト以外の特定のインスタンスの名前で、deployadminpassword は Web コンテナ (Web サーバーまたはアプリケーションサーバー) の管理者パスワードです。Web コンテナの管理者パスワードは、Web コンテナが SunTM Java System Application Server または BEA WebLogic Server である場合にだけ必要となります。条件に合ったその他の Web コンテナ、つまり SunTM Java System Web Server または IBM WebSphere Application Server を使用している場合は、パスワードを含めても問題にはなりません。ただし、このような場合、パスワードは無視されます。
コード例 17-1 は、Sun Java System Portal Server のデフォルト以外の 2 つのインスタンスに通信チャネルを手動で配備し、それぞれのインスタンスを再起動するコマンドを示しています。myinstance1 と myinstance2 は Sun Java System Portal Server のデフォルト以外のインスタンスの名前、Admin は Web コンテナの管理者パスワードです。
通信チャネルの設定タスク次に、通信チャネルを設定する手順の概要を示します。すべてのタスクがすべてのサイトに適用されるわけではありません。サイトのビジネス要件に基づいて、サイトに適用されるタスクを決定する必要があります。
同じサーバー、または異なるサーバーに Sun Java System Messaging Server と Sun Java System Calendar Server がすでにインストールされている場合は、チャネル作成時に対応する URL を指定してください。
メールアプリケーションとカレンダアプリケーションへのアクセスを有効化する
Messaging Server および Calendar Server 両方が、ブラウザによりログインセッション ID が要求されるホストの、インターネットプロトコル (IP) アドレスを確認します。IP アドレスが、セッション ID が発行されているホストのホスト IP アドレスと異なる場合、Messaging Server および Calendar Server は、セッションのタイムアウトメッセージを出して、セッションを拒否します。
IP セキュリティーチェックを有効または無効にするパラメータの値を変更して、ユーザーが Portal Server を介してメールにアクセスできるようにする必要があります。ログイン IP アドレスへのセッションのアクセスを制限するかどうかを指定するパラメータは、次のとおりです。
service.http.ipsecurity
Messaging Server 用の ipsecurity を無効にする
Messaging Server 用の ipsecurity を無効にするには、メールサーバーを実行するコンピュータのコマンド行で、次の手順を実行します。
- Messaging Server にログインします。
- 次のコマンドを入力します。
MessagingServer-base/sbin/server5/msg-messaging-server-hostname/configutil -o service.http.ipsecurity -v no
- su コマンドを使って root になります。
- 次のコマンドを使って、Messaging Server を停止します。
MessagingServer-base/sbin/server5/msg-messaging-server-hostname/stop-msg
- 次のコマンドを使って、Messaging Server を起動します。
MessagingServer-base/sbin/server5/msg-messaging-server-hostname/start-msg
Calendar Server 用の ipsecurity を無効にする
Calendar Server 用の ipsecurity を無効にするには、Calendar Server を実行するコンピュータのコマンド行で、次の手順を実行します。
- Calendar Server にログインします。
- Calendar Server が /opt/SUNWics5 にインストールされていると仮定する場合、次を入力します。
cd /opt/SUNWics5/cal/config/
- ics.conf ファイルを編集して、ipsecurity を no に設定します。たとえば、次のようになります。
service.http.ipsecurity = "no"
- Calendar Server が /opt/SUNWics5 にインストールされていると仮定する場合、次を入力して Calendar Server を再起動します。
/opt/SUNWics5/cal/sbin/stop-cal
/opt/SUNWics5/cal/sbin/start-cal
ポータルデスクトップを更新または再認証し、「カレンダーを起動」リンクが機能することを確認します。
デフォルトの組織のサービスを設定する
通信チャネルのインストールが完了したら、後述する方法で Instant Messaging チャネルとアドレス帳チャネルをより詳細に設定する必要があります。カレンダチャネルとメールチャネルには、デフォルトの設定が適用されるので、管理者による追加設定なしで利用できます。
カレンダチャネルとメールチャネルを含め、通信チャネルにサイト固有の問題が存在する場合、サイトの要件に合わせてチャネルを機能させるためには、管理者による設定が必要な場合があります。
次に、通信チャネルの設定に関連する重要な情報を示します。
通信チャネルの設定に関する情報
エンドユーザーの設定
通信チャネルにプロキシ認証を設定する場合を除き、エンドユーザーは、各通信チャネルの「編集」ボタンをクリックしてチャネルの編集ページに移動し、チャネルをさらに設定する必要があります。詳細については、「管理者のプロキシ認証: エンドユーザーによる信用情報の設定の禁止」を参照してください。
注意: 検出されないエラー: 起動リンクが表示されない
いずれかの通信チャネルでクライアントのポート番号を誤って入力しても、エンドユーザーにはエラーメッセージが表示されません。該当するチャネルの起動リンクが表示されないので、エラーがあること自体は特定できますが、この情報だけでエンドユーザーが問題の根本的な原因を特定するのは困難です。
管理者とエンドユーザーの両方が誤ったクライアントポート番号を入力する可能性がありますが、エンドユーザーはカレンダチャネルとメールチャネルのクライアントポート番号だけを編集できるため、この問題が生じる可能性があるのはこれらのチャネルだけです。
注意: 検出されないエラー: チャネルが表示されない
エンドユーザーに通信チャネルが表示されず、エラーメッセージも表示されないさまざまな状況があります。テンプレートまたは設定の名前を誤って設定した可能性があるため、テンプレートや設定を見つけることができないのです。次の条件のいずれかを満たすときには、通信チャネルが表示されません。
HTTPS が有効な Messaging Server
これは、メールチャネルだけに該当します。メールチャネルが通常の HTTP メッセージングサーバーではなく、より安全な HTTP メッセージングサーバーに接続される場合は、メールチャネルが正常に機能するように、セキュリティーに関連する調整を行う必要があります。詳細については、「HTTPS が有効な Messaging Server とメールプロバイダが連携するように設定する」を参照してください。
Instant Messaging チャネルの設定
Sun Java System Sun Java System Instant Messaging Server のインストール時に、Portal Server の「IM を有効にする」オプションを選択した場合は、Sun Java System Portal Server のインストール時に Instant Messaging Server がインストールされます。
インスタントメッセージポータルチャネルはそのままでも機能するように設計されていますが、サイトの要件に合わせて設定が必要となることもあります。インストールに追加の設定が必要であるかどうかを調べるには、「Instant Messaging チャネルを設定する」の手順を実行したあとに、「Instant Messaging チャネルの追加設定」の各節を参照してください。
Instant Messaging チャネルは、IMProvider という Portal Server コンテンツプロバイダに基づいています。IMProvider は、Portal Server 内の JSPProvider の機能拡張です。JSPProvider の機能拡張であるため、IMProvider は Instant Messaging チャネルのコンテンツページと編集ページの生成に JSP ファイルを使用します。Instant Messenger を起動するためのページも JSP ファイルを使用して生成されます。IMProvider は、インスタントメッセージに固有のタグライブラリも定義します。このタグライブラリは、JSP ファイルによって使用されます。JSP ファイルとタグライブラリは、IMProvider によって定義されるチャネルプロパティーを使用します。
Sun Java System Instant Messaging Server の詳細については、『Instant Messaging 管理者ガイド』を参照してください。
Sun Java System Portal Server の Instant Messaging チャネルタグライブラリ、および JSP ファイルの編集による Instant Messaging チャネルのカスタマイズについては、『Sun Java System Portal Server 6 2005Q4 Desktop Customization Guide』を参照してください。
管理者とエンドユーザーは、Instant Messaging チャネル設定の codebase プロパティーで使用されている URL にアクセスすることで、Sun Java System Instant Messaging Server に関する情報を参照できます。
Instant Messaging チャネルを設定する
- インターネットブラウザで http://hostname:port/amconsole (たとえば http://psserver.company22.example.com:80/amconsole) と入力し、SunTM Java System Access Manager の管理コンソールにログインします。
- 「アイデンティティー管理」タブをクリックし、ナビゲーションパネル (左下のフレーム) に「表示」ドロップダウンリストを表示します。
- 「表示」ドロップダウンリストから「サービス」を選択し、設定可能なサービスのリストを表示します。
- 「Portal Server 設定」の見出しの下で、「ポータルデスクトップ」の隣にある矢印をクリックします。データパネル (右下のフレーム) に「ポータルデスクトップ」ページが表示されます。
- 「チャネルおよびコンテナを管理」をクリックします。
- 「チャネル」という見出しまでスクロールし、「IMChannel」の隣にある「プロパティーの編集」をクリックしてInstant Messagingサービスのパネルを表示します。このパネルには、「基本プロパティー」があります。
次に、IMChannel の編集ページに表示されるプロパティーの一部を示します。各プロパティーには値の例が指定されています。
プロパティー
値の例
authMethod
idsvr
authUsernameAttr
uid
clientRunMode
plugin
codebase
imapplet.example.com
contactGroup
My Contacts
mux
imserver.example.com
muxport
49909
netletRule
IM
password
(authmethod が idsvr の場合は適用されない)
port
49999
server
imserver.example.com
username
(authmethod が idsvr の場合は適用されない)
- 設定する各プロパティーの隣にあるテキストフィールドに適切な値を入力します。次の表は、プロパティーの説明と、値として入力できる情報のタイプを示しています。
表 17-1 IMChannel の編集ページのプロパティーと値の説明
プロパティー
値
authMenthod
指定できる値は、idsvr または ldap の 2 つです。idsvr 値を指定すると、シングルサインオンが有効になります。また、username フィールドと password フィールドが Instant Messaging チャネル編集ページから取り除かれます。
通常は、認証方法として、Sun Java System Access Manager の認証方法が使用されることを示す idsvr を値として選択します。
authUsernameAttr
認証方法 idsvr による認証では、ユーザー名用に使用される属性の名前を入力します。
clientRunMode
インスタントメッセージクライアントを実行する方法を入力します。指定できる値は plugin または jnlp です (Java Web Start で使用)。
codebase
インスタントメッセージクライアントがダウンロードされる URL のプレフィックスを入力します。
contactGroup
Instant Messaging チャネルで表示される連絡先グループの名前を入力します。
mux
チャネルがインスタントメッセージクライアントを起動したときに使用される Sun Java System Instant Messaging Multiplexor のホスト名を入力します。
muxport
Sun Java System Instant Messaging Multiplexor に関連付けられているポート番号を入力します。デフォルトのポート番号は 49909 です。
netletRule
Secure Remote Access (SRA) ゲートウェイを使用したセキュアモードの場合は、インスタントメッセージクライアントが使用する Netlet ルールの名前を入力します。
password
認証方法 LDAP による認証で使用されるパスワードを入力します。このプロパティーは、ディスプレイプロファイルに格納されるときに、AMPasswordUtil クラスを使用して難読化されます。
port
チャネルが使用する Sun Java System Instant Messaging Server が関連付けられているポート番号を入力します。デフォルトのポート番号は 49999 です。
server
チャネルが使用する Sun Java System Instant Messaging Server のホスト名を入力します。
username
認証方法 LDAP による認証で使用されるユーザー名を入力します。
- 必要に応じてページをスクロールし、「保存」をクリックします。
Instant Messaging チャネルの追加設定
複数の組織への対応には追加手順の実行が必要になることがある
Portal Server インスタンスが 1 つの Instant Messaging サーバーを使用して複数の組織にサービスを提供する場合は、追加手順を実行する必要があります。
Access Manager と Portal Server では、管理者は複数のユーザーが組織内で同じユーザー ID (uid) を持つように設定することができます。たとえば、組織に 2 つのサブ組織があり、それぞれが enduser22 という名前のエンドユーザーを持つことができます。このとき、この 2 人が Instant Messaging チャネルを通じてそれぞれのアカウントにアクセスしようとすると、競合が発生します。
このような競合の可能性をなくすために、組織ごとに JSP 起動ページのセットを作成し、組織の sunPreferredDomain 属性の値に設定されたパラメータを含め、この値をドメインとして渡す必要があります。デフォルトの起動ページは次のとおりです。
/etc/opt/SUNWps/desktop/default/IMProvider/jnlpLaunch.jsp
/etc/opt/SUNWps/desktop/default/IMProvider/pluginLaunch.jsp
組織への Instant Messenger リンクの追加
デフォルトでは、デフォルト組織のアプリケーションチャネルに Instant Messenger リンクが追加されます。このアプリケーションチャネルには、さまざまなアプリケーションを起動するためのリンクがあります。Instant Messenger リンクを使用することで、アプリケーションチャネルから Instant Messenger を起動できます。次の場合は、Instant Messenger リンクを手動で追加する必要があります。
Instant Messenger リンクのコンテンツは PortalServer-base/SUNWps/samples/InstantMessaging/dp-IMChannel.xml ファイルに記録されています。dp-IMChannel.xml ファイルには、サンプルの IMChannel も含まれます。
別の組織のディスプレイプロファイルに Instant Messenger リンクの情報を追加するには、次のように dp-IMChannel.xml ファイルのコピーを編集し、dpadminコマンドを実行してそのファイルをインストールします。
ADMIN_DN は LDAP 管理者の DN です。たとえば、次のようになります。amadmin
PASSPHRASE は管理者のパスワードです。
ORG_DN はリンクを追加する組織の DN です。たとえば、次のようになります。o=example.com, o=isp
Java プラグインを使用して Instant Messenger を起動するための URL は、起動引数を使用する Instant Messaging チャネルへの参照となります。たとえば、次のようになります。
/portal/dt?action=content&provider=IMChannel&launch=plugin&username=sam
Java Web Start を使用して Instant Messenger アプレットを起動するための URL は、次のようになります。
/portal/imlaunch?channel=IMChannel&launch=jnlp&username=sam
Sun Java Server Portal Server での Sun Java System Instant Messenger のセキュアモードの有効化
Netlet は、Instant Messenger とサーバーの間にセキュリティー保護された通信を提供します。
注
Secure Remote Access ゲートウェイ経由でアクセスした場合、Instant Messaging チャネルは自動的にセキュアモードを使用します。ゲートウェイを経由せずにアクセスした場合は、Instant Messaging チャネルはセキュアモードを使用しません。
セキュアモードを有効にするには、Netlet ルールを追加する必要があります。
Netlet ルールを追加するには、次の手順を実行します。
- インターネットブラウザで http://hostname:port/amconsole (たとえば http://psserver.company22.example.com:80/amconsole) と入力し、Access Manager の管理コンソールにログインします。
- 「アイデンティティー管理」タブをクリックし、ナビゲーションパネルに「表示」ドロップダウンリストを表示します。
- 「表示」ドロップダウンリストから「サービス」を選択し、設定可能なサービスのリストを表示します。
- 「SRA 設定」までスクロールし、「Netlet」を選択します。
- 「Netlet」の隣にある矢印のアイコンをクリックします。右のパネルに「Netlet ルール」が表示されます。
- 「Netlet ルール」横の「追加」をクリックします。
- 「ルール名」フィールドに IM と入力します。
- URL フィールドのデフォルト値を消去し、空白のまま残します。
- 「アプレットのダウンロード」チェックボックスにチェックマークを付けて、次の文字列を入力します。
$IM_DOWNLOAD_PORT:$IM_HOST:$IM_PORT
たとえば、次のようになります。
49916:company22.example.com:80
各表記の意味は次のとおりです。
IM_DOWNLOAD_PORT: Netlet を使用してインスタントメッセージリソースがダウンロードされるポート。
IM_HOST: Instant Messenger にサービスを提供する Web コンテナのホスト名。たとえば、次のようになります。company22.example.com
IM_PORT: Instant Messenger にサービスを提供する Web コンテナのポート番号。たとえば、80。
- 「ポート-ホスト-ポート」リストのデフォルト値を選択し、「削除」をクリックします。
- 「クライアントポート」フィールドに、Netlet が実行されるローカルホストのポートを入力します。たとえば、次のようになります。49916
- 「ターゲットホスト」フィールドに、Instant Messaging Multiplexor のホスト名を入力します。
- 「ターゲットポート」フィールドに、Instant Messaging Multiplexor のポート番号を入力します。
注
Netlet のポート、Instant Messenger のホスト、および Instant Messenger のポートは、インスタントメッセージサービスパネルで指定したInstant Messagingサービスの属性と一致させる必要があります。これについては、「Instant Messaging チャネルを設定する」の最後の手順で説明しています。
- 「リストに追加」をクリックします。
- 「保存」をクリックして Netlet ルールを保存します。
Instant Messenger のユーザーによる起動の禁止
ユーザーのディスプレイプロファイルから Instant Messaging チャネルを消去し、ユーザーがこのチャネルを使用できないように設定することができます。たとえば、自動的にインストールされるサンプルの IMChannel を消去するには、次の手順を実行します。
- インターネットブラウザで http://hostname:port/amconsole (たとえば http://psserver.company22.example.com:80/amconsole) と入力し、Access Manager の管理コンソールにログインします。
- 「アイデンティティー管理」タブをクリックし、ナビゲーションパネルに「表示」ドロップダウンリストを表示します。
- 「表示」ドロップダウンリストから「サービス」を選択し、設定可能なサービスのリストを表示します。
- ポータルデスクトップサービスの隣にある矢印をクリックします。
- 「チャネルおよびコンテナを管理」リンクをクリックします。
- IMChannel チャネルの左のチェックボックスにチェックマークを付けます。
- 必要に応じてページをスクロールし、「削除」をクリックしてチャネルを削除します。
アドレス帳チャネルの設定
アドレス帳チャネルを機能させるには、アドレス帳サービスのデフォルトを設定する必要があります。AddressBookProvider は事前に設定されていないため、AddressBookProvider に基づいて作成されるチャネルは、AddressBookProvider を設定するまでユーザーのデスクトップまたはコンテンツリンクに表示されません。
注
あらかじめ生成されているほかの通信チャネルに基づいてユーザー定義のチャネル設定を作成すると、メッセージ「有効な設定を指定してください。」が表示されることがあります。ほかの通信チャネルがユーザーのデスクトップに表示されるように定義されている場合でも、使用するバックエンドサービスを確定するために追加の管理作業を行う必要があります。
また、管理作業が完了したあとに、デスクトップユーザーはバックエンド信用情報 (ユーザー名とパスワードなど) を通信チャネルに指定する必要があります。デスクトップユーザーは、そのチャネルの「編集」ボタンを使用してこれらの値を指定できます。
注
userDefinedChannels 設定には、特定のセットアップに対して適用されないバックエンドサービスへの参照が含まれるため、この設定はインストールごとの管理が必要になる場合があります。たとえば、この設定におけるすべての Lotus プロバイダが、通信チャネルの Lotus バックエンドサービスとの操作を参照します。これは、Portal Server ユーザーベースに Lotus バックエンドサービスを使用するユーザーがいない場合は、該当しません。
アドレス帳サービスのデフォルトの設定
ここでは、シングルサインオン (SSO) アダプタテンプレートについて説明します。これらのテンプレートは、ユーザーのポータルデスクトップでの通信チャネルの表示にグローバルに影響します。通信チャネル用にユーザーのディスプレイプロファイルを修正するには、SSO アダプタのテンプレートと設定を編集または作成する必要があります。
この章では、アドレス帳のテンプレートの特定の側面についてだけ説明します。SSO アダプタ、SSO アダプタテンプレート、および SSO アダプタの設定については、付録 A 「SSO アダプタテンプレートと設定」を参照してください。
アドレス帳サービスのデフォルトを設定する
- インターネットブラウザで http://hostname:port/amconsole (たとえば http://psserver.company22.example.com:80/amconsole) と入力し、Access Manager の管理コンソールにログインします。
- 「サービス設定」タブをクリックします。設定できるサービスのリストがナビゲーションパネルに表示されます。
- 「シングルサインオンアダプタの設定」という見出しが表示されるまでナビゲーションパネルをスクロールし、SSO アダプタ項目の隣にある矢印をクリックします。データパネルに「SSO アダプタ」ページが表示されます。
- 「SSO アダプタの設定」から「新規」をクリックして、SSO アダプタの設定を追加します。
「新規設定」ページが表示されます。
- 設定名を入力し、メニューから「SUN-ONE-ADDRESS-BOOK」を選択します。
- 「次へ」をクリックします。
「設定プロパティー」ページが表示されます。
- 必要に応じてプロパティーを修正します。
- 「SSO アダプタ」ページを下にスクロールし、「保存」をクリックします。
- 完了したら、「保存」を選択します。
SSO アダプタテンプレート文字列の属性については、付録 A 「SSO アダプタテンプレートと設定」を参照してください。
エンドユーザーとしてチャネルを設定する
- 新規ユーザーとしてデスクトップにログインします。
- 各チャネルの「編集」ボタンをクリックし、サーバー設定を編集します。
- メールチャネルを設定するには、次の手順に従います。
サーバー名: メールサーバーのホスト名を入力します。たとえば、mailserver.example.com のように指定します。
IMAP サーバーポート: メールサーバーのポート番号を入力します。
SMTP サーバー名: 送信メールサーバー (SMTP (Simple Mail Transfer Protocol) サーバー) のドメイン名サーバー (DNS) 名を入力します。
クライアントポート: HTTP サービスに設定されているポート番号を入力します。
ユーザー名: メールサーバーのユーザー名を入力します。
ユーザーパスワード: メールサーバーのユーザーパスワードを入力します。
メッセージ送信時に送信済みフォルダにコピーする: 送信メッセージのコピーを「送信済み」フォルダに格納するときは、このチェックボックスにチェックマークを付けます。
完了: メール設定を保存するときは、このボタンをクリックします。
- アドレス帳チャネルを設定するには、次の手順を実行します。
IMAP のユーザー ID とパスワードは、メールチャネルの設定時に入力した「ユーザー名」、「ユーザーパスワード」と同じです。詳細については、「メールチャネルを設定するには、次の手順に従います。」の項目を参照してください。
ユーザー名: ユーザー名を入力します。
パスワード: パスワードを入力します。
完了: サーバー情報を保存するときは、このボタンをクリックします。
取消し: 詳細な設定を保存せずにウィンドウを閉じるときは、このボタンをクリックします。
- カレンダチャネルを設定するには、次の手順を実行します。
- Instant Messaging チャネルを設定するには、次の手順に従います。
連絡先一覧: Instant Messaging チャネルに表示する連絡先のリストを選択します。
起動方法: 適切な起動方法を選択します。
Java Plugin または Java Web Start を選択できます。サーバー: Sun Java System Instant Messaging Server 名を入力します。たとえば、次のようになります。
IMserver.example.comサーバーポート: Sun Java System Instant Messaging Server のポート番号を入力します。たとえば、次のようになります。
49999マルチプレクサ: マルチプレクサ名を入力します。Sun Java System Instant Messaging サーバーと同じコンピュータでなければなりません。たとえば、次のようになります。
IMserver.example.comマルチプレクサポート: マルチプレクサのポート番号を入力します。たとえば、次のようになります。
49909ユーザー名: (認証方法が、Sun Java System Access Manager 認証方法の idsvr に設定されている場合のみこのフィールドが表示される) Sun Java System Instant Messaging ユーザー名を入力します。
ユーザーパスワード: (認証方法が、Sun Java System Access Manager 認証方法の idsvr に設定されている場合のみこのフィールドが表示される) Sun Java System Instant Messaging ユーザーパスワードを入力します。
完了: Sun Java System Instant Messaging Server 設定を保存するときは、このボタンをクリックします。
取消し: 詳細な設定を保存せずにウィンドウを閉じるときは、このボタンをクリックします。
注
アドレス帳、カレンダ、およびメールのチャネルには、ユーザーが設定でき、管理者はデフォルトにより上書きできないそれぞれの表示オプションがあります。ユーザーがチャネルの表示オプションを変更するには、ポータルデスクトップにログインし、各チャネルのパネルで「編集」ボタンをクリックします。表示オプションが表示され、簡単に変更できます。
アドレス帳では、ユーザーは「エントリ数」表示オプションを変更できます。カレンダでは「日」表示、メールでは「ヘッダー数」の各表示オプションをユーザーが変更できます。
デフォルトの通信チャネル表示オプションにユーザーが加えた変更は、優先して適用されます。あとから管理者が加えた変更は自動的には有効にならず、管理者が追加した新規チャネルにもユーザーは自動的にはアクセスできません。
アプリケーション設定の編集: 通信チャネル編集ページの設定
エンドユーザーがアドレス帳、カレンダ、およびメールの各通信チャネルのツールバーで「編集」ボタンをクリックしたときに表示される編集ページを設定することができます。Instant Messaging チャネルの編集には、アプリケーション設定の編集は使用されません。Instant Messaging チャネルの編集ページの設定については、『Sun Java System Portal Server 6 2005Q4 Desktop Customization Guide』を参照してください。
アプリケーション設定の編集に対応している 3 つの通信チャネルでは、どのオプションをエンドユーザーが編集できるようにするか、それらのオプションにどのような名称と説明を付けるか、およびオプションをどのようにフォーマットするかを変更できます。通信チャネルの編集ページの設定には、ディスプレイプロファイル、各種 HTML テンプレート、および SSO アダプタテンプレートを使用します。また、SSO アダプタ設定へのアクセスが必要になることもあります。編集ページの設定には、これらの項目すべてが関連します。
ここでは、アプリケーション設定の編集について概要を説明します。テンプレートファイルとディスプレイプロファイルの詳細な説明 (相互動作の仕組みやアクセス方法、編集方法を含む) については、本書の各章と『Sun Java System Portal Server 6 2005Q4 Desktop Customization Guide』を参照してください。
編集ページのディスプレイプロファイルの属性
通信チャネルのディスプレイプロファイルには、編集ページを作成するための 2 つのコレクションがあります。ssoEditAttributes と dpEditAttributes です。
Sun Java System Access Manager の管理コンソールにアクセスすることで、これらのコレクションを編集できます。ディスプレイプロファイルをダウンロードし、XML コードを編集して Directory Server にアップロードするか、管理コンソールだけを使用して、これらのコレクションの特定のプロパティーを編集します。
ssoEditAttributes コレクションは、SSO アダプタサービスに含まれる属性 (user name、user password など) の編集を制御し、dpEditAttributes コレクションは、デフォルトではエンドユーザーに編集が許可されているディスプレイプロファイル属性 (sort order、sort by など) の編集を制御します。
このため、これらのコレクションには編集可能な属性が含まれ、入力のタイプや使用する入力文字列のヘッダーに関する情報も含まれます。たとえば、次のようになります。
<String name="uid" value="string|User Name:"/>
<String name="password" value="password|User Password:"/>
コレクション内の名前は、対応するディスプレイプロファイル SSO アダプタ属性の名前と一致する必要があります。項目の値の部分には、「|」という文字で区切られた 2 つの情報が含まれています。値文字列の最初の部分は、その属性の表示タイプを指定します。属性の値文字列の 2 番目の部分は、その項目の隣に表示される文字列を指定します。
次に、表示タイプが HTML の GUI 項目にどのように対応するかを示します。
select 表示タイプのすべての項目は、返される値とオプションの表示値 (文字列) のリストが設定された、対応するコレクションを必要とします。このコレクションの名前は、その属性の名前と、SelectOptions というテキストから構成されます。たとえば、MailProvider の sortOrder 属性であれば、コレクション名は sortOrderSelectOptions となります。
<Collection name="sortOrderSelectOptions" advanced="false" merge="replace" lock="false" propagate="true">
<String name="top" value="Most recent at top"/>
<String name="bottom" value="Most recent at bottom"/>
</Collection>
編集ページの HTML テンプレート
通信チャネルプロバイダの編集ページの作成には、9 つの HTML テンプレートが使用されます。これらのテンプレートは、特定のブラウザの GUI タイプに対応できるように汎用性が高く作成されており、主に、編集ページ内の特定の HTML 入力に関連します。
edit-start.template と edit-end.template は例外です。これらのテンプレートには、ページのレイアウトに使用されるほとんどの HTML コードが含まれます。表 17-2 は、各テンプレートの名前と、それが GUI タイプとどのように関連するかを示しています。一部のテンプレートは、属性の開始、終了、分割に使用されます。各通信チャネル用のこれらのテンプレートは、次の場所に格納されています。
/etc/opt/SUNWps/desktop/default/ChannelName_Provider/html
たとえば、カレンダチャネルの編集ページのテンプレートは、次の場所にあります。
/etc/opt/SUNWps/desktop/default/CalendarProvider/html
表 17-2 通信チャネル編集ページのテンプレート
テンプレート
説明
edit-start.template
編集ページの HTML テーブルの開始を指定します。
edit-checkbox.template
チェックボックス項目用の汎用テンプレートを提供します。
edit-separate.template
ディスプレイプロファイル属性と SSO 属性を分割します。
edit-end.template
編集ページの HTML テーブルの終了を指定します。
edit-password.template
パスワード項目用の汎用テンプレートを提供します。
edit-string.template
テキスト項目用の汎用テンプレートを提供します。
edit-select.template
選択項目用の汎用テンプレートを提供します。
edit-selectoption.template
選択オプション用の汎用テンプレートを提供します。この方法では、オプションをディスプレイプロファイルから動的に生成できます。
edit-link.template
ユーザーがクライアントの表示属性を編集するためのリンク生成用のテンプレートを提供します。
ディスプレイプロファイルの例
この例は、エンドユーザーが通信チャネルの編集ページで特定の機能のエントリを変更し、各自のポータルデスクトップで通信チャネルがどのように設定、表示されるかを変更できるようにするために、SSO アダプタの特定の属性がそれぞれに対応するディスプレイプロファイルの属性とどのように連携して機能するかを示しています。
コード例 17-2 に示す SSO アダプタテンプレートは、メールチャネルの例です。SSO アダプタテンプレートには、マージされた属性が 2 つ含まれます。
マージされた属性は、エンドユーザーが指定できる属性です。管理者は、どの属性をマージされた属性にして、エンドユーザーが編集できるようにするかを決定します。
コード例 17-2 SSO アダプタテンプレートの例
default|imap:///&configName=MAIL-SERVER-TEMPLATE
&encoded=password
&default=protocol
&default=clientProtocol
&default=type
&default=subType
&default=ssoClassName
&default=smtpServer
&default=clientPort
&default=host
&default=port
&merge=username
&merge=userpassword
&clientProtocol=http
&type=MAIL-TYPE
&subType=sun-one
&ssoClassName=com.sun.ssoadapter.impl.JavaMailSSOAdapter
&smtpServer=example.sun.com
&clientPort=80
&host=company22.example.com
&port=143
コード例 17-3 は、チャネルの ssoEditAttributes のディスプレイプロファイル XML コード例を示しています。
SSO アダプタテンプレートで属性に merge を設定したあとに、ディスプレイプロファイル内の属性を編集し、その属性がエンドユーザーの編集ページにどのように表示され、エンドユーザーがそれをどのように編集できるかを再設定することができます。
管理者は、ディスプレイプロファイルの適切なコレクションを編集し、エンドユーザーに必要な情報を照会する方法を定義できます。この例では、管理者は UserName を What is your user name? という質問に置き換えることができます。通常は、「|」記号の前に指定する属性表示タイプとして、string を使用します。ただし、管理者が password タイプなど、別のタイプを指定することも可能です。
コード例 17-3 メールチャネルのディスプレイプロファイル XML コードの例
<Channel name="SampleMailChannel" provider="MailProvider">
<Properties>
<Collection name="ssoEditAttributes">
<String name="username" value="string|User Name:"/>
<String name="userpassword" value="password|User Password:"/>
</Collection>
このメールチャネル編集ページの例では、エンドユーザーに次のテキストフィールドが表示されます。
通信チャネルのタイプとしてエンドユーザーが複数インスタンスを設定できるようにする
エンドユーザーまたは管理者は、複数のタイプの通信チャネルを作成できます。エンドユーザーが複数のタイプの通信チャネルを作成するには、「コンテンツ」ページの「新しいチャネルの作成」リンクを使用する必要があります。
管理者は、組織、ロール、またはグループ用の複数のチャネルを作成できます。管理者が、アドレス帳コンポーネントの第 2 インスタンスのように特定のコンポーネントの複数のインスタンスを使用できるようにすると、管理者は、エンドユーザーが各自のポータルデスクトップで第 2 アドレス帳チャネルを設定できるようにすることができます。
管理者は、新しい通信チャネルのタイプごとに SSO アダプタテンプレートを作成するか、1 つの SSO アダプタテンプレートを使用して、チャネルごとに複数の SSO アダプタ設定を作成することができます。SSO アダプタの詳細については、付録 A 「SSO アダプタテンプレートと設定」を参照してください。
管理者が完了した設定の量によっては、エンドユーザーは多数の設定を行う必要がありません。管理者は、アプリケーション設定編集機能を使用して、これらの設定を行うことができます。「アプリケーション設定の編集: 通信チャネル編集ページの設定」を参照してください。
2 つのアドレス帳チャネルを作成するには、それぞれが異なる SSO アダプタテンプレートを参照するようにします。これで、両方のアドレス帳チャネルを元のページに追加できます。同様に、1 つの SSO アダプタテンプレートと 2 つの SSO アダプタ設定 (ダイナミック) を作成することもできます。SSO アダプタテンプレートはサーバーの設定をユーザーが定義できる値 (merge) として定義し、SSO アダプタ設定がこれらのサーバー設定を指定します。
エンドユーザーが必要に応じてサーバーを設定できるように、異なるサーバーのアドレス帳を設定するには、次の手順を実行します。
- SSO アダプタテンプレートで、ユーザーが定義できる値 (merge) としてサーバー情報を指定します。詳細については、付録 A 「SSO アダプタテンプレートと設定」を参照してください。
- チャネルのディスプレイプロファイルの ssoEditAttributes コレクションで、どの属性を編集可能にするかを指定します。詳細については「アプリケーション設定の編集: 通信チャネル編集ページの設定」を参照してください。ディスプレイプロファイルに関する情報については、『Sun Java System Portal Server 6 2005Q4 Desktop Customization Guide』を参照してください。
管理者のプロキシ認証: エンドユーザーによる信用情報の設定の禁止
アドレス帳、カレンダ、およびメールの各チャネルで、管理者のプロキシ認証を有効にすることができます。Sun Java System Portal Server と Sun Java System メッセージサービス (Messaging Server および Calendar Server) の間でプロキシ認証のサポートを拡張すると、エンドユーザーは、チャネルの編集ページにアクセスして、各自の信用情報であるユーザー名とユーザーパスワードを入力する必要がなくなります。エンドユーザーの信用情報の代わりに、管理者の信用情報が使用され、SSO アダプタテンプレートに格納されます。
テンプレート内では、管理者のユーザー ID は proxyAdminUid 属性の値として格納され、管理者のパスワードは proxyAdminPassword 属性の値として格納されます。ユーザーがチャネルを起動するたびに、これらの値を使用してチャネルと、それに対応するバックエンドサーバーが接続されます。このとき、ユーザーのネーミング属性もバックエンドサーバーに送信されます。管理者プロキシ認証のネーミング属性については、表 17-3 の「userAttribute プロパティー」を参照してください。
Sun Java System Instant Messaging Server、Microsoft Exchange Server、または IBM Lotus Notes サーバーには、プロキシ認証を設定できません。
注意: 複数のエンドユーザーが 1 つのメールアカウントにダイレクトされる可能性
Access Manager と Portal Server では、管理者は複数のユーザーが組織内で同じユーザー ID を持つように設定することができます。たとえば、組織の 2 つのサブ組織のそれぞれが enduser22 という名前のエンドユーザーを持つことができます。
Sun Java System の通信チャネルで管理者のプロキシ認証を有効にし、エンドユーザーのネーミング属性をデフォルト (uid) に設定すると、両方のユーザーが同じバックエンドユーザーアカウントにアクセスする可能性が生じます。
管理者のプロキシ認証では、ユーザーのネーミング属性を SSO アダプタテンプレートで変更することができます。たとえば、この属性を従業員間で一意の属性 (従業員番号など) に変更することで、ポータルのエンドユーザーが正しいバックエンドサーバーアカウントに確実にアクセスできるようになります。
プロキシ認証の設定方法の概要
アドレス帳、カレンダ、およびメールの各チャネルの管理者プロキシ認証を有効にするには、Sun Java System Access Manager の管理コンソールを使用して SSO アダプタテンプレートにアクセスします。次に、各種 Sun Java System 通信サーバーにアクセスする必要があります。具体的には、次の操作が必要です。
管理者プロキシ認証に合わせて SSO アダプタテンプレートを編集する
- インターネットブラウザで http://hostname:port/amconsole (たとえば http://psserver.company22.example.com:80/amconsole) と入力し、Sun Java System Access Manager の管理コンソールにログインします。
- 「サービス設定」タブをクリックします。設定できるサービスのリストがナビゲーションパネルに表示されます。
- 「SSO アダプタの設定」の下の「SSO アダプタ」を選択します。SSO アダプタを編集するためのページがデータパネルに表示されます。
- 管理者のプロキシ認証を有効にするチャネルの文字列をクリックします。
- 設定を説明するフィールドの内側をクリックします。
- 管理者のプロキシ認証に必要な情報でキーを削除します。
表 17-3 は、管理者のプロキシ認証をサポートするために SSO アダプタテンプレートで編集が必要なプロパティーを示しています。
表 17-3 管理者プロキシ認証に関係する SSO アダプタテンプレートのプロパティー
プロパティー
値
説明
enableProxyAuth
true | false
この属性に関連付けられている値はフラグで、プロキシ認証が有効であるかどうかを示します。true の場合は、SSO アダプタとアプリケーションアダプタはプロキシ認証を行います。たとえば次のように指定します。
&enableProxyAuth=true
proxyAdminUid
(設定可能)
この属性に関連付けられている値は、管理者のユーザー名です。たとえば次のように指定します。
&proxyAdminUid=ServiceAdmin
proxyAdminPassword
(設定可能)
この属性に関連付けられている値は、管理者のユーザーパスワードです。たとえば次のように指定します。
&proxyAdminPassword=mailpwd
userAttribute
(設定可能)
この属性に関連付けられている値は、管理者のネーミング属性です。この値は、ユーザーのレコード (ディレクトリ内のユーザーエントリ) に設定されている属性にマッピングされます。一般に、このレコードにはユーザー ID (uid) や従業員番号など、いくつかの属性が設定されています。デフォルトでは、ネーミング属性は uid に設定されます。たとえば次のように指定します。
&userAttribute=uid
SSO アダプタテンプレートを編集することで、ネーミング属性を従業員番号などの別の属性にマッピングすることができます。
前述の 4 つのプロパティーは、SSO アダプタテンプレートの文字列にもう一度表示されます。プロパティーの設定は、default または merge に設定できます。次の例では、すべてが default に設定されています。
プロパティー
値
例
enableProxyAuth
default
&default=enableProxyAuth
proxyAdminUid
default
&default=proxyAdminUid
proxyAdminPassword
default
&default=proxyAdminPassword
userAttribute
default
&default=userAttribute
管理者のプロキシ認証に合わせて Sun Java System Messaging Server を設定する
管理者のプロキシ認証に合わせて Calendar Server を設定する
認証不要ポータルデスクトップ用に読み取り専用通信チャネルを設定する
認証不要 (認証なしの匿名) ポータルデスクトップは、読み取り専用の通信チャネルをサポートします。
読み取り専用通信チャネルに関する情報と注意点
認証なしの匿名ポータルデスクトップ用に、アドレス帳、カレンダ、およびメールの各チャネルへの読み取り専用アクセスを設定できます。エンドユーザーは、ポータルデスクトップにアクセスするだけで、つまりインターネットブラウザに次の URL を入力するだけで、読み取り専用通信チャネル内の情報にアクセスできます。
http://hostname.domain:port/portal/dt、たとえば、http://psserver.company22.example.com:80/portal/dt
エンドユーザーは、管理者が設定した読み取り専用通信チャネルにログインなしでアクセスすることができます。ただし、通常はエンドユーザーによるこれらのチャネルの編集は禁じられます。匿名ログインの有効化など、認証なしポータルデスクトップの詳細については、『Sun Java System Portal Server 6 2005Q4 Desktop Customization Guide』を参照してください。
カレンダチャネルは、複数のユーザーによって共有されることがもっとも多い通信チャネルです。次に、全員が共有できるように読み取り専用カレンダチャネルを設定する手順について説明します。この例では、共有しているカレンダは、ユーザー library に属しています。公開されている読み取り専用カレンダのタイトルは Library Schedule です。
注
次のカレンダの設定は、方法の 1 つにすぎません。Sun Java System Calendar Server 用にユーザーを設定する方法の詳細については、『Sun Java System Calendar Server 管理者ガイド』の「csuser コマンド」の説明で「create userid オプション」を参照してください。
カレンダユーザーを設定する
- 次のようなコマンドを発行してカレンダユーザーを作成します。
csuser -g Library -s Admin -y libadmin -l en -m libadmin@library.com -c librarySchedule create libadmin
ここで、ユーザー libadmin は、名が Library、姓が Admin、パスワードが libadmin、設定言語が en (英語)、電子メールアドレスが libadmin@library.com、カレンダ ID が librarySchedule です。
- 次に対してアクセス権を全ユーザーが読み取り可能になるように設定します。
libadmin:librarySchedule
アクセス権の設定は、管理者が cscal ユーティリティーを使用するか、エンドユーザーが Calendar Express を使用して行います。
読み取り専用通信チャネルを設定する
- エンドユーザー (この場合は認証なしの匿名ユーザー) の設定を編集し、カレンダ SSO アダプタ設定を作成します。
- インターネットブラウザで http://hostname:port/amconsole (たとえば http://psserver.company22.example.com:80/amconsole) と入力し、Sun Java System Access Manager の管理コンソールにログインします。
- 「アイデンティティー管理」タブをクリックし、ナビゲーションパネルに「表示」ドロップダウンリストを表示します。
- 「表示」ドロップダウンリストの「ユーザー」をクリックします。
- 必要に応じて認証なしの匿名ユーザーまでスクロールし、隣にある矢印をクリックします。認証なしの匿名ユーザーのページがデータパネルに表示されます。
これで SSO アダプタサービスを認証なしの匿名ユーザーに追加できるようになります。
- 認証なしの匿名ユーザーのページの「表示」ドロップダウンリストで「サービス」をクリックし、利用可能なサービスを表示します。
- 「追加」をクリックします。
- SSO アダプタのチェックボックスをクリックします。
- 「保存」をクリックします。
- 認証なしの匿名ユーザー用にカレンダ SSO アダプタ設定を作成します。
- Sun Java System Access Manager 管理コンソールにログインしていない場合は、ログインします。
- 「アイデンティティー管理」タブをクリックし、ナビゲーションパネルに「表示」ドロップダウンリストを表示します。
- 「表示」ドロップダウンリストから「サービス」を選択し、設定可能なサービスのリストを表示します。
- SSO アダプタの横の矢印をクリックして、データパネルに「SSO アダプタ」ページを表示します。
- 設定を説明する空白のフィールドに、グループに関連する SSO アダプタ設定文字列 (ユーザー ID とパスワード) を入力します。参照のために、一般的な設定を次に示します。文字列に指定できる属性は、Sun Java System Portal Server SSO アダプタテンプレートをどのように設定したかによって異なります。デフォルトでは、SSO アダプタテンプレートでは、ユーザーが次の情報を指定していることを前提としています。
- host
- port
- client port
- uid
- password
ページを表示したときに設定を説明するフィールドが空でなかった場合は、フィールド内のテキストをすべて選択し、削除してから、次の形式で文字列を入力します。
default|undef://?uid:password@host:port/?
configName=configuration-name
&configDesc=configuration-descriptionたとえば、次のようになります。
default|undef://?libadmin:libadmin@example.com:3080/?
configName=sunOneCalendar_librarySchedule
&configDesc=SUN-ONE-CALENDAR- 「追加」をクリックします。
- 「保存」をクリックします。
- 新しく作成した SSO アダプタ設定に基づいて、認証なしの匿名ユーザーの新規カレンダチャネルを作成します。
- Sun Java System Access Manager 管理コンソールにログインしていない場合は、ログインします。
- 「アイデンティティー管理」タブをクリックし、ナビゲーションパネルに「表示」ドロップダウンリストを表示します。
- 「表示」ドロップダウンリストの「ユーザー」をクリックします。
- 必要に応じて認証なしの匿名ユーザーまでスクロールし、隣にある矢印をクリックします。認証なしの匿名ユーザーのページがデータパネルに表示されます。
これで認証なしの匿名ユーザー用に新規カレンダチャネルを作成できます。
- 認証なしの匿名ユーザーのページの「表示」ドロップダウンリストで「ポータルデスクトップ」をクリックし、「編集」リンクを表示します。
- 「編集」リンクをクリックします。
- 「チャネルおよびコンテナを管理」リンクをクリックします。
- 「チャネル」セクションまでスクロールし、「新規」をクリックします。
- 「チャネル名」フィールドに名前を入力します。たとえば、次のようになります。
LibraryScheduleChannel
- プロバイダのドロップダウンリストから、適切なプロバイダを選択します。この例では「Calendar Provider」です。
- 「了解」をクリックします。「チャネルおよびコンテナを管理」ページに戻ります。
これでチャネルのプロパティーを編集できます。
- 「チャネル」セクションまでスクロールし、新しく作成したチャネルの隣にある「プロパティーの編集」をクリックします。たとえば、次のようになります。
LibraryScheduleChannel
- フィールドを適切に編集します。たとえば、次のようになります。
- 必要に応じてページをスクロールし、「保存」をクリックします。
- 認証なしの匿名ユーザーのポータルデスクトップに新規カレンダチャネルを追加します。
- ページ上部近くにある「トップ」をクリックします。「チャネルおよびコンテナを管理」ページに戻ります。
- 「コンテナチャネル」セクションまで下にスクロールし、新しいチャネルを追加するコンテナのリンクをクリックします。たとえば、MyFrontPageTabPanelContainer をクリックします。対応する「プロパティーの編集」リンクをクリックしないように注意してください。
- 「チャネル管理」の見出しの下に表示される、作成したチャネルの名前をクリックします。たとえば、「使用可能」リストに表示される「LibraryScheduleChannel」をクリックします。
- 「コンテンツページでエンドユーザーが使用可能」リストまたは「ポータルデスクトップで表示可能」リストにチャネルを追加します。
チャネルを追加するリストの上にある「追加」ボタンをクリックします。
- ページを上にスクロールし、「チャネル管理」という見出しの下の「保存」をクリックします。
- Web コンテナを再起動します。
Microsoft Exchange Server または IBM Lotus Notes の設定
Sun Java System Portal Server は、通信チャネル用に Sun Java System Messaging Server と Sun Java System Calendar Server をサポートするほか、Microsoft Exchange Server と IBM Lotus Notes サーバーもサポートします。
エンドユーザーが Microsoft Outlook Web Access ソリューションにアクセスできるよう、Sun Java System Portal Server と連携するように Microsoft Exchange Server を設定できます。エンドユーザーがポータルデスクトップで各チャネルの「アドレス帳を起動」、「カレンダーを起動」、または「メールを起動」をクリックすると、このソリューションにアクセスできるようになります。
同様に、Sun Java System Portal Server と連携するように IBM Lotus Notes サーバーを設定することで、エンドユーザーはアドレス帳、カレンダ、およびメールの各チャネルから IBM Lotus Domino Webmail ソリューションにアクセスできるようになります。
注
Microsoft Exchange Server と IBM Lotus Notes サーバーは、管理者プロキシ認証とシングルサインオンをサポートしていません。エンドユーザーがこれらのサーバーの 1 つに接続されたチャネルを起動する場合、接続を確立するために、各自の信用情報を再入力する必要があります。
アドレス帳、カレンダ、およびメール用に Microsoft Exchange 5.5 Server を設定する
- ドメインの管理者として PDC (Primary Domain Controller) にログインします。
- 「Start」、「Programs」、「Administrative Tools」、「User Manager for Domains」の順に選択し、MAXHost というユーザー名でアカウントを作成します。
- 「Groups」を選択し、「Administrators」グループと「Domain Admins」グループに MAXHost を追加します。
- MAXHost が MAIL_HOST、ドメインコントローラ、および MAX_HOST にローカルにログインできることを確認します。
- パスワードを設定します。
- MAXHost として Exchange 5.5 (MAIL_HOST) にログインします。
- 「Start」、「Programs」、「Microsoft Exchange」、「Microsoft Exchange Administrator」の順に選択します。
- 各エンドユーザーにメールボックスへのアクセス権を設定します。
- アクセス権のタブを表示するには、「Tools」、「Options」、「Permissions」の順に選択し、「All Objects」の「Show Permissions Page」を有効にします。
- ユーザー名をダブルクリックします。
- アクセス権のタブを選択し、アクセス権のページの「追加」をクリックして MAXHost を追加し、ロールは「User」のまま残します。
通信チャネルにアクセスするユーザーごとに手順 9 〜 11 を繰り返します。
- 次のディレクトリにある ocxhost.zip ファイルを解凍します。
PortalServer-base/SUNWps/export
ファイルを解凍すると、次の形式のファイルが生成されます。
Archive: ocxhost.zip
creating: ocxhost
creating: ocxhost/international
inflating:ocxhost/international/ocxhostEnglishResourceDll.dll
inflating:ocxhost/ocxhost.exe
- 次の手順を実行し、ocxhost を登録します。
- ocxhost ユーティリティーのプロパティーを設定するには、次の手順に従います。
- dcomcnfg ユーティリティーを使用して、ocxhost ユーティリティーの適切な DCOM 設定を指定します。次のように指定します。
- 「Distributed COM Configuration Properties」ダイアログボックスで、次のように操作します。
- 「Default Properties」タブを選択します。
- 「Enable Distributed COM on the computer」チェックボックスにチェックマークを付けます。
- デフォルトの「Authentication Level」を「Connect」に設定します。
- デフォルトの「Impersonation Level」を「Identify」に設定します。
- 「Applications」タブを選択します。
- 「Properties」ダイアログで ocxhost ユーティリティーをダブルクリックします。
「ocxhost properties」ウィンドウが表示されます。
- 「Location」タブの下にある「Run Application on this Computer」にチェックマークを付けます。
- 「Security」タブの下にある「Use custom access permissions」、「Use custom launch permissions」、「Use custom configuration permissions」を設定します。
- 「Access」、「Launch」、「Configuration」の設定で「Edit」を選択し、アクセス制御リスト (ACL) に次のユーザーが含まれていることを確認します。
- Interactive
- Everyone
- System
- 「ocxhost properties」ウィンドウの「Identity」タブの下にある「User」を選択します。
- 「Browse」を選択して、MAXHost を探します。
- パスワードとパスワードの確認入力を入力します。
- 「了解」を選択します。
ocxhost DCOM コンポーネントの設定が完了し、Exchange Server と通信する準備が整います。
アドレス帳、カレンダ、およびメール用に Microsoft Exchange 2000 Server を設定する
Portal Server を、複雑な Microsoft Windows 2000 ドメイン設定の Exchange Server 2000 環境のカレンダデータにアクセスするように設定する場合、ocxhost.exe を、MAX_HOST と呼ばれる専用のシステムにインストールします。
複雑なドメイン設定の例を示します。
ocxhost.exe を専用のコンピュータにインストールすることには 2 つの利点があります。
次の手順では、以下のように仮定します。
Outlook 2000 を実行する専用の Microsoft Windows 2000 システムの名前で、ocxhost.exe がインストールされています。
エンドユーザーのメールボックスが存在する Exchange Server です。
Java Enterprise System Portal Server 6 2005Q4 です。
MAX_HOST および MAIL_HOST がある Microsoft Windows ドメインです。
専用の Microsoft Windows 2000 System (MAX_HOST) を設定する場合、次の要件と仮定を確認してください。
- ドメインに User MAXhost を作成します。
- MAXHost ユーザー用に Outlook を設定します。
- アドレス帳、カレンダ、およびメール用に Microsoft Exchange Server を設定します。
- MAXHost として Exchange 2000 Server (MAIL_HOST) にログインします。
- Exchange 2000 Front-End Server を使用する場合、MAXHost としてフロントエンドサーバーにログインします。
- 「Start」、「Programs」、「Microsoft Exchange」、「Active Directory Users」、「Computers」の順に選択します。
- 各エンドユーザーにメールボックスへのアクセス権を設定します。
- 「View」、「Advance Features」の順に選択します。
- ユーザー名をダブルクリックします。
- 「Exchange Advanced」タブを選択し、「Mailbox Rights」を選択します。
- MAXHost を追加し、MAXHost 完全アクセスを提供します。
- MAX_HOSTに、ocxhost.exe をインストールします。
- dcomcnfg ユーティリティーを使用して、ocxhost ユーティリティーに必要な DCOM 設定を指定します。
- 「Start and Run」を選択します。
- dcomcnfg と入力し、「了解」をクリックします。
- 「Distributed COM Configuration Properties」ダイアログボックスで、「Default Properties」タブを選択し、次の設定を行います。
- 「Applications」タブを選択します。
- 「Properties」ダイアログで ocxhost ユーティリティーをダブルクリックします。
「ocxhost properties」ウィンドウが表示されます。
- 「Location」タブの下にある「Run Application on this Computer」にチェックマークを付けます。
- 「Security」タブの下にある「Use custom access permissions」、「Use custom launch permissions」、および「Use custom configuration permissions」を設定します。
- 「Access」、「Launch」、「Configuration」の設定で「Edit」を選択し、アクセス制御リスト (ACL) に次のユーザーが含まれていることを確認します。
- 「ocxhost properties」ウィンドウの「Identity」タブの下にある「User」を選択します。
- 「Browse」を選択して、MAXHost を探します。
- パスワードとパスワードの確認入力を入力します。
- 「了解」を選択します。
ocxhost DCOM コンポーネントの設定が完了し、Exchange Server と通信する準備が整います。Portal Server からの最初のアクセスが発生するときに、ocxhost DCOM コンポーネントは、RPC コールによって起動されます。
- MAXHost ユーザーグループを変更します。
セキュリティー上の理由から、管理グループからドメインユーザーを削除する場合は、次のようにします。
カレンダ用に SSO アダプタを設定する
ocxhost.exe (MAX_HOST) 専用のサーバーを使用している場合、カレンダ用に SSO アダプタを設定します。
- SSO アダプタテンプレートを作成します。
- 組織用に SSO アダプタ設定を作成します。
- 「アイデンティティー管理」タブから、組織を選択します。
- スクロールダウンメニューから「サービス」を選択します。
- 「SSO アダプタ」を選択します。
- 「SSO アダプタ設定」から「新規」を選択します。
- 設定用の名前を入力し、以前作成したテンプレートを選択します。
- 「次へ」を選択します。
- 必要に応じてプロパティーを修正します。
デフォルトのホスト名 MAIL_HOST (DNS 名または IP アドレス) を入力するか、空白のままにします。
- 「保存」を選択し、「変更を保存しました」のメッセージを確認します。
SSO アダプタテンプレートと設定の使用に関する説明については、付録 A 「SSO アダプタテンプレートと設定」も参照してください。
ocxhost.exe をアンインストールする
次の手順を実行し、ocxhost を登録解除します。
アドレス帳、カレンダ、およびメール用に Lotus Domino Server を設定する
- 「Start」、「Programs」、「Lotus Applications」、「Lotus Administrator」の順に選択して、Lotus Administrator を開きます。
- 「Administration」、「Configuration」、「Server」、「Current Server Documents」の順に選択します。
- 「Security」タブで、次のように設定します。
- 「Java/COM Restrictions」の下で、「Run restricted Java/Javascript/COM」と「Run unrestricted Java/Javascript/COM」を * に設定します。
- 「Security Settings」の下で、次のように設定します。
- 「Server Access」の下で、「Only allow server access to users listed in this Directory」を「No」に設定します。
- 「Web Server Access」の下で、「Web Server Authentication」をセキュリティーの低い「More Name Variations」に設定します。
- 「Ports」タブで、次のように設定します。
- 「Internet Protocols」タブを選択し、「IIOP」サブタブを選択します。「Number of threads」が 10 以上に設定されていることを確認します。
- 設定を保存して閉じます。
- Domino Server のコンソールで次のように入力し、サーバーを再起動します。
restart server
サーバーを再起動すると、設定が有効になります。
- コンソールに次のコマンドを入力し、DIIOP サーバーを有効化します。
load diiop
- 次の場所に diiop_ior.txt が生成されていることを確認します。
C: ¥Lotus¥Domino¥Data¥domino¥html¥diiop_ior.txt
- コンソールに次のコマンドを入力し、HTTP サービスを有効化します。
load http
Lotus Notes にアクセスできるように Portal Server を設定する
Sun Java System Portal Server のメールチャネルとカレンダチャネルを使用して Lotus Notes システムにアクセスするには、Sun Java System Portal Server に別のファイルを追加する必要があります。これは、NCSO.jar というファイルです。このファイルは、Lotus Notes 製品の CD または IBM の Web サイトから取得する必要があります。
IBM 製の Domino Designer および Domino Server 製品では、domino¥java サブディレクトリに格納されています。また、次の Web サイトからダウンロードすることもできます。
http://www-10.lotus.com/ldd/toolkits
- 「Lotus Domino Toolkit」リンクにアクセスし、Java/Corba R5.0.8 アップデートのリンクにアクセスします。
- 関連する 4 つの Web コンテナに関する後述の説明に従って、Web コンテナ (Web サーバーまたはアプリケーションサーバー) のグローバルクラスパスに NCSO.jar ファイルを配置します。4 つの Web コンテナのうち 3 つでは、NCSO.jar ファイルを /usr/share/lib に配置します。次の表に、これからの手順をまとめます。
この表では、NCSO.jar ファイルをシステムクラスパスと Portal WAR のどちらに配置できるかを示し、グローバルクラスパスに JAR ファイルを配置するプロセスを要約しています。また、特別な手順が必要かどうかも示します。必要な場合は、この節の後半で説明します。
次に、Web コンテナごとに手順を説明します。
Sun Java System Web Server
NCSO.jar ファイルのオプション配置
Sun Java System Application Server
NCSO.jar ファイルのオプション配置
BEA WebLogic Server
- 次の Sun Java System Portal Server ディレクトリに NCSO.jar を配置します。
/usr/share/lib
- コマンド行を使用して、/usr/share/lib/NCSO.jar が含まれるように Web コンテナのクラスパスを更新します。
- Web コンテナのインストールディレクトリに移動します。
WebContainer-base/bea/wlserver6.1/config
この WebContainer-base は、Web コンテナが最初にインストールされていた場所を表します。
- 次のドメインインスタンスが格納されているディレクトリに移動します。
mydomain
- 任意のエディタを使用して startWebLogic.sh ファイルを編集します。
- CLASSPATH の最後に /usr/share/lib/NCSO.jar を追加します。
注
startWebLogic.sh ファイルに、CLASSPATH 定義が複数含まれている場合があります。CLASSPATH の最後の定義を探し、その末尾に次の文字列を追加してください。
/usr/share/lib/NCSO.jar
- Web コンテナを再起動します。
IBM WebSphere Application Server
- NCSO.jar ファイルの org/w3c/dom/ と org/xml/sax/ の下のクラスを切り取り、jar 形式に戻します。
対象となるのは、次のクラスです。
- org/w3c/dom/Document.class
- org/w3c/dom/Node.class
- org/xml/sax/InputSource.class
- org/xml/sax/SAXException.class
このタスクは、さまざまな方法で実行できます。ここでは、2 つの例を取り上げます。適している方法で実行してください。
- 次の方法では、jar ファイルを手動で展開し、ふたたび jar 形式に戻す必要があります。
- NCSO.jar ファイルをダウンロードし、次のディレクトリに配置します。
/tmp/ncsoprune/work
- このディレクトリ内でファイルを展開します。
- 前述の 4 つのクラスを消去します。
- ファイルを jar 形式に戻します。
- 次の方法では、jar 化と jar の展開ロジックを自動化したスクリプトを実行する必要があります。
- NCSO.jar ファイルをダウンロードし、次のディレクトリに配置します。
/tmp/ncsoprune/work
- 次のスクリプトを実行します。
#!/bin/ksh
JAR=/usr/j2se/bin/jar
JAR_FILE=NCSO.jar
RM=/usr/bin/rm
BASE_DIR=/tmp/ncsoprune
WORK_DIR=${BASE_DIR}/work
# cd to director of jar file
cd $WORK_DIR
# unjar
$JAR xvf $JAR_FILE
# prune classes
$RM $WORK_DIR/org/w3c/dom/Document.class
$RM $WORK_DIR/org/w3c/dom/Node.class
$RM $WORK_DIR/org/xml/sax/InputSource.class
$RM $WORK_DIR/org/xml/sax/SAXException.class
# jar
$JAR cvf $BASE_DIR/$JAR_FILE META-INF com lotus org
- jar 形式に戻した NCSO.jar ファイルを次のディレクトリに配置します。
PortalServer-base/SUNWps/web-src/WEB-INF/lib
- 次のコマンドを実行して、Web アプリケーションを配備し直します。
PortalServer-base/SUNWps/bin/deploy redeploy
この PortalServer-base は、Portal Server が最初にインストールされていた場所を表します。
- Web コンテナを再起動します。
デフォルト組織の下に新規ユーザーを作成する
- インターネットブラウザで http://hostname:port/amconsole (たとえば http://psserver.company22.example.com:80/amconsole) と入力し、Sun Java System Access Manager の管理コンソールにログインします。
- 「アイデンティティー管理」タブをクリックし、ナビゲーションパネルに「表示」ドロップダウンリストを表示します。
- 「表示」ドロップダウンリストから「ユーザー」を選択し、「ユーザー」ページを表示します。
- 「新規」をクリックして、データパネルに「新規ユーザー」ページを表示します。
- ユーザーに割り当てるサービスを選択します。
少なくとも、ポータルデスクトップと SSO アダプタを選択します。
- ユーザーに関する情報を入力します。
- 「作成」をクリックします。
ナビゲーションパネルの「ユーザー」リストに新しいユーザーの名前が表示されます。
HTTPS が有効な Messaging Server とメールプロバイダが連携するように設定する
メールチャネルは、自動的に HTTP プロトコルをサポートしますが、より安全な HTTPS プロトコルは自動的にサポートしません。しかし、Sun Java System Messaging Server で HTTPS が有効な場合は、ここで説明する手順を実行して、Sun Java System Messaging Server と正常に連携するようにメールプロバイダを設定することができます。これらの手順は、Microsoft Exchange Server と IBM Lotus Notes サーバーには適用されません。
Web コンテナに関する情報と注意点
HTTPS が有効な Sun Java System Messaging Server に合わせてメールプロバイダを設定する場合、使用する Web コンテナの種類 (Sun Java System Web Server、Sun Java System Application Server、BEA WebLogic Server、または IBM WebSphere Application Server) に応じて Web コンテナに関する手順が異なります。使用する Web コンテナの種類に関係なく、Web コンテナに対する管理権限が必要です。
また、信頼データベースの初期化、証明書の追加、Web コンテナの再起動については、Web コンテナのマニュアルを参照してください。Sun Java System Web コンテナに関する上記タスク、およびセキュリティー関連の問題については、『Sun Java System Application Server Administrator's Guide to Security』または『Sun Java System Web Server, Enterprise Edition 管理者ガイド』を参照してください。
HTTPS が有効な Messaging Server とメールプロバイダが連携するように設定する
- Sun Java System Portal Server を実行する Web コンテナの信頼データベースを初期化します。詳細については、前述の適切なマニュアルを参照してください。
- 信頼されている認証局 (TCA) の SSL 証明書がインストールされていない場合は、インストールします。
- Web コンテナを再起動します。必須の操作ではありませんが、再起動することをお勧めします。
- HTTPS 専用の新しい SSO アダプタテンプレートを追加します。この例で使用するテンプレートの名前は、SSL セキュリティープロトコルの使用を明示した SUN-ONE-MAIL-SSL です。
.
注
SSO アダプタテンプレートと、関連する SSO アダプタ設定は、さまざまな方法で設定できます。次に示す手順は、代表的な設定方法を示しています。既存のテンプレートと設定を編集するより安全性が高いので、ここでは、テンプレートと設定を新たに作成する手順を説明します。
編集のほうが適している場合は、その方法で進めてください。編集時に SSO アダプタテンプレートと SSO アダプタ設定の名前を変更した場合は、メールチャネルのプロパティーを編集して、SSO アダプタ名を変更する必要があります。
SSO アダプタテンプレートまたは SSO アダプタ設定で編集が必要なのは、次の 2 つの項目です。
新しい SSO アダプタテンプレートを作成するこの例では、clientProtocol 属性を default 属性として設定します。このため、これは SSO アダプタ設定には表示されず、SSO アダプタテンプレートに表示されます。clientProtocol 属性は、http から https に変更する必要があります。この属性の編集後のテンプレートコードは、次のようになります。
clientProtocol=https
この例では、clientPort 属性を merge 属性として設定します。このため、これは SSO アダプタ設定に表示されます (手順 5 を参照)。clientPort 属性を default 属性として設定した場合は、これは SSO アダプタテンプレートに表示されます。クライアントポートは、HTTPS 専用に予約されているポートに変更する必要があります。ここでは、HTTPS プロトコルがデフォルトで使用するポート番号である、ポート 443 を使用します。この属性の編集後のテンプレートコードは、次のようになります。
&clientPort=443
- インターネットブラウザで http://hostname:port/amconsole (たとえば http://psserver.company22.example.com:80/amconsole) と入力し、Sun Java System Access Manager の管理コンソールにログインします。
- 「サービス設定」タブをクリックします。設定できるサービスのリストがナビゲーションパネルに表示されます。
- SSO アダプタの横の矢印をクリックして、データパネルに「SSO アダプタ」ページを開きます。
- テンプレート名を入力し、メニューから既存のテンプレートを選択します。
- 「次へ」をクリックします。
- 「テンプレートプロパティー」ページが表示されます。
- 必要に応じてプロパティーを修正します。
コード例 17-4 は、参照用の一般的な設定例です。実際に入力するテンプレートは、多くの場合は異なる情報を含んでいます。たとえば、SUN-ONE-MAIL-SSL という名前を使用しないかぎり、configName プロパティータイプの値は異なります。さらに、属性に指定する default と merge の設定も、サイト要件によってこの例とは異なります。
- 完了したら、「保存」を選択します。
コード例 17-4 HTTPS Messaging Server 用のメール SSO アダプタテンプレート
default|imap:///?configName=SUN-ONE-MAIL-SSL
&encoded=password
&default=protocol
&default=clientProtocol
&default=type
&default=subType
&default=enableProxyAuth
&default=proxyAdminUid
&default=proxyAdminPassword
&default=ssoClassName
&merge=host
&merge=port
&merge=uid
&merge=password
&merge=smtpServer
&merge=clientPort
&clientProtocol=https
&enableProxyAuth=false
&proxyAdminUid=[PROXY-ADMIN-UID]
&proxyAdminPassword=[PROXY-ADMIN_PASSWORD]
&type=MAIL-TYPE
&subType=sun-one
&ssoClassName=com.sun.ssoadapter.impl.JavaMailSSOAdapter
&default=enablePerRequestConnection
&enablePerRequestConnection=false
IMAP プロトコルから始まる文字列が複数存在してもかまいません。
- HTTPS 専用の新しい SSO アダプタ設定を追加します。この例で使用する設定の名前は、対応する SSO アダプタテンプレートに合わせて sunOneMailSSl とします。
注
手順 4 で示した注意を参照してください。
- インターネットブラウザで http://hostname:port/amconsole (たとえば http://psserver.company22.example.com:80/amconsole) と入力し、Sun Java System Access Manager の管理コンソールにログインします。
- 「アイデンティティー管理」タブをクリックし、ナビゲーションパネルに「表示」ドロップダウンリストを表示します。
- 「表示」ドロップダウンリストの「サービス」をクリックします。
- 「シングルサインオンアダプタの設定」という見出しが表示されるまでナビゲーションパネルをスクロールし、SSO アダプタ項目の隣にある矢印をクリックします。データパネルに「SSO アダプタ」ページが表示されます。
- 設定を説明するフィールド (「追加」ボタンと「削除」ボタンのすぐ上にある) が空の状態で、その内側をクリックします。
- 「SSO アダプタの設定」から「新規」をクリックして、SSO アダプタの設定を追加します。
- 「新規設定」ページが表示されます。
- 設定名を入力し、メニューから SSO アダプタテンプレートを選択します。
- 「次へ」をクリックします。
- 「設定プロパティー」ページが表示されます。
- 必要に応じてプロパティーを修正します。
- 完了したら、「保存」を選択します。
- ポータルデスクトップに新しいメールチャネルを追加します。
手順 4 と手順 5 では、SSO アダプタテンプレートと SSO アダプタ設定を新規作成して新規チャネルを作成する方法について説明しました。この手順では、エンドユーザーがこのチャネルを利用できるように設定します。
新しいチャネルに、わかりやすい名前を付けます。ここでは、SunOneMailSSLChannel という名前を使用します。
- インターネットブラウザで http://hostname:port/amconsole (たとえば http://psserver.company22.example.com:80/amconsole) と入力し、Sun Java System Access Manager の管理コンソールにログインします。
- 「アイデンティティー管理」タブをクリックし、ナビゲーションパネルに「表示」ドロップダウンリストを表示します。
- 「表示」ドロップダウンリストから「サービス」を選択し、設定可能なサービスのリストを表示します。
- Portal Server 設定」の見出しの下で、「ポータルデスクトップ」の隣にある矢印をクリックします。データパネルに「ポータルデスクトップ」ページが表示されます。
- 必要に応じてスクロールし、「チャネルおよびコンテナを管理」リンクをクリックします。
- 「チャネル」という見出しまでスクロールし、「新規」をクリックします。
- 「チャネル名」フィールドに新しいチャネルのサイト名を入力します。たとえば、SunJavaMailSSLChannel のように指定します。
- 「プロバイダ」ドロップダウンメニューから「MailProvider」を選択します。
- 「了解」をクリックします。「チャネルおよびコンテナを管理」Web ページが表示され、新たに作成したチャネルも表示されます。
- 「チャネル」の見出しまでスクロールし、作成したチャネルの名前 (この例では SunOneMailSSLChannel) の隣にある「プロパティーの編集」をクリックします。
- タイトルのフィールドまでスクロールし、表示されているテキスト (mail など) を選択、削除して、プロバイダのタイトルを入力します。たとえば、SSL Mail Account のように指定します。
- 説明のフィールドに表示されているテキスト (mail など) を選択して削除し、プロバイダの説明を入力します。ここでは、前述のサブステップでタイトルの例として使用したのと同じ SSL Mail Account を説明の例に使用します。
- ページを下にスクロールし、「SSO アダプタ」に表示されているテキスト (sunOneMail など) を選択、削除し、手順 5 で使用した SSO アダプタ設定と同じ名前 (この例では sunOneMailSSL) を入力します。
- さらに下にスクロールし、「保存」をクリックします。
- ページを上にスクロールし、Container Path という句の後の最初の単語である top をクリックします。
- 「コンテナチャネル」という見出しまで下にスクロールし、新しいチャネルを追加するコンテナのリンクをクリックします。たとえば、MyFrontPageTabPanelContainer をクリックします。対応する「プロパティーの編集」リンクをクリックしないように注意してください。
- 「チャネル管理」という見出しまで下にスクロールし、必要に応じて「使用可能」フレーム内でもスクロールして、新たに作成したチャネルの名前をクリックして選択します。
この例では、チャネル名は SunOneMailSSLChannel です。
- 「コンテンツページでエンドユーザーが使用可能」リストまたは「ポータルデスクトップで表示可能」リストにチャネルを追加します。
チャネルを追加するリストの上にある「追加」ボタンをクリックします。
- ページを上にスクロールし、「チャネル管理」という見出しの下の「保存」をクリックします。
これで、HTTPS が有効な Messaging Server にログインし、使用できるようになります。