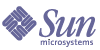
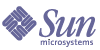
| |
| Sun Java System Portal Server 6 2005Q4 管理ガイド | |
第 8 章
ポータルデスクトップサービスの管理この章では、Sun Java System Portal Server の標準デスクトップサービスの管理方法について説明します。
この章で説明する内容は次のとおりです。
モバイルデスクトップサービスおよび音声デスクトップについては、Sun JavaTM System Portal Server Mobile Access のマニュアルを参照してください。
デスクトップの概要ここでは、標準デスクトップコンポーネントとその基本構造、およびその管理方法について説明します。
デスクトップ用語集
表 8-1 は、標準デスクトップに関連する用語の説明を示しています。
最初の列は用語を示し、2 番目の列は用語の定義を示します。
ポータルデスクトップのアーキテクチャーとコンテナ階層
デスクトップは、Portal Server のプライマリエンドユーザーインタフェースです。デスクトップはサーブレットで実装され、さまざまな API とユーティリティー (Sun JavaTM System Access Manager API、リソースバンドル、プロパティーファイル、およびメールサーバーを始めとするバックエンドサーバーなど) によってサポートされています。
デスクトップは、プロバイダアプリケーションプログラミングインタフェース (PAPI) を使用してコンテンツを拡張、集約するメカニズムを提供します。コンテンツプロバイダ、またはプロバイダは、コンテナ階層、および一部のチャネルを構築するための基本的なビルディングブロックを有効にします。通常、チャネルは行と列で編成しますが、コンテナチャネルを実装することで、この配備を変更することもできます。プロバイダは、コンテンツを生成するプログラムエンティティーで、チャネル中に表示されます。生成したコンテンツは、ページ全体、フレーム、またはチャネルで構成できます。
ポータルのコンテンツ量が増加した場合にも、ポータルの構成、開発、および一般ユーザーによる使用実績は、参照するコンテンツのグループの格納方法によって簡略化できます。Portal Server は、コンテンツの集約においてコンテナプロバイダの柔軟で拡張性の高いセットを提供します。
図 8-1 は、標準デスクトップコンテナ階層の例を示しています。この図では、タブコンテナが最上位コンテナです。タブコンテナには、2 つのタブチャネルであるタブ 1 とタブ 2 があります。タブ 1 はテーブルコンテナで、内部に 5 つのチャネルを格納します。
図 8-1 ポータルデスクトップのコンテナ階層の例
図 8-1 は、次の格納方式を示しています。
ユーザー定義のチャネル
それぞれのタブコンテナにはコンテンツリンクが含まれます。コンテンツリンクを選択すると、ユーザーが現在のタブのコンテナに表示するチャネルを選択できるページが表示されます。
このリリースでは、このページの右上に「新しいチャネルの作成」というリンクが追加されています。「新しいチャネルの作成」リンクを選択すると、ユーザーが新しいチャネルを作成するためのページが表示されます。ただし、ユーザーが作成できるチャネルは管理者が定義することができます。
表示されるページで新しいチャネルを作成するには、ユーザーは表 8-2 に示される情報をフォームに指定する必要があります。
ユーザー定義のチャネルを作成すると、コンテンツページに「チャネルの削除」リンクが表示されるようになります。ユーザーがリンクをクリックすると、ユーザーが作成したすべてのチャネルが表示され、チャネルを削除することができます。
ポータルデスクトッププロバイダ
Sun Java System Portal Server は、次の 2 つのタイプのプロバイダを使用します。
ポータルデスクトップは、コンテンツ、プロバイダ、ポートレット、およびチャネルデータを格納するためにディスプレイプロファイルを使用します。詳細については、第 10 章「ディスプレイプロファイルの管理」を参照してください。
ポータルデスクトップサービス
デスクトップサービスは、Sun Java System Access Manager サービスを使用して、各組織またはサブ組織のアプリケーションとユーザー固有の属性を格納します。管理者は、次にディスプレイプロファイルポリシーを作成し、それをユーザーに割り当てます。管理者はまた、Sun Java System Access Manager 管理コンソールを使用して、デスクトップ属性を修正します。デスクトップ属性の詳細については、『Sun Java System Portal Server 6 2005Q4 Technical Reference Guide』を参照してください。
サンプルデスクトップ
Portal Server では、サンプルの標準デスクトップに次のチャネルが含まれます。
これらのチャネルは、サンプルポータルに合わせてカスタマイズおよび設定されています。配備するには、ユーザーインタフェースの修正が必要になることがあります。
ポータルデスクトップのカスタマイズ
Portal Server を配備する場合、ポータルの開発と、カスタマイズが主な作業になります。まず、プロバイダ、チャネル、およびコンテナチャネルを作成、拡張してからオンラインヘルプを配備し、見た目や操作方法を定義し、その他のタスクを完了します。
必要に応じて、サンプルの標準デスクトップを、サイトのポータルをカスタマイズする際の出発点として使用できます。ポータルのカスタマイズの詳細については、『Sun Java System Portal Server 6 2005Q4 Desktop Customization Guide』を参照してください。
チャネルのホット配備の概要Portal Server を使用すると、再起動せずに稼動中のシステムでプロバイダとチャネルを配備できます。これは「ホット配備」と呼ばれています。この場合、ユーザーセッションに割り込みが起こりません。
ホット配備を実現する 3 つのテクノロジは次のとおりです。
- プロバイダクラスローダ: プロバイダ、およびプロバイダで使用するクラスをリロードします。プロバイダクラスローダを正しく実行するには、すべてのクラス (または JAR ファイル) を定義済みのディレクトリに配置する必要があります。
- ディスプレイプロファイルの再表示: Sun Java System Access Manager 管理コンソール、dpadmin コマンドなどの外部ソースで変更する場合、メモリー内のデスクトップ設定、つまりディスプレイプロファイルを更新します。
- ポータルデスクトップテンプレートと JSP のリロード: 設定されたデスクトップタイプに適切なテンプレートと JSP ファイルを取得します。
プロバイダアーカイブの概要par ユーティリティーで、チャネル、ポートレット、プロバイダ、および関連するすべてのファイルを Portal Server システムにパッケージ化したり、システムから移動したりすることができます。チャネル、ポートレット、またはプロバイダは .par ファイル形式で格納されます。.par ファイルに含められるファイルは次のとおりです。
標準ポータルデスクトップサービスの管理デスクトップは、ユーザーのディスプレイプロファイルのマージしたセットに含まれるすべてのドキュメントをさらにマージし、それを使用してユーザーのデスクトップを構成します。ディスプレイプロファイルのマージしたセットには、ユーザーに関連するすべてのディスプレイプロファイルドキュメントが含まれます。ディスプレイプロファイルは、Sun Java System Access Manager 組織ツリーの異なるレベルで定義されます。ツリーのさまざまなレベルのディスプレイプロファイルドキュメントをマージまたは結合して、ユーザーのディスプレイプロファイルを作成します。たとえば、ユーザーのディスプレイプロファイルを形成するユーザーのディスプレイプロファイルドキュメントは、ロールディスプレイプロファイルドキュメント (存在する場合)、組織のディスプレイプロファイルドキュメント、およびグローバルなディスプレイプロファイルドキュメントとマージされます。
デスクトップディスプレイプロファイルとその他の設定データは、Sun Java System Access Manager サービス管理フレームワーク内にあるポータルデスクトップサービスのサービス属性として定義されます。組織が Sun Java System Access Manager 管理コンソールでポータルデスクトップサービスを追加する場合、組織内のすべてのユーザーはユーザープロファイルのポータルデスクトップサービス属性を継承します。この場合、ポータルデスクトップはこれらの属性を照会し、情報をどのようにポータルデスクトップに集約して表示するかを決定します。
デフォルトでは、ポリシー設定サービスは自動的に最上位の組織に追加されます。サブ組織は、親組織とは別にポリシーサービスを追加する必要があります。作成したポリシーサービスは、すべての組織に追加する必要があります。
Sun Java System Access Manager 組織のユーザーに対してポータルデスクトップサービスを設定するために必要な操作の概要は、次のとおりです。
- 組織のポリシーサービスを追加します。
- ピアまたはサブ組織の参照ポリシーを作成します。
- ピアまたはサブ組織の標準のポリシーを作成します。
- デフォルトのリダイレクト先 URL を割り当てます。
- デスクトップサービス属性をカスタマイズします。
注
サンプルポータルをインストールすると、インストーラはサンプルに必要なディスプレイプロファイル XML ファイルをすべてインストールします。Sun Java System Access Manager コンソール、またはコマンド行インタフェースを使用すると、プロファイルをカスタマイズできます。詳細については、第 10 章「ディスプレイプロファイルの管理」を参照してください。
デフォルトでは、ポリシー設定サービスは自動的に最上位の組織に追加されます。サブ組織は、親組織とは別にポリシーサービスを追加する必要があります。作成したポリシーサービスは、すべての組織に追加する必要があります。ポリシーを使用するための手順の概要は、次のとおりです。
- 組織のポリシーサービスを追加します。これは、インストールで指定した組織に対して自動的に行われます。サブ組織は、親サービスを継承しないため、サブ組織のポリシーサービスを追加する必要があります。詳細については、「サブ組織のポリシーサービスを追加する」を参照してください。
- ピアまたはサブ組織の参照ポリシーを作成します。組織のポリシーに関する定義と決定を別の組織に委託することができます。または、リソースのポリシー定義を別のポリシー製品に委託することもできます。この、ポリシーの作成と評価に関するポリシー委任は、参照ポリシーによって制御されます。これは、ルールと参照自体から構成されます。リソースを必要としないアクションがポリシーサービスに含まれる場合、サブ組織の参照ポリシーを作成することはできません。詳細については、「サブ組織の参照ポリシーを作成する」を参照してください。
- ピアまたはサブ組織の標準のポリシーを作成します。アクセス権の定義には標準のポリシーを使用します。標準のポリシーは、複数のルール、サブジェクト、および条件から構成されます。詳細については、「サブ組織に標準のポリシーを作成する」を参照してください。
サブ組織のポリシーサービスを追加する
サブ組織は、親サービスを継承しないため、サブ組織のポリシーサービスを追加する必要があります。
- Sun Java System Access Manager 管理コンソールに、管理者としてログインします。
デフォルトでは、ロケーションパネルでは「アイデンティティー管理」が選択され、ナビゲーションパネルには作成済みのすべての組織が表示されています。
- 標準デスクトップサービスを追加する組織を選択します。
- ナビゲーションパネルの「表示」メニューから「サービス」を選択します。
- ナビゲーションパネルで「追加」をクリックします。
使用できるサービスのリストがデータパネルに表示されます。
- 「Portal Server 設定」の「ポータルデスクトップ」チェックボックスにチェックマークを付けて、「了解」をクリックします。
ナビゲーションパネルが、「Portal Server 設定」に追加したデスクトップサービスで更新されます。
- ナビゲーションパネルの「表示」メニューから「サービス」を選択します。
- ナビゲーションパネルの「デスクトップ」の隣にあるプロパティーの矢印を選択します。
- このとき、データパネルのメッセージ区画に、デスクトップサービスにサービステンプレートを作成する必要があるかどうかを確認するメッセージが表示されます。メッセージボックス内の「作成」をクリックし、テンプレートを作成します。
- ページを送信してテンプレートが作成されると、データパネルにデスクトップサービス属性とデフォルト値があればその一覧が表示されます。必要に応じて値を修正します。完了したら、「保存」を選択してサービステンプレートの最新の値を保存します。
新規に作成したサービステンプレートのディスプレイプロファイルは、「サービス設定」にある「ポータルデスクトップ」サービスの「ダイナミック」セクションに入力した値を取ります。それらの値が空白の場合、この新規テンプレートのディスプレイプロファイルも空白になります。
サブ組織の参照ポリシーを作成する
組織のポリシーに関する定義と決定を別の組織に委託することができます。この、ポリシーの作成と評価に関するポリシー委任は、参照ポリシーによって制御されます。これは、ルールと参照自体から構成されます。参照は、ルール内のリソースとして親組織を定義する必要があり、参照内の値として SubOrgReferral に組織名が含まれている必要があります。
- Sun Java System Access Manager 管理コンソールに、管理者としてログインします。
デフォルトでは、ロケーションパネルでは「アイデンティティー管理」が選択され、ナビゲーションパネルには作成済みのすべての組織が表示されています。
- ナビゲーションパネルで「アイデンティティー管理」を選択します。
- 「表示」メニューから「ポリシー」を選択します。
- 「新規」をクリックし、新しいポリシーを作成します。
ポリシーの作成ページがデータパネルに表示されます。
- 「名前」には、SubOrgReferral_Desktop を入力します。「ポリシータイプ」で「参照」が選択されていることを確認します。「作成」をクリックします。
- 「サービス」から「デスクトップ」を選択し、「次へ」をクリックします。
- データパネルの「表示」メニューから「ルール」を選択し、「新規」をクリックします。「ポータルデスクトップ」が選択されていることを確認し、「次へ」をクリックします。
ルールの追加テンプレートがデータパネルに表示されます。
- 「ルール名」に DesktopRule と入力し、「終了」をクリックします。
- データパネルの「表示」メニューから「参照」を選択し、「新規」をクリックします。
「新規参照」テンプレートがデータパネルに表示されます。
- 「名前」に SubOrgReferral_Desktop と入力します。
データパネルで「値」にサブ組織の名前が選択されていることを確認し、「作成」をクリックしてポリシーの設定を完了します。
- データパネルで「保存」をクリックします。
データが保存されると、「ポリシープロパティーが保存されました。」というメッセージが表示されます。
サブ組織に標準のポリシーを作成する
アクセス権の定義には標準のポリシーを使用します。標準のポリシーは、複数のルール、サブジェクト、および条件から構成されます。
- Sun Java System Access Manager 管理コンソールに、管理者としてログインします。
デフォルトでは、ロケーションパネルでは「アイデンティティー管理」が選択され、ナビゲーションパネルには作成済みのすべての組織が表示されています。
- ポリシーを作成する組織またはサブ組織に移動します。
作成したすべての組織がナビゲーションパネルに表示されます。
- 「表示」メニューから「ポリシー」を選択します。
その組織のポリシーが表示されます。
- ナビゲーションパネルで「新規」を選択します。「新規ポリシー」ページがデータパネルに表示されます。
- 「名前」に SubOrgNormal_Desktop と入力します。「ポリシータイプ」で「標準」を選択します。「作成」をクリックします。
- データパネルの「表示」メニューから「ルール」を選択し、「新規」をクリックします。ルールの追加テンプレートがデータパネルに表示されます。
- 「サービス」メニューから「ポータルデスクトップ」を選択し、「次へ」をクリックします。「ルール名」に DesktopRule と入力します。NetMail 実行権限を所有」にチェックマークが付けられていることを確認します。
- 「サービス」メニューから「ポータルデスクトップ」を選択し、「次へ」をクリックします。NetMail 実行権限を所有」にチェックマークが付けられていることを確認します。
- 「タイプ」メニューからサブジェクトのタイプを選択し、「次へ」をクリックしてサブジェクトの設定を完了します。
- データパネルの「表示」メニューから「サブジェクト」を選択し、「新規」をクリックします。「サブジェクトを追加」ページがデータパネルに表示されます。
- 「作成」をクリックして、ポリシーの設定を完了します。
データが保存されると、「ポリシープロパティーが保存されました」というメッセージが表示されます。
ログインユーザーをポータルデスクトップ URL に正しくリダイレクトする
ログインに成功すると、組織内のユーザーはデフォルトで標準デスクトップサービスの属性、および値を受け取ります。これらの値はデスクトップサーブレットによって照会され、組織内の全ユーザーのポータルデスクトップコンテンツが決定されます。ユーザーがログインに成功したあと、Sun Java System Access Manager がポータルデスクトップサーブレットを自動的に呼び出すようにするには、デフォルトのリダイレクト URL をポータルデスクトップ URL に変更します。
ポータルデスクトップ URL にリダイレクトされるように、特定の組織のデフォルトリダイレクトを設定するには、次の手順に従います。
- Sun Java System Access Manager 管理コンソールに、管理者としてログインします。
デフォルトでは、ロケーションパネルでは「アイデンティティー管理」が選択され、ナビゲーションパネルには作成済みのすべての組織が表示されています。
- ポータルデスクトップ URL を設定する組織を選択します。
- 「表示」メニューから「サービス」を選びます。
- ナビゲーションパネルの「コア」の隣にあるプロパティーの矢印を選択します。
- データパネルで、「デフォルト成功ログイン」という属性を探します。
- 「デフォルト成功ログイン」の値をデスクトップサーブレットの URL に設定します。たとえば、/portal/dt はサンプルデスクトップの URL です。
- 「保存」をクリックします。
- デスクトップにログインして、デフォルトのポータルリダイレクト URL を確認します。
ログインユーザーをポータルデスクトップ URL にリダイレクトする (グローバル)
グローバル属性に適用される値は、Sun Java System Access Manager 設定に適用され、また新規に作成されたすべての組織に継承されます。
デフォルトリダイレクト URL をポータルデスクトップ URL にグローバルに設定するには、次の手順に従います。
ポータルデスクトップサービス属性の値を修正する
サービス属性を修正することで、標準ポータルデスクトップサービスをカスタマイズできます。
- Sun Java System Access Manager 管理コンソールに、管理者としてログインします。
デフォルトでは、ロケーションパネルでは「アイデンティティー管理」が選択され、ナビゲーションパネルには作成済みのすべての組織が表示されています。
- デスクトップ属性を修正する組織を選択します。
- ナビゲーションパネルの「デスクトップ」の隣にあるプロパティーの矢印を選択します。
ディスプレイプロファイル XML を含む、ポータルデスクトップサービス属性の一覧がデータパネルに表示されます。
- サービス属性値を修正します。
デスクトップ属性の詳細については、『Sun Java System Portal Server 6 2005Q4 Technical Reference Guide』を参照してください。
- 完了したら、「保存」を選択します。
変更は、特定のサブ組織またはロールのユーザーだけに反映されます。
ポータルデスクトップサービス属性の値を修正する (グローバル)
場合によっては、今後、標準デスクトップサービスに追加するすべての組織に影響する、グローバルデスクトップサービスの属性値を修正する必要があります。
グローバル属性に適用される値は、Sun Java System Access Manager 設定に適用され、また今後構成されるすべての組織に継承されます。
- Sun Java System Access Manager 管理コンソールに、管理者としてログインします。
デフォルトでは、ロケーションパネルでは「アイデンティティー管理」が選択され、ナビゲーションパネルには作成済みのすべての組織が表示されています。
- ロケーションパネルで「サービス設定」をクリックします。
- ナビゲーションパネルの「デスクトップ」の隣にあるプロパティーの矢印を選択します。
ディスプレイプロファイル XML を含むグローバルデスクトップサービス属性の一覧が、データパネルに表示されます。
- サービス属性値を修正します。
デスクトップ属性の詳細については、『Sun Java System Portal Server 2005Q4 Technical Reference Guide』を参照してください。
- 完了したら、「保存」を選択します。
この変更は、今後、デスクトップ サービスに追加するすべての組織に影響します。
サンプルの標準ポータルデスクトップにアクセスする
- Sun Java System Access Manager 管理コンソールからログアウトします。
- 次の URL を使用してユーザーアカウント (amadmin ユーザーではない) でログインします。
http://server:port/portal/dt
ユーザーアカウントを作成する必要がある場合は、第 6 章「認証、ユーザー、およびサービスの管理」を参照してください。
デスクトップログを確認する
ポータルデスクトップエラーはデバッグログファイルに記録されます。デフォルトでは、これらログファイルの位置は次のとおりです。
これらのログファイルのエラーを調べます。次に、例を示します。このエラーは認証されていないユーザーがポータルデスクトップを実行しようとしたことを示します。
ポートレットの管理ポートレットの管理には、Sun JavaTM System Access Manager 管理コンソールを使用します。管理コンソールには、ポートレットからポートレットチャネルを作成するページ、およびポートレットチャネルの設定を変更するページが用意されています。pdeploy は、ポートレット Web アプリケーションを Web コンテナに配備および配備取消しするのに使用できるコマンド行ツールです。コマンド行ユーティリティーの管理の詳細については、『Sun Java System Portal Server 6 2005Q4 Technical Reference Guide』を参照してください。
注
少なくとも 1 つのセッションが有効なポートレットを含むポータルページにクライアント要求がアクセスするときは、そのポータルページのすべてのポートレットを 1 つのポートレットアプリケーションとしてパッケージ化することを強くお勧めします。パッケージしない場合、セッション作成の結果が 1 つに特定されなくなります。
ポートレットからチャネルを作成する
特定コンテナのポートレットからチャネルを作成する
- Sun Java System Access Manager 管理コンソールにログインし、組織を選択します。
- ナビゲーションメニューの「表示」の下で「サービス」を選択します。
- 「Portal Server 設定」の下で「ポータルデスクトップ」サービスを選択します。
- 「チャネルおよびコンテナを管理」を選択します。
- ポートレットチャネルを作成するコンテナのリンクを選択します。
コンテナを管理するためのページが表示されます。
- 「チャネル」の下の「新規ポートレットチャネル」ボタンを選択します。
ポートレットチャネルを作成、追加するためのページが表示されます。
- 「チャネルの追加」ページに次の情報を指定します。
- 適切なラジオボタンを選択し、エンドユーザーがそのチャネルを使用できるか、またはデスクトップ上で使用、表示できるかを指定します。
- 「了解」ボタンを選択します。
「チャネル」の下のチャネルリスト、および「チャネルおよびコンテナを管理」ページの「ポータルデスクトップで表示可能」の下にチャネルが追加されます。
コンテナにポートレットチャネルを追加する
- Sun Java System Access Manager 管理コンソールにログインし、組織を選択します。
- ナビゲーションパネルの「表示」の下で「サービス」を選択します。
- 「Portal Server 設定」から「ポータルデスクトップ」を選択します。
- 「チャネルおよびコンテナを管理」を選択します。
- 新たに作成するポートレットチャネルの追加先となるコンテナへのリンクを選択します。
コンテナを管理するためのページが表示されます。
- 「使用可能」リストから追加するポートレットチャネルを選択します。
「ポータルデスクトップで表示可能」の上に配置されている「追加」ボタンをクリックします。
これにより、選択しているコンテナで表示できるチャネルのリストに、選択したポートレットチャネルが追加されます。
- 「チャネル管理」の下の「保存」ボタンをクリックし、新しい設定を保存します。
ポートレットチャネルの設定とプロパティーを編集する
ポートレットの設定は、portlet.xml ファイルに定義されます。
<portlet-preferences>
<preference>
<name>foo</name>
<value>apple</value>
</preference>
<preference>
<name>bar</name>
<value>orange</value>
<value>grape</value>
<read-only>true</read-only>
</preference>
</portlet-preferences>
これは、次のディスプレイプロファイルにマッピングされます。
<Collection name="__Portlet__AdditionalPreferences"/>
<Collection name="__Portlet__PreferenceProperties">
<Collection name="default">
<String name="foo" value="|apple"/>
<String name="bar" value="|orange|grape"/>
</Collection>
<Collection name="isReadOnly">
<Boolean name="foo" value="false"/>
<Boolean name="bar" value="true"/>
</Collection>
</Collection>
<String name="__Portlet__foo" value="|apple"/>
<String name="__Portlet__bar" value="|orange|grape"/>
実行時に追加される設定を保持するために、空のコレクション __Portlet__AdditionalPreferences が作成されます。コレクション __Portlet__PreferenceProperties には、default と isReadOnly という 2 つのコレクションが含まれます。default コレクションには、portlet.xml に定義されるデフォルト値が格納されます。default コレクションと似ている isReadOnly コレクションには、Boolean 型のプロパティーを使用する設定の読み取り専用フラグが格納されます。
portlet.xml に含まれる各設定は、default コレクション内に対応する String プロパティーを持ちます。このプロパティーの名前は、設定名です。String プロパティーの値は、portlet.xml に定義されているデフォルト値で、先頭に「|」という文字が付けられ、複数の値は「|」で区切られます。次に、各設定は設定の現在値を格納する String プロパティーで表されます。このプロパティーの名前は、設定名で、先頭に __Portlet__ という文字列が付けられます。プロパティーの値は、現在のプロパティー値で、先頭に「|」という文字が付けられ、複数の値は「|」で区切られます。
- Sun Java System Access Manager 管理コンソールにログインし、ドメインを選択します。
- ナビゲーションパネルの「表示」の下で「サービス」を選択します。
- 「Portal Server 設定」から「ポータルデスクトップ」を選択します。
- 編集するポートレットチャネルの「プロパティーの編集」リンクを選択します。
- 「チャネルの編集」ページが表示されます。チャネル編集ページには、ポートレットエンティティーのポートレット設定が表示されます。
- 設定を変更し、「保存」を選択して変更内容を保存します。
- 設定のデフォルト値を変更するときは、編集する設定の「プロパティーの編集」リンクをクリックします。プロパティーは、「チャネルの編集」ページで編集できます。
par ファイルの管理par ユーティリティーで、Portal Server 間でプロバイダまたはチャネルを送信したり移動したりすることができます。par ユーティリティーは、.par ファイルと呼ばれる特定のパッケージの仕組みを作成して、チャネル、ポートレット、およびプロバイダをサーバー間で送受信します。.par ファイルは .jar ファイル形式の拡張形式で、ターゲットサーバーの Portal Server ディスプレイプロファイルに統合するための配備情報と XML ドキュメントが含まれる追加のマニフェスト情報を持っています。
par コマンド行ユーティリティーを使用して par ファイルを作成、修正、および配備します。export サブコマンドを使用すると par ファイルを作成、または修正できます。import サブコマンドを使用すると、Portal Server でプロバイダ、チャネル、ポートレットをインポートまたは配備できます。describe サブコマンドを使用すると、par ファイルの内容の説明を参照できます。par コマンドの構文に関する詳細については、『Sun Java System Portal Server 6 2005Q4 Technical Reference Guide』を参照してください。
par ユーティリティーを使用するには、エクスポートまたはインポートするファイルがある Portal Server に、superuser としてログインする必要があります。エクスポートする場合、チャネル、ポートレット、またはプロバイダが要求するすべてのファイルを確実にエクスポートする必要があります。たとえば、チャネルにはスタティックなコンテンツファイルを、プロバイダにはプロバイダが使用するすべてのクラスファイルをインクルードする必要があります。
コマンド行インタフェースを使用して par ファイルに含まれるすべてのデータを指定するので、データを示す行から成る簡単なテキストファイルが作成されます。この「エクスポートファイル」は par ユーティリティーで呼び出します。詳細については、第 8 章「ポータルデスクトップサービスの管理」を参照してください。
新規の par ファイルを作成する
新規の par ファイルを作成してから、次の手順でチャネル、ポートレット、またはプロバイダをエクスポートします。
- チャネル、ポートレット、またはプロバイダのエクスポート元となる Portal Server にログインします。
- スクリプトがインストールされているディレクトリに移動します。次のように指定します。
cd PortalServer-base/SUNWps/bin
- コマンド行で par export コマンドとサブコマンドを次の引数を含めて入力します。作成する par ファイル名、エクスポートするディスプレイプロファイルドキュメントに対応するディレクトリサーバー名、および任意の数の (少なくとも 1 つ) のエクスポートファイルや from 以下に指定した引数を指定します。たとえば、o=sesta.com,o=isp から mychannel.par ファイルへ mychannel チャネルをエクスポートするには、次のコマンドを入力します。
./par export mychannel.par "o=sesta.com,o=isp" from:channel mychannel
詳しい構文情報については、『Sun Java System Portal Server 6 2005Q4 Technical Reference Guide』を参照してください。
既存の par ファイルを修正する
既存の par ファイルを修正して、次の手順でチャネル、ポートレット、またはプロバイダをエクスポートします。
- チャネル、ポートレット、またはプロバイダのエクスポート元となる Portal Server にログインします。
- スクリプトがインストールされているディレクトリに移動します。次のように指定します。
cd PortalServer-base/SUNWps/bin
- コマンド行で、modify オプションを使用して par export コマンドとサブコマンドを次の引数とともに入力します。修正する par ファイル名、エクスポートするディスプレイプロファイルドキュメントに対応するディレクトリサーバー名、および任意の数の (少なくとも 1 つ) のエクスポートファイル、または from 以下に指定した引数です。たとえば、mychannel.par ファイルを修正してスタティックコンテンツファイル /mycontent.html を含めるには、次のコマンドを入力します。
./par export --modify mychannel.par "dc=sesta,dc=com" "from= file /mycontent.html"
par ファイルを配備する
Portal Server へ par ファイルをインポートし、次の手順でプロバイダまたはチャネルをシステムに配備します。
- プロバイダまたはチャネルに par ファイルをコピーして Portal Server へインポートし、そこにプロバイダまたはチャネルを配備します。
- チャネル、ポートレット、またはプロバイダのインポート先となる Portal Server へログインします。
- スクリプトがインストールされているディレクトリに移動します。次のように指定します。
cd PortalServer-base/SUNWps/bin
- コマンド行で par import コマンドとサブコマンドを次の引数を含めて入力します。インポートする par ファイル名、エクスポートするディスプレイプロファイルドキュメントに対応するディレクトリサーバー名です。たとえば、mychannel.par ファイルをインポートするには、次のコマンドを入力します。
./par import --auto myfile.par "do=sesta,dc=com"