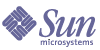
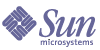
| |
| Sun Java System Portal Server Secure Remote Access 6 2005Q4 管理ガイド | |
第 10 章
NetFile の設定この章では、Sun JavaTM System Access Manager 管理コンソールから NetFile を設定する方法について説明します。
注
SRA のすべての属性について簡単に調べるには、Access Manager 管理コンソールの右上に表示される「ヘルプ」をクリックし、「Secure Remote Access 管理ヘルプ」をクリックします。
NetFile ロケールを設定するには
NetFile の属性を設定するには
次に、これらのタブと、各タブで設定できる属性について説明します。
ホストタブNetFile サービスの「ホスト」タブでは、次のタスクを実行できます。
OS の文字セットの指定
ホストとの対話にデフォルトエンコーディングとして使用する文字セットを指定できます。デフォルト値は UTF-8 です。
OS の文字セットを指定するには
- Access Manager 管理コンソールに管理者としてログインします。
- 「アイデンティティー管理」タブを選択します。
- 「表示」ドロップダウンリストから「組織」を選択します。
- 目的の組織名をクリックします。選択した組織名が、管理コンソールの左上に場所として表示されます。
- 「表示」リストボックスから「サービス」を選択します。
- 「SRA 設定」の下の「NetFile」の隣にある矢印をクリックします。
「NetFile」ページが表示されます。
- 「ホスト」タブをクリックし、「設定」サブセクションを表示します。
- 「OS 文字セット」フィールドまでスクロールし、文字セットコードを選択します。
- 「保存」をクリックし、変更内容を記録します。
ホスト検出順序の指定
ホスト検出順序を指定するには
- Access Manager 管理コンソールに管理者としてログインします。
- 「アイデンティティー管理」タブを選択します。
- 「表示」ドロップダウンリストから「組織」を選択します。
- 目的の組織名をクリックします。選択した組織名が、管理コンソールの左上に場所として表示されます。
- 「表示」リストボックスから「サービス」を選択します。
- 「SRA 設定」の下の「NetFile」の隣にある矢印をクリックします。
「NetFile」ページが表示されます。
- 「ホスト」タブをクリックし、「設定」サブセクションを表示します。
- 「ホスト検出順序」フィールドまでスクロールし、ホストのタイプを選択します。
- 「上に移動」ボタンと「下に移動」ボタンを使用して、ホストの検出順序を変更します。
- 「保存」をクリックし、変更内容を記録します。
共通ホストのリストの設定
すべてのリモート NetFile ユーザーが NetFile を通じて使用できるホストのリストを設定できます。追加する各ホストについて、次の情報を指定します。
ホスト名 : ホスト名または完全修飾名を入力します。指定したホスト名がユーザーの設定したホスト名と一致する場合、両方の情報が統合され、指定した値がユーザーの指定した値に上書きされます。
たとえば、共通の 4 つのホスト sesta、siroe、florizon、および abc を設定しているとします。ユーザーはそのうち 2 つのホスト、sesta と siroe を設定します。この場合、ユーザーが指定した値は管理者が指定した値よりも優先されます。ユーザーの NetFile には、florizon と abc もリストされ、ユーザーは2つのホストでさまざまな処理を実行できます。「拒否されたホスト」リストに florizon を指定している場合、ユーザーの NetFile に florizon がリストされますが、florizon については処理が実行できません。
ホストのタイプ : ユーザーが「共通ホスト」リスト内にあるマシンをすでに追加している場合、ユーザーの設定が優先されます。タイプが競合する場合、管理者が追加した共有はそのユーザーには追加されません。ユーザーと管理者が同じ共通を追加した場合、その共有は追加されますがユーザーが設定したパスワードが優先されます。
エンコーディング : ここで指定した値とユーザーの設定が競合する場合、ユーザーの設定が優先されます。設定を空白にしている、または無効な値を指定している場合、クライアントの OS (ユーザーのマシン) の文字セットが使用されます。
注
ユーザーは NetFile クライアントアプリケーションでこれらの値を編集できます。ただし、編集した値が有効なのは、現在のセッションだけです。ユーザーがログアウトし再びログインすると、編集された値は保持されません。
共通ホストのリストを設定するには
- Access Manager 管理コンソールに管理者としてログインします。
- 「アイデンティティー管理」タブを選択します。
- 「表示」ドロップダウンリストから「組織」を選択します。
- 目的の組織名をクリックします。選択した組織名が、管理コンソールの左上に場所として表示されます。
- 「表示」リストボックスから「サービス」を選択します。
- 「SRA 設定」の下の「NetFile」の隣にある矢印をクリックします。
「NetFile」ページが表示されます。
- 「ホスト」タブをクリックし、「設定」サブセクションを表示します。
「NetFile」ページが表示されます。
- 共通ホストを追加するには
- 「共通ホスト」リストから共通ホストを削除するには
デフォルトドメインの指定
NetFile が許可されたホストへのアクセスに使用するデフォルトドメインを指定できます。
このデフォルト値が適用されるのは、ユーザーが NetFile を使用してホストを追加するときに、完全修飾ホスト名を指定していない場合です。
デフォルトドメインを指定するには
- Access Manager 管理コンソールに管理者としてログインします。
- 「アイデンティティー管理」タブを選択します。
- 「表示」ドロップダウンリストから「組織」を選択します。
- 目的の組織名をクリックします。選択した組織名が、管理コンソールの左上に場所として表示されます。
- 「表示」リストボックスから「サービス」を選択します。
- 「SRA 設定」の下の「NetFile」の隣にある矢印をクリックします。
「NetFile」ページが表示されます。
- 「ホスト」タブをクリックし、「設定」サブセクションを表示します。
- 「デフォルトドメイン」フィールドまでスクロールし、デフォルトのドメイン名を入力します。
- 「保存」をクリックし、変更内容を記録します。
Windows のドメイン/ワークグループの指定
これは、ユーザーが Microsoft Windows ホストにアクセスするときに使用する、デフォルトの Microsoft Windows ドメインまたはワークグループです。
ユーザーはマシンを追加するときに別の値を指定し、この値を上書きできます。
デフォルトの Windows ドメインまたはワークグループを指定するには
- Access Manager 管理コンソールに管理者としてログインします。
- 「アイデンティティー管理」タブを選択します。
- 「表示」ドロップダウンリストから「組織」を選択します。
- 目的の組織名をクリックします。選択した組織名が、管理コンソールの左上に場所として表示されます。
- 「表示」リストボックスから「サービス」を選択します。
- 「SRA 設定」の下の「NetFile」の隣にある矢印をクリックします。
「NetFile」ページが表示されます。
- 「ホスト」タブをクリックし、「設定」サブセクションを表示します。
- 「デフォルトの Windows ドメイン/ワークグループ」フィールドまでスクロールし、デフォルトのドメイン名またはワークグループ名を入力します。
- 「保存」をクリックし、変更内容を記録します。
デフォルトの WINS/DNS サーバーの指定
これは、Microsoft Windows ホストへのアクセスで NetFile が使用する WINS/DNS サーバーです。
デフォルトの WINS/DNS サーバーを指定するには
- Access Manager 管理コンソールに管理者としてログインします。
- 「アイデンティティー管理」タブを選択します。
- 「表示」ドロップダウンリストから「組織」を選択します。
- 目的の組織名をクリックします。選択した組織名が、管理コンソールの左上に場所として表示されます。
- 「表示」リストボックスから「サービス」を選択します。
- 「SRA 設定」の下の「NetFile」の隣にある矢印をクリックします。
「NetFile」ページが表示されます。
- 「ホスト」タブをクリックし、「設定」サブセクションを表示します。
- 「デフォルトの WINS/DNS サーバー」フィールドまでスクロールし、デフォルトの Microsoft Windows または DNS サーバー名を入力します。
- 「保存」をクリックし、変更内容を記録します。
異なるタイプのホストへのアクセスの指定
Microsoft Windows、FTP、NFS、または Netware ホストなどの特定のホストへのユーザーのアクセスを指定できます。各タイプのホストへのアクセスを許可または拒否するオプションを設定できます。デフォルトでは、これらのオプションはすべて有効になっています。
異なるタイプのホストへのアクセスを指定するには
- Access Manager 管理コンソールに管理者としてログインします。
- 「アイデンティティー管理」タブを選択します。
- 「表示」ドロップダウンリストから「組織」を選択します。
- 目的の組織名をクリックします。選択した組織名が、管理コンソールの左上に場所として表示されます。
- 「表示」リストボックスから「サービス」を選択します。
- 「SRA 設定」の下の「NetFile」の隣にある矢印をクリックします。
「NetFile」ページが表示されます。
- 「ホスト」タブをクリックし、「アクセス」サブセクションを表示します。
- アクセスを可能にするホストタイプをクリックします。次のオプションから選択できます。
- 「保存」をクリックし、変更内容を記録します。
「許可されるホスト」リストの設定
デフォルトでは、このリストに * が指定されているため、ユーザーは NetFile を通じてすべてのホストにアクセスできます。この設定を変更する場合、* を削除し、ユーザーが NetFile を通じてアクセスする必要のあるホストだけをこのリストに指定します。または、この * エントリを残し、「拒否されたホスト」リストでアクセスを拒否するホストを指定します。その場合、「拒否されたホスト」リストで指定したホストを除きすべてのホストへのアクセスが許可されます。
詳細については、「「拒否されるホスト」リストの設定」を参照してください。
許可されたホストリストを作成するには
- Access Manager 管理コンソールに管理者としてログインします。
- 「アイデンティティー管理」タブを選択します。
- 「表示」ドロップダウンリストから「組織」を選択します。
- 目的の組織名をクリックします。選択した組織名が、管理コンソールの左上に場所として表示されます。
- 「表示」リストボックスから「サービス」を選択します。
- 「SRA 設定」の下の「NetFile」の隣にある矢印をクリックします。
「NetFile」ページが表示されます。
- 「ホスト」タブをクリックし、「アクセス」サブセクションを表示します。
- 「許可されたホスト」フィールドまでスクロールします。編集フィールドに、アクセスを許可するホストの名前を入力し、「追加」をクリックします。
「許可されたホスト」リストボックスにホスト名が追加されます。
- 「保存」をクリックし、変更内容を記録します。
「拒否されるホスト」リストの設定
「共通ホストのリストの設定」で共通に使用できるホストのリストを指定した後に、NetFile を通じたユーザーのアクセスを拒否するホストのリストも指定できます。
注
ホストへのアクセスを拒否し、ユーザーがすでに NetFile ウィンドウでこのホストを追加している場合、ユーザーの NetFile ウィンドウには、その後も拒否されたホストが表示されます。ただし、ユーザーはこのホストでは操作を行えません。
NetFile Java2 では、アプリケーションに拒否されたホストが表示されるときに、そのホストに赤の十字がマークされ、アクセスできないことを示します。
拒否されたホストリストを作成するには
- Access Manager 管理コンソールに管理者としてログインします。
- 「アイデンティティー管理」タブを選択します。
- 「表示」ドロップダウンリストから「組織」を選択します。
- 目的の組織名をクリックします。選択した組織名が、管理コンソールの左上に場所として表示されます。
- 「表示」リストボックスから「サービス」を選択します。
- 「SRA 設定」の下の「NetFile」の隣にある矢印をクリックします。
「NetFile」ページが表示されます。
- 「ホスト」タブをクリックし、「アクセス」サブセクションを表示します。
- 「拒否されたホスト」フィールドまでスクロールします。編集フィールドに、アクセスを拒否するホストの名前を入力します。
- 「追加」をクリックします。
「拒否されたホスト」リストボックスにホスト名が追加されます。
- 「保存」をクリックし、変更内容を記録します。
権限タブNetFile サービスの「権限」タブでは、次のタスクを実行するためのユーザーのアクセス権をリモートホストから許可または拒否できます。
このオプションを使用することで、ユーザーが NetFile を使用してホストに接続する場合に、異なる ID を使用できるかどうかを指定できます。大規模な組織では、ユーザーは複数のユーザー ID を持つことができます。ユーザーが単一のユーザー ID を使用するように制限する場合は、「ユーザー ID の変更を許可」オプションを無効にします。これにより、特定の組織のすべてのユーザーがユーザー ID を変更できなくなり、NetFile を使用してホストに接続するときに使用する ID が単一の ID (デスクトップログイン ID) に制限されます。また、ユーザーがマシンごとに異なるログイン ID を持つことがありますが、この場合、必要に応じてユーザーによる ID の変更を許可することができます。
デフォルトでは、アクセス権のオプションはすべて有効になっています。
アクセス権を有効化または無効化するには
- Access Manager 管理コンソールに管理者としてログインします。
- 「アイデンティティー管理」タブを選択します。
- 「表示」ドロップダウンリストから「組織」を選択します。
- 目的の組織名をクリックします。選択した組織名が、管理コンソールの左上に場所として表示されます。
- 「表示」リストボックスから「サービス」を選択します。
- 「SRA 設定」の下の「NetFile」の隣にある矢印をクリックします。
「NetFile」ページが表示されます。
- 「権限」タブをクリックします。
- 適切な「許可」フィールドまでスクロールし、チェックボックスにチェックマークを付けてアクセス権を有効にします。
- 「保存」をクリックし、変更内容を記録します。
表示タブNetFile サービスの「表示」タブでは、次のタスクを実行できます。
NetFile のウィンドウサイズの指定
ユーザーのデスクトップの NetFile ウィンドウのサイズを、ピクセル単位で指定できます。デフォルト値は 700|400 ピクセルです。無効な値を入力した場合、NetFile はデフォルトの値を使用します。
注
ユーザーが使用できる制限付きの管理コンソールでも、この値を編集することができます。指定した値は、ユーザーがデスクトップで NetFile ウィンドウのサイズを変更したときに新しい値に置き換わります。
NetFile ウィンドウのサイズを指定するには
- Access Manager 管理コンソールに管理者としてログインします。
- 「アイデンティティー管理」タブを選択します。
- 「表示」ドロップダウンリストから「組織」を選択します。
- 目的の組織名をクリックします。選択した組織名が、管理コンソールの左上に場所として表示されます。
- 「表示」リストボックスから「サービス」を選択します。
- 「SRA 設定」の下の「NetFile」の隣にある矢印をクリックします。
「NetFile」ページが表示されます。
- 「表示」タブをクリックします。
- 「ウィンドウのサイズ」フィールドまでスクロールし、適切なウィンドウサイズをピクセル単位で入力します。
値は 700|400 の形式で入力し、空白文字を挿入しません。座標軸は x|y です。他の文字を区切り文字として使用することはできません。
- 「保存」をクリックし、変更内容を記録します。
NetFile ウィンドウの位置の指定
NetFile ウィンドウがユーザーのデスクトップに表示される位置を指定できます。デフォルト値は 100|50 ピクセルです。無効な値を入力した場合、NetFile はデフォルトの値を使用します。
注
ユーザーが使用できる制限付きの管理コンソールでも、この値を編集することができます。指定した値は、ユーザーがデスクトップで NetFile ウィンドウの位置を変更したときに新しい値に置き換わります。
NetFile ウィンドウの位置を指定するには
- Access Manager 管理コンソールに管理者としてログインします。
- 「アイデンティティー管理」タブを選択します。
- 「表示」ドロップダウンリストから「組織」を選択します。
- 目的の組織名をクリックします。選択した組織名が、管理コンソールの左上に場所として表示されます。
- 「表示」リストボックスから「サービス」を選択します。
- 「SRA 設定」の下の「NetFile」の隣にある矢印をクリックします。
「NetFile」ページが表示されます。
- 「表示」タブをクリックします。
- 「ウィンドウの位置」フィールドまでスクロールし、適切なウィンドウ位置の座標を入力します。
値は 100|50 の形式で入力し、空白文字を挿入しません。座標軸は x|y です。他の文字を区切り文字として使用することはできません。
- 「保存」をクリックし、変更内容を記録します。
操作タブNetFile サービスの「操作」タブでは、次のタスクを実行できます。
一時ファイルディレクトリの指定
NetFile は、ファイルのメール送信など、さまざまなファイル操作に一時ディレクトリを必要とします。デフォルトの一時ディレクトリは /tmp です。一時ファイルは、必要な操作が実行された後に削除されます。
指定された一時ディレクトリがサーバー上に存在しない場合は作成されます。
Web サーバーが実行時に使用する ID (nobody または noaccess) に、指定されたディレクトリに対するアクセス権 rwx が割り当てられていることを確認します。また、要求される一時ディレクトリへの完全パスに対するアクセス権 rx が ID に割り当てられていることを確認します。
ヒント
NetFile の一時ディレクトリを個別に作成する場合があります。Portal Server のすべてのモジュールに共通な一時ディレクトリを指定すると、ディスクの容量がすぐに足りなくなります。ファイルのメール送信など、NetFile の一部の操作は、一時ディレクトリの容量がなくなると機能しません。
一時ディレクトリを指定するには
ファイルアップロードサイズの制限の設定
このフィールドに、アップロードできる最大ファイルサイズを指定できます。アップロードするファイルのサイズがここで指定した制限を超えると、エラーメッセージが表示され、ファイルはアップロードされません。デフォルト値は 5M バイトです。無効な値を入力すると、NetFile は値をデフォルト値にリセットします。
ユーザーごとに異なるファイルアップロードサイズ制限を指定できます。
ファイルアップロードサイズの制限を設定するには
- Access Manager 管理コンソールに管理者としてログインします。
- 「アイデンティティー管理」タブを選択します。
- 「表示」ドロップダウンリストから「組織」を選択します。
- 目的の組織名をクリックします。選択した組織名が、管理コンソールの左上に場所として表示されます。
- 「表示」リストボックスから「サービス」を選択します。
- 「SRA 設定」の下の「NetFile」の隣にある矢印をクリックします。
「NetFile」ページが表示されます。
- 「操作」タブをクリックし、「トラフィック」サブセクションを表示します。
- 「ファイルのアップロード制限」フィールドまでスクロールします。適切なサイズ制限を M バイト単位で入力します。
- 「保存」をクリックし、変更内容を記録します。
検索ディレクトリ制限の指定
1 回の検索操作で検索できるディレクトリの最大数を設定できます。この制限により、ネットワークの停滞が軽減され、複数のユーザーが同時にログインした場合のアクセス速度も速くなります。デフォルト値は 100 です。無効な値を入力すると、NetFile は値をデフォルト値にリセットします。
ユーザーが A というディレクトリを使用しているとします。A には 100 のサブディレクトリがあります。検索するディレクトリの最大数を 100 に指定した場合、ディレクトリ A 全体の検索が行われ処理が停止します。ディレクトリ A で検索の制限数 100 に達したため、他のディレクトリの検索は行われません。検索の制限数を超えるまでに累積された検索結果と、検索の制限数を超えたことを示すエラーメッセージが表示されます。検索を続けるためには、ユーザーは次のディレクトリで手動で検索を再開する必要があります。
検索操作は、深度優先で行われます。つまり、検索の処理はユーザーが選択したディレクトリのすべてのサブディレクトリを実行し、その後に次のディレクトリに移動します。
ディレクトリ検索の制限を指定するには
- Access Manager 管理コンソールに管理者としてログインします。
- 「アイデンティティー管理」タブを選択します。
- 「表示」ドロップダウンリストから「組織」を選択します。
- 目的の組織名をクリックします。選択した組織名が、管理コンソールの左上に場所として表示されます。
- 「表示」リストボックスから「サービス」を選択します。
- 「SRA 設定」の下の「NetFile」の隣にある矢印をクリックします。
「NetFile」ページが表示されます。
- 「操作」タブをクリックし、「検索」サブセクションを表示します。
- 「検索ディレクトリ制限」フィールドまでスクロールし、適切な数値を入力します。
- 「保存」をクリックし、変更内容を記録します。
圧縮の指定
圧縮の属性は、NetFile Java2 だけに適用されます。
デフォルトの圧縮タイプを指定するには
- Access Manager 管理コンソールに管理者としてログインします。
- 「アイデンティティー管理」タブを選択します。
- 「表示」ドロップダウンリストから「組織」を選択します。
- 目的の組織名をクリックします。選択した組織名が、管理コンソールの左上に場所として表示されます。
- 「表示」リストボックスから「サービス」を選択します。
- 「SRA 設定」の下の「NetFile」の隣にある矢印をクリックします。
「NetFile」ページが表示されます。
- 「操作」タブをクリックし、「圧縮」サブセクションを表示します。
- 「デフォルトの圧縮タイプ」フィールドまでスクロールします。
「Zip」または「GZip」を選択します。
- 「保存」をクリックし、変更内容を記録します。
一般タブNetFile サービスの「一般」タブでは、MIME タイプ設定ファイルの場所を指定できます。
MIME タイプ設定ファイルの場所の指定
この情報は、クライアントブラウザに送信する応答コンテンツのタイプを判断する場合に必要となります。ブラウザは NetFile を開くとき、またはダウンロード操作を行うときに、ファイルの関連付けが必要なアプリケーションを決定するために、この情報を必要とします。これは、インストール時に設定されます。
Portal Server の Web サーバーの MIME タイプファイルを使用する必要があるときは、ファイルの場所を指定します。
portal-server-install-root/SUNWam/servers/instance-name-of-web-server- machine/config
MIME タイプ設定ファイルの場所を指定するには
- Access Manager 管理コンソールに管理者としてログインします。
- 「アイデンティティー管理」タブを選択します。
- 「表示」ドロップダウンリストから「組織」を選択します。
- 目的の組織名をクリックします。選択した組織名が、管理コンソールの左上に場所として表示されます。
- 「表示」リストボックスから「サービス」を選択します。
- 「SRA 設定」の下の「NetFile」の隣にある矢印をクリックします。
「NetFile」ページが表示されます。
- 「一般」タブをクリックします。
- 「MIME タイプ設定ファイルの場所」フィールドまでスクロールし、MIME タイプ設定ファイルが格納されている場所の完全パスを入力します。
- 「保存」をクリックし、変更内容を記録します。