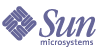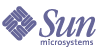第 10 章
配置 NetFile
本章說明如何透過 Sun Java™ System Access Manager 管理主控台配置 NetFile。
|
|
備註
|
按一下 Access Manager 管理主控台右上角的 [文件] ,然後按一下 [SRA 說明] 以快速取得有關所有 SRA 屬性的參考。
|
|
設定 NetFile 語言環境
- 以管理員的身份登入 Access Manager 管理主控台。
- 選取 [識別管理] 標籤。
- 從 [檢視] 下拉式清單中選取 [使用者]。
- 按一下使用者名稱旁邊的箭頭。
此時會顯示 [使用者資訊] 頁面。
- 捲動至 [喜好的語言環境] 欄位,然後選取想要的語言環境。
- 選取 [喜好的語言環境] 欄位旁邊的 [自訂] 或 [繼承]。
- 按一下 [儲存] 以記錄變更。
若要配置 NetFile 屬性
- 以管理員的身份登入 Access Manager 管理主控台。
- 選取 [識別管理] 標籤。
- 從 [檢視] 下拉式清單中選取 [組織]。
- 按一下需要的組織名稱。選取的組織名稱會反映在管理主控台左上角的位置。
- 從 [檢視] 清單方塊中選取 [服務]。
- 按一下 [SRA 配置] 下 NetFile 旁的箭頭。
在此處,按一下適當的標籤。
標籤以及可在每個標籤底下進行配置的屬性如下所列。
[主機 ] 標籤
使用 [主機] 標籤底下的 NetFile 服務,您將可以執行下列工作:
指定 OS 字元集
您可以指定在與主機通訊時用來作為預設編碼的字元集。預設值是 UTF-8。
|
|
警告
|
如果字元集並未正確指定,將無法預測機器的行為以及出現的錯誤訊息。
|
|
若要指定 OS 字元集
- 以管理員的身份登入 Access Manager 管理主控台。
- 選取 [識別管理] 標籤。
- 從 [檢視] 下拉式清單中選取 [組織]。
- 按一下需要的組織名稱。選取的組織名稱會反映在管理主控台左上角的位置。
- 從 [檢視] 清單方塊中選取 [服務]。
- 按一下 [SRA 配置] 下 NetFile 旁的箭頭。
將顯示 NetFile 頁。
- 按一下 [主機] 標籤,子區段 [配置]。
- 捲動至 [作業系統字元集] 欄位並選取字元集碼。
- 按一下 [儲存] 以記錄變更。
指定主機偵測順序
若要指定主機偵測順序
- 以管理員的身份登入 Access Manager 管理主控台。
- 選取 [識別管理] 標籤。
- 從 [檢視] 下拉式清單中選取 [組織]。
- 按一下需要的組織名稱。選取的組織名稱會反映在管理主控台左上角的位置。
- 從 [檢視] 清單方塊中選取 [服務]。
- 按一下 [SRA 配置] 下 NetFile 旁的箭頭。
將顯示 NetFile 頁。
- 按一下 [主機] 標籤,子區段 [配置]。
- 捲動至 [主機偵測順序] 欄位並選取主機類型。
- 使用 [上移] 和 [下移] 按鈕以變更主機偵測順序。
- 按一下 [儲存] 以記錄變更。
配置共用主機清單
您可以配置一個主機清單,讓所有遠端 NetFile 使用者皆可以透過 Netfile 使用該清單。您必須為每個要新增的主機指定下列資訊:
主機名稱 — 您可以鍵入主機名稱或完全合格的名稱。若您提供的主機名稱與使用者配置的主機名稱相匹配,則兩個資訊集將會合併且使用者指定的值會覆寫您指定的值。
例如,假設您已配置 4 個共用主機 - sesta、siroe、florizon 與 abc。使用者配置 3 個主機,其中 2 個是 sesta 與 siroe。在這類衝突狀況下,使用者指定的值會覆寫管理員指定的值。florizon 與 abc 也會列示於使用者的 NetFile 中,且使用者可以在那些主機上執行各種不同的作業。若您在「遭拒的主機」清單中列示 florizon,則 florizon 會列示於使用者的 NetFile 中,但不可以在 florizon 中執行任何作業。
主機類型 — 若使用者新增的主機已列示於「公用主機」清單中,則會優先使用使用者設定。若在此類型中有衝突,則不會為該使用者新增管理員新增的共用。若使用者與管理員新增相同共用,則此共用將新增,但將優先使用由使用者設定的密碼。
編碼 — 若在此處指定的值與使用者設定的值之間有衝突,則優先使用使用者設定的值。若您的設定值為空白或無效,則會使用用戶端 OS (使用者的機器) 的字元集。
|
|
備註
|
使用者可以在 NetFile 用戶端應用程式中編輯這些值。但這些編輯後的值只對目前的階段作業有效。如果使用者登出後再次登入,則不會保留編輯後的值。
|
|
若要配置共用主機清單
- 以管理員的身份登入 Access Manager 管理主控台。
- 選取 [識別管理] 標籤。
- 從 [檢視] 下拉式清單中選取 [組織]。
- 按一下需要的組織名稱。選取的組織名稱會反映在管理主控台左上角的位置。
- 從 [檢視] 清單方塊中選取 [服務]。
- 按一下 [SRA 配置] 下 NetFile 旁的箭頭。
將顯示 NetFile 頁。
- 按一下 [主機] 標籤,子區段 [配置]。
將顯示 NetFile 頁。
- 若要新增共用主機:
- 在 [共用主機] 欄位中按一下 [新增...]。
- 在下列的欄位中輸入需要的資訊:
- 對於您要新增的共用,請在下列欄位輸入需要的資訊並按一下 [新增至清單]:
- 按一下 [確定]。
- 為您要新增或刪除的每個共用主機重複設置這些資訊。
- 若要從 [共用主機] 清單中刪除共用的主機:
- 按一下 [刪除] 然後選取 [共用清單] 中的 [主機名稱]。然後按一下 [移除]。
- 按一下 [儲存] 以記錄變更。
指定預設網域
您可以指定 NetFile 聯絡允許的主機需要使用的預設網域。
僅在使用者當使用 NetFile 新增主機時未指定完全合格的主機名稱時,這個預設網域值才可用。
|
|
警告
|
請確定 [預設網域] 欄位不是空白,且包含有效的網域名稱。
|
|
若要指定預設網域
- 以管理員的身份登入 Access Manager 管理主控台。
- 選取 [識別管理] 標籤。
- 從 [檢視] 下拉式清單中選取 [組織]。
- 按一下需要的組織名稱。選取的組織名稱會反映在管理主控台左上角的位置。
- 從 [檢視] 清單方塊中選取 [服務]。
- 按一下 [SRA 配置] 下 NetFile 旁的箭頭。
將顯示 NetFile 頁。
- 按一下 [主機] 標籤,子區段 [配置]。
- 捲動至 [預設網域] 欄位並輸入預設網域名稱。
- 按一下 [儲存] 以記錄變更。
指定 Windows 網域/工作群組
此為使用者選擇存取 Microsoft Windows 主機的預設 Microsoft Windows 網域或工作群組。
使用者可以覆寫這個值,方法是在新增機器時,指定不同值。
若要指定預設 Windows 網域或工作群組
- 以管理員的身份登入 Access Manager 管理主控台。
- 選取 [識別管理] 標籤。
- 從 [檢視] 下拉式清單中選取 [組織]。
- 按一下需要的組織名稱。選取的組織名稱會反映在管理主控台左上角的位置。
- 從 [檢視] 清單方塊中選取 [服務]。
- 按一下 [SRA 配置] 下 NetFile 旁的箭頭。
將顯示 NetFile 頁。
- 按一下 [主機] 標籤,子區段 [配置]。
- 捲動至 [預設 Windows 網域/工作群組] 欄位並輸入預設網域或工作群組名稱。
- 按一下 [儲存] 以記錄變更。
指定預設 WINS/DNS 伺服器
這個是 NetFile 用於存取 Microsoft Windows 主機的 WINS/DNS 伺服器。
若要指定預設 WINS/DNS 伺服器
- 以管理員的身份登入 Access Manager 管理主控台。
- 選取 [識別管理] 標籤。
- 從 [檢視] 下拉式清單中選取 [組織]。
- 按一下需要的組織名稱。選取的組織名稱會反映在管理主控台左上角的位置。
- 從 [檢視] 清單方塊中選取 [服務]。
- 按一下 [SRA 配置] 下 NetFile 旁的箭頭。
將顯示 NetFile 頁。
- 按一下 [主機] 標籤,子區段 [配置]。
- 捲動至 [預設 WINS/DNS 伺服器] 欄位並輸入預設 Microsoft Windows 或 DNS 伺服器名稱。
- 按一下 [儲存] 以記錄變更。
指定存取不同的主機類型
您可以指定使用者是否可以存取特定主機,例如 Microsoft Windows、FTP、NFS 或 Netware 主機。您可以設定選項以允許或拒絕存取每個主機類型。所有這些選項依預設皆為啟用。
若要指定存取不同的主機類型
- 以管理員的身份登入 Access Manager 管理主控台。
- 選取 [識別管理] 標籤。
- 從 [檢視] 下拉式清單中選取 [組織]。
- 按一下需要的組織名稱。選取的組織名稱會反映在管理主控台左上角的位置。
- 從 [檢視] 清單方塊中選取 [服務]。
- 按一下 [SRA 配置] 下 NetFile 旁的箭頭。
將顯示 NetFile 頁。
- 按一下 [主機] 標籤,子區段 [存取]。
- 按一下其存取為啟用的主機類型。您可以選擇:
- 允許存取 Microsoft Windows 主機
- 允許存取 FTP 主機
- 允許存取 NFS 主機
- 允許存取 Netware 主機
選取某選項可以讓使用者存取其對應的特定主機類型。清除選取某核取方塊以防止使用者存取該類型主機。
- 按一下 [儲存] 以記錄變更。
配置允許的主機清單
依預設,因為這個清單中的 * 項目,允許使用者透過 NetFile 存取所有主機。若您希望變更該預設值,請於清單中移除 * 項目,並僅指定使用者需要透過 NetFile 存取的主機。否則,您可以在此處保留 * 項目,並於 [遭拒的主機] 清單中指定您要拒絕存取的主機。在這個情況中,允許存取所有的主機,[遭拒的主機] 清單中指定的主機除外。
請參閱配置遭拒的主機清單,以取得詳細資訊。
|
|
備註
|
若 [允許的主機] 與 [遭拒的主機] 兩個清單皆為空白,則不允取存取任何主機。
|
|
若要建立允許的主機清單
- 以管理員的身份登入 Access Manager 管理主控台。
- 選取 [識別管理] 標籤。
- 從 [檢視] 下拉式清單中選取 [組織]。
- 按一下需要的組織名稱。選取的組織名稱會反映在管理主控台左上角的位置。
- 從 [檢視] 清單方塊中選取 [服務]。
- 按一下 [SRA 配置] 下 NetFile 旁的箭頭。
將顯示 NetFile 頁。
- 按一下 [主機] 標籤,子區段 [存取]。
- 捲動至 [允許的主機] 欄位。在編輯欄位中輸入您要允許存取的主機名稱,並按一下 [新增]。
主機名稱會新增至 [允許的主機] 清單方塊中。
- 按一下 [儲存]以記錄變更。
配置遭拒的主機清單
如配置共用主機清單所述指定可用的共用主機清單之後,您也可以指定拒絕使用者透過 Netfile 存取的主機清單。
|
|
備註
|
若您拒絕存取某主機,並且使用者已在 NetFile 視窗中新增這個主機,已遭拒的主機將繼續顯示於使用者的 NetFile 視窗中。但使用者將無法在主機上執行任何作業。
在 NetFile Java2 中,遭拒的主機,若顯示於應用程式中,會使用紅十字標識以表示其為不可存取。
|
|
|
|
備註
|
若 [允許的主機] 與 [遭拒的主機] 兩個清單皆為空白,則不允取存取任何主機。
|
|
若要建立遭拒的主機清單
- 以管理員的身份登入 Access Manager 管理主控台。
- 選取 [識別管理] 標籤。
- 從 [檢視] 下拉式清單中選取 [組織]。
- 按一下需要的組織名稱。選取的組織名稱會反映在管理主控台左上角的位置。
- 從 [檢視] 清單方塊中選取 [服務]。
- 按一下 [SRA 配置] 下 NetFile 旁的箭頭。
將顯示 NetFile 頁。
- 按一下 [主機] 標籤,子區段 [存取]。
- 捲動至 [遭拒的主機] 欄位。在編輯欄位中輸入您要拒絕存取的主機名稱。
- 按一下 [新增]。
主機名稱會新增至 [遭拒的主機] 清單方塊中。
- 按一下 [儲存]以記錄變更。
[許可權 ] 標籤
使用 NetFile 服務中的 [許可權] 標籤,您可以允許或拒絕使用者從遠端主機的執行下列工作:
- 重新命名檔案
- 刪除檔案與資料夾
- 上傳檔案
- 下載檔案與資料夾
- 搜尋檔案
- 郵寄檔案
- 壓縮檔案
- 變更使用者 ID
此選項可讓您指定使用者是否可以使用 NetFile,以不同的 ID 連接主機。在大型機構中,使用者可能有多個使用者 ID。您可能希望限制使用者使用單一使用者 ID。如果是這種情況,您可以停用 [允許變更使用者 ID] 選項。如此可以避免特定機構中的所有使用者變更他們的使用者 ID,並限制他們必須使用以單一 ID (桌面登入 ID) 透過 NetFile 連接至主機。另一種情況是使用者可能在不同機器上會有不同的登入 ID,在此情況下,您可能希望允許使用者依需要變更 ID。
這個選項適用於 NT 網域。
若當新增系統時,使用者在 [使用者 NT 網域] 名稱欄位中指定的網域名稱無效,將會顯示錯誤訊息。如果使用者在之後編輯主機資訊,指定的網域名稱無效時,則不會出現錯誤訊息。
若使用者指定網域名稱,則需要指定網域的使用者名稱與密碼。若需要使用主機的使用者名稱與密碼,則使用者需要移除 [使用者 NT 網域] 名稱欄位中的網域。
這些權限選項依預設皆為啟用狀態。
若要啟用/停用許可權
- 以管理員的身份登入 Access Manager 管理主控台。
- 選取 [識別管理] 標籤。
- 從 [檢視] 下拉式清單中選取 [組織]。
- 按一下需要的組織名稱。選取的組織名稱會反映在管理主控台左上角的位置。
- 從 [檢視] 清單方塊中選取 [服務]。
- 按一下 [SRA 配置] 下 NetFile 旁的箭頭。
將顯示 NetFile 頁。
- 按一下 [許可權] 標籤。
- 捲動至需要的 [允許] 欄位並按一下核取方塊以允許執行相應工作。
- 按一下 [儲存] 以記錄變更。
|
|
備註
|
若您在使用者開始使用 NetFile 之後停用這些選項,則只有在使用者登出 NetFile 並重新登入後,此項變更才會生效。
|
|
[檢視] 標籤
使用 NetFile 服務中的 [檢視] 標籤,您將可以執行下列工作:
指定 NetFile 視窗大小
您可以在使用者桌面上以像素為單位指定 NetFile 視窗的大小。預設值為 700|400 (以像素為單位)。若您輸入的值無效,NetFile 會使用此預設值。
|
|
備註
|
使用者也可以在 (使用者可用的) 受限的管理主控台上編輯這個值。若使用者在桌面重新調整 NetFile 視窗的大小,您指定的值將會由新值取代。
|
|
若要指定 NetFile 的視窗大小
- 以管理員的身份登入 Access Manager 管理主控台。
- 選取 [識別管理] 標籤。
- 從 [檢視] 下拉式清單中選取 [組織]。
- 按一下需要的組織名稱。選取的組織名稱會反映在管理主控台左上角的位置。
- 從 [檢視] 清單方塊中選取 [服務]。
- 按一下 [SRA 配置] 下 NetFile 旁的箭頭。
將顯示 NetFile 頁。
- 按一下 [檢視] 標籤
- 捲動至 [視窗大小] 欄位並以像素為單位輸入需要的視窗大小。
以 700|400 的格式鍵入值,其中不包含任何空格。座標的形式為 x|y。不可使用其他字元作為分隔符號。
- 按一下 [儲存] 以記錄變更。
指定 NetFile 視窗位置
您可以指定 NetFile 視窗出現在使用者桌面上的位置。預設值為 100|50 (以像素為單位)。若您輸入的值無效,NetFile 會使用此預設值。
|
|
備註
|
使用者也可以在 (使用者可用的) 受限的管理主控台上編輯這個值。若使用者在桌面重新定位 NetFile 視窗,您指定的值將會由新值取代。
|
|
若要指定 NetFile 視窗的位置
- 以管理員的身份登入 Access Manager 管理主控台。
- 選取 [識別管理] 標籤。
- 從 [檢視] 下拉式清單中選取 [組織]。
- 按一下需要的組織名稱。選取的組織名稱會反映在管理主控台左上角的位置。
- 從 [檢視] 清單方塊中選取 [服務]。
- 按一下 [SRA 配置] 下 NetFile 旁的箭頭。
將顯示 NetFile 頁。
- 按一下 [檢視] 標籤
- 捲動至 [視窗位置] 欄位並輸入需要的視窗位置座標。
以 100|50 的格式鍵入值,其中不包含任何空格。座標的形式為 x|y。不可使用其他字元作為分隔符號。
- 按一下 [儲存] 以記錄變更。
[作業] 標籤
使用 NetFile 服務中的 [作業] 標籤,您將可以執行下列工作:
指定暫存檔目錄
NetFile 需要為某些檔案作業指定暫存目錄,例如郵寄檔案。預設的暫存目錄為 /tmp。暫存檔會在執行需要的作業之後刪除。
若伺服器中未存在指定的暫存目錄,則需要建立。
確定正在執行 Web 伺服器的 ID (例如 nobody 或 noaccess) 具有指定目錄的 rwx 許可權。也確定 ID 對於需要的暫存目錄的完整路徑擁有 rx許可權。
|
|
提示
|
您可以為 NetFile 建立單獨的暫存目錄。如果您為 Portal Server 所有模組指定了共用的暫存目錄,磁碟空間可能很快就會用完。如果暫存目錄已無空間,則 NetFile 中的某些作業 (例如郵寄檔案) 將無法運作。
|
|
若要指定暫存目錄
- 以管理員的身份登入 Access Manager 管理主控台。
- 選取 [識別管理] 標籤。
- 從 [檢視] 下拉式清單中選取 [組織]。
- 從 [檢視] 清單方塊中選取 [服務]。
- 按一下 [SRA 配置] 下 NetFile 旁的箭頭。
將顯示 NetFile 頁。
- 按一下 [作業] 標籤,[流量] 子區段。
- 捲動至 [暫存目錄位置] 欄位並輸入需要的暫存目錄位置。
- 按一下 [儲存] 以記錄變更。
設定檔案上傳大小限制
您可以在此欄位中指定檔案可以上傳的最大大小。如果上傳的檔案大小超過此處指定的限制,將出現一個錯誤訊息,且無法上傳檔案。預設值是 5 MB。若您輸入一個無效的值,NetFile 會將此值重新設定為預設值。
您可以為不同的使用者指定不同的檔案上傳大小限制。
|
|
備註
|
指定上傳檔案的最大大小 (單位為百萬位元組)。請輸入整數值。
|
|
若要設定檔案上傳大小限制
- 以管理員的身份登入 Access Manager 管理主控台。
- 選取 [識別管理] 標籤。
- 從 [檢視] 下拉式清單中選取 [組織]。
- 按一下需要的組織名稱。選取的組織名稱會反映在管理主控台左上角的位置。
- 從 [檢視] 清單方塊中選取 [服務]。
- 按一下 [SRA 配置] 下 NetFile 旁的箭頭。
將顯示 NetFile 頁。
- 按一下 [作業] 標籤,[流量] 子區段。
- 捲動至 [檔案上傳限制] 欄位。以百萬位元組為單位輸入需要的大小限制。
- 按一下 [儲存] 以記錄變更。
指定搜尋目錄限制
您可以配置在單一搜尋作業中,搜尋目錄的最大數目。如果有很多使用者同時登入,此項限制將有助於減少網路擁塞並加快存取速度。預設值為 100。若您鍵入一個無效的值,NetFile 會將此值重新設定為預設值。
假設使用者有一個名為 A 的目錄,且假設 A 有 100 個子目錄。若您指定欲搜尋目錄的最大數目為 100,此作業將會搜尋整個 A 目錄並停止。此搜尋作業無法繼續搜尋使用者電腦中的其他目錄,因為在 A 目錄中已經達到 100 的限制值。已到達累積搜尋限制的搜尋結果會顯示給使用者,並且顯示一個錯誤訊息說明已經超過其搜尋限制。若要繼續搜尋,使用者必須手動在下一個目錄重新開始搜尋。
以深度優先的方式執行搜尋作業。這表示搜尋作業會執行於使用者所選目錄中的所有子目錄,之後再移動至下一個目錄。
若要指定搜尋目錄限制
- 以管理員的身份登入 Access Manager 管理主控台。
- 選取 [識別管理] 標籤。
- 從 [檢視] 下拉式清單中選取 [組織]。
- 按一下需要的組織名稱。選取的組織名稱會反映在管理主控台左上角的位置。
- 從 [檢視] 清單方塊中選取 [服務]。
- 按一下 [SRA 配置] 下 NetFile 旁的箭頭。
將顯示 NetFile 頁。
- 按一下 [作業] 標籤,[搜尋] 子區段。
- 捲動至 [搜尋目錄限制] 欄位並輸入需要的數字。
- 按一下 [儲存] 以記錄變更。
指定壓縮
這些壓縮屬性僅適用於 NetFile Java2。
若要指定預設壓縮類型
- 以管理員的身份登入 Access Manager 管理主控台。
- 選取 [識別管理] 標籤。
- 從 [檢視] 下拉式清單中選取 [組織]。
- 按一下需要的組織名稱。選取的組織名稱會反映在管理主控台左上角的位置。
- 從 [檢視] 清單方塊中選取 [服務]。
- 按一下 [SRA 配置] 下 NetFile 旁的箭頭。
將顯示 NetFile 頁。
- 按一下 [作業]標籤,[壓縮] 子區段。
- 捲動至 [預設壓縮類型] 欄位。
選擇 Zip 或 GZip
- 按一下 [儲存] 以記錄變更。
[一般] 標籤
使用 NetFile 服務中的 [一般] 標籤,您可以指定 MIME 類型的配置檔案位置。
指定 MIME 類型配置檔案位置
需要此資訊決定回應內容類型以傳送至用戶端瀏覽器。瀏覽器需要此資訊以決定在 NetFile 開啟或下載作業期間與檔案相關聯的應用程式。在安裝期間會配置這個選項。
若需要使用 Portal Server Web 伺服器的 MIME 類型檔案,請指定位置:
portal-server-install-root/SUNWam/servers/instance-name-of-web-server- machine/config
|
|
備註
|
[MIME 類型配置檔案位置] 屬性只可以在機構層級中設定。
|
|
若要指定 MIME 類型配置檔案位置
- 以管理員的身份登入 Access Manager 管理主控台。
- 選取 [識別管理] 標籤。
- 從 [檢視] 下拉式清單中選取 [組織]。
- 按一下需要的組織名稱。選取的組織名稱會反映在管理主控台左上角的位置。
- 從 [檢視] 清單方塊中選取 [服務]。
- 按一下 [SRA 配置] 下 NetFile 旁的箭頭。
將顯示 NetFile 頁。
- 按一下 [一般] 標籤。
- 捲動至 [MIME 類型配置檔案位置] 欄位並輸入至 MIME 類型配置檔案位置的完整路徑。
- 按一下 [儲存] 以記錄變更。