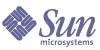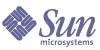第 5 章
使用安装向导安装 Sun Java Enterprise System
本章说明如何使用交互式图形界面(也称为安装向导)安装 Sun Java™ Enterprise System 软件。
本章包含以下各节:
先决条件
安装之前,您应制定安装计划。如果尚未制定,请参阅第 2 章“制定安装顺序”。
运行安装程序前,还应检查系统的不兼容问题。有关更多信息,参阅安装哪些组件。
运行安装向导
本节包括:
开始安装
检验您是否满足安装前要求。关于可能适合于您的安装的具体任务列表,参阅安装先决条件。默认情况下,总是安装英文版本的向导。
- 访问装有 Sun Java Enterprise System 的 DVD 驱动器。
- 单击安装启动程序启动向导。
|
注
|
运行 \setup.bat(而非 \Windows\setup.exe)开始安装。
|
- 使用下载。解压位码,导航至软件下载目录,然后单击安装启动程序 (setup.bat)。
- 使用 DVD。导航至 DVD 驱动器所在的目录,然后单击安装启动程序。
- 显示欢迎屏幕。
- 单击“下一步”继续。
将显示“软件许可协议”屏幕。
- 选择“我接受此许可协议中的条款”,单击“下一步”继续。
将显示“语言支持”屏幕。
- 选择产品所需的任何其他语言支持。
将显示“选择目标位置”屏幕。
- 浏览至要安装产品的文件夹。
关于目标位置有两项限制。
- 从下面两个选项中选择安装类型:
- 默认
如果要在一个实例中自动安装和配置所有产品及功能,则选择“默认”安装类型。
- 自定义
如果希望选择要安装的产品和功能及配置类型,则选择“自定义”安装类型。
使用默认安装类型安装
- 在“安装类型”屏幕上选择“默认”安装类型,然后单击“下一步”。
所有组件都将以“默认”方式安装并配置,接着出现“管理员设置”屏幕。
使用自定义安装类型安装
- 在“安装类型”屏幕上选择“自定义”安装类型。单击“下一步”。
出现“配置类型面板”屏幕。
- 从下面两个选项中选择配置类型:
启动“安装过程中自动配置”
启动“安装过程中自动配置”将安装所选组件,并根据默认配置设置对这些组件进行配置。如果您不熟悉 Sun Java Enterprise system,并且不能确定最适合您需要的配置,最好使用此选项。
- 选中“安装过程中自动配置”单选按钮。单击“下一步”。
将显示“自定义安装”屏幕。
- 通过选中和取消选中相应复选框的方式选择要自动安装和配置的组件。可以选择部分或全部组件:
- 选择全部组件。默认情况下,“产品选择”面板中的所有产品均被选中。
- 选择部分组件。首先取消选中 Sun Java Enterprise System 旁的复选框,然后选中要安装的组件旁的复选框。每选择一个组件,安装程序都会自动选择该组件所依赖的所有其他组件。
每个选择都需要安装附加的文件,因而会增加安装所需的磁盘空间。屏幕会显示机器上可用的磁盘空间和安装所选组件所需的磁盘空间。
- 选择某个 Web 应用程序(IM、UWC、AM、PS、DA)时,如果未选择任何 Web 容器,将出现“Web 容器选择”屏幕。
选择一个 Web 容器。
单击“确定”返回到产品选择面板。
- 在相应的字段中,分别输入管理员用户 ID、管理员用户密码,并再次输入管理员用户密码。单击“下一步”。
|
|
注
|
尽管在此屏幕中输入的值被设置为默认值,但安装后仍可修改这些默认设置。
|
|
将显示“开始复制文件”屏幕。该屏幕还将确认此安装会话的组件选择。
- 如果所选产品中包含了所有要安装和配置的组件,单击“下一步”。要更改组件选择,单击“返回”并进行适当更改。
- 将显示“安装状态”屏幕,随后将显示“安装进度”屏幕。接下来将显示“配置进度”屏幕。这可能需要一些时间,时间长短取决于服务器设置。
- 安装并配置完组件后,将显示“信息”屏幕。单击“下一步”继续。
- 将显示“安装完成”屏幕。单击“完成”退出安装程序。
启动“安装后手动配置”
若选择“安装后手动配置”,则仅安装所选的组件,而不配置这些组件。需要以后进行配置。要在安装成功后继续配置组件,参见安装后配置组件一章。
- 选中“安装后手动配置”单选按钮。单击“下一步”。
将显示“自定义安装”屏幕。
- 必须通过选中和取消选中相应复选框的方式选择要安装的组件。可以选择全部或部分组件:
- 选择全部组件。选中 Sun Java Enterprise System 旁的复选框。
- 选择部分组件。选中要安装的组件旁的复选框。每选择一个组件,安装程序都会自动选择该组件所依赖的所有其他组件。
|
|
注
|
如果打算使用安装在远程系统上的组件,可以取消选中安装程序选择的组件。
|
|
每个选择都需要安装附加的文件,因而会增加安装所需的磁盘空间。屏幕会显示机器上可用的磁盘空间和安装所选组件所需的磁盘空间。
- 单击“下一步”继续。
将显示“开始复制文件”屏幕。该屏幕还将确认安装选择。
- “所选产品”屏幕列出所有要安装的组件。单击“下一步”。要更改组件选择,单击“返回”并进行适当更改。
- 将显示“安装状态”屏幕,随后将显示“安装进度”屏幕。这可能需要一些时间,时间长短取决于服务器设置。
- 安装完成后,将显示“信息”屏幕。单击“下一步”继续。
|
|
注
|
如果选中 Message Queue,将自动对其进行配置。不需要单独配置它。
|
|
- 将显示“安装完成”屏幕。单击“完成”退出安装程序。
安装会话之后,可通过单击查看摘要按钮,从安装向导查看包含安装的产品列表的摘要文件,也可从保存该文件的安装目录 [INSTALLDIR] 查看该文件。
取消安装
在启用了“取消”的屏幕上,单击“取消”可以取消安装。这会启动卸载过程,并删除已安装的任何 Java Enterprise System 软件。
如果选择了安装过程中自动配置选项,则在复制完安装文件后进行配置时,不应取消安装。
后续步骤
通过“安装过程中自动配置”选项完成组件的安装和配置后,请转至第 9 章“启动和停止组件”,以了解如何启动和停止这些组件。
如果通过“安装后手动配置”选项完成了安装,请转至安装后配置组件,以了解如何配置组件。