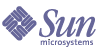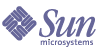第 5 章
使用安裝精靈安裝 Sun Java Enterprise System
本章說明如何使用互動式圖形化介面 (也稱為安裝精靈) 來安裝 Sun Java™ Enterprise System 軟體。
本章包含以下各節:
先決條件
安裝之前,您應該已經制定安裝規劃。如果尚未制定規劃,請參閱第 2 章「制定您的安裝順序」。
執行安裝程式之前,您亦應檢查系統的不相容問題。如需更多資訊,請參閱安裝了哪些元件?。
執行安裝精靈
本節包含:
開始安裝
驗證您是否符合安裝前需求。如需適用於您的安裝的特定工作清單,請參閱安裝先決條件。依預設,系統將始終安裝英文語言版本的精靈。
- 存取掛載 Sun Java Enterprise System 的 DVD 磁碟機。
- 按一下 [安裝] 啟動程式以啟動精靈。
|
備註
|
執行 \setup.bat 而不是 \Windows\setup.exe 來啟動安裝。
|
- 若為下載。解壓縮位元,瀏覽至下載軟體的目錄,並按一下 [安裝啟動程式] (setup.bat)。
- 若為 DVD。瀏覽至掛載 DVD 磁碟機的目錄,並按一下 [安裝啟動程式]。
- 顯示 [歡迎] 螢幕。
- 按 [下一步] 繼續。
顯示 [軟體授權合約] 螢幕。
- 選取 [我接受授權合約的條款],並按 [下一步] 繼續。
顯示 [語言支援] 螢幕。
- 選取產品需要的任何額外語言支援。
顯示 [請選擇目標位置] 螢幕。
- 瀏覽至要安裝產品的資料夾。
關於目標位置有以下兩個限制。
- 安裝位置名稱應少於或等於 7 個字元。字元的數目包括「:」和「\」(例如 C:\Sun\ 有 7 個字元)。
- 安裝位置名稱不可包含任何空格。
若要保留預設位置,請勿做任何變更。按 [下一步]。
顯示 [安裝類型] 螢幕。
- 從以下兩個選項選擇安裝類型:
- 預設值
如果您要在一個實例上自動安裝和配置所有產品及功能,請選擇「預設值」安裝類型。
- 自訂
如果您要選取要安裝的產品和功能以及配置類型,請選擇「自訂」安裝類型。
依預設安裝類型安裝
- 從 [安裝類型] 螢幕選取「預設值」安裝類型,並按 [下一步]。
依預設會安裝並配置所有元件,然後出現 [管理員設定] 螢幕。
依自訂安裝類型安裝
- 從 [安裝類型] 螢幕選取「自訂」安裝類型。按 [下一步]。
出現 [配置類型面板] 螢幕。
- 從以下兩個選項選擇「配置」類型:
啟動 [安裝時自動配置]
啟動 [安裝時自動配置] 會安裝您選取的元件,並根據預設配置設定來配置這些元件。如果您不熟悉 Sun Java Enterprise System,且無法決定最適合您需求的配置,最好選取此選項。
- 選取 [安裝時自動配置] 單選項鈕。按 [下一步]。
顯示 [自訂安裝] 螢幕。
- 透過選取和取消選取核取方塊來選擇要自動安裝和配置的元件。您可選取部分或全部元件:
- 選取全部元件。依預設,會選取 [產品選取] 面板中的所有產品。
- 選取部分元件。先取消選取 Sun Java Enterprise System 旁邊的核取方塊,然後選取要安裝元件旁邊的核取方塊。每次您選取時,安裝程式會自動選取所選元件相依的任何其他元件。
每種選擇都需要安裝附加的檔案,這會增加更多安裝所需的磁碟空間。螢幕上會顯示您的機器上可用的磁碟空間以及所選元件需要的磁碟空間。
- 當您選取 Web 應用程式 (IM、UWC、AM、PS、DA) 而未選取 Web 容器時,會出現 [Web 容器選取] 螢幕。
選取一個 Web 容器
按一下 [確定] 以返回到 [產品選取] 面板。
- 按 [下一步] 繼續。
顯示 [管理員設定] 螢幕。
- 在各自的欄位中輸入管理使用者 ID、管理使用者密碼,並再次鍵入管理使用者密碼。按 [下一步]。
|
|
備註
|
儘管將經由此螢幕輸入的值設為預設值,但安裝後期間仍可修改這些預設設定。
|
|
顯示 [開始複製檔案] 螢幕。此螢幕還會確認此安裝階段作業的選取元件。
- 如果選取的產品列出要安裝和配置的所有元件,則請按 [下一步]。若要對選取元件進行任何變更,請按 [上一步] 並進行適當的變更。
- 顯示 [安裝狀態] 螢幕,隨後顯示 [安裝正在進行] 螢幕。然後顯示 [配置正在進行] 螢幕。這可能需要花費一些時間,具體時間依您的伺服器設定而異。
- 安裝並配置完元件後,會顯示 [資訊] 螢幕。按 [下一步] 繼續。
- 顯示 [安裝完成] 螢幕。按一下 [完成] 以結束安裝程式。
啟動 [安裝後手動配置]
啟動 [安裝後手動配置] 只安裝您選取的元件,並不會配置這些元件。您需要在稍後配置這些元件。在成功安裝後,請參閱安裝後配置元件一章繼續進行元件配置。
- 選取 [安裝後手動配置] 單選項鈕。按 [下一步]。
顯示 [自訂安裝] 螢幕。
- 您必須透過選取和取消選取核取方塊來選擇要安裝的元件。您可選取全部或部分元件:
- 選取全部元件。選取 Sun Java Enterprise System 旁邊的核取方塊。
- 選取部分元件。選取要安裝元件旁邊的核取方塊。每次您選取時,安裝程式會自動選取所選元件相依的任何其他元件。
|
|
備註
|
如果您計劃利用安裝在遠端系統上的元件,您可取消選取安裝程式已選取的元件。
|
|
每種選擇都需要安裝附加的檔案,這會增加安裝所需的磁碟空間。螢幕上會顯示您的機器上可用的磁碟空間以及所選元件需要的磁碟空間。
- 按 [下一步] 繼續。
顯示 [開始複製檔案] 螢幕。此螢幕會確認您選取的安裝選項。
- [已選取產品] 螢幕會列出欲安裝的所有元件。按 [下一步]。若要對選取元件進行任何變更,請按 [上一步] 並進行適當的變更。
- 顯示 [安裝狀態] 螢幕,隨後顯示 [安裝正在進行] 螢幕。這可能需要花費一些時間,依您的伺服器設定而異。
- 完成安裝後,會顯示 [資訊] 螢幕。按 [下一步] 繼續。
|
|
備註
|
如果選取了 Message Queue,系統將自動對其進行配置。無需個別配置 Message Queue。
|
|
- 顯示 [安裝完成] 螢幕。按一下 [完成] 以結束安裝程式。
安裝階段作業後,可透過按一下 [檢視摘要] 按鈕從安裝精靈檢視包含已安裝產品清單的摘要檔案,或從儲存該檔案的安裝目錄 [INSTALLDIR] 中檢視。
取消安裝
您可在啟用了取消的螢幕上按一下 [取消] 來取消安裝。取消安裝將啟動解除安裝程序,並移除已經安裝的所有 Java Enterprise System 軟體。
如果您選取了 [安裝時自動配置] 選項,在複製完安裝檔案並且正在進行配置時,不應取消安裝。
接下來的步驟
經由 [安裝時自動配置] 選項完成元件的安裝和配置之後,請至第 9 章「啟動和停止元件」以瞭解如何啟動和停止這些元件。
如果是經由 [安裝後手動配置] 選項完成的安裝,請至安裝後配置元件以瞭解如何配置元件。