| Skip Navigation Links | |
| Exit Print View | |

|
SPARC Enterprise T5120 and T5220 Servers Topic Set |
Documentation, Support, and Training
Sun SPARC Enterprise T5120 and T5220 Servers Site Planning Guide
Minimum Clearance for Service Access
Agency Compliance Specifications
Operating Environment Requirements
Input Power Information and Precautions
Optional Component Installation
Configuring the Service Processor
Cabling Notes for Both Servers
Port, Connector, and LED Locations for Both Servers
Slide Rail Assembly Notes for Both Servers
Cable Management Notes for Both Servers
Installing the SPARC Enterprise T5120 and T5220 Servers
Installing the Servers in a Rack
Insert and Lock the Server in the Rack
Installing the Cable Management Arm for Both Servers
Install the Cable Management Arm
Verify the Operation of the Slide Rails and the CMA
Connecting the Server Cables for Both Servers
Connect the Service Processor Serial Management Port
Connect the Service Processor Network Management Port
Connect the Ethernet Network Cables
Connect the AC Power Cable to the Server
Secure the Server Cables in the CMA
Powering On the System for the First Time
Enabling the Service Processor Network Management Port
Logging Into the Service Processor
Using the Service Processor for Common Operations
Perform a Normal System Initialization
Devices in the OpenBoot Device Tree
Boot the Solaris Operating System
Avoid Booting the Solaris Operating System at Startup
Verifying System Functionality
Installing the Servers With the Express Rail Rackmounting Kit
Slide Rail Assembly Notes for the Express Rail Rackmounting Kit
Installing the Servers in a Rack With Express Rails
Installing the Cable Management Arm
Assembling and Installing DC Power Cables for the Sun SPARC Enterprise T5120 Server
Requirements for Servers With DC Input Power
DC Supply and Ground Conductor Requirements
Overcurrent Protection Requirements
Assembling and Installing the DC Input Power Cables
Connecting the DC Input Power Cords to the Server
Assembling and Installing DC Power Cables for the Sun SPARC Enterprise T5220 Server
Requirements for Servers With DC Input Power
Assembling and Installing the DC Input Power Cables
Creating Hardware RAID Volumes
Devices and Device Identifiers
Sun SPARC Enterprise T5x20 Device Tree
Managing Logical Domains Software
Logical Domains Software Overview
View OpenBoot Configuration Variables
OpenBoot Configuration Variables on the SCC
Understanding ILOM 3.0 for the Sun SPARC Enterprise T5120 and T5220 Servers
Platform-Specific ILOM Features
Viewing and Configuring Host Control Information
Managing System User Interactions
Managing the Service Processor
Change Console Escape Characters (CLI)
Changing Configuration Policy Settings
ILOM Information Stored on the SCC
Managing Virtual Keyswitch Settings
Discover IPMI Sensors and Indicators
Sensors on Sun SPARC Enterprise T5120 and T5220 Servers
Indicators on Oracle's Sun SPARC Enterprise T5120 and T5220 Servers
Discover ALOM Compatibility Information
Event Messages Available Through the ALOM Compatibility Shell
SPARC: Infrastructure Boards in Sun SPARC Enterprise T5120 Servers
SPARC: Infrastructure Boards in Sun SPARC Enterprise T5220 Servers
Internal System Cables for Sun SPARC Enterprise T5120 Servers
Internal System Cables for Sun SPARC Enterprise T5220 Servers
Front Panel Controls and Indicators on Sun SPARC Enterprise T5120 Servers
Rear Panel Components and Indicators on Sun SPARC Enterprise T5120 Servers
Front Panel Controls and Indicators on Sun SPARC Enterprise T5220 Servers
Rear Panel Components and Indicators on Sun SPARC Enterprise T5220 Servers
Status LEDs for Ethernet Ports and Network Management Port
Diagnostics Tools Quick Reference
Managing Faults Using the PSH Feature
Managing Components With Automatic System Recovery Commands
Detecting Faults Using SunVTS Software
Preparing to Service the System
Find the Chassis Serial Number
Removing Power From the System
Positioning the System for Servicing
Four-Drive Capable Backplane Configuration Reference
Eight-Drive Capable Backplane Configuration Reference
Sixteen-Drive Capable Backplane Configuration Reference
Servicing Motherboard Components
Servicing the Motherboard Assembly
Power Supply Configuration Reference
Servicing Boards and Components
Servicing the Hard Drive Backplane
Servicing Front Control Panel Light Pipe Assemblies
Servicing Power Distribution Boards
Servicing Power Supply Backplanes (Sun SPARC Enterprise T5220 Servers)
Returning the Server to Operation
Reinstall the Server in the Rack
Return the Server to the Normal Rack Position
Connect Power Cords to the Server
Power On the Server Using the poweron Command
Power On the Server Using the Front Panel Power Button
Identifying FRUs in SPARC Enterprise T5120 Servers
Motherboard Components in T5120 Servers
I/O Components in SPARC Enterprise T5120 Servers
Power Distribution/Fan Module Components in SPARC Enterprise T5120 Servers
Internal Cables for Onboard SAS Controller Cards in SPARC Enterprise T5120 Servers
Identifying FRUs in Sun SPARC Enterprise T5220 Servers
Motherboard Components in T5220 Servers
I/O Components in Sun SPARC Enterprise T5220 Servers
Power Distribution/Fan Module Components in Sun SPARC Enterprise T5220 Servers
Internal Cables for Onboard SAS Controller Cards in Sun SPARC Enterprise T5220 Servers
HDD Data Cable Routing for SAS RAID Controller Cards in Sun SPARC Enterprise T5220 Servers
Figure 11 Unlocking the Slide Rail Assembly (Either Server)
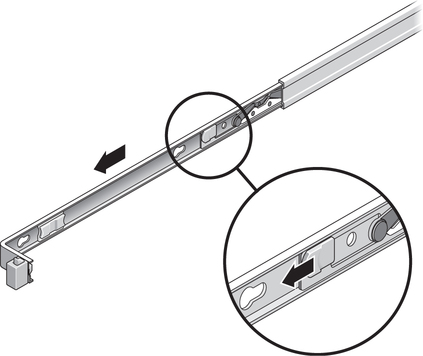
Figure 12 Location of the Mounting Bracket Release Button (Either Server)
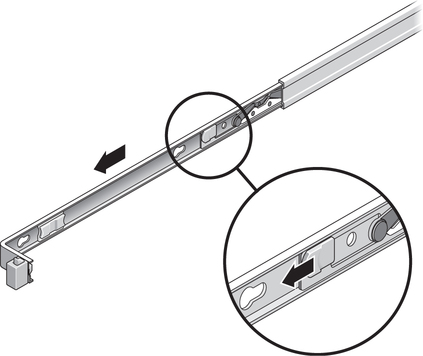
Figure 13 Unlocking the Slide Rail Middle Section (Either Server)
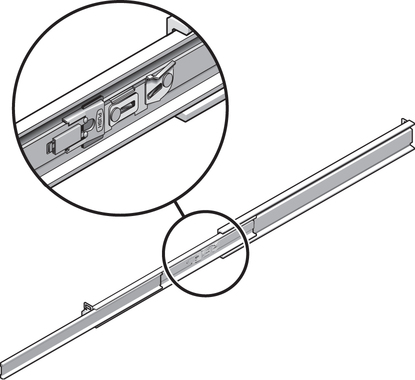
Figure 14 Attaching a Mounting Bracket to the Chassis (Either Server)
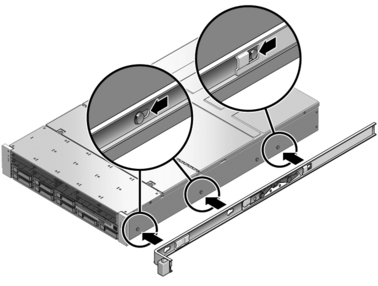
If the server is two rack units high (2U), the slide rails occupy the lower half of the 2U space.
If your rack has threaded mounting holes in the rack posts, determine whether the threads are metric or standard. Select the appropriate screws from the package included in the mounting kit.
If your rack does not have threaded mounting holes, the mounting screws are secured with a caged nut.
Note - Do not tighten the screws yet.
Figure 15 Mounting a Slide Rail (Either Server)
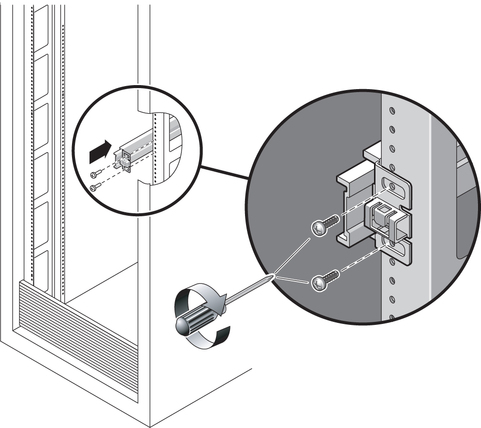
Do not tighten the screws.
Figure 16 Using the Slide Rail Spacing Tool to Adjust the Distance Between the Slide Rails (Either Server)
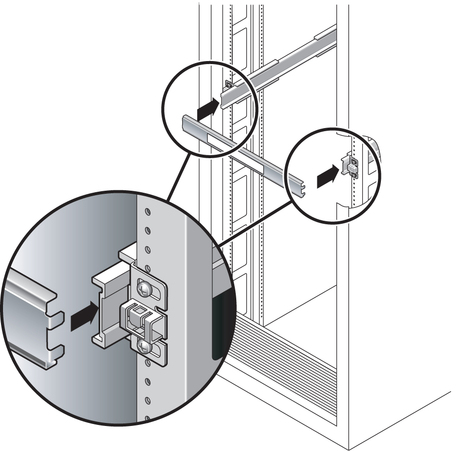
The distance between the rails is now equal to the width of the server with mounting brackets.