Sun Blade 6000 Virtualized
Multi-Fabric 10GbE Network Express Module User’s Guide 6000 Virtualized
Multi-Fabric 10GbE Network Express Module User’s Guide |
| A P P E N D I X B |
This supplement contains information for using Integrated Lights Out Manager (ILOM) with the Virtualized NEM.
The ILOM tool enables you to actively manage and monitor the NEM independently of the operating system state, providing you with a reliable Lights Out Management (LOM) system. With ILOM, you can proactively learn about hardware errors and faults as they occur.
View the current status of sensors and indicators on the system
Receive generated alerts about system events in advance via IPMI PETs, SNMP traps, or email alerts.
This appendix provides information about the following topics:
ILOM documentation is divided into two categories:
Generalized ILOM information, located in the Sun Integrated Lights Out Manager 2.0 User’s Guide
Information specific to the Virtualized NEM, located in this supplement
For ILOM updates that you can download for the Virtualized NEM, see the following Web site:
(http://www.sun.com/downloads)
This site contains updates for firmware and drivers, as well as CD-ROM .iso images.
This section describes how to connect to the ILOM located in the Virtualized NEM.
You can connect to the ILOM on your NEM using one of the following methods:
| Option Number | Connection Method | User Interface | More Information |
|---|---|---|---|
| 1 | Ethernet | Web interface or CLI | Option 1 - Ethernet |
| 2 | Serial - CMM | CLI only | Option 2 - Chassis Serial Connector |
| 3 | Serial - NEM | CLI only | Option 3 - NEM Serial Connector |
FIGURE B-1 shows a graphical representation of the ILOM connection options.
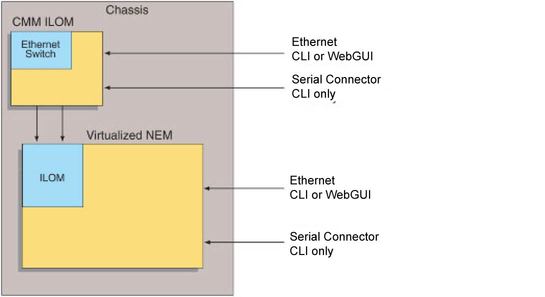
Normally, you connect to the ILOM through the Ethernet. When the NEM is installed in the chassis, its ILOM is automatically accessible on the same subnet as the CMM ILOM.
You can connect to the ILOM using SSH to connect to the command line interface (CLI), or using a browser to connect to the web GUI.
To connect to the CLI, see To Connect to the CLI.
To connect to the web GUI, see To Connect to the WebGUI.
If you do not know the ILOM's IP address, find it as described in the following procedure.
See the Integrated Lights Out Manager (ILOM) Administration Guide For the Sun Blade 6000 Modular System, 820-0052 for details.
The CLI displays information about the NEM, including its IP address.
-> show /CH/NEM0/SP/network
/CH/NEMN/SP/network
Targets:
Properties:
type = Network Configuration
commitpending = (Cannot show property)
ipaddress = IPaddress
ipdiscovery = dhcp
ipgateway = IPgateway
ipnetmask = 255.255.252.0
macaddress = Macaddress
pendingipaddress = Ipaddress
pendingipdiscovery = dhcp
pendingipgateway = IPgateway
pendingipnetmask = 255.255.252.0
Commands:
cd
set
show
->
|
The chassis serial connector connects to the chassis CMM ILOM. The CMM ILOM provides a command to connect to the NEM ILOM(s).
Connect a serial cable from the serial port on the chassis to a terminal device.
The terminal device can be an actual terminal, a laptop running a terminal emulator, or a terminal server. It must be set to the following:
9600 baud (default, can be set to any standard rate up to 57600)
Disable software flow control (XON/XOFF)
The cable requires the following pin assignments.
| Pin | Signal Description |
|---|---|
| 1 | Request To Send (RTS) |
| 2 | Data Terminal Ready (DTR) |
| 3 | Transmit Data (TXD) |
| 4 | Ground |
| 5 | Ground |
| 6 | Receive Data (RXD) |
| 7 | Data Carrier Detect (DCD) |
| 8 | Clear To Send (CTS) |
Press Enter on the terminal device.
This establishes the connection between the terminal device and the CMM ILOM.
The CMM ILOM login prompt appears.
The first string in the prompt is the default host name. It consists of the prefix SUNSP and the CMM ILOM’s MAC address.
The default user is root and the default password is changeme.
Once you have successfully logged in, the CMM ILOM displays the ILOM default command prompt:
Enter y to continue or n to cancel.
If you entered y, the NEM ILOM prompts for its password.
Note - The CMM ILOM logs on to the NEM ILOM using the username in /CH/BLn/SP/cli/user (where n is the NEM number). The default is root. |
The NEM ILOM’s CLI interface appears. You are now connected to the NEM ILOM.
The NEM ILOM exits and the CMM ILOM CLI prompt appears.
The following display shows an example:
-> cd /CH/NEM0/SP/cli /CH/NEM0/SP/cli -> start Are you sure you want to start /CH/NEM0/SP/cli (y/n)? y Password: Type the password to the CMM ILOM. Sun(TM) Integrated Lights Out Manager Version 2.0.3.12 Copyright 2006 Sun Microsystems, Inc. All rights reserved. Use is subject to license terms. Warning: password is set to factory default. -> cd /NEM This command is only available on the NEM ILOM. /NEM -> exit Type this command to exit theNEM ILOM and return to the CMM ILOM . Connection to 10.6.153.33 closed. |
Connect a terminal or terminal emulator to the serial management port on the Virtualized NEM.
Enter the user name and password when prompted.
The default user is root and the default password is changeme.
Type start /NEMx to start the NEM.
Note - Start /NEMx command will not start the NEM until the ATTN button is pressed manually. |
The NEM includes a number of sensors that generate entries in the system event log (SEL) when the sensor crosses a threshold. Many of these readings are used to adjust the fan speeds and perform other actions, such as illuminating LEDs and powering off the NEM.
These sensors can also be configured to generate IPMI PET traps as, described in the Sun Integrated Lights Out Manager 2.0 User’s Guide.
This section describes the sensors and provides details about their operation.
 | Caution - Do not use any interface other than the ILOM CLI or WebGUI to alter the state or configuration of any sensor or LED. Doing so could void your warranty. |
Board Sensor List lists the sensors. Sensor Details provides details about each sensor.
The following sections provide detailed information about the sensors.
This is a sensor indicating whether CMM ILOM is present.
| Reading | State | Event | Description | Action |
|---|---|---|---|---|
| 0x0001 | Device Absent | Yes | CMM ILOM is absent. | none |
| 0x0002 | Device Present | Yes | CMM ILOM is present. | none |
This is an LED indicator sensor shows the power state of the NEM. It does not generate any events.
| Reading | State | Event | Description |
|---|---|---|---|
| 0x0001 | State Deasserted | No | This indicates that nem/ok LED is OFF. |
| 0x0002 | State Asserted | No | This indicates that nem/ok LED is ON. |
This is an LED indicator sensor that shows the immediate state of the nem/ok2rm LED on the NEM. It does not generate any events.
This is an LED indicator sensor that shows the immediate state of the nem/service LED on the NEM. It does not generate any events.
This is an LED indicator sensor that shows the immediate state of the Locate LED on the NEM. It does not generate any events.
These temperature sensors are monitored, but are not used as inputs to the fan control algorithm and are not used to turn off system power when they are non-recoverable. No event will be generated for these sensor readings.
All mainboard voltage sensors are configured to generate the same events, and faults are handled in the same way.
This sensor monitors the 1.2V core input that is active when the power is on. It is not monitored when the host is powered off.
In addition, a proxy ILOM CLI program is provided on the CMM to augment the core ILOM program’s ability to manage Virtualized NEMs and Sun Blade disk modules.
To take advantage of the module management capabilities offered by the proxy ILOM CLI, verify that you have the latest version of the proxy program installed. Refer to the Sun Blade 6000 Disk Module Configuration Guide for details about Multi-Fabric NEM software and firmware requirements.
Instructions for setting up and using ILOM are documented in the Sun Integrated Lights Out Manager 2.0 User’s Guide.
Prerequisite: To start the proxy CLI, a Virtualized Multi-Fabric 10GbE NEM module must be installed in the chassis in NEM slot 0.
You can enable or disable IAL dynamic mode either through the web interface or the CLI. See Enabling or Disabling the IAL for more information on when to enable IAL dynamic mode.
Copyright © 2009, Sun Microsystems, Inc. All rights reserved.