| Skip Navigation Links | |
| Exit Print View | |

|
Oracle Solaris Cluster Data Services Developer's Guide |
1. Overview of Resource Management
3. Resource Management API Reference
6. Data Service Development Library
8. Sample DSDL Resource Type Implementation
9. Solaris Cluster Agent Builder
Installing and Configuring Agent Builder
Using the Agent Builder Korn Shell-Based $hostnames Variable
Resource Type Property Variables
Resource Group Property Variables
How Agent Builder Substitutes Property Variables
Reusing Code That You Create With Agent Builder
How to Clone an Existing Resource Type
Directory Structure That Agent Builder Creates
Utility Scripts and Man Pages That Agent Builder Creates
Support Files That Agent Builder Creates
Package Directory That Agent Builder Creates
Cluster Agent Module for Agent Builder
How to Install and Set Up the Cluster Agent Module
How to Start the Cluster Agent Module
Using the Cluster Agent Module
Differences Between the Cluster Agent Module and Agent Builder
12. Cluster Reconfiguration Notification Protocol
B. Sample Data Service Code Listings
C. DSDL Sample Resource Type Code Listings
E. Requirements for Non-Cluster Aware Applications
F. Document Type Definitions for the CRNP
This section describes how to use Agent Builder. In addition, this section includes tasks that you must complete before you can use Agent Builder. This section also explains ways that you can take advantage of Agent Builder after you generate your resource type code.
This section covers the following topics:
Before using Agent Builder, you must determine whether the application that you intend to make highly available or scalable meets the required criteria. Agent Builder cannot perform this analysis, which is based solely on the runtime characteristics of the application. Analyzing the Application for Suitability provides more information about this topic.
Agent Builder might not always be able to create a complete resource type for your application. However, in most cases, Agent Builder provides at least a partial solution. For example, more sophisticated applications might require additional code that Agent Builder does not generate by default. Examples of additional code include code that adds validation checks for additional properties or that tunes parameters that Agent Builder does not expose. In these cases, you must make changes to the generated source code or to the RTR file. Agent Builder is designed to provide just this kind of flexibility.
Agent Builder places comments at particular points in the generated source code where you can add your own resource type code. After making changes to the source code, you can use the makefile that Agent Builder generates to recompile the source code and regenerate the resource type package.
Even if you write your entire resource type code without using any code that is generated by Agent Builder, you can use the makefile and structure that Agent Builder provides to create the Solaris package for your resource type.
Agent Builder requires no special installation. Agent Builder is included in the SUNWscdev package, which is installed by default when you install the Solaris Cluster software. The Oracle Solaris Cluster Software Installation Guide contains more information.
Before you use Agent Builder, verify the following requirements:
The Java runtime environment is included in your $PATH variable. Agent Builder depends on the Java Development Kit, at least Version 1.3.1. If the Java Development Kit is not included in your $PATH variable, the Agent Builder command (scdsbuilder) returns and displays an error message.
You have installed the Developer System Support software group of the Solaris 10 OS.
The cc compiler is included in your $PATH variable. Agent Builder uses the first occurrence of cc in your $PATH variable to identify the compiler with which to generate C binary code for the resource type. If cc is not included in $PATH, Agent Builder disables the option to generate C code. See Using the Create Screen.
Note - You can use a different compiler with Agent Builder than the standard cc compiler. To use a different compiler, create a symbolic link in $PATH from cc to a different compiler, such as gcc. Or, change the compiler specification in the makefile (currently, CC=cc) to the complete path for a different compiler. For example, in the makefile that is generated by Agent Builder, change CC=cc to CC=pathname/gcc. In this case, you cannot run Agent Builder directly. Instead, you must use the make and make pkg commands to generate data service code and the package.
Agent Builder is a two-step wizard with a corresponding screen for each step.
Agent Builder provides the following two screens to guide you through the process of creating a new resource type:
Create screen. On this screen, you provide basic information about the resource type to create, such as its name and the working directory for the generated files. The working directory is where you create and configure the resource type template.
You also specify the following information:
The kind of resource to create (scalable or failover)
Whether the base application is network aware (that is, if it uses the network to communicate with its clients)
The type of code to generate (C, Korn shell (ksh), or GDS)
For information about GDS, see Chapter 10, Generic Data Service. You must provide all the information on this screen and select Create to generate the corresponding output. Then, you can display the Configure screen.
Configure screen. On this screen, you must specify the full command line that can be passed to any UNIX shell to start your base application. Optionally, you can provide commands to stop and to probe your application. If you do not specify these two commands, the generated output uses signals to stop the application and provides a default probe mechanism. See the description of the probe command in Using the Configure Screen. The Configure screen also enables you to change the timeout values for each of these three commands: start, stop, probe.
Note - If the GUI version of Agent Builder is not accessible, you can access Agent Builder through a command-line interface. See How to Use the Command-Line Version of Agent Builder.
If you start Agent Builder from the working directory for an existing resource type, Agent Builder initializes the Create and Configure screens to the values of the existing resource type.
Start Agent Builder by typing the following command:
% /usr/cluster/bin/scdsbuilder
The Create screen appears.
Figure 9-1 Create Screen for Agent Builder

You enter information on the Create and Configure screens by performing the following operations:
Typing information in a field
Browsing your directory structure and selecting a file or directory
Selecting one of a set of mutually exclusive radio buttons, for example, selecting Scalable or Failover
Selecting the Network Aware check box to identify the base application as network aware, or leaving this box empty to identify a nonnetwork-aware application
The buttons at the bottom of each screen enable you to complete the task, move to the next or previous screen, or exit Agent Builder. Agent Builder emphasizes or grays out these buttons, as necessary.
For example, when you have filled in the fields and selected the preferred options on the Create screen, click Create at the bottom of the screen. Previous and Next are grayed out because no previous screen exists and you cannot go to the next step before you complete this step.
Agent Builder displays progress messages in the Output Log area at the bottom of the screen. When Agent Builder finishes, it displays a success message or a warning message. Next is highlighted, or if this is the last screen, only Cancel is highlighted.
You can click Cancel at any time to exit Agent Builder.
Some Agent Builder fields enable you to type information in them. Other fields enable you to click Browse to browse a directory structure and select a file or a directory.

When you click Browse, a screen similar to this screen appears.

Double-click a folder to open it. When you move the cursor to a file, the file's name appears in the File Name field. Click Select when you have located and moved the cursor to the file that you want.
Note - If you are browsing for a directory, move the cursor to the directory that you want and click Open. If the directory contains no subdirectories, Agent Builder closes the browse window and places the name of the directory to which you moved the cursor in the appropriate field. If this directory has subdirectories, click Close to close the browse window and redisplay the previous screen. Agent Builder places the name of the directory to which you moved the cursor in the appropriate field.
The icons in the upper right corner of the Browse screen do the following:
|
Agent Builder provides File and Edit drop-down menus.
The File menu contains two options:
Load Resource Type. Loads an existing resource type. Agent Builder provides a browse screen from which you select the working directory for an existing resource type. If a resource type exists in the directory from which you start Agent Builder, Agent Builder automatically loads the resource type. Load Resource Type enables you to start Agent Builder from any directory and select an existing resource type to use as a template for creating a new resource type. See Reusing Code That You Create With Agent Builder.
Exit. Exits Agent Builder. You can also exit by clicking Cancel on the Create or the Configure screen.
The Edit menu contains two options:
Clear Output Log. Clears the information from the output log. Each time you select Create or Configure, Agent Builder appends status messages to the output log. If you are iteratively making changes to your source code and regenerating output in Agent Builder and want to segregate the status messages, you can save and clear the log file before each use.
Save Log File. Saves the log output to a file. Agent Builder provides a browse screen that enables you to select the directory and specify a file name.
The first step in creating a resource type is to complete the Create screen, which appears when you start Agent Builder. The following figure shows the Create screen after you type information in the fields.
Figure 9-2 Agent Builder Create Screen, After You Type Information
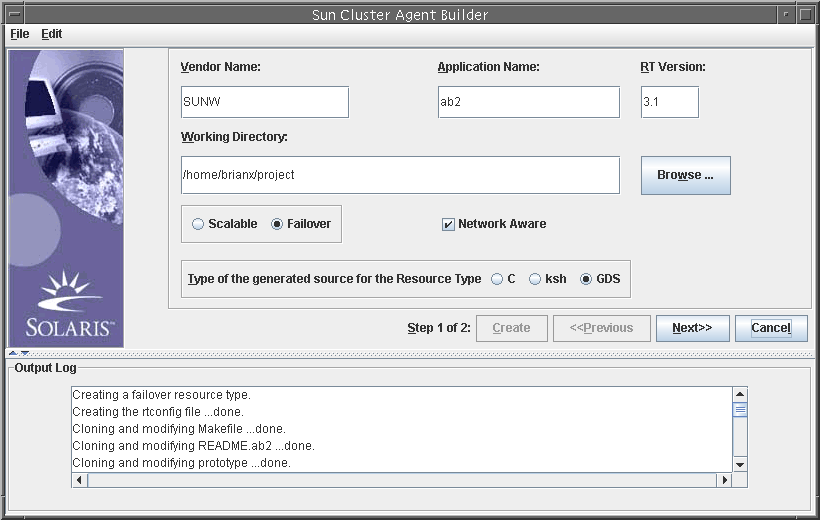
The Create screen contains the following fields, radio buttons, and check box:
Vendor Name. A name that identifies the vendor of the resource type. Typically, you specify the stock symbol of the vendor. However, any name that uniquely identifies the vendor is valid. Use alphanumeric characters only.
Application Name. The name of the resource type. Use alphanumeric characters only.
Note - Together, the vendor name and application name make up the full name of the resource type.
RT Version. The version of the generated resource's type. The RT Version distinguishes between multiple registered versions, or upgrades, of the same base resource type.
You cannot use the following characters in the RT Version field:
Space
Tab
Slash (/)
Backslash (\)
Asterisk (*)
Question mark (?)
Comma (,)
Semicolon (;)
Left square bracket ([)
Right square bracket (])
Working Directory. The directory under which Agent Builder creates a directory structure to contain all the files that are created for the target resource type. You can create only one resource type in any one working directory. Agent Builder initializes this field to the path of the directory from which you started Agent Builder. However, you can type a different name or use Browse to locate a different directory.
Under the working directory, Agent Builder creates a subdirectory with the resource type name. For example, if SUNW is the vendor name and ftp is the application name, Agent Builder names this subdirectory SUNWftp.
Agent Builder places all the directories and files for the target resource type under this subdirectory. See Directory Structure That Agent Builder Creates.
Scalable or Failover. Specify whether the target resource type is failover or scalable.
Network Aware. Specify whether the base application is network aware, that is, if it uses the network to communicate with its clients. Select the Network Aware check box to specify network aware, or do not select the check box to specify nonnetwork aware.
C, ksh. Specify the language of the generated source code. Although these options are mutually exclusive, with Agent Builder you can create a resource type with Korn shell-generated code and reuse the same information to create C generated code. See Reusing Code That You Create With Agent Builder.
GDS. Specify that this service is a generic data service. Chapter 10, Generic Data Service contains more detailed information about creating and configuring a generic data service.
Note - If the cc compiler is not in your $PATH variable, Agent Builder grays out the C radio button and allows you to select the ksh radio button. To specify a different compiler, see the note at the end of Installing and Configuring Agent Builder.
After you have specified the required information, click Create. The Output Log area at the bottom of the screen shows the actions that Agent Builder performs. You can choose Save Output Log from the Edit menu to save the information in the output log.
When finished, Agent Builder displays either a success message or a warning message.
If Agent Builder was unable to complete this step, examine the output log for details.
If Agent Builder completes successfully, click Next to display the Configure screen. The Configure screen enables you to finish generating the resource type.
Note - Although generation of a complete resource type is a two-step process, you can exit Agent Builder after completing the first step (create) without losing the information that you have specified or the work that Agent Builder has completed. See Reusing Code That You Create With Agent Builder.
The Configure screen, shown in the following figure, appears after Agent Builder finishes creating the resource type and you click Next on the Create screen. You cannot access the Configure screen before the resource type has been created.
Figure 9-3 Configure Screen for Agent Builder

The Configure screen contains the following fields:
Start Command. The complete command line that can be passed to any UNIX shell to start the base application. You must specify a start command. You can type the command in the field provided, or use Browse to locate a file that contains the command to start the application.
The complete command line must include everything necessary to start the application, such as host names, port numbers, a path to configuration files. You can also specify property variables, which are described in Using Property Variables. If your Korn shell-based application requires a host name to be specified on the command line, you can use the $hostnames variable that Agent Builder defines. See Using the Agent Builder Korn Shell-Based $hostnames Variable.
Do not enclose the command in double quotation marks (””).
Note - If the base application has multiple independent process trees, each of which is started with its own tag under Process Monitor Facility (PMF) control, you cannot specify a single command. Rather, you must create a text file that contains individual commands to start each process tree, and specify the path to this file in the Start Command text field. See Before You Use Agent Builder. This section lists some special characteristics that this file requires to work correctly.
Stop Command. The complete command line that can be passed to any UNIX shell to stop the base application. You can type the command in the field provided, or use Browse to locate a file that contains the command to stop the application. You can also specify property variables, which are described in Using Property Variables. If your Korn shell-based application requires a host name to be specified on the command line, you can use the $hostnames variable that Agent Builder defines. See Using the Agent Builder Korn Shell-Based $hostnames Variable.
This command is optional.
If you do not specify a stop command, the generated code uses signals (in the Stop method) to stop the application, as follows:
The Stop method sends SIGTERM to stop the application and waits for 80 percent of the timeout value for the application to exit.
If the SIGTERM signal is unsuccessful, the Stop method sends SIGKILL to stop the application and waits for 15 percent of the timeout value for the application to exit.
If SIGKILL is unsuccessful, the Stop method exits unsuccessfully. The remaining 5 percent of the timeout value is considered overhead.
 | Caution - Be certain the stop command does not return before the application has stopped completely. |
Probe Command. A command that can be run periodically to check the health of the application and return an exit status between 0 (success) and 100 (complete failure). This command is optional. You can type the complete path to the command, or use Browse to locate a file that contains the commands to probe the application.
Typically, you specify a simple client of the base application. If you do not specify a probe command, the generated code simply connects to and disconnects from the port that is used by the resource. If the connect and disconnect succeed, the generated code declares the application healthy. You can also specify property variables, which are described in Using Property Variables. If your Korn shell-based application requires that you specify a host name on the probe command line, you can use the $hostnames variable that Agent Builder defines. See Using the Agent Builder Korn Shell-Based $hostnames Variable.
Do not enclose the command in double quotation marks (””).
Timeout. A timeout value, in seconds, for each command. You can specify a new value, or accept the default value that Agent Builder provides. The default value is 300 seconds for start and stop and 30 seconds for probe.
For many applications, specifically network-aware applications, the host name on which the application listens and services customer requests must be passed to the application on the command line. In many cases, the host name is an argument that you must specify for start, stop, and probe commands for the target resource type on the Configure screen. However, the host name on which an application listens is cluster specific. The host name is determined when the resource is run on a cluster. The host name cannot be determined when Agent Builder generates your resource type code.
To solve this problem, Agent Builder provides the $hostnames variable that you can specify on the command line for the start, stop, and probe commands.
Note - The $hostnames variable is supported for use with Korn shell-based services only. The $hostnames variable is not supported for use with C-based and GDS-based services.
You specify the $hostnames variable exactly as you would an actual host name, for example:
% /opt/network_aware/echo_server -p port-no -l $hostnames
When a resource of the target resource type is run on a cluster, the LogicalHostname or SharedAddress host name that is configured for that resource is substituted for the value of the $hostnames variable. The host name is configured for that resource in the Network_resources_used resource property of the resource.
If you configure the Network_resources_used property with multiple host names, the $hostnames variable contains all host names, each host name separated by a comma.
You can also retrieve the values of selected Solaris Cluster resource type, resource, and resource group properties from the RGM framework by using property variables. Agent Builder scans your start, probe, or stop command strings for property variables and substitutes these variables with their values before Agent Builder executes the command.
Note - Property variables are not supported for use with Korn shell-based services.
This section lists the property variables that you can use. The Solaris Cluster resource type, resource, and resource group properties are described in Appendix A, Standard Properties.
RS_CHEAP_PROBE_INTERVAL
RS_MONITOR_START_TIMEOUT
RS_MONITOR_STOP_TIMEOUT
RS_NAME
RS_NUM_RESTARTS
RS_RESOURCE_DEPENDENCIES
RS_RESOURCE_DEPENDENCIES_WEAK
RS_RETRY_COUNT
RS_RETRY_INTERVAL
RS_SCALABLE
RS_START_TIMEOUT
RS_STOP_TIMEOUT
RS_THOROUGH_PROBE_INTERVAL
SCHA_STATUS
RG_GLOBAL_RESOURCES_USED
RG_IMPLICIT_NETWORK_DEPENDENCIES
RG_MAXIMUM_PRIMARIES
RG_NAME
RG_NODELIST
RG_NUM_RESTARTS
RG_PATHPREFIX
RG_PINGPONG_INTERVAL
RG_RESOURCE_LIST
You include a percent sign (%) before a property name to indicate a property variable, as shown in this example:
/opt/network_aware/echo_server -t %RS_STOP_TIMEOUT -n %RG_NODELIST
Given the preceding example, Agent Builder might interpret these property variables and start the echo_server script with the following values:
/opt/network_aware/echo_server -t 300 -n phys-node-1,phys-node-2,phys-node-3
Agent Builder interprets the types of property variables, as follows:
An integer is substituted with its actual value (300, for example).
A Boolean value is substituted with the string TRUE or FALSE.
A string is substituted with the actual string (phys-node-1, for example).
A list of strings is substituted with all members in the list, each string separated by a comma (phys-node-1,phys-node-2,phys-node-3, for example).
A list of integers is substituted with all members in the list, each integer separated by a comma (1,2,3, for example).
An enumerated type is substituted with its value, in string form.
Agent Builder enables you to reuse completed work in the following ways:
You can clone an existing resource type that you created with Agent Builder.
You can edit the source code that Agent Builder generates and recompile the code to create a new package.
Follow this procedure to clone an existing resource type that is generated by Agent Builder.
Use one of the following methods:
Start Agent Builder from the working directory for an existing resource type that you created with Agent Builder. Ensure that the working directory contains the rtconfig file. Agent Builder loads the values for that resource type in the Create and Configure screens.
Use the Load Resource Type option from the File drop-down menu.
You must use Browse to select a directory. Typing a new directory name is not sufficient. After you select a directory, Agent Builder re-enables the Create button.
You might change the type of code that is generated for the resource type.
For example, if you initially create a Korn shell version of a resource type but find over time that you require a C version, you can do the following:
Load the existing Korn shell resource type.
Change the language for the output to C.
Click Create to have Agent Builder build a C version of the resource type.
To simplify the process of creating a resource type, Agent Builder limits the amount of information that you can specify, which necessarily limits the scope of the generated resource type. Therefore, to add more sophisticated features, you need to modify the generated source code or the RTR file. Examples of additional features include code that adds validation checks for additional properties or that tunes parameters that Agent Builder does not expose.
The source files are in the install-directory/rt-name/src directory. Agent Builder embeds comments in the source code where you can add code. These comments are of the form (for C code):
/* User added code -- BEGIN vvvvvvvvvvvvvvv */ /* User added code -- END ^^^^^^^^^^^^^^^ */
Note - These comments are identical in Korn shell source code, except the comment mark (#) indicates the beginning of a comment.
For example, rt-name.h declares all the utility functions that the different programs use. At the end of the list of declarations are comments that enable you to declare additional functions that you might have added to your code.
Agent Builder also generates the makefile in the install-directory/rt-name/src directory with corresponding targets. Use the make command to recompile the source code. Use the make pkg command to regenerate the resource type package.
The RTR file is in the install-directory/rt-name/etc directory. You can edit the RTR file with a standard text editor. See Setting Resource and Resource Type Properties for more information about the RTR file. See Appendix A, Standard Properties for information about properties.
The command-line version of Agent Builder follows the same basic process as the GUI. However, instead of typing information in the GUI, you pass arguments to the scdscreate and scdsconfig commands. See the scdscreate(1HA) and scdsconfig(1HA) man pages for more information.
Follow these steps to use the command-line version of Agent Builder.
You can specify property variables. Property variables are described in Using Property Variables.
# pkgadd -d . package-name