Para asignar la dirección, componer y enviar un mensaje de correo
Una vez conocida la dirección de correo electrónico de otra persona, podrá enviar un mensaje.
Nota –
Si es la primera vez que utiliza el correo electrónico y conoce su propia dirección de correo electrónico, puede utilizar estos pasos para enviarse a sí mismo un mensaje de prueba.
-
Si todavía no se ha iniciado la Aplicación de correo, haga clic en el control de la aplicación de correo del Panel frontal.
Aparece el buzón de correo.
-
Elija Mensaje nuevo en el menú Componer.
Aparece la ventana de composición (Mensaje nuevo).
Figura 10–6 Ventana de composición de la Aplicación de correo
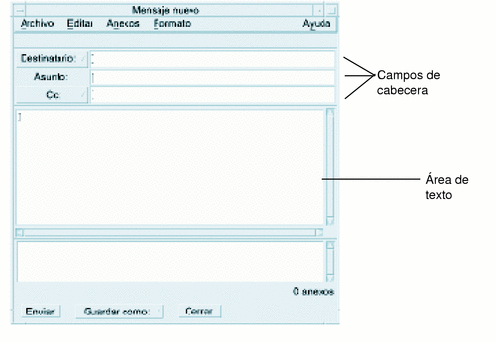
-
Escriba la dirección de correo electrónico del destinatario en el campo Destinatario y pulse Intro.
Puede dirigir el mensaje a una o más personas o a un alias.
Si alguna de las direcciones de correo electrónico contiene un espacio, separe las direcciones con comas; también puede separarlas con puntos y comas o espacios.
Como alternativa, si ha creado alias, utilice el menú de botón Destinatario para acceder a ellos.
Para obtener información sobre los alias, véase Uso de alias.
-
(Opcional) Escriba el asunto o título del mensaje en el campo Asunto y pulse Intro.
-
(Opcional) Escriba en el campo Cc las direcciones de correo electrónico de los usuarios que desea que reciban una copia de este mensaje o, si ha creado alias, utilice el menú del botón Cc para acceder a cualquier alias que tenga configurado.
-
Cuando haya dirigido un mensaje, pulse Intro para ir al área de texto y componer el mensaje.
Para descubrir un archivo de texto, véase Para incluir un archivo de texto en un mensaje de correo. Véase también Uso de una plantilla para componer un mensaje de correoy Uso de un borrador para componer un mensaje de correo.
Para saber cómo editar texto en el mensaje, véase Edición de textoo Formato de texto.
Puede guardar el mensaje en cualquier momento, mientras lo compone, si elige Texto en el submenú Guardar como o desde el menú del botón Guardar como situado en la parte inferior de la ventana de composición.
-
(Opcional) Si ha deseleccionado “Incluir firma en todos los mensajes” en el cuadro de diálogo Opciones de firma, elija Incluir firma en el menú Formato de la ventana de composición para colocar su firma en el área de texto.
Para obtener más detalles, véase Uso de una firma.
-
(Opcional) Para formatear el texto a la anchura de su ventana de composición, seleccione el texto y elija Ajuste de palabras en el menú Formato de la ventana de composición.
-
(Opcional) Agregue archivos al mensaje en forma de anexos, si fuera necesario.
Para saber cómo hacerlo, véase Para agregar un anexo.
-
(Opcional) Elija Guardar correo saliente en el menú Archivo de la ventana de composición para guardar una copia del mensaje en el archivo que almacena sus mensajes salientes (DirectorioInicio/Mail/sent.mail de forma predeterminada).
Para cambiar el nombre de archivo predeterminado, elija Básicas en el menú Opciones y edite el campo “Guardar copia de correo saliente en”.
-
Haga clic en el botón Enviar, elija Enviar en el menú Archivo de la ventana de composición o pulse F3.
Se cierra la ventana Componer y se envía el mensaje.
Nota –Al hacer clic en Cerrar se elimina la ventana de composición y se descarta el mensaje. Compruebe que guarda cualquier texto que posteriormente le pueda interesar antes de cerrar la ventana de composición.
- © 2010, Oracle Corporation and/or its affiliates
