Capítulo 10 Uso de la Aplicación de correo
La Aplicación de correo sirve para enviar, recibir y gestionar sus mensajes de correo electrónico (email). Está totalmente integrada en el escritorio, permitiéndole arrastrar y soltar mensajes y archivos entre la Aplicación de correo y otras aplicaciones.
Las instrucciones de este capítulo presuponen que se dispone de los conocimientos básicos sobre el escritorio y el desplazamiento mediante el teclado.
Para obtener más información, véase Capítulo 1 y Apéndice A. Muchas de las tareas de la Aplicación de correo se pueden realizar con la operación de arrastrar y soltar.
Inicio de la Aplicación de correo
Haga clic en el control Correo del Panel frontal.
Figura 10–1 Icono de Aplicación de correo para mostrar correo nuevo
Figura 10–2 Icono de Aplicación de correo para mostrar correo leído
Figura 10–3 Icono de Aplicación de correo para mostrar que no hay correo

Cuando se inicia por primera vez en el sistema, la Aplicación de correo busca el buzón del Protocolo de acceso a mensajes de Internet (IMAP) local o remoto en la configuración del correo electrónico.
-
Si la configuración no indica el tipo de buzón disponible, la Aplicación de correo solicitará que se especifique el tipo de buzón.
-
Si la configuración indica que el buzón es local, la Aplicación de correo abre el buzón de correo entrante (que generalmente reside en el directorio /var/mail/nombre_usuario).
-
Si la configuración indica que el buzón es remoto, la Aplicación de correo abre el cuadro de diálogo de inicio de sesión de la Aplicación de correo de manera que pueda iniciarse la sesión en el servidor IMAP.
Después de iniciar la Aplicación de correo, se muestra el buzón junto con las cabeceras de los mensajes y una vista del mensaje seleccionado.
Registro en el buzón de correo IMAP
Con el cuadro de diálogo Inicio de sesión en pantalla haga lo siguiente:
-
Escriba el nombre del servidor en el campo Servidor IMAP.
El nombre que escriba en este campo se convierte en el valor predeterminado. La próxima vez que inicie la sesión, la Aplicación de correo lo mostrará en el campo Servidor IMAP.
Para cambiar este valor predeterminado, véase Para cambiar el directorio de buzones predeterminado.
-
Escriba su nombre de entrada en el campo Entrada al sistema.
-
Escriba su contraseña en el campo Contraseña.
-
Determine cuándo desea que la Aplicación de correo cargue el contenido de los anexos al cargar los mensajes.
Para que la Aplicación de correo cargue el texto y el contenido de los anexos de los mensajes cuando los recupera, seleccione Siempre en Recuperar anexos.
Para que la Aplicación de correo cargue el texto del mensaje, pero no el contenido del anexo, cuando recupera un mensaje, seleccione Cuando esté abierto en Recuperar anexos. La Aplicación de correo recupera el contenido del anexo cuando se hace doble clic en el icono del anexo.
-
Haga clic en Entrada al sistema.
Se abre su buzón de correo IMAP.
Uso de la ventana principal de la Aplicación de correo
La ventana principal de la Aplicación de correo se muestra en la Figura 10–4.
Figura 10–4 Ventana principal de la Aplicación de correo
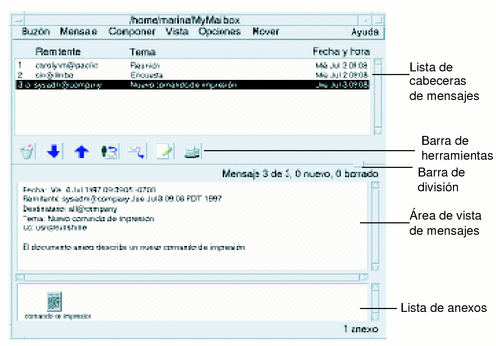
La ventana principal contiene las áreas siguientes:
|
Lista de cabeceras de mensajes |
Muestra información sobre los mensajes de correo |
|
Barra de herramientas |
Contiene los botones para las tareas que se realizan asiduamente |
|
Barra de división |
Redimensiona la lista de cabeceras de mensajes y el área de vista de mensajes |
|
Área de vista de mensajes |
Contiene los campos de cabecera y el texto del mensaje |
|
Lista de anexos |
Muestra los iconos de los anexos de los mensajes de correo, si los hay |
Visualización de los mensajes de correo
Cuando haya iniciado la Aplicación de correo y comenzado a recoger los mensajes de correo electrónico, querrá leerlos y quizá ordenarlos.
Para leer un mensaje de correo
-
Elija Comprobar si hay correo nuevo en el menú Buzón para recuperar los mensajes que hayan llegado al buzón.
-
Haga clic para seleccionar el mensaje que visualizar en la Lista de cabeceras de mensajes.
Se muestra el texto del mensaje en el área de visualización de mensajes.
Utilice los botones Siguiente y Anterior de la Barra de herramientas o las opciones en el menú Ver para continuar seleccionando y leyendo mensajes en el área de visualización de mensajes.
Para abrir un mensaje en una ventana independiente para su lectura:
Seleccione el mensaje y elija Abrir en el menú Mensaje. En esta ventana, se muestran los menús Editar y Anexos.
El mensaje permanece en la ventana independiente, incluso al seleccionar otro mensaje en su Lista de cabeceras de mensajes. Así puede ver dos mensajes a la vez.
Para cambiar el juego de caracteres de un mensaje entrante
De vez en cuando es posible que reciba un mensaje de correo electrónico desde un sistema que utiliza una codificación diferente a la predeterminada en su sistema. Para poder leer el mensaje, cambie el juego de caracteres para su máquina a uno que concuerde con la codificación del mensaje (por ejemplo, US-ASCII).
-
Seleccione el mensaje en la Lista de cabeceras de mensajes.
-
Elija Cambiar conjunto de caracteres en el menú Ver o pulse Control+Y, el acelerador del teclado.
La Aplicación de correo muestra el nombre de un juego de caracteres (por ejemplo, US-ASCII) al pie de página inmediatamente debajo de los iconos de la barra de herramientas.
-
Elija el elemento de menú Cambiar juego de caracteres o pulse de nuevo Control+Y para recorrer las opciones hasta que aparezca la que desea.
Al seleccionar Juego de caracteres predeterminado se muestra el mensaje según la codificación predeterminada del sistema.
La Aplicación de correo convierte el texto del mensaje en el juego de caracteres que haya seleccionado, pero no la cabecera ni los anexos.
Clasificación de los mensajes de correo
Puede utilizar las opciones del menú Ver para clasificar los mensajes.
|
Por fecha/hora |
Clasifica los mensajes, colocando los más recientes al final |
|
Por remitente |
Clasifica los mensajes alfabéticamente por el nombre del remitente |
|
Por asunto |
Clasifica los mensajes alfabéticamente por el asunto |
|
Por tamaño |
Clasifica los mensajes del más pequeño al más grande |
|
Por estado |
Clasifica por separado los mensajes leídos y los mensajes nuevos (lo cual es útil si lee su correo en un orden no secuencial) |
Se reorganizan las cabeceras de los mensajes y se vuelven a mostrar en el buzón con su nuevo orden.
Cómo actuar con los mensajes de correo
Después de leer el correo electrónico, es posible que desee responder, buscar, eliminar y (posiblemente) recuperar algunos mensajes.
Para responder a un mensaje
-
Seleccione el mensaje al cual desea responder.
-
Decida el tipo de respuesta:
-
Para responder al remitente, elija Responder en el menú Componer.
Se muestra la ventana de composición, con la dirección de correo electrónico del destinatario y el asunto del mensaje ya completos.
-
Para responder al remitente y a todos los destinatarios, elija Responder a todos en el menú Componer.
Se muestra una ventana de composición, con las direcciones de correo electrónico de los destinatarios y el asunto del mensaje ya completos.
-
Para responder al remitente o a todos los destinatarios e incluir una copia del mensaje, elija Responder, incluir mensaje o Responder a todos, incluir mensaje en el menú Componer.
Se muestra una ventana de composición, que incluye el texto del mensaje con las direcciones de correo electrónico de los destinatarios y el asunto del mensaje ya completos. No se incluyen los anexos en la respuesta.
-
-
Escriba su respuesta y haga clic en Enviar.
Para obtener más información, véase Para asignar la dirección, componer y enviar un mensaje de correo.
Para reenviar un mensaje
-
Seleccione el mensaje que desea reenviar.
-
Elija Reenviar en el menú Componer o haga clic en el botón Reenviar de la barra de herramientas.
El texto del mensaje se muestra dentro del nuevo mensaje, así como sus anexos, si los hay.
Si no quiere reenviar los anexos, elija Reenviar, sin anexos.
-
Escriba las direcciones de los destinatarios del mensaje en los campos Destinatario o Cc o utilice los menús del botón Destinatario o Cc para acceder a los alias que haya establecido.
-
Incluya cualquier texto adicional y haga clic en Enviar.
Para obtener más información, véase Para asignar la dirección, componer y enviar un mensaje de correo.
Para editar un mensaje entrante
-
Seleccione el mensaje que desea cambiar.
-
Elija Reenviar en el menú Componer.
-
Diríjase el mensaje a usted mismo.
-
Edite el mensaje en la ventana de composición y envíelo.
Nota –Quizá quiera crear un buzón separado para estos mensajes editados ya que pueden incrementar el tamaño del buzón de correo entrante.
Para guardar un mensaje entrante o saliente como texto
-
Seleccione un mensaje recibido y luego elija Guardar como texto en el menú Mensaje o, para un mensaje saliente en la ventana de composición, elija Texto en el submenú Guardar como del menú Archivo.
-
Escriba un nombre de archivo y su posición en el cuadro de diálogo de selección de archivo que aparece y luego haga clic en Guardar.
Si ya existe un archivo con el nombre especificado, se le pide si desea sobrescribir el archivo o cancelar la operación.
Para agregar un mensaje a un archivo de texto
-
Seleccione un mensaje recibido y luego elija Guardar como texto en el menú Mensaje o, para un mensaje saliente en la ventana de composición, elija Texto en el submenú Guardar como del menú Archivo.
La Aplicación de correo muestra un cuadro de diálogo de selección de archivos.
-
Escriba el nombre del archivo y la posición del mismo y haga clic en Agregar.
La aplicación de correo añade el texto del mensaje de correo al archivo.
Para eliminar un mensaje de correo
Para eliminar un mensaje de la Lista de cabeceras de mensaje:
-
Seleccione el mensaje que eliminar.
Puede arrastrar para seleccionar varios mensajes. Con Mayús+Clic se seleccionan varios mensajes de una fila al subir o bajar el resaltado en la Lista de cabeceras de mensajes. Con Control+Clic se seleccionan uno a uno mensajes no contiguos de la lista.
-
Elija Suprimir en el menú Mensaje o haga clic en el botón Suprimir en la barra de herramientas.
Se suprimen los mensajes de la lista.
Nota –Incluso cuando se ha suprimido un mensaje, puede recuperarse éste a menos que haya hecho que sus supresiones sean permanentes, si ha seleccionado Destruir mensajes suprimidos en el menú Buzón. Véase la sección siguiente.
Para restaurar un mensaje de correo
Para restaurar un mensaje de correo, realice una de las operaciones siguientes:
-
Para restaurar un mensaje que acabe de suprimir, elija Recuperar el último en el menú Mensaje.
-
Para restaurar un mensaje anterior, elija Anular supresíon de lista en el menú Mensaje, seleccione uno o más mensajes de la lista de mensajes suprimidos y haga clic en el botón Anular supresión.
Nota –
Para convertir en permanentes las supresiones de la lista, elija Destruir mensajes suprimidos en el menú Buzón.
Para destruir los mensajes eliminados al cerrar el buzón
Puede definir sus opciones para que se destruyan permanentemente los mensajes eliminados al cerrar el buzón. Esto significa que, una vez cerrado el buzón, ya no podrá restaurar los mensajes eliminados.
-
Elija Básicas en el menú Opciones de correo.
Aparece el cuadro de diálogo Opciones de correo.
-
Seleccione “Cuando yo cierre el buzón” en Destruir mensajes suprimidos.
Para eliminar el aviso de confirmación que aparece cada vez que cierra el buzón y que le pregunta si desea destruir los mensajes eliminados, deseleccione “Mostrar aviso de confirmación”.
-
Haga clic en Aceptar o Aplicar para que tengan efecto sus cambios.
Búsqueda de mensajes de correo en un buzón
Puede buscar mensajes de correo dentro del buzón de acuerdo con unos criterios de búsqueda. Los campos de los criterios básicos de búsqueda en la ventana Básica del cuadro de diálogo Buscar son: las direcciones, el remitente, el asunto, los destinatarios de las copias (CC) y el texto del mensaje, incluidas las cabeceras (Mensaje completo).
Puede crear una secuencia de comandos de búsqueda con palabras clave y argumentos en la ventana Avanzada del cuadro de diálogo Buscar, para definir criterios de búsqueda más exactos para buscar mensajes.
Las tablas siguientes muestran las palabras clave que puede utilizar en las secuencias de búsqueda, agrupadas bajo las categorías siguientes:
-
Cabeceras: palabras clave que denotan las cabeceras o la parte de texto de los mensajes (Tabla 10–1)
-
Fechas: palabras clave que indican cuándo se enviaron los mensajes (Tabla 10–2)
-
Estados: palabras clave que describen el estado de los mensajes (Tabla 10–3)
-
Operadores: palabras clave que unen otras palabras clave para formar un criterio de búsqueda (Tabla 10–4)
Nota –
Las palabras clave que se pueden especificar manualmente y que no están disponibles en los menús de la ventana Avanzada del cuadro de diálogo Buscar están marcadas con un asterisco.
Tabla 10–1 Palabras clave de búsqueda de cabeceras
|
Palabra clave |
Explicación |
|---|---|
|
TO |
|
|
FROM |
|
|
SUBJECT |
|
|
Cc |
|
|
TEXT |
Palabra clave que pertenece a todo el mensaje, incluidos cabeceras y anexos. |
|
BCC |
|
|
HEADER* |
Palabra clave que utilizar de acuerdo con la sintaxis: header NombreCabecera ValorCabecera, como header x-sun-charset us-ascii |
|
BODY* |
Palabra clave que se refiere al texto del mensaje y los anexos de texto, pero no a las cabeceras |
La Tabla 10–2 muestra y describe las palabras clave de Fechas.
Nota –
El formato de fecha es dd-mmm-aaaa (por ejemplo, 02-Abr-1996).
Tabla 10–2 Palabras clave de búsqueda de fechas
|
Palabra clave |
Explicación |
|---|---|
|
BEFORE |
|
|
SINCE |
|
|
ON |
|
|
DURING |
|
|
SENTSINCE* |
|
|
SENTBEFORE* |
|
|
SENTON* |
|
|
TODAY |
Argumento para las palabras clave asociadas con fechas, como before |
|
YESTERDAY |
Igual que la anterior |
|
LASTWEEK |
Igual que la anterior |
|
THISMONTH |
Igual que la anterior |
|
LASTMONTH |
Igual que la anterior |
|
JANUARY..DECEMBER |
|
|
SUNDAY..SATURDAY |
|
La Tabla 10–3 muestra y describe las palabras clave de estados.
Tabla 10–3 Palabras clave de búsqueda de estados|
Palabra clave |
Explicación |
|---|---|
|
READ |
|
|
UNREAD |
|
|
NEW* |
|
|
OLD* |
|
|
DELETED* |
Palabra clave para los mensajes eliminados, pero no de forma permanente |
|
UNDELETED* |
|
|
RECENT* |
|
|
FLAGGED* |
|
|
ANSWERED* |
|
|
UNANSWERED* |
|
|
KEYWORD* |
|
|
UNKEYWORD* |
|
|
DRAFT* |
|
|
UNDRAFT* |
|
|
ALL* |
Palabra clave que denota todos los mensajes del buzón |
|
LARGER/SMALLER * |
Palabra clave que necesita dos argumentos, como smaller 300; el argumento numérico denota bytes |
Tabla 10–4 muestra y describe los operadores de búsqueda.
Tabla 10–4 Operadores de búsqueda|
Operador |
Explicación |
|---|---|
|
AND |
|
|
Or |
|
|
~ (no) |
Símbolo que representa el operador lógico not. Colóquelo delante de la palabra clave de búsqueda, por ejemplo: ~ text "buenos días" |
|
( |
Símbolo que denota el principio de una expresión |
|
) |
Símbolo que denota el final de una expresión |
Las secuencias de búsqueda no distinguen las mayúsculas de las minúsculas.
Aquí hay algunos ejemplos
Para buscar mensajes enviados por juan en abril con “urgente” o “importante” en la línea de asunto:
from juan and (subject urgent o subject important) and during abril
Para buscar mensajes enviados por guillermo sin copia para equipotigre y todavía no leídos:
from guillermo and ~(cc equipotigre) and unread
Para buscar mensajes dirigidos a guillermo o enviados con copia para guillermo, con “informe mensual” en el mensaje, incluidos cabeceras y anexos:
(to guillermo o cc guillermo) and text “informe mensual”
Para buscar un mensaje de correo en un buzón
-
Elija Buscar en el menú Mensaje.
Se muestra el cuadro de diálogo Buscar.
Figura 10–5 Cuadro de diálogo Aplicación de correo - Buscar
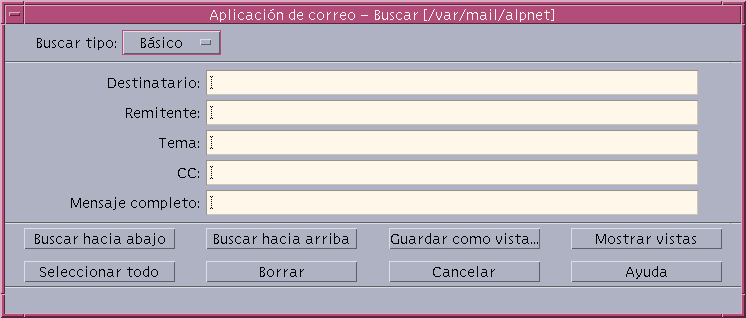
-
Escriba el texto que desea buscar en el campo apropiado.
Puede buscar coincidencias en uno o más de los campos A, De, Asunto o Cc. Si escribe los criterios en varios campos, la Aplicación de correo busca mensajes que cumplan con todos los criterios.
Dentro de cada campo, la Aplicación de correo considera la entrada como un criterio aunque haya varias cadenas separadas por espacios o comas. Por ejemplo, si escribe soler larra en el campo A, la Aplicación de correo busca un mensaje dirigido a soler larra, y no a soler o larra.
Los campos no distinguen las mayúsculas de las minúsculas.
-
Haga clic en Buscar hacia abajo o Buscar hacia arriba para encontrar el mensaje anterior o siguiente que coincida en su buzón. Para buscar todas las coincidencias, haga clic en Seleccionar todo.
Nota –Para eliminar el texto de los campos del cuadro de diálogo Buscar, haga clic en Borrar.
Para crear secuencias de búsqueda avanzadas
-
Elija Avanzada en el menú Tipo de búsqueda.
Aparece el cuadro de diálogo de tipo de búsqueda avanzada.
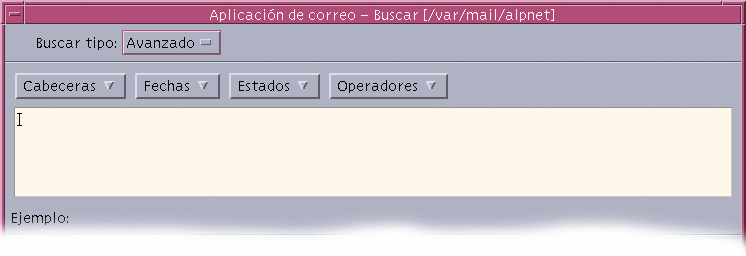
-
Escriba una secuencia de comandos en el área de texto.
Elija las palabras clave de los menús que le ayudarán a crear la secuencia de comandos.
Las palabras clave no distinguen las mayúsculas de las minúsculas.
Uso de vistas
Ocasionalmente, es posible que quiera visualizar sólo aquellos mensajes del buzón que cumplan con uno o más criterios de búsqueda, como los mensajes de o para una determinada persona. Para ello debe definir los criterios y guardarlos en una vista.
Para crear una vista
-
Elija Buscar en el menú Mensaje.
Se muestra el cuadro de diálogo Aplicación de correo - Buscar.
-
Especifique sus criterios de búsqueda.
-
Haga clic en Guardar como vista.
Se muestra el cuadro de diálogo Aplicación de correo - Guardar como vista.
-
Escriba un nombre en el campo Introduzca un nombre de vista.
No puede utilizar como nombre de vista ni Total ni Nuevo, que aparecen en Vistas predeterminadas. Puede utilizar un nombre que refleje los criterios de búsqueda.
-
Pulse Aceptar.
La Aplicación de correo crea una nueva vista y la coloca en la lista Vistas personalizadas del cuadro de diálogo Vistas. Para ver la lista, haga clic en Mostrar vistas del cuadro de diálogo Buscar o elija Mostrar vistas en el menú Buzón.
Para mostrar, suprimir o actualizar vistas
-
Elija Mostrar vistas en el menú Buzón.
Si está abierto el cuadro de diálogo Buscar, puede también hacer clic en Mostrar vistas en ese cuadro de diálogo.
Se muestra el cuadro de diálogo Vistas.
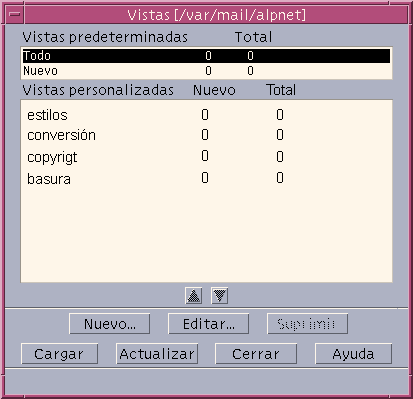
Se muestran:
-
Vistas predeterminadas: estadísticas de mensajes de todo el buzón (Total) y mensajes que todavía no ha leído (Nuevo).
-
Vistas personalizadas: estadísticas de mensajes de las vistas que ha creado. La Aplicación de correo muestra el nombre de la vista que se está cargando en la barra de título de la ventana principal.
-
-
Para mostrar una vista, haga doble clic en ella en la lista o bien selecciónela y haga clic en Cargar.
Se muestran en el buzón los mensajes que coinciden con los criterios de búsqueda de esa vista.
-
(Opcional) Para actualizar las vistas, haga clic en Actualizar.
La Aplicación de correo revisa las estadísticas de los mensajes para todas las vistas del buzón.
-
(Opcional) Para eliminar una vista, selecciónela y haga clic en Suprimir.
-
Haga clic en Cerrar para cerrar el cuadro de diálogo.
Para editar una vista
-
Seleccione una vista en la lista Vistas personalizadas.
-
Haga clic en Editar.
Aparece el cuadro de diálogo Buscar con los campos llenos con los criterios de búsqueda de dicha vista.
-
Edite los campos.
Si la Aplicación de correo no puede mostrar los criterios de búsqueda de la ventana Básica, cargará la secuencia de comandos de búsqueda en el área de texto de la ventana Avanzada para que pueda editarla.
-
Haga clic en Guardar como vista.
La Aplicación de correo muestra el nombre de la vista en el campo Introducir nombre de vista.
-
Haga clic en Aceptar para guardar la vista con el mismo nombre.
Como alternativa, escriba un nombre nuevo para la vista y haga clic en Aceptar para guardarla.
Para reordenar la lista en las Vistas personalizadas
Seleccione Vistas personalizadas. Haga clic en el botón de flecha arriba o abajo para desplazar la vista en la lista.
Envío de mensajes de correo
Una dirección de correo electrónico es como una dirección postal personal para recibir mensajes de correo electrónico y enviarlos a otros usuarios del correo electrónico. El formato utilizado para los direcciones de correo electrónico es nombreusuario@nombresistema. El administrador del sistema utiliza este formato para establecer las direcciones de correo de los usuarios.
Esta sección proporciona la mayor parte de la información necesaria para escribir la dirección de un mensaje, componerlo y enviarlo a otro usuario.
Uso de alias
Un alias es un nombre privado para uno o varios nombres de usuario (o direcciones de usuario). Al crear una lista de distribución de las direcciones de usuario a las que envía correo frecuentemente y asignar un nombre a la lista, puede seleccionar el alias en los campos A y Cc en lugar de escribir todas las direcciones cada vez que envíe un mensaje (véase Figura 18–1).
El nombre del alias puede describir un grupo de usuarios o simplemente ser un nombre fácil de recordar. Estos alias también se muestran como tarjetas Alias personal en el Administrador de direcciones (véase Tarjetas de alias).
Para crear, modificar o eliminar un alias
-
Elija Alias en el menú Opciones de la ventana principal, desde el menú Formato de una ventana composición o desde los menús de botones Destinatario o Cc de la ventana composición.
Se muestra el cuadro de diálogo de opciones de alias.
-
Escriba el nombre del alias en el campo Alias.
-
Escriba las direcciones de usuario que formarán el alias en el campo Direcciones.
Cada una de estas direcciones debe tener el formato nombreusuario@nombresistema y deben estar separadas por una coma, un espacio o ambos.
-
Haga clic en Agregar para agregar la información de los campos Alias y Direcciones a la lista de desplazamiento.
-
(Opcional) Para cambiar un alias, selecciónelo y edite el campo Alias o Direcciones, según sea apropiado, y luego haga clic en Cambiar.
-
(Opcional) Para eliminar un alias, selecciónelo y haga clic en Suprimir.
-
Haga clic en Aceptar o Aplicar para que tengan efecto los valores.
Nota –
Puede también trabajar con los alias utilizando el Administrador de direcciones (véase Para crear una tarjeta personal de alias).
Para asignar la dirección, componer y enviar un mensaje de correo
Una vez conocida la dirección de correo electrónico de otra persona, podrá enviar un mensaje.
Nota –
Si es la primera vez que utiliza el correo electrónico y conoce su propia dirección de correo electrónico, puede utilizar estos pasos para enviarse a sí mismo un mensaje de prueba.
-
Si todavía no se ha iniciado la Aplicación de correo, haga clic en el control de la aplicación de correo del Panel frontal.
Aparece el buzón de correo.
-
Elija Mensaje nuevo en el menú Componer.
Aparece la ventana de composición (Mensaje nuevo).
Figura 10–6 Ventana de composición de la Aplicación de correo
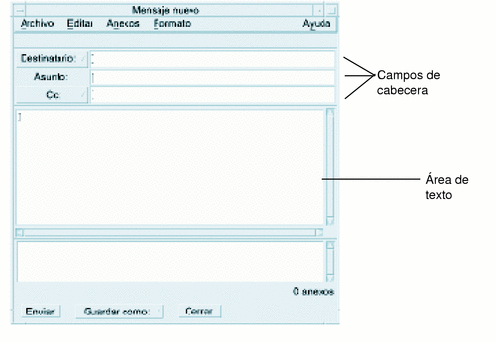
-
Escriba la dirección de correo electrónico del destinatario en el campo Destinatario y pulse Intro.
Puede dirigir el mensaje a una o más personas o a un alias.
Si alguna de las direcciones de correo electrónico contiene un espacio, separe las direcciones con comas; también puede separarlas con puntos y comas o espacios.
Como alternativa, si ha creado alias, utilice el menú de botón Destinatario para acceder a ellos.
Para obtener información sobre los alias, véase Uso de alias.
-
(Opcional) Escriba el asunto o título del mensaje en el campo Asunto y pulse Intro.
-
(Opcional) Escriba en el campo Cc las direcciones de correo electrónico de los usuarios que desea que reciban una copia de este mensaje o, si ha creado alias, utilice el menú del botón Cc para acceder a cualquier alias que tenga configurado.
-
Cuando haya dirigido un mensaje, pulse Intro para ir al área de texto y componer el mensaje.
Para descubrir un archivo de texto, véase Para incluir un archivo de texto en un mensaje de correo. Véase también Uso de una plantilla para componer un mensaje de correoy Uso de un borrador para componer un mensaje de correo.
Para saber cómo editar texto en el mensaje, véase Edición de textoo Formato de texto.
Puede guardar el mensaje en cualquier momento, mientras lo compone, si elige Texto en el submenú Guardar como o desde el menú del botón Guardar como situado en la parte inferior de la ventana de composición.
-
(Opcional) Si ha deseleccionado “Incluir firma en todos los mensajes” en el cuadro de diálogo Opciones de firma, elija Incluir firma en el menú Formato de la ventana de composición para colocar su firma en el área de texto.
Para obtener más detalles, véase Uso de una firma.
-
(Opcional) Para formatear el texto a la anchura de su ventana de composición, seleccione el texto y elija Ajuste de palabras en el menú Formato de la ventana de composición.
-
(Opcional) Agregue archivos al mensaje en forma de anexos, si fuera necesario.
Para saber cómo hacerlo, véase Para agregar un anexo.
-
(Opcional) Elija Guardar correo saliente en el menú Archivo de la ventana de composición para guardar una copia del mensaje en el archivo que almacena sus mensajes salientes (DirectorioInicio/Mail/sent.mail de forma predeterminada).
Para cambiar el nombre de archivo predeterminado, elija Básicas en el menú Opciones y edite el campo “Guardar copia de correo saliente en”.
-
Haga clic en el botón Enviar, elija Enviar en el menú Archivo de la ventana de composición o pulse F3.
Se cierra la ventana Componer y se envía el mensaje.
Nota –Al hacer clic en Cerrar se elimina la ventana de composición y se descarta el mensaje. Compruebe que guarda cualquier texto que posteriormente le pueda interesar antes de cerrar la ventana de composición.
Para cambiar el juego de caracteres de un mensaje saliente
Si necesita enviar un mensaje de correo electrónico a un sistema que utiliza una codificación diferente de la de su sistema, puede convertir el texto a la codificación del destinatario.
-
Después de escribir su mensaje en la ventana de composición, elija Cambiar conjunto de caracteres en el menú Formato o pulse Control+Y, el acelerador del teclado.
La Aplicación de correo muestra el nombre de un juego de caracteres (por ejemplo, ISO-2022-JP) al pie de página de la ventana de composición.
-
Elija el elemento de menú Cambiar conjunto de caracteres o pulse de nuevo Control+Y para recorrer las opciones hasta que aparezca la que desea.
Seleccionar Conjunto de caracteres predeterminado significa que el mensaje se envía con la codificación predeterminada del sistema.
La visualización del mensaje en la ventana de composición no cambia; no obstante, la Aplicación de correo la entrega con el juego de caracteres seleccionado al hacer clic en Enviar.
Nota –La Aplicación de correo sólo convierte el texto del mensaje saliente, pero no la cabecera ni los anexos.
Uso de una plantilla para componer un mensaje de correo
Puede guardar un mensaje como una plantilla para utilizarla repetidamente, como, por ejemplo, una plantilla para un informe de estado que envíe mensualmente. La plantilla de informe de estado puede contener la dirección, el asunto y las cabeceras del cuerpo del mensaje. Podría utilizar esta plantilla para crear el informe de estado mensual que envía por correo.
Para crear una plantilla
-
Elija Plantillas desde el menú Opciones del cuadro de diálogo de opciones de correo.
Aparece el cuadro de diálogo Opciones de correo.
-
Haga clic en el botón Plantilla nueva.
Aparece una ventana de composición.
-
Escriba las cabeceras y el cuerpo de la plantilla.
-
Elija Plantilla desde el menú de botón Guardar como situado en la parte inferior de la ventana o desde el submenú Guardar como del menú Archivo.
Se muestra el cuadro de diálogo Guardar como plantilla de la Aplicación de correo.
-
Escriba el nombre de la plantilla en el campo de texto y haga clic en Guardar.
La plantilla se guarda en el directorio predeterminado DirectorioInicio/MailTemplates. Se muestra su nombre y ruta de acceso en la lista de desplazamiento Plantillas.
Puede guardar un anexo como parte de una plantilla. Hacer esto es equivalente a copiar allí el anexo. La edición o el desplazamiento del origen del anexo después de incluirlo en la plantilla no le afecta en ésta plantilla.
Para utilizar una plantilla
-
Desde la ventana principal, elija Nuevo, usar plantilla desde el menú Componer y luego elija la plantilla que desea utilizar desde el submenú.
Se abre una ventana de composición con la plantilla cargada.
Nota –Si la ventana de composición ya está abierta, puede cargar la plantilla eligiendo su nombre en el submenú Utilizar plantilla del menú Formato de la ventana de composición.
-
Edite las cabeceras y el cuerpo, si es necesario y envíe el mensaje como hace habitualmente.
Para obtener más detalles, véase Cómo editar y formatear mensajes salientes.
Uso de un borrador para componer un mensaje de correo
A veces, mientras está componiendo un mensaje, es posible que desee guardarlo como un borrador y continuar trabajando con el más tarde antes de enviarlo como un mensaje. Los borradores están pensados para utilizarlos solamente una vez. Cuando haya hecho clic en Enviar después de trabajar en un borrador en la ventana de composición, la Aplicación de correo lo eliminará de su sistema de archivos.
Para crear un borrador
-
Elija Mensaje nuevo en el menú Componer.
Aparece una ventana de composición.
-
Componga el mensaje como lo haría normalmente.
-
Elija Borrador en el botón Guardar como situado en la parte inferior de la ventana o en el submenú Guardar como del menú Archivo.
Aparece el cuadro de diálogo de la Aplicación de correo Guardar como borrador.
-
Escriba el nombre del archivo en Nombre del borrador.
-
Haga clic en Guardar.
La Aplicación de correo guarda el borrador en el buzón predeterminado DirectorioInicio/MailDrafts.
Nota –Puede también guardar el cuerpo del mensaje sólo como texto eligiendo Texto en el botón Guardar como.
Para utilizar un borrador
-
Elija Continuar componiendo borrador desde el menú Componer y luego elija el borrador con el que desea trabajar desde el submenú.
Se abre la ventana de composición con el borrador cargado.
Nota –Si ya está abierta la ventana de composición, puede cargar el borrador eligiendo su nombre en el submenú Usar borrador del menú Formato.
-
Siga editando el mensaje y envíelo como hace habitualmente.
Después de hacer clic en Enviar, la Aplicación de correo muestra un mensaje que le pregunta si desea suprimir ese borrador del sistema de archivos después de enviar el mensaje.
Para suprimir un borrador
Si ha guardado un mensaje como un borrador pero ya no tiene previsto enviarlo, utilice este procedimiento.
-
Elija el borrador en Continuar componiendo borrador del menú Componer.
Se muestra el cuadro de diálogo Mensaje nuevo, que contiene el mensaje de borrador.
-
Vuelva a dirigirse el mensaje y haga clic en Enviar.
Desaparece el cuadro de diálogo Mensaje nuevo.
-
Cuando llegue el mensaje a su Buzón, suprímalo.
Nota –
Si se ha producido alguna parada del sistema en su estación de trabajo mientras se ejecutaba la Aplicación de correo, puede que vea algunos borradores con los nombres DeadLetter1, DeadLetter2, etcétera. Puede suprimir estos borradores suprimiendo los archivos correspondientes de la carpeta $HOME/MailDrafts.
Para incluir varios mensajes en un mensaje nuevo
-
Seleccione los mensajes de correo electrónico que se incluirán en su nuevo mensaje en la Lista de cabeceras de mensajes.
Con Mayús+Clic se seleccionan varios mensajes de una fila al subir o bajar el resaltado en la Lista de cabeceras de mensajes. Con Control+Clic se seleccionan uno a uno mensajes no contiguos de la lista.
-
Elija Reenviar en el menú Componer.
-
Componga y envíe su mensaje de la forma habitual.
Para incluir un archivo de texto en un mensaje de correo
Puede arrastrar y soltar un archivo de texto desde el Gestor de archivos a una ventana de composición o seguir estos pasos:
-
Elija Mensaje nuevo en el menú Componer.
Aparece una ventana de composición.
-
Elija Incluir desde el menú Archivo de la ventana de composición.
-
Seleccione el archivo de texto que desea incluir en el mensaje de correo electrónico.
-
Haga clic en Incluir.
El archivo se incluye en el área de texto del mensaje.
-
Componga y envíe su mensaje de la forma habitual.
Uso de una firma
Las firmas son texto que puede incluir con cada mensaje de correo que envía. Por ejemplo, una firma típica puede incluir su nombre, cargo, nombre de la empresa, etcétera:
Juan Persona Director de márqueting ABC Products, SA Email: juan.persona@miordenador Teléfono: 936748577
Puede incluir esta firma con cada mensaje de correo electrónico o bien optar por incluirla de forma selectiva.
Para crear una firma
-
Elija Firma en el menú Opciones de la ventana principal o en el menú Formato de la ventana de composición.
Aparece el cuadro de diálogo de opciones de firma.
-
Escriba el texto de la firma en el panel Texto de firma.
-
Haga clic en Aceptar o Aplicar.
Su firma se guarda en el archivo predeterminado DirectorioInicio/.signature. Puede cambiar esta posición predeterminada escribiendo una nueva ruta de acceso en el campo Guardar firma en Ruta / Archivo.
Para incluir una firma en todos los mensajes
-
Elija Firma en el menú Opciones de la ventana principal o en el menú Formato de la ventana de composición.
Aparece el cuadro de diálogo de opciones de firma.
-
Seleccione la opción “Incluir firma en todos los mensajes”.
-
Haga clic en Aceptar o Aplicar.
Para incluir una firma sólo en determinados mensajes
-
Elija Firma en el menú Opciones de la ventana principal o en el menú Formato de la ventana de composición.
Aparece el cuadro de diálogo de opciones de firma.
-
Anule la selección de la opción “Incluir firma en todos los mensajes”.
-
Haga clic en Aceptar o Aplicar.
-
En la ventana de composición del mensaje donde quiere incluir su firma, elija Incluir firma en el menú Formato.
Para crear una respuesta automática (Mensaje de ausencia)
Si planea estar ausente por un determinado tiempo, por ejemplo, durante sus vacaciones, puede establecer una respuesta automática que comunique a los remitentes de su correo entrante esta circunstancia.
-
Elija Mensaje de ausencia en el menú Opciones.
Aparece el cuadro de diálogo de opciones de mensaje de ausencia.
-
Seleccione Activar lado de Ausencia.
-
Escriba la fecha en que desea que se inicie la respuesta de ausencia en Primer día.
El valor predeterminado es la fecha de hoy.
-
Escriba la fecha del último día.
Su mensaje de ausencia se hace efectivo a las 12:01 a.m. o posteriormente a la fecha inicial y finaliza a las 12:01 a.m. de la fecha final. Si las fechas inicial y final son las mismas, el notificador de ausencia termina en la medianoche de la fecha final.
-
(Opcional) En “Intervalo entre respuestas a los mismos remitentes”, establezca un número para el intervalo durante el que el remitente recibirá una respuesta automática.
El valor predeterminado son siete días, lo que significa que cada remitente de su correo electrónico entrante sólo recibirá una respuesta automática pasados siete días de ausencia, independientemente del número de mensajes que le haya enviado durante ese tiempo.
-
Escriba un asunto y el texto para su mensaje de ausencia.
El valor predeterminado para este campo es “Fuera de la oficina”. Si utiliza la variable
$SUBJECTen el mensaje, se utilizará el asunto del correo entrante en su mensaje de ausencia. Por ejemplo:Estoy de vacaciones; leeré su mensaje relacionado con “
$SUBJECT” cuando vuelva. -
Haga clic en Aceptar o Aplicar.
Cuando esté activado su mensaje de ausencia, la Aplicación de correo agrega [Ausencia] al nombre del buzón en las barras de título de su Buzón y otros buzones hasta que el mensaje de ausencia se desactive.
Nota –Para detener el envío de su mensaje de ausencia antes de la fecha final, seleccione Desactivar junto a Ausencia y haga clic en Aceptar o Aplicar.
Envío de mensajes de correo en formato de herramientas de correo MIME o Sun
La Aplicación de correo envía mensajes en formato MIME (estándar publicado oficialmente conocido como RFC 1521 o RFC-MIME). Si sus destinatarios de correo electrónico ven códigos confusos como =20 o =09 en los mensajes que les envía, significa que las aplicaciones de correo de sus destinatarios no son compatibles con MIME.
Puede resolver este problema haciendo que sus destinatarios de correo electrónico utilicen aplicaciones de correo compatibles con MIME; pero si esto no fuera posible, envíe su correo electrónico con el formato de la herramienta de correo de Sun. No obstante, la mayoría de lectores de correo compatibles con MIME no entienden este formato propietario.
Para enviar mensajes de correo con formato de herramientas de correo MIME o Sun
-
Elija Enviar como desde el menú Archivo de la ventana de composición.
-
Elija Internet MIME o la herramienta de correo de Sun en el submenú.
Se envía su mensaje con el formato seleccionado.
Si no especifica un formato, el formato predeterminado es MIME de Internet. Para cambiar este valor predeterminado:
-
Elija Avanzadas en el menú Opciones.
Se muestra el cuadro de diálogo de opciones avanzadas.
-
Deseleccione la opción, “Enviar correo en formato MIME”.
-
Pulse Aceptar.
Cómo editar y formatear mensajes salientes
Cuando compone un mensaje saliente, puede utilizar la Aplicación de correo para editar y formatear el texto, así como revisar la ortografía.
Edición de texto
Puede utilizar las opciones del menú Editar de una ventana de composición para cambiar el texto del mensaje.
Tabla 10–5 Opciones de edición de la ventana de composición de la Aplicación de correo|
Deshacer |
Deshace la última acción de edición en el área de texto. |
|
Cortar |
Elimina el texto seleccionado y lo almacena en el portapapeles. Éste sólo puede almacenar una selección cada vez. Por consiguiente, si ya contiene texto, se sobrescribirá la selección más reciente. |
|
Copiar |
Almacena una copia del texto seleccionado en el portapapeles. Éste sólo puede almacenar una selección cada vez. Por consiguiente, si ya contiene texto, se sobrescribirá la selección más reciente. |
|
Pegar |
Inserta el contenido del portapapeles en el punto de inserción. |
|
Inserta el contenido del portapapeles en el punto de inserción, rodeado por el texto Inicio y Fin de mensaje incluido o por marcadores de sangrado. |
|
|
Borrar |
Elimina la selección y deja el espacio resultante en blanco. |
|
Suprimir |
Elimina la selección y el espacio resultante en blanco. |
|
Seleccionar todo |
Selecciona todo el texto del área de texto. |
|
Buscar/cambiar |
Abre un cuadro de diálogo que permite buscar palabras o frases del mensaje y efectuar los cambios en las coincidencias que se encuentren. |
|
Revisar ortografía |
Ejecuta el revisor ortográfico en su mensaje de correo y muestra un cuadro de diálogo que muestra las palabras que pueden estar mal escritas. Puede Buscar, Cambiar o Cambiar todas las apariciones de una palabra. |
Para obtener más información sobre las funciones de edición, véase Capítulo 12.
Formato de texto
Puede utilizar dos de las opciones del menú Formato de la ventana de composición para hacer cambios de formato en el mensaje.
|
Ajuste de palabras |
Cambia el modo de entrada de texto que hace que las líneas se ajusten al lateral del mensaje. Observe que si tiene activado el Ajuste de palabras y la ventana del destinatario tiene un tamaño diferente, pueden producirse problemas de visualización. |
|
Configuración |
Muestra un cuadro de diálogo para establecer los márgenes y la alineación de los párrafos, así como aplicar valores de formato en su mensaje. |
Para obtener más información sobre las funciones de edición, véase Capítulo 12.
Para buscar o cambiar texto
-
Elija Buscar/Cambiar en el menú Editar de la ventana de composición.
Aparece el cuadro de diálogo Buscar/Cambiar.
Figura 10–7 Cuadro de diálogo Buscar/Cambiar de la Aplicación de correo
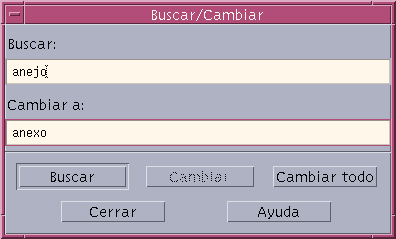
-
Escriba (o copie y pegue) en el campo Buscar el texto que desea encontrar.
-
(Opcional) Para cambiar automáticamente el texto encontrado por el texto de sustitución, escriba el texto de sustitución en el campo Cambiar a.
-
Seleccione la opción apropiada:
-
Haga clic en Buscar para buscar y seleccionar el texto.
-
Haga clic en Cambiar para cambiar la primera aparición.
-
Haga clic en Cambiar todo para cambiar todas las apariciones.
-
-
Haga clic en Cerrar para cerrar el cuadro de diálogo.
Para revisar la ortografía
Puede utilizar el revisor ortográfico de la Aplicación de correo para comprobar y corregir la ortografía del mensaje.
-
Elija Revisar ortografía en el menú Editar de la ventana de composición.
Aparece el cuadro de diálogo Revisor ortográfico mostrando debajo de Palabra la primera aparición de una palabra potencialmente mal escrita. Las sugerencias para la ortografía correcta se muestran en una lista de desplazamiento. Para obtener más detalles, véase Para corregir palabras escritas incorrectamenteen el Capítulo 12.
Nota –El revisor ortográfico distingue las mayúsculas de las minúsculas.
-
Haga clic en Cerrar revisor para salir del cuadro de diálogo Revisor ortográfico.
Creación y uso de buzones
Para mayor seguridad, quizá quiera archivar determinados mensajes de correo. Todos los mensajes que se reciben de forma predeterminada en el buzón de correo entrante. Como no es práctico guardar en él todos los mensajes de correo, es aconsejable configurar otros buzones para guardar grupos de mensajes.
Los buzones le ayudan a organizar el correo. Puede crear buzones por proyecto, por usuario, por lista de correo o cualquier otro sistema que le resulte adecuado. Deberá colocar estos buzones en el directorio de buzones predeterminado DirectorioInicio/Mail.
Para saber cómo cambiar el directorio de buzones predeterminado, véase Para cambiar el directorio de buzones predeterminado.
Para crear un buzón
-
Elija Buzón nuevo en el menú Buzón.
Aparece un cuadro de diálogo de selección de archivos.
-
Especifique el nombre y la posición del buzón.
Para obtener más detalles, véase Uso del cuadro de diálogo de selección de archivos.
-
Haga clic en Buzón nuevo.
Se crea y se abre el buzón nuevo en DirectorioInicio/Mail, el directorio predeterminado para los buzones.
Para saber cómo cambiar este directorio, véase Para cambiar el directorio de buzones predeterminado.
Para renombrar un buzón
-
Elija Renombrar buzón en el menú Buzón.
Aparece un cuadro de diálogo de selección de archivos.
-
Seleccione o escriba el nombre y la ubicación del buzón que desea renombrar y haga clic en Renombrar buzón.
Aparece el cuadro de diálogo Renombrar buzón.
-
Escriba el nombre del buzón en el campo Nuevo nombre de buzón.
-
Haga clic en Renombrar.
Para abrir un buzón
-
Elija Abrir buzón en el menú Buzón.
-
Elija uno de los siguientes elementos del submenú:
-
Buzón de entrada: buzón donde recibe de forma predeterminada el correo electrónico.
-
Correo enviado: archivo que contiene los mensajes salientes (DirectorioInicio/Mail/sent.mail, de forma predeterminada). Este elemento sólo esta activo si ha guardado mensajes salientes en este archivo.
-
Seleccionar buzón: buzón que se especifica en el cuadro de diálogo de selección de archivos.
-
Abrir otros buzones: uno de los buzones del directorio de buzón predeterminado.
-
Los buzones abiertos o a los que movió o copió mensajes anteriormente en esta sesión de la Aplicación de correo.
-
Para cerrar un buzón
Para cerrar un buzón:
Elija Cerrar en el menú Buzón o en el menú Ventana o pulse Alt+F4.
Cuando se cierra el último buzón abierto, se sale de la Aplicación de correo.
Archivado de mensajes en otros buzones
Puede archivar varios mensajes entrantes de forma manual desplazándolos o copiándolos en buzones específicos.
Para archivar mensajes manualmente en otros buzones
Seleccione los mensajes que desea archivar y realice una de las operaciones siguientes:
-
Elija Seleccionar buzón en el menú Mover (o el submenú Copiar en el menú Mensaje) y seleccione el buzón que quiere en el cuadro de diálogo de selección de archivos.
-
Elija Mover a otros buzones en el menú Mover (o el submenú Copiar del menú Mensaje) e indique el buzón que quiere.
-
Arrastre y suelte los mensajes en otros buzones.
Para obtener más información, véase Para arrastrar y soltar mensajes en otros buzones.
Para su comodidad, puede:
-
Agregar buzones donde archiva frecuentemente los mensajes en el menú Mover (y el submenú Copiar en el menú Mensaje).
Para obtener información sobre la adición de buzones en su menú Mover, véase Personalización de los menús Abrir, Mover y Copiar en.
-
Configurar su menú Mover para mostrar los buzones visitados más recientemente.
Para obtener más detalles, véase Para cambiar el número de buzones mostrados en el menú Mover y el submenú Copiar en buzón.
Para arrastrar y soltar mensajes en otros buzones
-
Asegúrese de que la Aplicación de correo esté abierta en el escritorio y que su Lista de cabeceras de mensajes sea visible.
-
Abra el buzón al que desea mover el mensaje y asegúrese de que puede ver la Lista de cabeceras de mensajes.
-
Seleccione el mensaje que desea mover.
-
Arrastre el mensaje y suéltelo en la Lista de cabeceras de mensajes del buzón apropiado.
El mensaje se desplaza al final del buzón de destino.
Puede también arrastrar y soltar un mensaje sobre el icono del archivo del buzón de destino en el Gestor de archivos. Con este método, la Aplicación de correo coloca una copia del mensaje en el buzón de destino en lugar de moverlo.
Para suprimir un buzón
-
Elija Suprimir buzón en el menú Buzón.
Aparece un cuadro de diálogo de selección de archivos.
-
Seleccione o escriba el nombre y la ubicación del buzón que quiere eliminar y haga clic en Suprimir buzón.
Se elimina el buzón.
Para cambiar el directorio de buzones predeterminado
-
Elija Configuración del menú Mover en el menú Opciones.
Aparece el cuadro de diálogo de opciones de correo.
-
Escriba el nombre del directorio en el campo Carpeta buzón predeterminada.
-
(Opcional) Escriba el nombre del servidor IMAP en el campo Servidor archivado IMAP.
También puede especificar la carpeta predeterminada del buzón para su servidor IMAP editando el campo Carpeta IMAP predeterminada; el valor predeterminado es DirectorioInicio/Mail.
-
Haga clic en Aceptar o Aplicar.
Personalización de los menús Abrir, Mover y Copiar en
Después de configurar un determinado número de buzones, advertirá que hay varios buzones que utiliza frecuentemente. Puede personalizar el menú Mover, el submenú Abrir buzón del menú Buzón y el submenú Copiar en buzón del menú Mensaje para mostrar estos buzones clave. Es la manera más eficaz de abrir buzones y archivar en ellos.
Agregar los nombres de los buzones que ha abierto recientemente en el menú Mover y en el submenú Copiar en buzón del menú Mensaje puede ahorrarle tiempo la próxima vez que mueva o copie mensajes en dichos buzones.
Para agregar buzones a los menús Abrir, Mover y Copiar en
-
Elija Configuración del menú Mover en el menú Opciones.
Aparece el cuadro de diálogo de opciones de correo.
-
Seleccione Local o Servidor IMAP para especificar el servidor donde se ubican los buzones.
Si selecciona Servidor IMAP, escriba el nombre del servidor en el campo de texto.
-
Escriba la ruta de acceso del buzón en Ruta/Nombre buzón y luego haga clic en Agregar.
Se agrega el buzón al menú Mover, así como en el submenú Abrir buzón del menú Buzón y el submenú Copiar en buzón del menú Mensaje.
-
(Opcional) Haga otras personalizaciones:
-
Para alterar el contenido del campo Ruta/Nombre buzón cuando se ha seleccionado un nombre de buzón, edite ese campo y haga clic en Cambiar.
-
Para eliminar un nombre de buzón de la lista de desplazamiento, selecciónelo y haga clic en Eliminar.
-
Para mostrar los buzones en orden alfabético, haga clic en Ordenar alfabéticamente.
-
Para cambiar la posición de un buzón seleccionado en la lista de desplazamiento, haga clic en Mover hacia arriba o Mover hacia abajo.
-
-
Haga clic en Aceptar o Aplicar.
Para cambiar el número de buzones mostrados en el menú Mover y el submenú Copiar en buzón
Para cambiar el número de buzones que se muestran en estos menús:
-
Elija Configuración del menú Mover en el menú Opciones.
Aparece el cuadro de diálogo de opciones de correo.
-
Aumente o disminuya el número de buzones que ha abierto recientemente en el campo “Mostrar hasta: buzones recientemente examinados”.
-
Haga clic en Aceptar o Aplicar para que tengan efecto los cambios.
Ahora aparece el número de buzones que quiere en el menú Mover y en el submenú Copiar en buzón del menú Mensaje.
Impresión de mensajes de correo
Puede imprimir mensajes con las opciones predeterminadas o definir diferentes opciones de impresión antes de iniciar el trabajo de impresión.
Para imprimir una copia de un mensaje con las opciones predeterminadas
-
Seleccione el mensaje que desea imprimir en la Lista de cabeceras de mensajes.
Con Mayús+Clic se seleccionan varios mensajes de una fila al subir o bajar el resaltado en la Lista de cabeceras de mensajes. Con Control+Clic se seleccionan uno a uno mensajes no contiguos de la lista.
-
Elija Imprimir uno en el menú Mensaje.
Para imprimir un mensaje con determinadas opciones
-
Seleccione el mensaje que desea imprimir.
Con Mayús+Clic se seleccionan varios mensajes de una fila al subir o bajar el resaltado en la Lista de cabeceras de mensajes. Con Control+Clic se seleccionan uno a uno mensajes no contiguos de la lista.
-
Elija Imprimir en el menú Mensaje.
-
Defina las opciones que desea cambiar:
-
Escriba un nuevo nombre de impresora en el campo Impresora.
-
Indique el número de copias en el campo Copias.
-
Escriba un título de la página de carátula en el campo Título de página de carátula.
-
Seleccione Imprimir números de página para imprimir los números de página del documento.
-
Escriba opciones del comando de impresión en el campo Opciones de comando de impresión.
-
-
Haga clic en Imprimir.
Para imprimir un mensaje mediante arrastrar y soltar
-
Seleccione el mensaje que desea imprimir.
-
Arrastre el mensaje al control Impresora del Panel frontal.
Aparece el cuadro de diálogo Imprimir.
-
Defina las opciones de impresión como desee y haga clic en Imprimir.
Para obtener más información, véase Para imprimir un mensaje con determinadas opciones.
Nota –
Para obtener información sobre cómo cambiar la acción de impresión, véase la sección “Configuring and Administering Printing from the Desktop” de Common Desktop Environment: Help System Author's and Programmer's Guide
Trabajo con anexos
Un anexo es una imagen, un documento o un archivo ejecutable que envía o recibe con el correo electrónico.
Para ver un anexo
-
Seleccione el icono del anexo en la lista de anexos.
Figura 10–8 Ejemplo de un icono de anexo
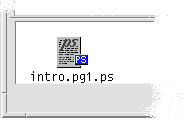
-
Elija Abrir en el submenú Anexos del menú Mensaje o haga doble clic en el icono del anexo.
Nota –Si no aparece Abrir en el submenú Anexos, no puede abrir el anexo.
Para imprimir un anexo
-
Seleccione el anexo.
-
Elija Imprimir en el submenú Anexos del menú Mensajes.
Nota –La opción Imprimir no estará disponible si su sistema no permite imprimir anexos o si no se puede imprimir el anexo.
Para agregar un anexo
-
Componga el mensaje de correo electrónico.
-
Elija Agregar archivo en el menú Anexos de la ventana Componer.
Aparece el cuadro de diálogo Aplicación de correo - Anexos - Agregar. Para obtener más información, véase Uso del cuadro de diálogo de selección de archivos.
-
(Opcional) Haga clic en la casilla de verificación Mantener cuadro de diálogo abierto en el escritorio.
Esto indica que no desea que el cuadro de diálogo se cierre después de hacer clic en Agregar. Así no es necesario elegir Agregar archivo en el menú Anexos para agregar varios anexos.
-
Seleccione el archivo que anexar y haga clic en Agregar.
Se agrega el anexo a la lista de anexos de la parte inferior de la ventana de composición.
Para eliminar un anexo que acaba de agregar, seleccione el icono y elija Suprimir en el menú Anexos.
Para recuperar un anexo eliminado, elija Rehacer supresión en el menú Anexos.
-
(Opcional) Elija Renombrar en el menú Anexos para cambiar el nombre de un anexo seleccionado.
Si arrastra y suelta mensajes desde la Lista de cabeceras de mensajes de la ventana principal en la lista de anexos, la Aplicación de correo crea un buzón que contenga todos los mensajes.
Para guardar un anexo en su sistema de archivos
-
Seleccione el anexo que desea guardar.
-
Elija Guardar como en el menú Anexos.
-
Indique dónde desea guardar el anexo en el cuadro de diálogo de selección de archivos.
-
Escriba un nombre nuevo para el archivo, si lo desea.
-
Haga clic en Guardar.
Se guarda el archivo en la situación seleccionada.
Nota –Puede también arrastrar y soltar un anexo en el Gestor de archivos. Para obtener más información, véase Capítulo 5.
Para anexar un archivo desde el Gestor de archivos
-
Seleccione el archivo en el Gestor de archivos.
-
(Opcional) Si no se muestra la lista de anexos, elija Mostrar lista en el menú Anexos de una ventana de composición.
-
Arrastre el archivo desde el Gestor de archivos y suéltelo en la lista de anexos de una ventana de composición.
-
Envíe el mensaje de la forma habitual.
Nota –Puede también arrastrar un anexo desde la lista de anexos al Gestor de archivos. Véase Capítulo 5.
Para anexar una cita de la Agenda
-
Cree la cita en la Agenda.
-
Arrastre la cita desde el cuadro de diálogo Editor de citas de agenda y suéltela en la lista de anexos de la ventana de composición.
-
Envíe el mensaje de la forma habitual.
Nota –También puede arrastrar un anexo de cita desde la lista de anexos hasta la Agenda. Véase Para arrastrar una cita desde la Aplicación de correo a la Agendaen Capítulo 13.
Personalización de la Aplicación de correo
Cuando haya utilizado la Aplicación de correo durante un determinado tiempo, quizá quiera cambiar algunos de los valores predeterminados. El menú Opciones proporciona estas posibilidades:
-
Básicas
-
Alias
-
Ventana de composición
-
Vista de mensajes
-
Configuración del menú Mover
-
Notificación
-
Firma
-
Plantillas
-
Barra de herramientas
-
Mensaje de ausencia
-
Avanzadas
Las secciones siguientes describen algunas de las personalizaciones que puede realizar mediante las opciones de estos cuadros de diálogo.
Para mostrar los números de mensajes en el buzón
-
Elija Básica en el menú de opciones de correo.
Aparece el cuadro de diálogo de opciones de correo.
-
Seleccione la opción Mostrar números de mensajes.
-
Haga clic en Aceptar o Aplicar para que tengan efecto sus cambios.
La numeración aparece en el lado izquierdo de la Lista de cabeceras de mensajes.
Para cambiar el carácter de marcador para el texto incluido en una respuesta
Si utiliza un marcador para el texto que incluye, cuando responde a un mensaje lo distingue del texto que desea agregar. La Aplicación de correo proporciona un paréntesis angular (>) como valor predeterminado. Puede personalizar este marcador con el carácter que prefiera.
-
Elija Ventana de composición en el menú Opciones.
Aparece el cuadro de diálogo de opciones de correo.
-
Escriba el carácter que desea utilizar en Sangrar caracteres en mensajes incluidos.
-
Haga clic en Aceptar o Aplicar para que tengan efecto sus cambios.
Para establecer con qué frecuencia la Aplicación de correo desea comprobar si hay mensajes
-
Elija Básica en el menú de opciones de correo.
Aparece el cuadro de diálogo de opciones de correo.
-
Aumente o disminuya el valor del campo “Comprobar si hay correo nuevo”.
-
Haga clic en Aceptar o Aplicar para que tengan efecto sus cambios.
Para agregar campos personalizados al menú Formato
Además de los campos Destinatario, Asunto, CC y CCI en el menú Formato de una ventana de composición, quizá quiera agregar sus propios campos, como Respuesta a, Devolver recibo a, etc.
-
Elija Ventana de composición en el menú Opciones.
Aparece el cuadro de diálogo de opciones de correo.
-
Escriba un nombre en el campo Nombre de cabecera según quiera que aparezca en la cabecera de la ventana de composición (por ejemplo, Devolver-AvisoRecibo-A).
-
(Opcional) Escriba una entrada predeterminada para el campo de cabecera definido en el campo Valor predeterminado (por ejemplo, su dirección de correo electrónico).
-
Haga clic en Agregar para agregar los valores a la lista de desplazamiento.
Para cambiar un campo personalizado, selecciónelo y edite el campo Nombre de la cabecera o Valor predeterminado, según proceda, y haga clic en Cambiar.
Para eliminar un campo personalizado, selecciónelo y haga clic en Suprimir.
-
Haga clic en Aceptar o Aplicar para que tengan efecto sus cambios.
Para personalizar la notificación del correo
Para determinar cómo señala la Aplicación de correo la llegada de correo nuevo:
-
Elija Notificación en el menú Opciones.
-
En “Avisar de correo nuevo con”, especifique si desea que la Aplicación de correo produzca una señal acústica, que parpadee la ventana de la cabecera o bien que se reproduzca un archivo de audio cuando llegue correo nuevo. Puede optar por tener las tres señales si lo desea.
Establezca el número de señales acústicas y parpadeos haciendo clic en flecha arriba o flecha abajo, en Pitidos y Parpadeos.
Para reproducir un archivo de audio, escriba el nombre completo de la ruta de acceso del archivo en el campo de texto Archivo de sonido o haga clic en Seleccionar para especificar el archivo en el cuadro de diálogo de selección de archivos.
Configuración de la apariencia de la barra de herramientas
A partir de los valores del cuadro de diálogo de opciones de correo puede cambiar el aspecto de los botones de la barra de herramientas (como iconos o con texto), determinar qué botones se mostrarán y en qué orden.
De forma predeterminada, aparecen como iconos los siguientes comandos: Suprimir; Siguiente; Anterior; Responder, incluir mensaje; Reenviar; Mensaje nuevo; Imprimir uno; Abrir buzón; Responder.
Para personalizar la barra de herramientas
-
Elija Barra de herramientas en el menú Opciones.
Aparece el cuadro de diálogo de opciones de correo. Debajo de los comandos se encuentra la lista de éstos que puede elegir para que aparezcan en la barra de herramientas, bien en forma de iconos bien con texto. Los comandos elegidos para que aparezcan en la barra de herramientas se muestran en la lista de desplazamiento de la barra de herramientas.
-
Seleccione Iconos o Texto, según prefiera.
-
(Opcional) Haga clic en Agregar o Suprimir para agregar o eliminar un comando seleccionado de la barra de herramientas.
-
(Opcional) Haga clic en Mover arriba o Mover abajo para cambiar el orden en que se muestran las opciones.
-
Haga clic en Aceptar o Aplicar para que tengan efecto sus cambios.
Uso del cuadro de diálogo de selección de archivos
Cuando se realizan determinadas funciones (como abrir un buzón o guardar un mensaje), hay un método estándar para acceder a su sistema de archivos. Desde un cuadro de diálogo de selección de archivos, dispone de un lugar para introducir una ruta de acceso o el nombre de una carpeta o para seleccionar de entre las carpetas o archivos del sistema de archivos.
Figura 10–9 Cuadro de diálogo de selección de archivos
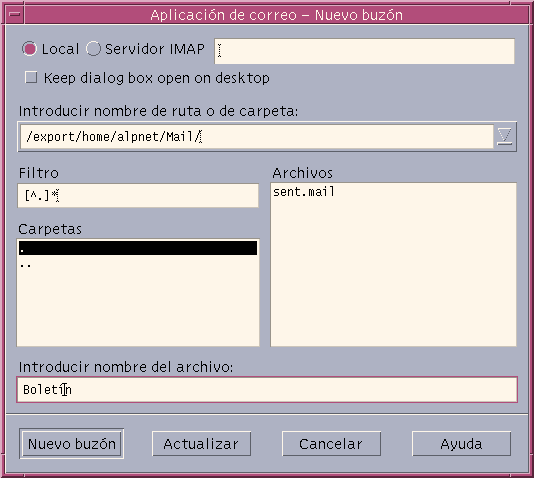
La barra de título y los botones del cuadro de diálogo cambian dependiendo de la operación que desea realizar.
Los campos son:
-
Servidor Local o IMAP: especifica el tipo del servidor de correo. Si selecciona Servidor IMAP, escriba el nombre en el campo de texto.
-
Mantener cuadro de diálogo abierto en el escritorio: indica que no desea que desaparezca el cuadro de diálogo Buzón nuevo después de hacer clic en Buzón nuevo (el mismo efecto que el botón Aplicar en la mayoría de los cuadros de diálogo).
-
Introducir ruta de acceso o nombre de carpeta: indica la ruta de acceso al elemento. Puede ser una ubicación cualquiera del sistema de archivos. Si se seleccionan carpetas o nombres de archivos, aquí aparece la ruta de acceso.
-
Filtro: muestra los criterios de filtro; un asterisco (*) muestra todos los archivos. Puede introducir caracteres comodín para mostrar sólo los archivos que coincidan con un sufijo. Por ejemplo, *.doc sólo muestra los archivos con el sufijo .doc.
-
Carpetas: muestra las carpetas del directorio.
-
Archivos: muestra los archivos de la carpeta.
-
Introducir nombre del archivo: muestra el nombre del buzón. Puede escribir el nombre o seleccionarlo en la lista.
Puede:
-
Hacer clic en Abrir buzón (o la acción que esté especificada en el botón situado más a la izquierda) para realizar la operación y cerrar el cuadro de diálogo.
-
Hacer clic en Actualizar para mostrar una nueva lista de archivos después de cambiar la clave Filtro o cambiar a una carpeta nueva.
-
Hacer clic en Cancelar para detener la operación sin que los cambios se apliquen y cerrar el cuadro de diálogo.
-
Hacer clic en Ayuda para mostrar información sobre este cuadro de diálogo.
- © 2010, Oracle Corporation and/or its affiliates
