Trabajo con anexos
Un anexo es una imagen, un documento o un archivo ejecutable que envía o recibe con el correo electrónico.
Para ver un anexo
-
Seleccione el icono del anexo en la lista de anexos.
Figura 10–8 Ejemplo de un icono de anexo
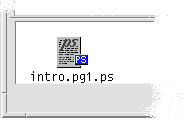
-
Elija Abrir en el submenú Anexos del menú Mensaje o haga doble clic en el icono del anexo.
Nota –Si no aparece Abrir en el submenú Anexos, no puede abrir el anexo.
Para imprimir un anexo
-
Seleccione el anexo.
-
Elija Imprimir en el submenú Anexos del menú Mensajes.
Nota –La opción Imprimir no estará disponible si su sistema no permite imprimir anexos o si no se puede imprimir el anexo.
Para agregar un anexo
-
Componga el mensaje de correo electrónico.
-
Elija Agregar archivo en el menú Anexos de la ventana Componer.
Aparece el cuadro de diálogo Aplicación de correo - Anexos - Agregar. Para obtener más información, véase Uso del cuadro de diálogo de selección de archivos.
-
(Opcional) Haga clic en la casilla de verificación Mantener cuadro de diálogo abierto en el escritorio.
Esto indica que no desea que el cuadro de diálogo se cierre después de hacer clic en Agregar. Así no es necesario elegir Agregar archivo en el menú Anexos para agregar varios anexos.
-
Seleccione el archivo que anexar y haga clic en Agregar.
Se agrega el anexo a la lista de anexos de la parte inferior de la ventana de composición.
Para eliminar un anexo que acaba de agregar, seleccione el icono y elija Suprimir en el menú Anexos.
Para recuperar un anexo eliminado, elija Rehacer supresión en el menú Anexos.
-
(Opcional) Elija Renombrar en el menú Anexos para cambiar el nombre de un anexo seleccionado.
Si arrastra y suelta mensajes desde la Lista de cabeceras de mensajes de la ventana principal en la lista de anexos, la Aplicación de correo crea un buzón que contenga todos los mensajes.
Para guardar un anexo en su sistema de archivos
-
Seleccione el anexo que desea guardar.
-
Elija Guardar como en el menú Anexos.
-
Indique dónde desea guardar el anexo en el cuadro de diálogo de selección de archivos.
-
Escriba un nombre nuevo para el archivo, si lo desea.
-
Haga clic en Guardar.
Se guarda el archivo en la situación seleccionada.
Nota –Puede también arrastrar y soltar un anexo en el Gestor de archivos. Para obtener más información, véase Capítulo 5.
Para anexar un archivo desde el Gestor de archivos
-
Seleccione el archivo en el Gestor de archivos.
-
(Opcional) Si no se muestra la lista de anexos, elija Mostrar lista en el menú Anexos de una ventana de composición.
-
Arrastre el archivo desde el Gestor de archivos y suéltelo en la lista de anexos de una ventana de composición.
-
Envíe el mensaje de la forma habitual.
Nota –Puede también arrastrar un anexo desde la lista de anexos al Gestor de archivos. Véase Capítulo 5.
Para anexar una cita de la Agenda
-
Cree la cita en la Agenda.
-
Arrastre la cita desde el cuadro de diálogo Editor de citas de agenda y suéltela en la lista de anexos de la ventana de composición.
-
Envíe el mensaje de la forma habitual.
Nota –También puede arrastrar un anexo de cita desde la lista de anexos hasta la Agenda. Véase Para arrastrar una cita desde la Aplicación de correo a la Agendaen Capítulo 13.
- © 2010, Oracle Corporation and/or its affiliates
