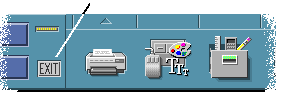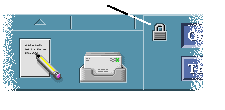Capítulo 1 Técnicas básicas
Este capítulo le presenta las ventanas y controles de CDE y muestra cómo realizar tareas de uso diario; por ejemplo, arrastrar un objeto utilizando el ratón, redimensionar una ventana, etcétera.
Para obtener información sobre cómo iniciar la sesión en el escritorio, véase Capítulo 2.
Uso del ratón
Para hacer clic
Pulse y suelte el botón 1 del ratón sin moverlo.
De forma predeterminada, el botón 1 del ratón es el izquierdo.
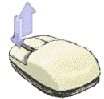
Mediante un clic se pueden realizar las siguientes tareas:
-
Seleccionar ventanas o iconos, para que se activen o se seleccionen
-
Elegir el botón de un cuadro de diálogo o un control del Panel frontal
-
Elegir un hiperenlace de una ventana de ayuda o mensaje de correo
Para hacer doble clic
Pulse y suelte el botón 1 del ratón dos veces consecutivas sin moverlo.
Éstas son algunas de las tareas que puede realizar haciendo doble clic:
-
Iniciar la acción predeterminada para un icono del Gestor de archivos o del área de trabajo
-
Restaurar un icono de ventana (para que se muestre de nuevo la ventana completa)
-
Cerrar una ventana para eliminarla del área de trabajo: haga doble clic en el botón del menú Ventana, en el ángulo superior izquierdo del marco de la ventana
Para arrastrar
Para desplazar una ventana o soltar un icono, realice la secuencia pulsar-arrastrar-soltar.
Señale la barra del título de la ventana o cualquier parte del icono, mantenga pulsado el botón 1 del ratón, arrastre éste y luego suelte el botón.
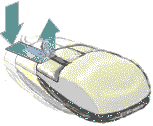
Éstas son algunas de las tareas que puede realizar mediante la acción de arrastrar y soltar:
-
Desplazar ventanas e iconos en la pantalla
-
Mover o copiar archivos y carpetas dentro del Gestor de archivos
-
Arrastrar un deslizador de una barra de desplazamiento para desplazarse por el contenido de una ventana
-
Imprimir un archivo soltando su icono en el control Impresora del Panel frontal
Para duplicar
-
Seleccione el texto arrastrando el cursor mientras mantiene pulsado el botón 1 del ratón.
-
Suelte el botón 1 del ratón.
-
Señale con el ratón la posición donde desea duplicar el texto y haga clic con el botón 2.
De forma predeterminada, el botón 2 del ratón es el botón central. Se copia el texto en la nueva posición sin eliminarlo de su posición original.
-
(Opcional) Repita el paso 3 y duplique el texto en otras posiciones.
Escritorio
CDE utiliza ventanas y otros objetos para representar las aplicaciones, archivos y servicios disponibles para el usuario. Cuando se inicia una sesión en CDE, se muestra el escritorio de CDE.
Figura 1–1 Escritorio de CDE
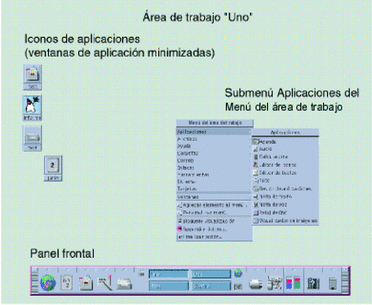
Escritorio de CDE
El escritorio de CDE se compone de un Panel frontal situado sobre un área de trabajo seleccionada o fondo de pantalla. El Panel frontal muestra información sobre su estación de trabajo y permite ejecutar aplicaciones, terminar la sesión y cambiar de área de trabajo. Las aplicaciones en ejecución están representadas por ventanas e iconos en el área de trabajo. Puede también ejecutar comandos desde un Menú Área de trabajo, que se muestra al hacer clic con el botón 3 del ratón en una parte no utilizada del fondo del área de trabajo.
Panel frontal
El Panel frontal (véase Capítulo 4) es un conjunto de controles y servicios de escritorio de uso frecuente, disponible en todas las áreas de trabajo.
Áreas de trabajo
Las áreas de trabajo son como pantallas o escritorios independientes. Sólo puede mostrar un área de trabajo al mismo tiempo, pero las aplicaciones de todas las áreas de trabajo se pueden ejecutar simultáneamente.
De forma predeterminada, hay disponibles cuatro áreas de trabajo, con nombres que van de Uno a Cuatro. Para mostrar otra área de trabajo, haga clic en un botón del conmutador de áreas de trabajo en el centro del Panel frontal.
Consejo –
Puede especificar si desea mostrar una aplicación en una o en todas las áreas de trabajo haciendo clic en el marco de su ventana con el botón 3 del ratón y seleccionando un elemento en el menú emergente.
Menú Área de trabajo
Cuando se hace clic con el botón 3 del ratón en una zona no utilizada de un área de trabajo, se muestra el menú del área de trabajo (véase Figura 1–1 ), que incluye elementos del Panel frontal y el Gestor de aplicaciones. En éste se pueden encontrar la mayoría de las aplicaciones.
Trabajo con archivos
El subpanel Archivos le proporciona acceso a los dispositivos y aplicaciones relacionados con los archivos.
Figura 1–2 Posición del subpanel Archivos
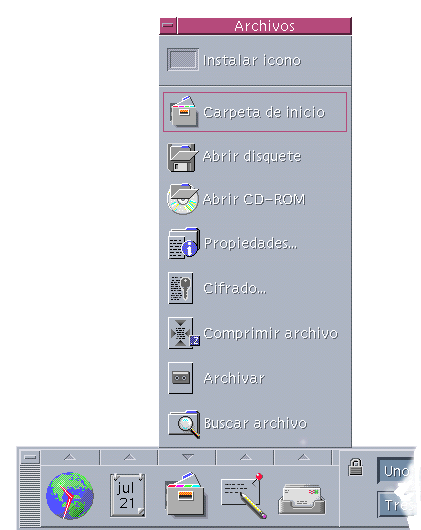
CDE proporciona las aplicaciones completas Gestor de archivos y Buscar archivos. En el Gestor de archivos y Buscar archivo, los archivos y carpetas se representan por iconos que indican sus tipos.
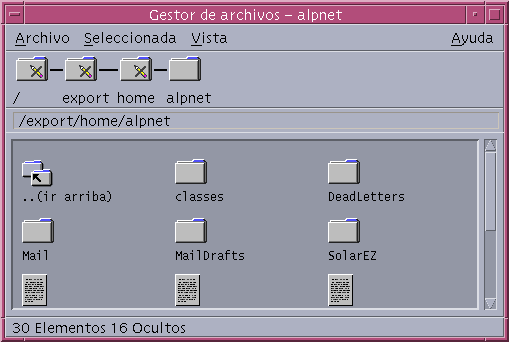
Al hacer clic con el botón 3 del ratón se muestran las opciones para el objeto seleccionado y al hacer doble clic en un objeto se invoca la acción predeterminada para tal objeto. Por ejemplo, al hacer doble clic en un archivo comprimido se expande, y al hacer doble clic en un archivo de audio se reproduce.
| Tarea o característica | Métodos |
|---|---|
| Para buscar un archivo | Seleccione Buscar archivo en el subpanel Archivos |
| Para realizar una acción con un archivo |
Haga clic con el botón 3 del ratón en el archivo y elija la acción en el menú emergente Arrastre y suelte el archivo en una zona para soltar apropiada Haga clic en un control del subpanel Archivos |
| Para imprimir un archivo | Suelte un archivo en el control de la impresora del Panel frontal |
| Para acceder a un disquete o CD-ROM | Seleccione Abrir disquete o Abrir CD-ROM en el subpanel Archivos |
Supresión de archivos
CDE proporciona un recurso de papelera o cubo de basura, un lugar de almacenamiento temporal para los objetos (archivos y carpetas) que se desean suprimir. La Papelera almacena temporalmente objetos (archivos y carpetas) como paso previo a su eliminación. Puede mover los objetos seleccionados a la Papelera mediante la función arrastrar y soltar, asignando determinados elementos de menú o pulsando la tecla de suprimir. Una vez en la Papelera, los objetos dejan de aparecer en su carpeta original.
Para eliminar permanentemente los archivos suprimidos en CDE, se utiliza el control Vaciar papelera en el subpanel Papelera.
Ejecución de aplicaciones
CDE proporciona los métodos siguientes para ejecutar las aplicaciones:
-
El Panel frontal y el menú Área de trabajo proporcionan acceso a conjuntos de aplicaciones de uso frecuente.
-
Si una aplicación no está disponible en el Panel frontal ni en el menú del área de trabajo, probablemente la encontrará en el Gestor de aplicaciones.
-
Puede ejecutar determinadas aplicaciones soltando archivos o datos en sus zonas para soltar del Panel frontal.
-
Las ventanas del emulador de terminal y la aplicación Gestor de archivos también permiten ejecutar aplicaciones, pero para esto se necesita una mejor comprensión de los comandos, archivos y carpetas.
Nota –
Puede también agregar aplicaciones al Panel frontal, menú Área de trabajo y Gestor de aplicaciones.
Ejecución de aplicaciones desde el Panel frontal
El Panel frontal contiene varios controles o iconos de programa. Algunos están en el panel principal (que se muestra de forma predeterminada) y otros están en subpaneles, que pueden mostrarse haciendo clic en una pestaña marcada por un triángulo.
Las aplicaciones se ejecutan haciendo clic con el botón 1 del ratón en su control.
Para obtener instrucciones sobre cómo ejecutar aplicaciones desde el Panel frontal o sobre cómo agregar y manejar los controles del Panel frontal, véase Aplicaciones del Panel frontal y Personalización del Panel frontal.
Ejecución de aplicaciones desde el Menú Área de trabajo
El Menú Área de trabajo se muestra al pulsar el botón 3 del ratón en cualquier parte no utilizada del fondo del área de trabajo. Puede ejecutar una aplicación arrastrando el puntero del ratón hasta su elemento de menú y soltando el botón del ratón.
Ejecución de aplicaciones desde el Gestor de aplicaciones
Puede abrir el Gestor de aplicaciones haciendo clic en su control en el subpanel Aplicaciones del Panel frontal. El Gestor de aplicaciones incluye algunas aplicaciones, como las herramientas del escritorio. Pueden abrirse estos grupos haciendo clic en sus iconos en la ventana principal del Gestor de aplicaciones.
Figura 1–3 Panel frontal y Gestor de aplicaciones
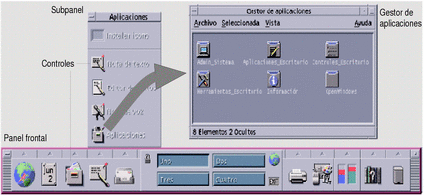
Para ejecutar una aplicación en la ventana del Gestor de aplicaciones, haga doble clic en su icono de programa.
Ejecución de aplicaciones desde las zonas para soltar en el Panel frontal
Determinados controles del panel frontal (tales como los controles Impresora, Aplicación de correo y Navegador de Web) funcionan como zonas para soltar (véase Zonas para soltar del Panel frontal) que activan la aplicación relevante cuando se arrastra y suelta el texto o los archivos apropiados en ellas. Por ejemplo, si suelta un archivo en el control Aplicación de correo, ésta muestra una ventana de mensaje con el archivo anexado al nuevo mensaje.
Para obtener instrucciones acerca de la zonas sobre las que se puede soltar, véase Zonas para soltar del Panel frontal y Visión global del Panel frontal.
Ejecución de aplicaciones desde el Gestor de archivos
Puede ejecutar una aplicación haciendo clic sobre su icono de aplicación en una ventana del Gestor de archivos. Por ejemplo, puede ejecutar el Visualizador de imágenes mediante un clic en el archivo SDTimage de la carpeta /var/dt/appconfig/appmanager/usuario-nombresistema-0/Desktop_Apps/ donde usuario-nombresistema-0 es una carpeta específica de su ID de usuario.
Si una aplicación utiliza archivos de datos, es posible configurarla para que se pueda iniciar desde el Gestor de archivos mediante un clic en uno de sus archivos de datos. Por ejemplo, al hacer doble clic en un archivo de mapa de bits (un archivo cuyo nombre termina en .bm) se ejecuta el Editor de iconos.
Para obtener instrucciones sobre cómo ejecutar aplicaciones desde el Gestor de archivos, véase Ejecución de una acción en un archivo o carpeta.
Ejecución de aplicaciones desde una ventana de emulador de terminal
Un emulador de terminal es una aplicación cuya ventana proporciona la interfaz de línea de comandos con su sistema; por ejemplo, comandos del sistema operativo, nombres de secuencias o comandos que ejecutan aplicaciones.
Todas las aplicaciones tienen un comando que se puede escribir para iniciarlas. Normalmente la documentación de la aplicación describe cómo utilizar el comando.
El escritorio proporciona un emulador de terminal llamado dtterm. Su sistema puede incluir otros emuladores de terminal. Para abrir una ventana del emulador de terminal, haga clic en el control Este sistema situado en el subpanel Sistemas.
Para obtener más información sobre el uso de dtterm, véase Capítulo 14.
Trabajo con ventanas
Esta sección describe cómo abrir, cerrar y manejar ventanas en un área de trabajo.
Controles del marco de ventana
Un marco de ventana incluye controles con los que puede:
-
Centrarse en una ventana, activándola (indicado por el cambio de color de su marco) para recibir información desde su ratón o teclado
-
Mover una ventana
-
Minimizar una ventana al tamaño de un icono
-
Dimensionar una ventana
-
Cerrar una ventana, eliminándola del escritorio
-
Mostrar una ventana en otras áreas de trabajo
Véase Capítulo 9 para obtener información acerca de los valores que activan ventanas.
Figura 1–4 Controles del marco de ventana
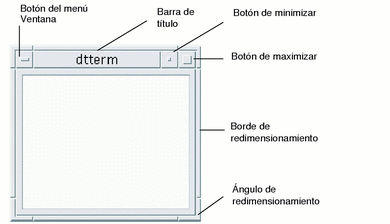
Haga clic en el botón del menú Ventana para mostrar dicho menú.
Para cerrar una ventana y eliminarla del escritorio, haga doble clic en el botón del menú Ventana o abra este menú y elija Cerrar.
Haga clic en el botón de minimizar para que la ventana se convierta en un icono. Para restaurar la ventana a partir del icono, haga doble clic sobre éste.
Haga clic en el botón de maximizar para mostrar la ventana con el tamaño máximo permitido. Restaure la ventana a su tamaño anterior haciendo clic de nuevo en el botón de maximizar.
La barra de título muestra el nombre de la aplicación a la que pertenece la ventana. Seleccione una ventana haciendo clic en la barra de título. Puede mover una ventana arrastrando su barra de título.
Para redimensionar una ventana, arrastre su esquina o borde de redimensionar.
Para obtener información sobre el desplazamiento con teclado y sobre las ventanas, véase Apertura y cierre de ventanas en Apéndice A.
Para abrir una ventana de aplicación (ratón)
-
Haga clic en el control de la aplicación en el Panel frontal.
-
O bien desde el Gestor de aplicaciones, haga doble clic en el icono de la aplicación.
-
O bien desde el Gestor de aplicaciones, haga doble clic en el icono de la aplicación.
-
O bien desde el submenú Programas del área de trabajo, elija el elemento con el nombre de la aplicación.
También puede seleccionar un icono de una ventana del Gestor de archivos o del Gestor de aplicaciones haciendo clic sobre él y eligiendo la acción para el icono seleccionado desde el menú Seleccionada.
Para abrir una ventana de aplicación (teclado)
Desde el Panel frontal:
-
Pulse Alt+Tabulador para mover el enfoque del teclado al Panel frontal.
-
Pulse las teclas de flecha para mover el resaltado dentro del Panel frontal y seleccionar un control.
-
Pulse la barra espaciadora o Intro para elegir el control y abrir la ventana de la aplicación.
Para cerrar una ventana de aplicación
Cuando se cierra la ventana de una aplicación se elimina de todas las áreas de trabajo. Cerrar una aplicación equivale a salir de una aplicación en otros sistemas.
Antes de cerrar la ventana de una aplicación, guarde el trabajo. En la mayoría de las aplicaciones puede hacerlo eligiendo Guardar en el menú Archivo.
-
Elija Cerrar en el menú Archivo de la aplicación.
-
O bien, haga doble clic en el botón del menú Ventana (situado en la esquina superior izquierda de la ventana de la aplicación).
-
Presione Alt+Tab para mover el resaltado a la ventana que desea cerrar y presione Alt+F4.
Para convertir una ventana en un icono (minimizar)
Para ahorrar espacio en la pantalla, puede minimizar ventanas convirtiéndolas en iconos de ventana. De esta manera se puede acceder fácilmente a las ventanas y se siguen ejecutando los programas activos que hay en ellas.
Haga clic en el botón de minimizar la ventana.

Para convertir una ventana en un icono (minimizar)
-
Pulse Flecha abajo hasta seleccionar Minimizar, luego pulse Intro.
-
O bien, pulse N, que es la tecla mnemotécnica del menú para Minimizar.
Para restaurar una ventana convertida en icono (ratón)
Para restaurar una ventana convertida en icono (teclado)
-
Una vez seleccionado el icono con el teclado, pulse Alt+Barra espaciadora para mostrar el menú Ventana.
-
Pulse Flecha abajo para seleccionar Restaurar y luego Intro.
Para mover una ventana o un icono de ventana (ratón)
-
Sitúe el puntero en la barra de título o el icono de la ventana.
-
Arrastre la ventana o el icono hasta su nueva ubicación.
Para mover una ventana o un icono de ventana (teclado)
-
Pulse Alt+Barra espaciadora para mostrar el menú Ventana.
-
Pulse M, que es la tecla mnemotécnica del menú para Mover.
-
Pulse las teclas de flecha para resituar la ventana o el icono.
Mantenga pulsada la tecla Control mientras pulsa una tecla de flecha para mover la ventana o el icono con más rapidez.
-
Una vez movida la ventana o el icono al lugar deseado, pulse Intro.
Para cancelar la operación de mover, pulse Esc.
Para redimensionar una ventana (ratón)
-
Sitúe el puntero en el borde o en una esquina de la ventana.
El puntero se convierte en una flecha de redimensionar.
-
Arrastre el borde o la esquina. Aparece una línea de contorno que muestra el nuevo tamaño de la ventana.
-
Suelte el botón del ratón cuando la línea de contorno muestre el tamaño de ventana deseado.
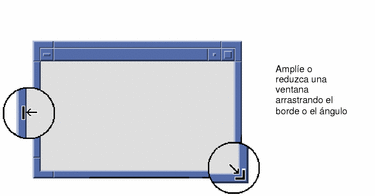
Para redimensionar una ventana (teclado)
-
Pulse Alt+Barra espaciadora para mostrar el menú Ventana.
-
Pulse T, que es la tecla mnemotécnica del menú para Tamaño.
-
Pulse las teclas de flecha para ampliar o reducir la ventana.
Mantenga pulsadas conjuntamente la tecla Control y una tecla de flecha para dimensionar la ventana con más rapidez.
-
Cuando la línea de contorno muestre el tamaño deseado, pulse Intro.
Para cancelar la operación de redimensionar, pulse Esc.
Para poner una ventana o un icono en un primero o en un segundo plano (ratón)
-
Haga clic en una parte visible del marco de la ventana o en cualquier parte del icono.
-
En el Menú Área de trabajo seleccione Colocar arriba o Colocar debajo.
Para poner una ventana o un icono en un primero o en un segundo plano (teclado)
-
Para llevar al primer plano la ventana o el icono desde el fondo del área de trabajo, pulse Alt+Flecha arriba.
-
Para colocar la ventana superior en el fondo, pulse Alt+Flecha abajo.
-
Para cambiar y seleccionar las ventanas e iconos del área de trabajo, pulse Alt+Tabulador o Alt+Esc.
-
Para cambiar y seleccionar ventanas e iconos en orden inverso, pulse Mayús+Alt+Tabulador o Mayús+Alt+Esc.
Copiado y pegado de texto en las ventanas
Las operaciones de copiar y pegar hacen innecesario reescribir texto.
Puede copiar texto de y pegarlo en:
-
Campos de texto
-
Ventanas del emulador de terminal
-
Ventanas del Editor de textos
-
Ventanas de Composición de la aplicación de correo
Puede también copiar texto de una vista de mensajes de la Aplicación de correo y de una ventana del Visualizador de ayuda y pegarlo en ventanas del Editor de textos, del emulador de terminal y en ventanas de composición de la Aplicación de correo.
Para seleccionar el texto que se desea copiar
-
Sitúe el puntero al principio del texto que va a pegar.
-
Arrastre hasta el final del texto que desea pegar y suelte el botón del ratón: el texto queda resaltado.
Para seleccionar texto
-
Sitúe el cursor de inserción de texto en la posición de destino.
-
Haga clic con el botón 2 del ratón para pegar el texto.
Nota –Para deseleccionar texto, haga clic en un área vacía de la ventana que contiene el texto seleccionado o pulse Esc.
Para consultar la información relacionada, véase:
Uso de áreas de trabajo
Las áreas de trabajo son como pantallas o ventanas separadas. Para ayudarle a organizar su escritorio, puede tener áreas de trabajo independientes para grupos diferentes de tareas relacionadas. Por ejemplo, un área de trabajo denominada Informes podría contener las herramientas que utiliza para preparar informes, como una hoja de cálculo, un programa de autoedición y aplicaciones gráficas. Puede crear las áreas de trabajo que desee de acuerdo con sus proyectos.
Esta sección describe cómo mostrar áreas de trabajo, colocar ventanas en áreas de trabajo específicas y cambiar el nombre de las áreas de trabajo.
Para obtener más información sobre cómo utilizar el teclado para desplazarse por el escritorio, véase Apéndice A.
Para mostrar otra área de trabajo (ratón)
Haga clic en el botón del área de trabajo del conmutador de áreas de trabajo en el Panel frontal.
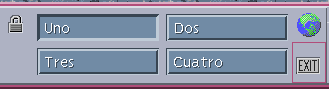
Para mostrar otra área de trabajo (teclado)
-
Pulse Alt+Tabulador hasta que la selección del teclado, indicado por el resaltado, esté en el Panel frontal.
-
Pulse las teclas de flecha para mover el resaltado al botón del
área de trabajo que quiere mostrar.
-
Pulse Intro.
Para colocar una ventana en otra área de trabajo (ratón)
-
Haga clic en el botón del menú Ventana.
Aparece el menú Ventana.
-
Elija Ocupar área de trabajo en el menú Ventana.
-
En la lista Áreas de trabajo del cuadro de diálogo Ocupar área de trabajo, seleccione las áreas de trabajo donde quiere que aparezca la ventana.
-
Para seleccionar varios nombres contiguos de la lista, mantenga pulsada la tecla Mayús mientras hace clic.
-
Para seleccionar nombres discontiguos de la lista, mantenga pulsada la tecla Control mientras hace clic.
-
Haga clic en un área de trabajo seleccionada para deseleccionarla.
-
Para colocar la ventana en todas las áreas de trabajo, haga clic en el botón Todas las áreas de trabajo.
-
-
Pulse Aceptar.
Para colocar una ventana en otra área de trabajo (teclado)
-
Para mostrar el menú Ventana, pulse Alt+Barra espaciadora.
-
Pulse la tecla Flecha abajo para seleccionar Ocupar área de trabajo; luego pulse Intro.
Aparece el cuadro de diálogo Ocupar área de trabajo.
-
Pulse Tabulador hasta que la selección del teclado, indicado por el resaltado, se encuentre en la lista Áreas de trabajo.
-
Seleccione las áreas de trabajo donde desee que aparezca la ventana:
-
Pulse Flecha abajo o Flecha arriba para moverse por la lista.
-
Para seleccionar más de un área de trabajo, pulse Mayús+Flecha abajo o Mayús+Flecha arriba.
-
-
Pulse Intro.
Para renombrar un área de trabajo (ratón)
-
Haga clic en el botón del Panel frontal correspondiente al área de trabajo cuyo nombre quiere cambiar.
Se muestra este área de trabajo.
-
Haga clic de nuevo en el botón del Panel frontal del área de trabajo.
El botón se convierte en un campo de texto.
-
Edite el nombre del área de trabajo en el campo de texto.
-
Una vez renombrada el área de trabajo, pulse Intro.
Para renombrar un área de trabajo (teclado)
-
Pulse Alt+Tabulador hasta que la selección del teclado, indicado por el resaltado, esté en el Panel frontal.
-
Pulse las teclas de flecha para colocar el resaltado en el botón del área de trabajo que desea renombrar.
-
Pulse Mayús+F10 para mostrar el menú emergente del botón del área de trabajo.
-
Pulse la tecla Flecha abajo para seleccionar el elemento Renombrar y pulse Intro.
El botón se convierte en un campo de texto.
-
Edite el nombre del área de trabajo en el campo de texto.
-
Una vez renombrada el área de trabajo, pulse Intro.
Uso de controles en ventanas de aplicación
Las ventanas y los cuadros de diálogo contienen controles que hacen más fácil el trabajo con las aplicaciones. Utilice los controles para manipular objetos, seleccionar opciones o escribir información.
Esta sección describe varios tipos de controles habituales en el uso del escritorio. He aquí la lista de los controles más habituales:
-
Botones que inician comandos y acciones o especifican opciones y valores. Entre los tipos de botones se incluyen los de acción y los de radio.
-
Barras de desplazamiento que permiten moverse por el contenido de ventanas.
Botones de acción
Cuando se actúa sobre un botón de acción se efectúa inmediatamente el comando o la acción asociada. Por ejemplo, al pulsar un botón Aceptar se aplican los cambios realizados en un cuadro de diálogo y, a continuación, se cierra éste.
Como método abreviado, muchos cuadros de diálogo dan la selección al botón Aceptar de forma automática, lo cual permite especificar rápidamente los valores y luego pulsar Intro para elegir Aceptar.
Para seleccionar un botón de acción (ratón)
Haga clic en el botón.
Para seleccionar un botón de acción (teclado)
-
Pulse Tabulador y las teclas de flecha hasta que el botón tenga el enfoque en el teclado, indicado mediante el resaltado.
-
Pulse Intro.
Casillas de verificación y botones de radio
Se selecciona una casilla de verificación para especificar una opción o un valor. Puede seleccionar más de una casilla de verificación en un grupo.
Puede también utilizar un botón de radio (denominado a veces botón de opción) para especificar una opción o un valor de configuración, pero sólo se puede seleccionar un botón de radio de un grupo a la vez.
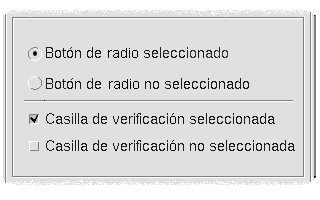
Para seleccionar casillas de verificación y botones de radio (ratón)
Haga clic en la casilla de verificación o en el botón de radio que quiere seleccionar.
Para seleccionar casillas de verificación y botones de radio (teclado)
-
Pulse Tabulador y las teclas de flecha hasta que la casilla de verificación o el botón de radio tenga el enfoque del teclado, indicado por el resaltado.
-
Pulse la Barra espaciadora.
Para desplazarse por el contenido de una ventana
A menudo las ventanas contienen más información que la que puede ver de una sola vez en la pantalla. Con la barra de desplazamiento de una ventana puede hacer visible el contenido de ésta.
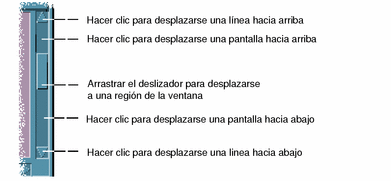
Para desplazarse (teclado)
-
Pulse Tabulador para ir a la zona de la ventana por la que desea desplazarse.
-
Pulse las teclas de flecha o Anterior y Siguiente o Re Pág o Av Pág. tecla Anterior tecla Siguiente tecla Re Pág tecla Av Pág
Mantenga pulsada la tecla Control mientras pulsa una tecla de flecha para desplazarse con más rapidez.
Para usar un deslizador (teclado)
-
Pulse Tabulador o una tecla de flecha para colocar el enfoque en el deslizador.
-
Pulse Flecha arriba o Flecha abajo para mover el deslizador.
Mantenga pulsada la tecla Control mientras pulsa una tecla de flecha para mover el deslizador con más rapidez.
Selección de elementos de listas
Cuando selecciona un elemento de una lista, éste se resalta. El elemento resaltado se activa cuando hace clic en un botón, por ejemplo, Aceptar.
Para seleccionar un elemento de una lista (ratón)
-
Haga clic en un elemento de una lista.
En una lista de selección múltiple, mantenga pulsada la tecla Mayús mientras hace clic en los elementos.
Para deseleccionar un elemento, vuelva a hacer clic.
-
Haga clic en un botón, por ejemplo, Aceptar.
En algunas listas, al hacer doble clic en un elemento, éste se selecciona y se elige el comando predeterminado.
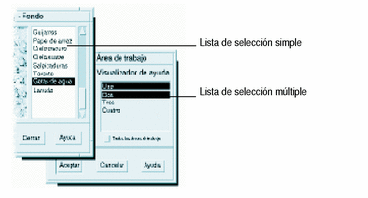
Para seleccionar un elemento de una lista (teclado)
-
Pulse Tabulador para desplazarse por la lista.
-
Seleccione un elemento de la lista:
-
En una lista de selección única, utilice las teclas de flecha para llegar hasta la opción deseada.
-
En una lista de selección múltiple, utilice las teclas de flecha para llegar a la primera selección y luego pulse Mayús+Flecha arriba o Mayús+Flecha abajo.
Para deseleccionar un elemento, pulse la Barra espaciadora.
-
-
Pulse Tabulador para desplazarse hasta un botón, por ejemplo, Aceptar o Aplicar, y luego pulse Intro.
Campos de texto
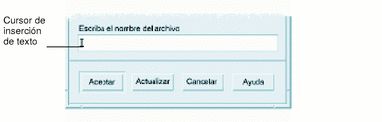
Un campo de texto acepta la información escrita por el usuario.
Para introducir texto en un campo (ratón)
-
Haga clic en el campo para que aparezca el cursor de inserción de texto.
-
Escriba el texto.
En muchos cuadros de diálogo, cuando se pulsa Intro se completa la entrada de texto y se activa el botón predeterminado, como, por ejemplo, Aceptar o Aplicar.
Para introducir texto en un campo (teclado)
-
Pulse el tabulador, Mayús+Tabulador o las teclas de flecha hasta que llegue al campo de texto.
Un cursor que parpadea indica que el teclado ha enfocado el campo de texto.
-
Escriba el texto y pulse Control+Tabulador para poner el enfoque del teclado fuera del campo de texto.
Para editar texto de un campo (ratón)
-
Seleccione el texto del campo que desea editar:
Caracteres: arrastre desde el primer carácter al último
Palabra: haga doble clic en la palabra
Línea: haga clic tres veces en la línea
Varias líneas: haga clic cuatro veces en el campo
Para deseleccionar un texto, haga clic en un área vacía de la ventana.
-
Escriba el texto de sustitución.
Para editar texto de un campo (teclado)
-
Pulse Tabulador, Mayús+Tabulador o las teclas de flecha hasta llegar al campo.
-
Utilice las teclas de edición para editar el contenido del campo y escriba el texto de sustitución.
Tecla de flecha: mueve el cursor de inserción del texto
Retroceso: suprime el carácter situado a la izquierda del cursor
Suprimir o Suprimir carácter: suprime el carácter situado a la derecha del cursor
Control+Suprimir o Control+Suprimir carácter: suprime desde la posición del cursor hasta el final de la línea
-
Pulse Control+Tabulador para poner el enfoque del teclado fuera del campo de texto.
Uso de los menús
Los menús proporcionan acceso a comandos que se utilizan para gestionar ventanas y usar aplicaciones de software.
Cuando elige una opción de menú se realiza una acción asociada en el objeto actualmente seleccionado. Por ejemplo, cuando selecciona una ventana y elige Minimizar desde el menú Ventana, ésta se convierte en un icono.
Los elementos de menú que aparecen en contraste atenuado sólo están disponibles en determinadas condiciones. Por ejemplo, el elemento Restaurar del menú Ventana sólo está disponible cuando la ventana es un icono.
Los menús que utilizará en el escritorio son:
-
Menús “desplegables” desde una barra de menús de la aplicación haciendo clic en el nombre del menú o escribiendo Alt y su tecla mnemotécnica. Éste es un carácter subrayado en el nombre del menú o del elemento.
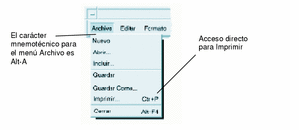
En la ilustración se muestra el menú Archivo de una aplicación.
La secuencia de teclas que aparece a la derecha de algunos elementos se denomina tecla de método abreviado. El uso de teclas mnemotécnicas y de método abreviado proporciona un rápido acceso a elementos de menús con el teclado.
-
Menús “emergentes” cuando se hace clic con el botón 3 del ratón (o pulsa Mayús+F10) en una ventana de una aplicación o en un área de trabajo.

Menú Ventana
Use los elementos del menú Ventana para controlar las ventanas y los iconos de las mismas.
-
Hace clic en el botón del menú Ventana en la esquina superior izquierda de una ventana
-
Hace clic en un icono de ventana
-
Pulsa Alt+Barra espaciadora con el enfoque del teclado en una ventana o icono de ventana
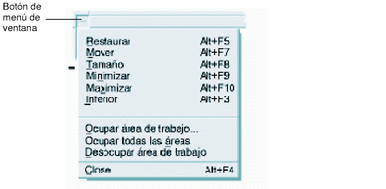
Restaurar: convierte un icono en una ventana
Mover: cambia la posición de la ventana
Tamaño: cambia el tamaño de la ventana (inactivo para los iconos)
Minimizar: convierte la ventana en un icono
Maximizar: amplía la ventana a su máximo tamaño permitido
Inferior: mueve la ventana al fondo
Ocupar área de trabajo: utilice esta opción para seleccionar las áreas de trabajo en que desea que aparezca la ventana
Ocupar todas las áreas: muestra la ventana en todas las áreas de trabajo
Cerrar: cierra la ventana y la elimina del área de trabajo
Menú Área de trabajo
El Menú Área de trabajo es un menú emergente que contiene elementos para gestionar el área de trabajo.
Para mostrar el Menú Área de trabajo, haga clic con el botón 3 del ratón en el fondo del área de trabajo. No es posible acceder a este menú mediante el teclado.
Figura 1–5 Menú del área de trabajo que muestra el submenú Aplicaciones
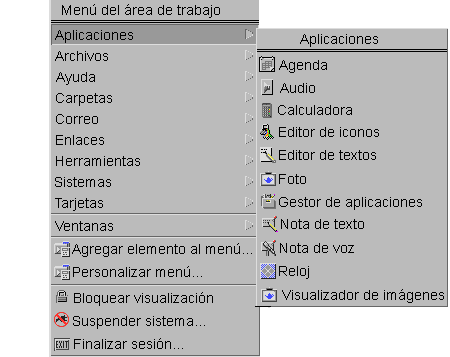
Nota –
Puede iniciar muchas de las aplicaciones que aparecen en el submenú Aplicaciones haciendo clic en los controles del Panel frontal o en los iconos del Gestor de aplicaciones.
Para elegir un elemento del Menú Área de trabajo
-
Sitúe el puntero sobre el fondo del área de trabajo.
-
Pulse el botón 3 del ratón, arrastre hasta el elemento y luego suelte el botón del ratón.
Para cerrar el menú sin elegir un elemento, aleje el puntero del menú y haga clic.
Nota –No puede elegir un elemento del Menú Área de trabajo con el teclado.
Para elegir un elemento del menú Ventana (ratón)
-
Haga clic en el botón del menú Ventana para mostrar el menú.
Si la ventana es un icono, haga clic en el icono.
-
Haga clic en un elemento del menú.
Para cerrar el menú sin elegir un elemento, haga clic en cualquier lugar fuera del menú.
Consejo –
Para un acceso más rápido, puede pulsar el botón 1 del ratón sobre el botón o el icono del menú Ventana, arrastrar hasta el elemento y liberar el botón del ratón.
Para elegir un elemento del menú Ventana (teclado)
-
Pulse Alt+Tabulador hasta que el enfoque del teclado, indicado por el resaltado, esté en la ventana o en el icono de ésta.
-
Pulse Alt+Barra espaciadora para mostrar el menú Ventana.
-
Pulse la tecla correspondiente del elemento: el carácter subrayado en el nombre del elemento.
Para cerrar el menú sin elegir ninguna opción, pulse Esc.
Para elegir un elemento de menú con el ratón
-
Abra el menú:
-
Menú emergente del objeto: haga clic en el objeto con el botón 3 del ratón.
-
-
Haga clic en el elemento.
También puede elegir un elemento de menú pulsando el botón del ratón, arrastrando hasta el elemento y luego soltando el botón del ratón.
Para cerrar un menú sin elegir un elemento, aleje el puntero del menú y haga clic.
Para elegir un elemento de menú desplegable con el teclado
-
Pulse Alt+Tabulador hasta que el enfoque del teclado, indicado por el resaltado, se encuentre en la ventana de la aplicación.
-
Abra el menú manteniendo pulsadas las teclas Alt y la mnemotécnica del menú (el carácter subrayado en el nombre del menú que se encuentra en la barra de menús).
-
Pulse la tecla mnemotécnica del elemento.
O pulse una tecla de flecha para desplazarse hasta el elemento y luego pulse Intro.
Para elegir un elemento de menú emergente con el teclado
-
Pulse Alt+Tabulador hasta que el enfoque del teclado esté en la ventana de la aplicación o en el objeto del área de trabajo.
-
Pulse Mayús+F10 para abrir el menú emergente.
-
Pulse la tecla mnemotécnica del elemento.
O pulse la tecla Flecha abajo para desplazarse hasta el elemento y luego pulse Intro.
Para cerrar un menú sin elegir un elemento, pulse Esc.
Para obtener más información sobre el uso del teclado para desplazarse por el escritorio, véase Apéndice A.
Uso de menús separables
En algunas aplicaciones como la Aplicación de correo y Agenda, puede “separar” un menú, lo que le permitirá mantenerlo abierto en el escritorio para usos posteriores. Puede reconocer la disponibilidad de un menú separable porque aparece una línea de puntos encima de él.
Para mantener un menú separable en el escritorio
-
Muestre el menú haciendo clic sobre su nombre en la barra de menús.
-
Haga clic en la línea de puntos encima del primer elemento de menú.
El menú separable permanece en el escritorio mientras no lo descarte con Alt+F4 o bien haciendo doble clic en el botón del menú Ventana (en la esquina superior izquierda de la ventana de la aplicación).
Técnicas básicas del teclado
Puede realizar tareas de escritorio mediante el teclado en lugar del ratón. Si utiliza el teclado para desplazarse por el escritorio, tenga en cuenta lo siguiente:
-
En el Gestor de estilos, el valor Comportamiento de la ventana debe ser Hacer clic en una ventana para activarla (es el valor predeterminado)
Para obtener más información sobre el valor Comportamiento de ventana, véase Capítulo 9.
El enfoque del teclado utiliza el resaltado para mostrar qué elemento de una ventana, menú o control responderá a la introducción de datos por parte del usuario. Para activar un elemento de menú o control seleccionados (como un botón), pulse la barra espaciadora.
He aquí un resumen de varias acciones habituales del teclado:
-
Para mover el enfoque a la ventana siguiente, pulse Alt+Tabulador.
-
Para mover el enfoque del teclado dentro de una ventana, pulse Tabulador y las teclas de flecha (arriba, abajo, izquierda y derecha).
-
Para cerrar una ventana y eliminarla del área de trabajo, pulse Alt+F4.
-
Para minimizar una ventana (convertirla en un icono), pulse Alt+Barra espaciadora, luego pulse N para elegir Minimizar en el menú Ventana.
-
Para mover una ventana, pulse Alt+Barra espaciadora y luego M para elegir Mover en el menú Ventana. Pulse las teclas de flecha para mover la ventana hacia arriba, abajo, izquierda o derecha; luego pulse Intro.
Mantenga pulsada la tecla Control mientras pulsa una tecla de flecha para mover la ventana con más rapidez.
Para obtener más información sobre el uso del teclado para desplazarse por el escritorio, véase Apéndice A. Para obtener más información sobre los símbolos de moneda y caracteres de otros idiomas, véase Composición de caracteres especiales. Para obtener más información sobre cómo mostrar, manejar e imprimir caracteres de los entornos nacionales tailandés y hebreo, véase Apéndice D.
Salida del escritorio
Esta sección describe cómo finalizar la sesión, salir del escritorio y cómo bloquear la pantalla para impedir el uso no autorizado del sistema cuando nos encontremos lejos de él y no hayamos finalizado la sesión.
Para finalizar la sesión
Antes de finalizar la sesión en el escritorio, guarde su trabajo en todas las ventanas de aplicación abiertas. No olvide verificar todas las áreas de trabajo.
O elija Finalizar sesión en el Menú Área de trabajo.
Nota –
No es posible mostrar el Menú Área de trabajo mediante el teclado.
Al finalizar la sesión en el escritorio, se guarda la sesión en uso. Cuando se vuelve a iniciar la sesión, el escritorio tendrá el mismo aspecto que tenía al finalizar ésta.
Las aplicaciones que no se guardan con la sesión en uso son:
-
Aplicaciones ejecutadas en ventanas del emulador de terminal
-
Aplicaciones que no sean de escritorio que no conservan su estado durante el fin de sesión
Deberá reiniciar estas aplicaciones cuando inicie la sesión. Para obtener más información, véase Capítulo 2.
Para bloquear la pantalla
Para impedir el uso no autorizado del sistema cuando se esté lejos de él y no se haya finalizado la sesión:
Para desbloquear la pantalla, escriba la contraseña.
Para obtener información sobre las opciones de bloqueo de la pantalla, véase Capítulo 9.
Composición de caracteres especiales
Nota –
Este apartado sólo está destinado a los usuarios de entornos nacionales del idioma inglés.
Los caracteres como ”y” no aparecen en todos los tipos de teclados. No obstante, si está utilizando un conjunto de códigos que admite el carácter que necesita, puede utilizar secuencias de composición de teclas especiales para insertar el carácter necesario en un documento. Por ejemplo, para componer el símbolo de la e aguda (é), se pulsa la tecla Compose, seguida de la tecla e y seguida de la tecla ' (apóstrofo).
El conjunto de códigos de uso habitual ISO 8859-1 o “ISO Latin-1”, proporciona la mayoría de los caracteres de uso frecuente en los idiomas de Europa occidental. Véase Apéndice C para obtener una tabla que contenga las secuencias de tecla de Composición para ISO 8859-1.
Nota –
Para obtener información sobre cómo mostrar, manejar e imprimir texto de entornos nacionales CTL (disposición de texto compleja) como el tailandés y el hebreo, véase Apéndice D.
Símbolo del euro
Los conjuntos de códigos establecidos como ISO Latin-1 no admiten el símbolo del euro; no le permitirán crear el símbolo en un documento y no lo mostrarán por pantalla.
Para crear o mostrar el símbolo euro, necesita ejecutar uno de los siguientes:
-
Un conjunto de códigos basado en ISO 8859–15 como en_US.8859–15 o en_UK.8859–15 (proporcionado con el sistema operativo Solaris 7 y las versiones compatibles)
-
Un conjunto de códigos UTF-8 (que utilizan habitualmente los usuarios multilingües) como en_US.UTF-8 o en_GB.UTF-8.
Figura 1–6 Símbolo del euro

Situación en el teclado
La Tabla 1–1 muestra la situación del euro en los teclados Sun Type 6:
Tabla 1–1 Situación del euro en los teclados Sun Type 6|
Type 6 Keyboards |
Colocación del Euro |
|---|---|
|
US |
AltGraph+4 |
|
UNIX |
AltGraph+E |
|
UNIX/Sin logotipo |
AltGraph+E |
|
Francés |
AltGraph+E |
|
Danés |
AltGraph+E |
|
Italiano |
AltGraph+E |
|
Holandés |
AltGraph+E |
|
Noruego |
AltGraph+E |
|
Portugués |
AltGraph+E |
|
Español |
AltGraph+E |
|
Sueco |
AltGraph+E |
|
Finés |
AltGraph+E |
|
Suiza/Francés |
AltGraph+E |
|
Suiza/Alemán |
AltGraph+E |
|
UK (Irlanda) |
AltGraph+E |
Introducción de datos desde el teclado en los entornos nacionales UTF-8
En los entornos nacionales UTF-8 hay dos métodos adicionales para escribir el euro.
-
Método de introducción de códigos hexadecimales Unicode
Para generar el euro, escriba el valor Unicode para este símbolo: U+20AC
-
Método de consulta de la tabla
Active este método pulsando la tecla de Composición seguida de Control+I. Seleccione Latin en la lista de escrituras posibles y elija el euro en la tabla de caracteres.
Obtención de ayuda
-
Elegir un elemento del menú Ayuda de una aplicación
-
Hacer clic en el botón Ayuda de un cuadro de diálogo
-
Abrir el Gestor de ayudas para examinar toda la ayuda disponible
Para obtener más información sobre el uso de la ayuda, véase Capítulo 3.
La forma más rápida y fácil de obtener ayuda es pulsar la tecla F1: la aplicación que está utilizando muestra el tema de la ayuda que guarda más relación con la actividad en uso.
Algunos teclados tienen una tecla Ayuda especial que puede sustituir a la tecla F1.
Menú Ayuda
La mayoría de las aplicaciones tienen un menú Ayuda para solicitar determinadas clases de ayuda.

Información general: muestra una información introductoria de la aplicación.
Tareas: muestra instrucciones sobre el uso de la aplicación
Tabla de contenido: muestra una tabla de contenidos estándar para el volumen de la ayuda
Referencia: muestra la información de resumen sobre los componentes de la aplicación
Sobre el tema: cambia el puntero a un signo de interrogación: haga clic con el puntero de interrogación en un elemento para mostrar su descripción
Uso de la ayuda: muestra información sobre el uso de la Ayuda
Acerca de: muestra información del copyright y de la versión de la aplicación (en este caso, el Editor de textos)
Para obtener más información sobre el uso de ventanas de ayuda, elija Uso de la ayuda en el menú Ayuda de una aplicación. O, pulse F1 mientras usa la ventana Ayuda.
Para mostrar el Gestor de ayudas
El Gestor de ayudas muestra una lista de todos los volúmenes de ayuda en línea instalados en el sistema.
-
Haga clic en el control Gestor de ayudas del Panel frontal.
Se abre el Visualizador de ayuda, que muestra el Gestor de ayudas.
-
Elija el tema Common Desktop Environment para mostrar la lista de volúmenes de ayuda del escritorio.
-
Examine la lista de títulos. Para abrir un volumen, haga clic en su título.
- © 2010, Oracle Corporation and/or its affiliates