Trabajo con ventanas
Esta sección describe cómo abrir, cerrar y manejar ventanas en un área de trabajo.
Controles del marco de ventana
Un marco de ventana incluye controles con los que puede:
-
Centrarse en una ventana, activándola (indicado por el cambio de color de su marco) para recibir información desde su ratón o teclado
-
Mover una ventana
-
Minimizar una ventana al tamaño de un icono
-
Dimensionar una ventana
-
Cerrar una ventana, eliminándola del escritorio
-
Mostrar una ventana en otras áreas de trabajo
Véase Capítulo 9 para obtener información acerca de los valores que activan ventanas.
Figura 1–4 Controles del marco de ventana
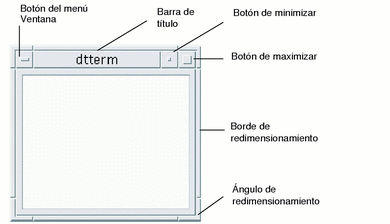
Haga clic en el botón del menú Ventana para mostrar dicho menú.
Para cerrar una ventana y eliminarla del escritorio, haga doble clic en el botón del menú Ventana o abra este menú y elija Cerrar.
Haga clic en el botón de minimizar para que la ventana se convierta en un icono. Para restaurar la ventana a partir del icono, haga doble clic sobre éste.
Haga clic en el botón de maximizar para mostrar la ventana con el tamaño máximo permitido. Restaure la ventana a su tamaño anterior haciendo clic de nuevo en el botón de maximizar.
La barra de título muestra el nombre de la aplicación a la que pertenece la ventana. Seleccione una ventana haciendo clic en la barra de título. Puede mover una ventana arrastrando su barra de título.
Para redimensionar una ventana, arrastre su esquina o borde de redimensionar.
Para obtener información sobre el desplazamiento con teclado y sobre las ventanas, véase Apertura y cierre de ventanas en Apéndice A.
Para abrir una ventana de aplicación (ratón)
-
Haga clic en el control de la aplicación en el Panel frontal.
-
O bien desde el Gestor de aplicaciones, haga doble clic en el icono de la aplicación.
-
O bien desde el Gestor de aplicaciones, haga doble clic en el icono de la aplicación.
-
O bien desde el submenú Programas del área de trabajo, elija el elemento con el nombre de la aplicación.
También puede seleccionar un icono de una ventana del Gestor de archivos o del Gestor de aplicaciones haciendo clic sobre él y eligiendo la acción para el icono seleccionado desde el menú Seleccionada.
Para abrir una ventana de aplicación (teclado)
Desde el Panel frontal:
-
Pulse Alt+Tabulador para mover el enfoque del teclado al Panel frontal.
-
Pulse las teclas de flecha para mover el resaltado dentro del Panel frontal y seleccionar un control.
-
Pulse la barra espaciadora o Intro para elegir el control y abrir la ventana de la aplicación.
Para cerrar una ventana de aplicación
Cuando se cierra la ventana de una aplicación se elimina de todas las áreas de trabajo. Cerrar una aplicación equivale a salir de una aplicación en otros sistemas.
Antes de cerrar la ventana de una aplicación, guarde el trabajo. En la mayoría de las aplicaciones puede hacerlo eligiendo Guardar en el menú Archivo.
-
Elija Cerrar en el menú Archivo de la aplicación.
-
O bien, haga doble clic en el botón del menú Ventana (situado en la esquina superior izquierda de la ventana de la aplicación).
-
Presione Alt+Tab para mover el resaltado a la ventana que desea cerrar y presione Alt+F4.
Para convertir una ventana en un icono (minimizar)
Para ahorrar espacio en la pantalla, puede minimizar ventanas convirtiéndolas en iconos de ventana. De esta manera se puede acceder fácilmente a las ventanas y se siguen ejecutando los programas activos que hay en ellas.
Haga clic en el botón de minimizar la ventana.

Para convertir una ventana en un icono (minimizar)
-
Pulse Flecha abajo hasta seleccionar Minimizar, luego pulse Intro.
-
O bien, pulse N, que es la tecla mnemotécnica del menú para Minimizar.
Para restaurar una ventana convertida en icono (ratón)
Para restaurar una ventana convertida en icono (teclado)
-
Una vez seleccionado el icono con el teclado, pulse Alt+Barra espaciadora para mostrar el menú Ventana.
-
Pulse Flecha abajo para seleccionar Restaurar y luego Intro.
Para mover una ventana o un icono de ventana (ratón)
-
Sitúe el puntero en la barra de título o el icono de la ventana.
-
Arrastre la ventana o el icono hasta su nueva ubicación.
Para mover una ventana o un icono de ventana (teclado)
-
Pulse Alt+Barra espaciadora para mostrar el menú Ventana.
-
Pulse M, que es la tecla mnemotécnica del menú para Mover.
-
Pulse las teclas de flecha para resituar la ventana o el icono.
Mantenga pulsada la tecla Control mientras pulsa una tecla de flecha para mover la ventana o el icono con más rapidez.
-
Una vez movida la ventana o el icono al lugar deseado, pulse Intro.
Para cancelar la operación de mover, pulse Esc.
Para redimensionar una ventana (ratón)
-
Sitúe el puntero en el borde o en una esquina de la ventana.
El puntero se convierte en una flecha de redimensionar.
-
Arrastre el borde o la esquina. Aparece una línea de contorno que muestra el nuevo tamaño de la ventana.
-
Suelte el botón del ratón cuando la línea de contorno muestre el tamaño de ventana deseado.
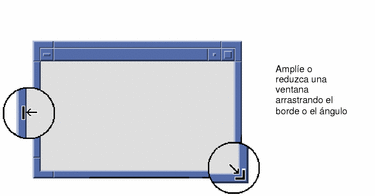
Para redimensionar una ventana (teclado)
-
Pulse Alt+Barra espaciadora para mostrar el menú Ventana.
-
Pulse T, que es la tecla mnemotécnica del menú para Tamaño.
-
Pulse las teclas de flecha para ampliar o reducir la ventana.
Mantenga pulsadas conjuntamente la tecla Control y una tecla de flecha para dimensionar la ventana con más rapidez.
-
Cuando la línea de contorno muestre el tamaño deseado, pulse Intro.
Para cancelar la operación de redimensionar, pulse Esc.
Para poner una ventana o un icono en un primero o en un segundo plano (ratón)
-
Haga clic en una parte visible del marco de la ventana o en cualquier parte del icono.
-
En el Menú Área de trabajo seleccione Colocar arriba o Colocar debajo.
Para poner una ventana o un icono en un primero o en un segundo plano (teclado)
-
Para llevar al primer plano la ventana o el icono desde el fondo del área de trabajo, pulse Alt+Flecha arriba.
-
Para colocar la ventana superior en el fondo, pulse Alt+Flecha abajo.
-
Para cambiar y seleccionar las ventanas e iconos del área de trabajo, pulse Alt+Tabulador o Alt+Esc.
-
Para cambiar y seleccionar ventanas e iconos en orden inverso, pulse Mayús+Alt+Tabulador o Mayús+Alt+Esc.
Copiado y pegado de texto en las ventanas
Las operaciones de copiar y pegar hacen innecesario reescribir texto.
Puede copiar texto de y pegarlo en:
-
Campos de texto
-
Ventanas del emulador de terminal
-
Ventanas del Editor de textos
-
Ventanas de Composición de la aplicación de correo
Puede también copiar texto de una vista de mensajes de la Aplicación de correo y de una ventana del Visualizador de ayuda y pegarlo en ventanas del Editor de textos, del emulador de terminal y en ventanas de composición de la Aplicación de correo.
Para seleccionar el texto que se desea copiar
-
Sitúe el puntero al principio del texto que va a pegar.
-
Arrastre hasta el final del texto que desea pegar y suelte el botón del ratón: el texto queda resaltado.
Para seleccionar texto
- © 2010, Oracle Corporation and/or its affiliates
