Capítulo 12 Uso de Editor de textos
Este capítulo describe cómo crear y editar documentos cortos, como informes, mensajes de correo o archivos de recursos mediante el Editor de textos.
Apertura y cierre del Editor de textos
Hay varias formas de iniciar el Editor de textos desde el escritorio.
Para abrir el Editor de textos
El Editor de textos también se puede iniciar desde la línea de comandos escribiendo el siguiente comando en una ventana de Terminal:
dtpad nombrearchivo &
El nombre del archivo es opcional.
Nota –
Si la ruta de acceso /usr/dt/bin no está establecida en el archivo .cshrc, escriba /usr/dt/bin/dtpad para ejecutar el Editor de textos desde la línea de comandos.
Para cerrar el Editor de textos
Elija Cerrar desde el menú Archivo o pulse Alt+F4.
Nota –
Si el teclado no tiene una tecla Alt, solicite al administrador del sistema que identifique la tecla correspondiente.
Ventana Editor de textos
Utilice la ventana Editor de textos para crear y editar un documento. La barra de título muestra el nombre del documento abierto. Un documento nuevo recibe el nombre (SIN TÍTULO).
Figura 12–1 Ventana Editor de textos
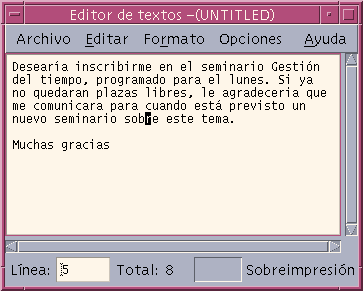
Opcionalmente puede visualizar una línea de estado que indica el número de líneas del documento y permite ir a un número de línea específico.
Para mostrar la línea de estado
La línea de estado muestra el número de línea donde se sitúa el punto de inserción y el número total de líneas del documento. También notifica mensajes del Editor de textos e indica si está activo el modo Sobrescribir.

Elija Línea de estado en el menú Opciones. Para eliminar la línea de estado, vuelva a elegir Línea de estado en el menú.
Cómo abrir y guardar documentos
Puede crear un documento nuevo o abrir uno ya guardado. La apertura de un documento muestra en la ventana Editor de textos el contenido de un archivo seleccionado.
Cuando guarda un documento se almacena su contenido en un archivo. Puede guardar el documento en su archivo original o en uno nuevo.
Puede optar por que el Editor de textos mantenga un archivo que contenga la versión guardada anteriormente de un archivo cada vez que se guarde un archivo durante la sesión en uso.
Para crear un documento nuevo
Cuando inicia el Editor de textos se crea un documento nuevo llamado (SIN TÍTULO). Para escribir texto en el documento, véase Introducción de texto. Cuando guarde el documento, proporcione un nuevo nombre de archivo.
Después de finalizar un documento, puede crear otro mediante el comando Nuevo.
Elija Nuevo en el menú Archivo.
Se vacía la ventana Editor de textos y se crea un nuevo documento. Si no ha guardado el documento actual, aparece un cuadro de diálogo que permite hacerlo.
Para guardar un documento en un nuevo archivo
-
Elija Guardar como, en el menú Archivo.
El cuadro de diálogo Guardar como muestra los archivos y carpetas situados en la carpeta abierta. Puede almacenar el documento en la carpeta abierta, en una subcarpeta o en la carpeta que especifique.
Si ha utilizado la opción Ajuste de línea, el cuadro de diálogo incluye una opción adicional para el manejo de los finales de línea. Si Ajuste de línea está desactivado, el cuadro de diálogo omite esta opción (véase Uso del Ajuste de línea).
Figura 12–2 Cuadro de diálogo Guardar como
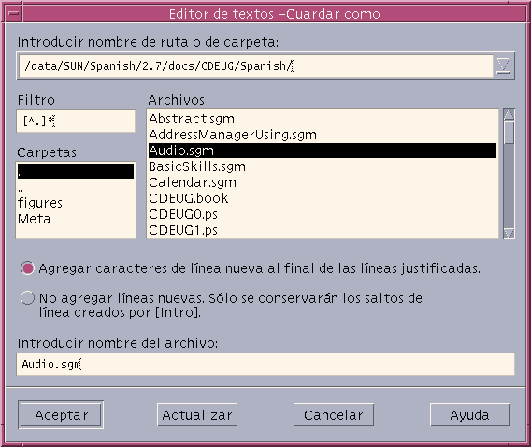
-
Opcional. Si no desea guardar el archivo en la carpeta abierta, elija una subcarpeta o indique una carpeta diferente.
-
Para una subcarpeta, seleccione la subcarpeta en la lista Carpetas y pulse Intro.
-
Para una carpeta diferente, utilice el icono ir arriba (..) para cambiar de carpeta o escriba su ruta en el campo Introducir nombre de ruta o de carpeta.
-
-
Escriba un nuevo nombre de archivo en el campo Introducir nombre del archivo.
-
Pulse Intro o haga clic en Aceptar.
Nota –
Para guardar el documento en un disquete, elija /floppy/nombre_disquete mediante el botón de menú Introducir nombre de ruta situado al final del campo de texto. Introducir un nombre en el campo de texto Introducir nombre del archivo y haga clic en Aceptar.
Para guardar un documento en el archivo original
Elija Guardar, en el menú Archivo, para guardar el trabajo y continuar editando el documento.
Si utilizó Ajuste de línea, el cuadro de diálogo Guardar incluye una opción adicional para el manejo de finales de líneas (véase Uso del Ajuste de línea).
Apertura de un documento
Puede abrir un documento de las siguientes maneras:
-
Abra el documento en el Editor de textos.
-
Seleccione el icono del archivo en el Gestor de archivos y elija Abrir en el menú Seleccionada del Gestor de archivos.
-
Haga doble clic en el icono del archivo en el Gestor de archivos.
-
Arrastre el icono del archivo hasta el control Editor de textos, en el Panel frontal.
Para abrir un documento desde el Editor de textos
-
Elija Abrir en el menú Archivo.
El cuadro de diálogo Abrir un archivo muestra los archivos y carpetas de la carpeta abierta. Puede examinar los documentos listados o cambiar a una nueva carpeta para localizar otros archivos del sistema.
Figura 12–3 Cuadro de diálogo Abrir un archivo
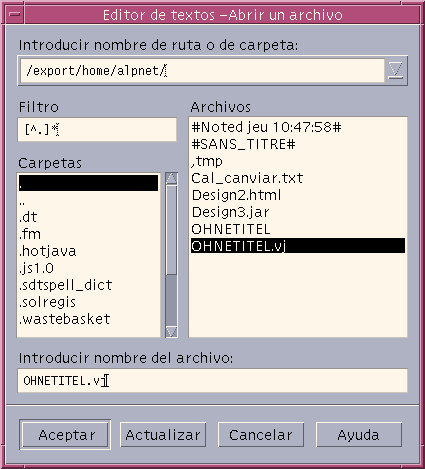
-
Seleccione el nombre del documento que desea abrir o escriba el nombre del documento en el campo Introducir nombre del archivo.
-
Pulse Intro o haga clic en Aceptar.
Nota –Puede también utilizar este método abreviado: haga doble clic en el nombre del documento en el cuadro de diálogo.
Nota –Para guardar un archivo desde un CD-ROM o disquete elija /cdrom/nombre_cd o /floppy/disquete_nombre mediante el botón de menú Introducir nombre de ruta o de carpeta, situado al final del campo de texto. Seleccione el nombre del archivo y haga clic en Aceptar.
Para abrir un documento desde el Gestor de archivos
-
Visualice el icono de archivo del documento en una ventana del Gestor de archivos.
Figura 12–4 Icono de archivo del documento

-
Abra el documento de una de las maneras siguientes:
-
Haga doble clic en el documento.
-
Seleccione el documento y luego elija Abrir en el menú Seleccionada del Gestor de archivos.
-
Trabajo con versiones de copia de seguridad
Puede optar por que el Editor de textos mantenga un archivo que contenga la versión guardada anteriormente de un archivo, cada vez que lo guarde. Para hacerlo utilice el elemento de menú Copia de seguridad al guardar del menú Opciones. El valor de configuración predeterminado es que no esté seleccionado, de forma que cada vez que ejecute el Editor de textos, este valor vuelve al predeterminado.
Cuando se guarda un archivo con la opción Copia de seguridad al guardar, el Editor de texto copia primero el archivo original con un nuevo nombre de archivo (el nombre del archivo antiguo con un carácter de porcentaje añadido “%”) y luego guarda el archivo editado con el nombre de archivo original.
Para recuperar la versión de copia de seguridad de un archivo
Puede volver a la versión anterior de un archivo que le interese de la forma siguiente:
-
Elija Abrir en el menú Archivo.
El Editor de textos muestra el cuadro de diálogo Abrir un archivo.
-
Busque la carpeta que contiene el archivo que le interesa y seleccione el nombre del archivo correspondiente que tiene un carácter de porcentaje “%”.
El Editor de textos abre el archivo.
-
Utilice el comando Guardar como del menú Archivo para sobrescribir el archivo original.
El archivo original ahora contiene el contenido de la versión anterior.
Introducción de texto
Mientras se crea un documento, se escribe y se edita texto. Un cursor (I) muestra la posición actual. Los caracteres se insertan, salvo que se establezca el modo Sobrescribir (véase Para establecer el modo Sobrescribir).
Para escribir texto nuevo
Haga clic en el documento y comience a escribir.
Para empezar una nueva línea, pulse Intro. Puede utilizar la opción Ajuste de línea para que el texto se acomode automáticamente al llegar al extremo de la ventana.
Para iniciar un párrafo, pulse Intro dos veces.
Uso del Ajuste de línea
La opción Ajuste de línea controla si las líneas se acomodan automáticamente para que se ajuste al ancho de la ventana. Cuando Ajuste de línea se activa, las líneas se fragmentan automáticamente al llegar al borde de la ventana. Debido a que estas divisiones de línea son dinámicas, puede cambiar el tamaño de la ventana Editor de textos y el texto se ajusta automáticamente para que se adopte al nuevo ancho de ventana.
Al guardar su documento, puede decidir agregar un salto de línea a cada una de las líneas ajustadas o bien descartar los fines de línea dinámicos. Cuando guarde el documento, elija una de estas opciones:
-
Agregar caractereres de línea nueva al final de las líneas justificadas para conservar los finales de línea tal como aparecen.
-
No agregar líneas nuevas. Sólo se conservarán los saltos de línea creados por Intro.

Para activar o desactivar el ajuste de líneas
Para activar Ajuste de línea, elija Ajuste de línea en el menú Opciones. Para desactivar Ajuste de línea, vuelva a seleccionarlo en el menú.
Introducción de caracteres especiales
A menudo, diferentes sistemas utilizan determinadas combinaciones de teclas para insertar caracteres especiales (véase Composición de caracteres especiales).
En algunos casos, una combinación de teclas puede estar reservada por el Editor de textos. Por ejemplo, una tecla mnemotécnica del Editor de textos para mostrar un menú puede entrar en conflicto con una secuencia de teclas que desea utilizar en el teclado. Para insertar el carácter correcto quizá necesite anular el entorno reservado mediante Control+Q antes de la combinación de teclas.
Desplazamiento del cursor en un documento
Mientras escribe y edita texto, desplaza el cursor de inserción mediante el ratón y las teclas de cursor del teclado. Mediante el ratón, desplace el puntero a la nueva posición en el documento y haga clic con el botón 1 del ratón.
Puede también utilizar las teclas de movimiento del del teclado:
|
Tecla |
Desplazamiento del cursor |
|---|---|
|
Flecha arriba |
Una línea hacia arriba |
|
Flecha abajo |
Una línea hacia abajo |
|
Flecha izquierda |
Un carácter hacia la izquierda |
|
Flecha derecha |
Un carácter hacia la derecha |
|
Control+Flecha izquierda |
Desplaza el cursor a la palabra anterior |
|
Control+Flecha derecha |
Desplaza el cursor a la palabra siguiente |
|
Inicio |
Principio de la línea |
|
Fin |
Final de la línea |
|
Control+Flecha arriba |
Principio del párrafo anterior |
|
Control+Flecha abajo |
Principio del párrafo siguiente |
|
Control+Inicio |
Principio del documento |
|
Control+Fin |
Final del documento |
|
Control+G |
Se desplaza al campo Línea de la línea de estado |
Nota –
Si su teclado utiliza etiquetas de teclas diferentes, solicite al administrador del sistema que identifique las teclas correspondientes.
Para ir a una línea específica
-
Visualice la línea de estado (véase Para mostrar la línea de estado).
-
Pulse Control+G o haga clic en el campo Línea de la línea de estado.
-
Escriba el número de línea al que desea ir y pulse Intro.
Para desplazarse por un documento
Seleccione y arrastre la barra de desplazamiento vertical para ver más texto. Utilice la barra de desplazamiento horizontal para ver líneas largas.
Puede también utilizar las teclas de desplazamiento:
|
Tecla |
Desplazamiento del cursor |
|---|---|
|
RePág |
Una página hacia arriba |
|
AvPág |
Una página hacia abajo |
|
Control+RePág |
Una página hacia la izquierda |
|
Control+AvPág |
Una página hacia la derecha |
Selección de texto
Antes de usar comandos de edición, como cortar y pegar, debe seleccionar el texto. Puede hacerlo con el ratón o el teclado.
Para seleccionar texto con el ratón
-
Haga clic en el principio del texto que desea seleccionar.
-
Mantenga pulsado el botón 1 del ratón y arrastre hasta el final del texto.
Para deseleccionar texto, haga clic en cualquier área de la ventana.
Nota –Para modificar una selección efectuada, pulse y mantenga pulsados la tecla Mayús y el botón 1 del ratón. Después arrastre hacia adelante o hacia atrás para ajustar la cantidad de texto seleccionado. O bien, mantenga pulsadas la tecla Mayús y una de las teclas de flecha para modificar la selección.
También puede utilizar los siguientes métodos abreviados para seleccionar texto:
|
Palabra |
Haga un doble clic sobre la palabra |
|
Línea |
Haga un triple clic sobre la línea |
|
Todo el texto |
Haga un cuádruple clic sobre el texto |
Selección secundaria
Este método permite seleccionar texto y sustituirlo por otra selección, que se utiliza como texto de sustitución.
Para sustituir texto mediante la selección secundaria
-
Seleccione el texto que desea sustituir.
-
Desplace el puntero hasta el principio del texto con el que desea sustituir la primera selección. Mantenga pulsados la tecla Alt y el botón 2 del ratón y arrastre hasta el final del texto que desea utilizar.
El texto se subraya.
Nota –Si el teclado no tiene una tecla Alt, solicite al administrador del sistema que identifique la tecla correspondiente.
-
Suelte la tecla Alt y el botón del ratón.
El texto subrayado sobrescribirá la primera selección.
Para seleccionar texto con el teclado
|
Texto que seleccionar |
Acción |
|---|---|
|
Bloque de texto |
Desplace el cursor hasta el principio del bloque de texto. Mantenga pulsada la tecla Mayús mientras pulsa una tecla de flecha para desplazar el cursor hasta el final del bloque de texto. |
|
Cursor al principio de la línea |
Mayús+Inicio |
|
Cursor al final de la línea |
Mayús+Fin |
|
Cursor al principio del párrafo |
Mayús+Control+Flecha arriba |
|
Cursor al final del párrafo |
Mayús+Control+Flecha abajo |
|
Cursor al principio del documento |
Mayús+Control+Inicio |
|
Cursor al final del documento |
Mayús+Control+Fin |
|
Todo el texto |
Control+/ |
|
Deseleccionar todo el texto |
Control+\ |
Edición de texto
Se pueden realizar pequeñas tareas de edición mediante las teclas de edición. Es posible, asimismo, copiar, mover o suprimir porciones de texto, buscar y cambiar una palabra o frase, así como comprobar la ortografía del documento.
Teclas de edición
|
Tecla |
Acción |
|---|---|
|
Retroceso |
Suprime el carácter situado a la izquierda del cursor |
|
Suprimir |
Suprime el carácter situado a la derecha del cursor |
|
Control+Retroceso |
Suprime la palabra anterior |
|
Mayús+Retroceso |
Suprime todos los caracteres desde el cursor hasta el principio de la línea |
|
Control+Suprimir |
Suprime todos los caracteres desde el cursor hasta el final de la línea actual |
|
Insertar |
Conmuta entre los modos Sobrescribir e Inserción |
Teclas de acceso directo al de menú
Es posible también usar estas teclas de acceso directo cuando se efectúan tareas de edición.
Tabla 12–1 Teclas de acceso directo|
Control+C |
Copiar texto seleccionado |
|
Control+X |
Cortar texto seleccionado |
|
Control+V |
Pegar texto seleccionado |
|
Control+F |
Buscar/Cambiar texto |
|
Control+Z |
Deshacer un mandato de cortar, suprimir, borrar, incluir, copiar o pegar |
Asignaciones de teclas de UNIX
Las asignaciones de teclas de UNIX® permiten utilizar un conjunto de teclas Emacs ampliadas, como Alt+B (palabra atrás) o Control+N (línea siguiente) en el Editor de textos. Para habilitar las asignaciones de teclas de UNIX (que están desactivadas de forma predeterminada) deberá editar un archivo en el directorio de inicio.
Para habilitar asignaciones de teclas de UNIX
-
Añada la línea siguiente al archivo .Xdefaults del directorio de inicio:
#include "/usr/dt/app-defaults/language/UNIXbindings"
Sustituya idioma por el nombre de su entorno de idioma.
Si el archivo .Xdefaults no existe, créelo en el directorio de inicio.
-
Salga de la sesión.
-
Vuelva a entrar y reinicie el Editor de textos.
Algunas teclas aceleradoras del menú del Editor de textos pueden entrar en conflicto con asignaciones de teclas de UNIX. Cuando las asignaciones de teclas de UNIX están habilitadas, el Editor de textos proporciona aceleradores de menú alternativos para estos comandos:
Comando
Acelerador alternativo de menú
Buscar/Cambiar (Control+F)
Control+S
Pegar (Control+V)
Mayús+Insert
Imprimir (Control+P)
Sin acelerador alternativo
Deshacer (Control+Z)
Control+_
Si desea modificar estos aceleradores de menú, copie el contenido del archivo /usr/dt/app-defaults/idioma/UNIXbindings en el archivo .Xdefaults y luego efectúe los cambios.
Nota –Cuando se utilizan asignaciones de teclas de UNIX, la tecla Supr elimina el carácter anterior en lugar del carácter que sigue al cursor.
Para establecer el modo Sobrescribir
A medida que escribe nuevos caracteres se van insertando. Si desea sobrescribir los caracteres que ya existen, cambie al modo Sobrescribir.
-
Elija Sobrescribir en el menú Opciones. Para volver al modo de Inserción, seleccione de nuevo Sobrescribir en el menú.
-
O bien, utilice la tecla Ins para conmutar entre los modos de Inserción y Sobrescribir.
Cuando se active el modo Sobrescribir, el cursor cambia a un rectángulo negro. Si utiliza el modo Sobrescribir a menudo, quizá sea conveniente mostrar la línea de estado (véase Para mostrar la línea de estado) ya que dicha línea indica si el modo Sobrescribir está o no activo.
Para sobrescribir texto
-
Seleccione el texto.
-
Escriba el texto de sustitución.
Puede también elegir Sobrescribir en el menú Opciones, para desactivar el modo Inserción y sobrescribir directamente el texto.
Para suprimir texto
-
Seleccione el texto.
-
Elija Suprimir en el menú Editar o pulse la tecla Supr.
El texto suprimido no se puede pegar, pero se puede recuperar mediante el comando Deshacer (véase Para deshacer una edición).
Si desea pegar el texto que suprime, utilice el comando Cortar (véase Para deshacer una edición).
Para borrar texto
El comando Borrar sustituye el texto seleccionado por espacios o líneas en blanco.
Para deshacer una edición
Elija Deshacer en el menú Editar o pulse Control+Z.
El comando Deshacer invierte la última acción de cortar, pegar, borrar, suprimir, cambiar, incluir o formatear.
Para copiar texto
-
Seleccione el texto que desea copiar.
-
Elija Copiar en el menú Editar o pulse Control+C.
Una copia del texto se almacena en el portapapeles, donde otras aplicaciones pueden recuperarlo o sustituirlo.
-
Haga clic donde desea insertar el texto.
-
Elija Pegar en el menú editar o pulse Control+V.
Puede también utilizar las operaciones de arrastrar y soltar para copiar texto (véase Para copiar texto mediante la acción de arrastrar y soltar).
Nota –Utilice este método abreviado para copiar una palabra o frase: seleccione el texto, sitúe el puntero donde desea insertar el texto y pulse el botón 2 del ratón. Ésta es una forma rápida de copiar texto en un cuadro de diálogo.
Para mover texto (Cortar y Pegar)
-
Seleccione el texto.
-
Elija Cortar en el menú Editar o pulse Control+X.
El texto se borra del documento y se almacena en el portapapeles, donde otras aplicaciones pueden recuperarlo o sustituirlo.
-
Coloque el cursor donde desea insertar el texto.
-
Elija Pegar en el menú editar o pulse Control+V.
Puede también utilizar las operaciones de arrastrar y soltar para mover texto (véase Para mover texto mediante la acción de arrastrar y soltar).
Para incluir un archivo
Puede insertar un archivo de texto en el documento mediante un comando de menú o arrastrando un icono de archivo hasta la ventana Editor de textos (véase Para incluir un archivo mediante la acción de arrastrar y soltar).
-
Sitúe el cursor donde quiere insertar el archivo de texto.
-
Elija Incluir, en el menú Archivo.
El cuadro de diálogo Incluir un archivo muestra la lista de archivos y carpetas del sistema. Puede examinar los documentos listados o cambiar a una nueva carpeta para localizar otros archivos del sistema.
Figura 12–5 Cuadro de diálogo Incluir un archivo
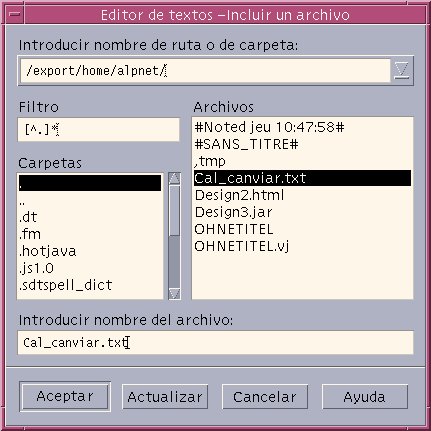
-
Seleccione en la lista Archivos el documento que desea insertar.
-
Pulse Intro o haga clic en Aceptar.
Nota –
Para incluir un archivo desde un CD-ROM o un disquete, elija /cdrom/nombre_cd o /floppy/nombre_disquete mediante el botón de menú situado al final del campo de texto, Introducir nombre de ruta o de carpeta. Seleccione el nombre del archivo y haga clic en Aceptar.
Para corregir palabras escritas incorrectamente
Puede corregir palabras escritas incorrectamente con el Revisor ortográfico. Puede también personalizar su Diccionario personal y su Diccionario principal; véase Para corregir palabras escritas incorrectamente para obtener más información.
Para corregir palabras escritas incorrectamente
-
Elija Revisar ortografía, en el menú Editar.
Nota –Su cuadro de diálogo Revisor ortográfico puede tener un aspecto diferente del representado en la Figura 12–6. Si es así, vaya a Figura 10-7 y siga las instrucciones que siguen a esta figura.
El cuadro de diálogo Ortografía lista palabras escritas incorrectamente o no reconocidas.
La función Verificar ortografía (Versión 1) sólo está disponible para el idioma inglés.
Figura 12–6 Cuadro de diálogo Ortografía - Versión 1
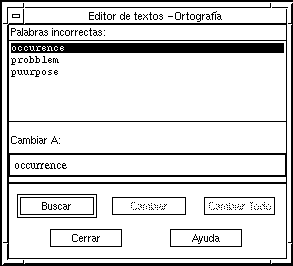
-
Seleccione en la lista Palabras incorrectas, la palabra incorrecta que desea buscar y pulse Intro. O simplemente haga doble clic sobre la palabra.
La siguiente aparición de la palabra se resalta en el documento.
-
Escriba la palabra correcta en el campo Cambiar.
-
Haga clic en Cambiar para corregir una única aparición.
O bien haga clic en Cambiar todo, para sustituir todas las apariciones.
-
Para buscar y cambiar apariciones adicionales, haga clic en Buscar y luego en Cambiar.
-
Cuando haya terminado, haga clic en Cerrar.
Nota –Si su cuadro de diálogo Revisor ortográfico es igual a la Figura 12–7, siga las instrucciones que vienen después de la figura.
El cuadro de diálogo Revisor ortográfico muestra una palabra escrita incorrectamente o no reconocida y da una lista de sugerencias. Para iniciar una nueva revisión de ortografía mientras el cuadro de diálogo Revisor ortográfico está abierto, haga clic en Iniciar revisión.
Figura 12–7 Cuadro de diálogo Revisor ortográfico - Versión 2
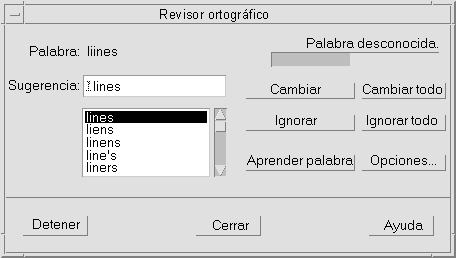
-
Actúe sobre la primera palabra encontrada por el revisor ortográfico:
-
Si la sustitución sugerida es correcta, haga clic en Cambiar para corregir esta aparición; o bien en Cambiar todo para cambiar todas las apariciones. (No existe el comando Deshacer para Cambiar todo.)
-
Si ve la sustitución correcta en la lista, selecciónela y haga clic en Cambiar o en Cambiar todo.
-
Si la sustitución correcta no está en la lista, escríbala en el campo de sugerencias y haga clic en Cambiar o en Cambiar todo.
-
Si la palabra es correcta y desea agregarla a su Diccionario personal, haga clic en Agregar palabra.
-
Si la palabra es correcta pero no desea agregarla a su Diccionario personal, haga clic en Ignorar para saltarse esta aparición o Ignorar todo para saltarse todas las apariciones.
-
-
Continúe con las demás palabras incorrectamente escritas encontradas por el revisor ortográfico.
-
Para parar la revisión de ortografía y dejar visible el cuadro de diálogo, haga clic en Detener revisión.
Para parar la revisión de ortografía y cerrar el cuadro de diálogo, haga clic en Cerrar.
Personalización de diccionarios del Revisor ortográfico
Cuando se ejecuta el Revisor ortográfico, se usan el Diccionario personal y el Diccionario principal. Puede editar su Diccionario personal y establecer su Diccionario principal.
Puede ejecutar el Revisor ortográfico con o sin el Diccionario personal. También puede eliminar palabras del Diccionario personal, importar el Diccionario personal de otro usuario y exportar su Diccionario personal para hacerlo accesible a otros usuarios. Cuando importa el Diccionario personal de otro usuario, puede elegir si desea agregar el Diccionario personal importado a su propio Diccionario personal o sobrescribir su propio Diccionario personal con el importado.
El Revisor ortográfico establece automáticamente el Diccionario principal en la situación predeterminada instalada en el sistema. Puede cambiar el diccionario principal a una ubicación diferente cada vez que se inicie el Revisor ortográfico o sólo para la sesión actual.
Para ejecutar el Revisor ortográfico sin el Diccionario personal
-
Haga clic en Opciones, en el cuadro de diálogo Revisor ortográfico.
-
Elija Diccionario personal en el campo Categoría.
Figura 12–8 Cuadro de diálogo Diccionario Personal
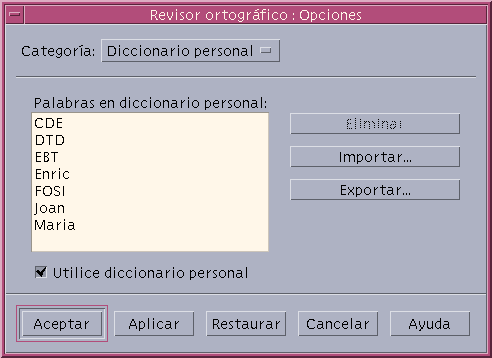
-
Deseleccione la opción Utilizar diccionario personal.
-
Haga clic en Aceptar para guardar los cambios y cierre el cuadro de diálogo.
El Revisor ortográfico se ejecutará ahora sólo con el Diccionario principal.
Para eliminar una palabra del Diccionario personal
-
Haga clic en Opciones, en el cuadro de diálogo Revisor ortográfico.
-
Elija Diccionario personal en el campo Categoría.
-
Seleccione la palabra en la lista de desplazamiento.
Para seleccionar más de una palabra, seleccione la primera palabra y luego, manteniendo pulsada la tecla Mayús (o Control), haga clic sobre las otras palabras que desea seleccionar. Puede arrastrar para seleccionar palabras contiguas.
-
Para suprimir la palabra de la lista, haga clic en Eliminar.
-
Para guardar los cambios y cerrar el cuadro de diálogo, haga clic en Aceptar.
Para importar el Diccionario personal de otro usuario
-
Haga clic en Opciones, en el cuadro de diálogo Revisor ortográfico.
-
Haga clic en Importar, en el cuadro de diálogo Revisor ortográfico: Opciones.
Aparece el cuadro de diálogo Revisor ortográfico: Importar.
Figura 12–9 Cuadro de diálogo Importar del Revisor ortográfico
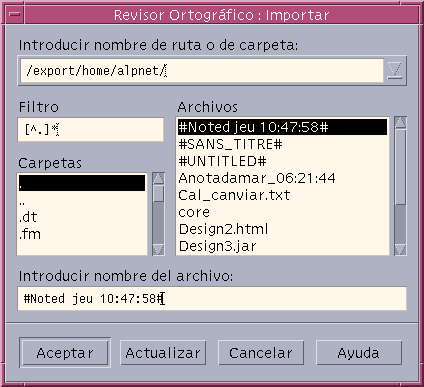
-
Seleccione el diccionario que desea importar de la lista Archivos o bien escriba el nombre del diccionario en el campo Introducir nombre del archivo.
-
Pulse Intro o haga clic en Aceptar.
Nota –También puede hacer doble clic en el nombre del diccionario en el cuadro de diálogo.
-
En el cuadro de diálogo que aparece, elija si desea agregar el diccionario personal importado a su propio diccionario personal o bien sobrescribir su propio diccionario personal con el importado.
Para exportar su diccionario personal
-
Haga clic en Opciones, en el cuadro de diálogo Revisor ortográfico.
-
Haga clic en Exportar, en el cuadro de diálogo Revisor ortográfico: Opciones.
Aparece el cuadro de diálogo Revisor ortográfico: Exportar.
Figura 12–10 Cuadro de diálogo Revisor ortográfico: Exportar
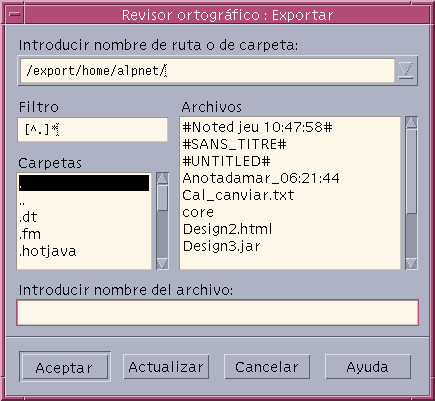
-
Seleccione el diccionario que desea exportar de la lista Archivos o escriba el nombre del diccionario en el campo Introducir nombre del archivo.
-
Pulse Intro o haga clic en Aceptar.
Nota –También puede hacer doble clic en el nombre del diccionario en el cuadro de diálogo.
Ahora otros usuarios pueden importar su diccionario. Puede enviar su diccionario personal a otro usuario o indicarle donde lo tiene en su sistema de archivos.
Para establecer el entorno nacional del diccionario actual
-
Haga clic en Opciones, en el cuadro de diálogo Revisor ortográfico.
-
Elija Diccionario principal en el campo Categoría.
Aparece el cuadro de diálogo Diccionario principal.
Figura 12–11 Cuadro de diálogo Diccionario principal

-
Elija el entorno nacional que desea en el campo Diccionario actual.
Nota –Esta configuración del entorno nacional sirve sólo para la sesión en uso del revisor ortográfico. La próxima vez que reinicie revisor ortográfico, se ejecutará con el entorno nacional predeterminado.
-
Para guardar los cambios y cerrar el cuadro de diálogo, haga clic en Aceptar.
Para establecer el entorno nacional del diccionario predeterminado
-
Haga clic en Opciones, en el cuadro de diálogo Revisor ortográfico.
-
Elija Diccionario principal en el campo Categoría.
-
Determine el entorno nacional del diccionario principal:
-
Para que el diccionario principal coincida con el entorno nacional predeterminado instalado en el sistema, elija Seleccionar diccionario de su idioma.
-
Para ignorar el entorno nacional predeterminado del sistema, elija Seleccionar diccionario: y elija el entorno nacional deseado.
-
-
Para guardar los cambios y cerrar el cuadro de diálogo, haga clic en Aceptar.
Uso de arrastrar y soltar
Puede utilizar las operaciones de arrastrar y soltar para mover o copiar texto entre documentos del Editor de textos o de otras aplicaciones. Puede también incluir un archivo en el documento mediante la acción de arrastrar y soltar.
Para mover texto mediante la acción de arrastrar y soltar
-
Seleccione el texto que desea mover.
-
Con el puntero situado sobre la selección, pulse y mantenga pulsado el botón 1 del ratón y arrastre hasta donde desea insertar el texto.
-
Suelte el botón del ratón.
El texto se inserta en el documento en la posición del icono que se piense arrastrar.
Para copiar texto mediante la acción de arrastrar y soltar
-
Seleccione el texto que desea copiar.
-
Con el puntero situado en la selección, mantenga pulsada la tecla Control y el botón 1 del ratón y arrastre hasta donde desea copiar el texto.
-
Suelte la tecla Control y el botón del ratón.
El texto se copia en la posición del icono que se piense arrastrar.
Para incluir un archivo mediante la acción de arrastrar y soltar
Cuando utiliza arrastrar y soltar, el contenido del archivo se copia en la ventana Editor de textos en la posición del cursor de inserción. El archivo original permanece intacto.
-
Haga clic donde desea incluir el archivo.
-
Arrastre hasta la ventana Editor de textos el icono del archivo que desea incluir.
Búsqueda en un documento
Puede buscar una palabra o una frase en el documento. El comando Buscar comienza la búsqueda en la posición del cursor y continúa hasta el final del documento. Puede sustituir o eliminar automáticamente las apariciones de texto encontradas en el documento.
Las búsquedas distinguen entre mayúsculas y minúsculas. Para encontrar todas las apariciones, busque por letras minúsculas y mayúsculas.
Para buscar texto
-
Elija Buscar/Cambiar en el menú Editar o pulse Control+F.
Figura 12–12 Cuadro de diálogo Buscar/Cambiar

-
Escriba el texto que desea buscar, en el campo Buscar.
-
Pulse Intro o haga clic en el botón Buscar para encontrar la aparición siguiente del texto.
-
Para buscar apariciones adicionales, vuelva a pulsar Intro o a hacer clic en Buscar.
Para buscar y cambiar texto
-
Elija Buscar/Cambiar en el menú Editar o pulse Control+F.
-
Escriba el texto que desea buscar, en el campo Buscar.
-
Escriba el texto de sustitución en el campo Cambiar a.
-
Pulse Intro o haga clic en el botón Buscar para encontrar la aparición siguiente del texto.
-
Haga clic en Cambiar para sustituir una única aparición.
-
Para buscar y cambiar apariciones adicionales, haga clic en Buscar y luego en Cambiar.
O bien, haga clic en Cambiar todo, para sustituir todas las apariciones.
 Precaución –
Precaución – No existe el comando Deshacer para Cambiar todo.
-
Cuando haya terminado, haga clic en Cerrar.
Para buscar y suprimir texto
-
Elija Buscar/Cambiar en el menú Editar o pulse Control+F.
-
Escriba el texto que desea suprimir en el campo Buscar.
-
Deje en blanco el campo Cambiar a.
-
Pulse Intro o haga clic en Buscar para encontrar la siguiente aparición.
-
Haga clic en Cambiar para borrar una única aparición.
-
Para buscar y cambiar apariciones adicionales, haga clic en Buscar y luego en Cambiar.
O haga clic en Cambiar todo, para sustituir todas las apariciones.
-
Cuando haya terminado, haga clic en Cerrar.
Formateo e impresión de documentos
Una vez completada la edición, formatee el documento seleccionando los márgenes y la alineación del texto.
Para formatear un documento
-
Elija Configuración en el menú Formato.
Figura 12–13 Cuadro de diálogo Configuración de formato

-
Introduzca los márgenes.
El margen izquierdo predeterminado es 0, mientras que el derecho se ajusta a la anchura de la ventana del Editor de textos. Los márgenes se especifican como número de columnas de caracteres.
-
Seleccione alineación izquierda o derecha, justificar (estilo de bloque) o centrar.
-
Determine el ámbito del formateo:
-
Para formatear un único párrafo, sitúe el cursor en el párrafo y luego haga clic en Párrafo.
-
Para formatear el documento entero, haga clic en Todo.
-
-
Después de cerrar el cuadro de diálogo, elija Párrafo o Todo en el menú Formato para aplicar los valores.
Para imprimir un documento abierto
-
Abra el documento en el Editor de textos.
-
Elija Imprimir en el menú Archivo o pulse Control+P.
El cuadro de diálogo Imprimir muestra el nombre de la impresora del sistema y permite establecer opciones de impresión. De forma predeterminada, el documento se imprime en la impresora del sistema. Si lo desea, puede dirigir el trabajo hacia una impresora diferente.
Figura 12–14 Cuadro de diálogo Imprimir

-
Opcional. Establezca cualquiera de estas opciones de impresión:
-
Escriba el número de copias que desea imprimir.
-
Escriba el texto que ha de aparecer en la página de la carátula de la impresora.
-
Haga clic en Imprimir números de página, si desea numerar las páginas.
-
Escriba las opciones de impresión de la línea de comandos.
-
-
Haga clic en Imprimir.
El cuadro de diálogo Imprimir se cierra cuando se imprime el documento. Para cerrar el cuadro de diálogo sin imprimir el archivo, pulse Cancelar.
Para imprimir un documento cerrado
-
Visualice el icono del archivo del documento en el Gestor de archivos.
-
Arrastre el icono del archivo hasta el control Impresora, en el Panel frontal.
Se abre el cuadro de diálogo Imprimir.
-
Opcional. Establezca las opciones de impresión.
-
Haga clic en Imprimir.
Recuperación de un archivo
Si el Editor de textos se detiene debido a un error del sistema, aquél intenta guardar los cambios en un archivo de recuperación de la carpeta en uso. El archivo de recuperación se llama #nombre_archivo#, donde nombre_archivo es el nombre del documento. Si no se ha dado ningún nombre al documento, el archivo de recuperación se llama #UNTITLED#.
Para recuperar un archivo
-
Inicie el Editor de textos.
-
Abra el archivo de recuperación.
-
Guarde el documento con el nombre del archivo original o proporciónele un nuevo nombre si se trata de un documento que no se ha guardado previamente.
El Editor de textos y otras aplicaciones
Otras aplicaciones pueden usar el Editor de textos como herramienta para editar documentos u otros tipos de información. En determinadas condiciones, una aplicación puede limitar las opciones de edición. En el ejemplo siguiente, se ha modificado el menú Archivo. El comando Guardar como se ha sustituido por un comando Copiar en Archivo y los comandos Nuevo y Abrir no están disponibles.
Figura 12–15 Editor de textos con el menú Archivo modificado
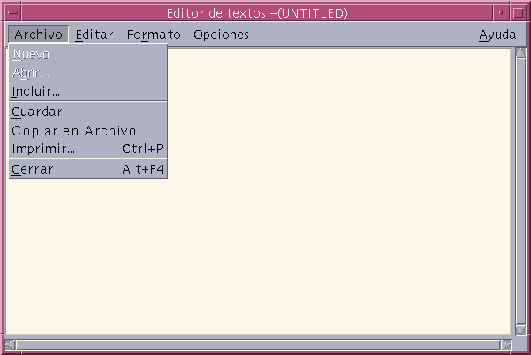
Uso de Nota de texto
Cuando se hace clic en el control Nota de texto del Panel frontal, se abre el Editor de textos en el modo de nota; se permite escribir texto y pegarlo en el área de trabajo para reemplazarlo de forma rápida. Si sale del Editor de textos mientras está en modo de nota, se guarda la nota de texto en su carpeta de inicio y se muestra como un icono en el fondo del área de trabajo. Puede volver a abrir una nota de texto haciendo doble clic en su icono del área de trabajo.
Para escribir una nota de texto
-
Haga clic en el control Nota de texto del Panel frontal.
Se abre el Editor de textos en modo nota.
-
Escriba su nota.
-
Elija Cerrar en el menú Archivo.
Se muestra el cuadro de diálogo Guardar.
-
Elija Sí para guardar las modificaciones.
Se coloca la nota de texto en el área de trabajo.
Para colocar una nota en el área de trabajo
Salga del Editor de texto mientras está editando la nota de texto, asegurándose de que elige guardar los cambios si se lo pide el cuadro de diálogo Guardar.
Se muestra el icono de nota en la esquina superior derecha del área de trabajo.
Para eliminar una nota del área de trabajo
Haga doble clic en el icono de nota de texto del área de trabajo.
Nombrado de archivos
Las notas de texto se guardan como archivos en su directorio de inicio utilizando nombres de archivos derivados de los veinte primeros caracteres de la nota. Por ejemplo, si nuestro usuario ficticio Carlos Gómez tuviera una nota con el texto Nota: llamar a Manuel García para la reunión, se guardaría en el archivo /home/carlosg/Nota: llamar Manuel.
- © 2010, Oracle Corporation and/or its affiliates

