Muestreo, visualización y grabación de la información de procesos
El Gestor de procesos muestra y ofrece acceso a los procesos en ejecución en su estación de trabajo.
Figura 19–1 Gestor de procesos, que muestra las entradas de los procesos que contienen la cadena “audio”.
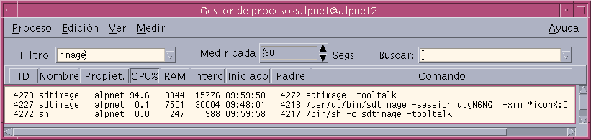
Cada entrada de proceso de la lista le proporciona información útil, como se explica en la tabla siguiente:
| Título de columna | Significado |
|---|---|
| ID | ID de proceso |
| Nombre | Nombre de proceso |
| Propietario | Nombre del propietario |
| CPU% | Relación del tiempo de CPU utilizado recientemente con respecto al tiempo disponible en ese periodo, expresada como un porcentaje |
| RAM | Cantidad de memoria RAM ocupada por este proceso |
| Interc | Tamaño total en la memoria virtual |
| Iniciado | Hora de inicio (o fecha, si es distinta de la vigente) |
| Padre | ID de proceso del proceso superior o PPID |
| Comando | Comando de UNIX (truncado) que se está ejecutando |
Puede realizar las acciones siguientes sin afectar a ningún proceso de la estación de trabajo seleccionada:
-
Mostrar todos los procesos o sólo los que contengan una cadena de caracteres específica
-
Buscar los procesos que contengan una cadena de caracteres específica
-
Mostrar los procesos ordenados por cualquiera de las columnas del panel de desplazamiento
-
Cambiar el intervalo de muestreo, copiar y guardar la información de las muestras
Para abrir el Gestor de procesos
Haga clic en el control Buscar proceso del subpanel Herramientas del Panel frontal.
Se muestra la ventana principal del Gestor de procesos. Inmediatamente obtiene una muestra de la estación de trabajo y presenta una muestra de todos los procesos en marcha.
Para mostrar subconjuntos de los procesos
-
Escriba su texto de filtro en el campo de filtro de la ventana del Gestor de procesos.
Su texto de filtro debería ser una cadena de caracteres comunes a las entradas de proceso del subconjunto o grupo de procesos que desea mostrar. Por ejemplo, en la Figura 19–1 el usuario muestra todos los procesos relacionados con la herramienta de audio.
-
Pulse Intro.
El Gestor de procesos actualiza los procesos del panel de desplazamiento para que solo incluya las entradas de proceso cuyo contenido concuerde exactamente con el texto de filtro.
-
Para volver a mostrar todos los procesos, borre el campo Filtro y pulse Intro.
Para buscar un proceso
-
Escriba su texto de búsqueda en el cuadro desplegable Buscar o bien seleccione uno utilizado anteriormente en la lista desplegable Buscar.
Su texto de búsqueda debería ser una cadena de caracteres común a las entradas de proceso de todos los procesos que desea mostrar.
-
Pulse Intro para resaltar la primera aparición del texto que busca debajo de la posición del cursor.
El texto puede estar en cualquiera de los campos de la entrada de proceso.
-
Pulse Intro para resaltar la siguiente aparición, y así sucesivamente.
-
Cuando haya encontrado la entrada de proceso necesaria, borre el campo Buscar.
Nota –Cuando se llega al final del panel de desplazamiento, la búsqueda no vuelve al principio de la lista. Por tanto, para asegurarse de que busca en todos los procesos, seleccione la primera entrada del proceso de la lista antes de escribir su texto de búsqueda en el cuadro Buscar.
Para cambiar el orden de la visualización
De forma predeterminada, el Gestor de procesos muestra las entradas de proceso en orden decreciente de uso de la CPU. Se puede ver porque el título de la columna sobre la columna de uso de CPU (CPU%) está hundido, mientras que el resto de títulos de las columnas no lo están.
-
Para seleccionar la columna con la que se ordenará la lista de entradas de procesos, haga clic en el título de la columna relevante o elija el nombre de la columna en el menú Visualizar.
El Gestor de procesos ordena la lista de entradas de proceso y las muestra en el nuevo orden. La ordenación predeterminada para cada columna se indica en la tabla siguiente.
Tabla 19–1 Orden de visualización predeterminado para las entradas de procesoTítulo de columna seleccionada Método ID Ordena numéricamente por identificador de proceso en orden creciente Nombre Ordena alfabéticamente por nombre de proceso Propietario Ordena alfabéticamente por nombre de propietario CPU% Ordena numéricamente por uso de CPU en orden decreciente RAM Ordena numéricamente por uso de RAM en orden decreciente Interc Ordena numéricamente por uso de espacio de intercambio en orden decreciente Iniciado Ordena cronológicamente por la hora de inicio real en orden decreciente Padre Ordena numéricamente por número de ID de proceso del proceso superior en orden decreciente Comando Ordena alfabéticamente por nombre de ruta de acceso completa en orden decreciente (los caracteres como / tienen un valor de ordenación inferior a las letras) -
(Opcional) Para invertir el orden de clasificación para cualquiera de estas columnas (por ejemplo, para ordenar por uso de RAM en orden creciente), haga clic en el botón de título de columna hundido.
El área del título de la columna cambiará a color negro y ordenará la visualización en orden inverso.
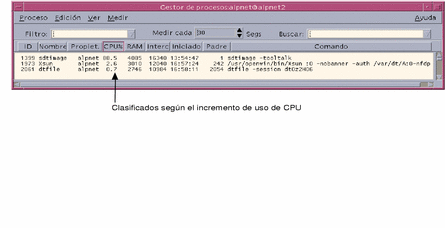
Para cambiar el intervalo de muestreo
De forma predeterminada, el gestor de procesos toma una muestra de la estación de trabajo y actualiza la visualización cada 30 segundos.
Para desactivar/activar el modo de muestra continua, elija Parar/Iniciar en el menú Medir.
Si se activa la muestra continua, verá la opción Parar en el menú Medir; de lo contrario, la opción será Iniciar.
Para cambiar el intervalo de muestreo, escriba un número de segundos (hasta un máximo de 604800, es decir, 14 días) en el cuadro Medir cada.
Pulse Intro para que la nueva frecuencia de muestreo tenga efecto.
Para tomar la muestra inmediatamente, elija Ahora en el menú Medir.
El Gestor de procesos toma la muestra y luego actualiza la visualización.
Copia y grabación
Puede seleccionar y copiar una o varias de las entradas de proceso en la visualización y pegar el texto en otras aplicaciones.
También dispone de las opciones siguientes para guardar los datos de muestra en archivos:
-
Crear un nuevo archivo que sólo contenga la muestra en uso
-
Definir un archivo de registro al que se anexarán todas las muestras nuevas
Para crear un archivo que contenga la muestra en uso
-
Elija Guardar como en el menú Medir.
El Gestor de procesos muestra el cuadro de diálogo Guardar como.
-
Especifique el nombre y la posición del archivo nuevo y haga clic en Aceptar.
El Gestor de procesos crea el archivo de texto que contiene las entradas de proceso de la visualización en uso.
Para definir un archivo de registro
-
Elija Archivo de registro en el menú Medir.
El Gestor de procesos muestra el cuadro de diálogo Archivo de registro.
-
Especifique el nombre y la posición del archivo nuevo y haga clic en Aceptar.
El Gestor de procesos crea el archivo de texto y le añade cada muestra nueva (con la información de cabecera).
 Precaución –
Precaución – El Gestor de procesos seguirá añadiendo información a este archivo hasta que termine la aplicación del Gestor de procesos o hasta que elija Parar registro en el menú Medir.
- © 2010, Oracle Corporation and/or its affiliates
