Capítulo 23 Gestión de energía
En este capítulo se ofrece información general sobre el software Power ManagementTM y se explican las funciones que se aplican de forma predeterminada en el sistema al usar esta versión de SolarisTM. En este capítulo se explica también cómo personalizar las funciones de Power Management.
Valor del software Power Management
La reducción de la cantidad de energía que consume un computador disminuye los costes de electricidad y el esfuerzo necesario para controlar el calor alrededor del equipo; también puede prolongar la vida útil del hardware.
La agencia de protección del medio ambiente estadounidense (EPA, Environmental Protection Agency) ha establecido unas directrices denominadas Energy Star® para los productos informáticos. Otros países cuentan también con unas directrices de aprovechamiento energetico semejantes. Para cumplir con ellas, los productos de hardware se diseñan para emplear la energía que necesitan del modo más eficiente.
El software Power Management, incluido con el sistema operativo Solaris, funciona conjuntamente con el hardware para reducir el consumo general de energía. En algunos casos, quizás sea necesario utilizar el software para que las estaciones de trabajo cumplan las directrices Energy Star aplicables al hardware.
Nota –
Como socio de Energy Star, Sun Microsystems, Inc. ha decidido que todos sus productos de hardware que presenten el símbolo Energy Star en la caja de envío o en el producto cumplan las directrices Energy Star sobre aprovechamiento de la energía.
Tipos de gestión de energía
El software Power Management habilita dos formas de reducción del consumo energético: Gestión de la energía de los dispositivos y la función Suspender-reanudar.
Gestión de la energía aplicada a los dispositivos
La gestión de energía de los dispositivos reduce automáticamente la cantidad de energía que éstos usan cuando no están realizando una función. Las unidades de disco, los monitores, adaptadores e, incluso, las CPU puede proporcionar esta función de ahorro de energía. El usuario puede apreciar todos los efectos de la gestión de energía de los dispositivos. El sistema general sigue funcionando y está en condiciones de responder a las solicitudes de servicio de los dispositivos, de modo que éstos pueden reanudar su funcionamiento pleno en cuestión de segundos cuando sea necesario.
Suspender-reanudar
Suspender-reanudar es una función de ahorro de tiempo que permite desconectar la alimentación del sistema, conservando el estado actual de las actividades en curso. Cuando se usa esta función, el área de trabajo y los archivos se conservan al desconectar el sistema y recuperan su estado cuando se vuelve a encender. Por ejemplo, si está revisando un documento y decide marcharse antes de concluir la revisión, puede desconectar el sistema con la función Suspender y su sesión de trabajo se guardará automáticamente. Cuando vuelva a encender el sistema, la función Reanudar hará que el trabajo que estaba realizando aparezca en el mismo estado que cuando desconectó la alimentación. Tanto si la desconexión se inicia automáticamente, con el software Power Management, o manualmente, mediante el teclado, la función Suspender-reanudar guarda información de punto de comprobación sobre el estado del sistema en ese momento.
La función Suspender-reanudar puede activarse de las siguientes formas:
-
La función Suspender-reanudar se usa automáticamente en algunos sistemas compatibles con Energy Star 2.0.
-
Se puede usar el teclado para suspender o reanudar el sistema en cualquier momento. Los pasos para hacerlo se detallan en Uso de la función Suspender-reanudar.
-
Se puede usar el software Power Management para activar automáticamente la función Suspender-reanudar a horas determinadas.
No use el software Power Management en sistemas que realizan tareas que no se pueden interrumpir. En Uso de la función Suspender-reanudar puede consultar las situaciones en que no se debe usar la función Suspender-reanudar.
Compatibilidad del hardware con las funciones de Power Management
Todas las estaciones de trabajo SPARC pueden usar algunas de las funciones del sofware Power Management. Sin embargo, algunas funciones sólo sirven con determinado tipo de hardware. Algunos estados de ahorro de energía predeterminados pueden variar de un tipo de sistema a otro.
En el siguiente apartado se describen las funciones de Power Management que admite su hardware, así como los valores predeterminados activos cuando se usa por primera vez esta versión de Solaris con dicho hardware.
Nota –
El hardware Intel donde se ejecute el sistema operativo Solaris no es compatible con Power Management.
Funciones de Power Management en diferentes sistemas de hardware
Las funciones de Power Management se habilitan mediante la capacidad de ahorro de energía del hardware y el software suministrado con el sistema operativo Solaris. La naturaleza exacta del modo de ahorro de energía del sistema depende del hardware y de su compatibilidad con la directriz Energy Star. Para determinar la versión de Energy Star con la que es compatible el sistema, use el comando prtconf -vp | grep energystar.
El hardware compatible con Power Management proporciona las funciones que se indican en los siguientes apartados.
Sistema compatible con Energy Star 3.0
El hardware SPARCTM compatible con Energy Star 3.0 reduce el consumo de energía al entrar en un modo de bajo consumo desde el cual los dispositivos pueden volver a funcionar inmediata y automáticamente. Este hardware puede desconectar los monitores y las memorias intermedias, reducir la velocidad de giro de los discos y bajar el consumo energético de los dispositivos cuando estén en reposo, dejando, en todo momento, el sistema funcionando, listo para usar y visible para la red. Cuando aparece una tarea en el sistema, mediante el proceso cron o por una solicitud externa a través de la red, los dispositivos y demás hardware vuelven a pasar a un modo de consumo total en cuestión de segundos.
Sistemas compatibles con Energy Star 2.0
El hardware SPARC compatible con Energy Star 2.0 no tiene la capacidad de pasar a un modo de bajo consumo energético, sino que se desconecta por completo después de pasados unos minutos en reposo. Los monitores son una excepción, porque disponen de la capacidad de pasar a un modo de consumo bajo y seguir operando. Cuando se reinicia, el sistema tarda un minuto en rearrancar.
Sistemas incompatibles con Energy Star
Los sistemas incompatibles con las normas Energy Star sólo gestionan el consumo de energía del monitor, no así el de los demás dispositivos.
Valores predeterminados y diferencias de arquitecturas de sistema
La arquitectura SPARC de una estación de trabajo determina las funciones de Power Management disponibles. El comportamiento predeterminado de éste varía según el sistema, como se explica en la Tabla 23–1.
Para determinar la arquitectura del sistema, use el comando uname -m.
Si tiene un hardware Sun MicrosystemsTM no descrito en este manual, consulte la Guía de plataformas de hardware de Sun de esta versión de Solaris, en la que puede encontrar información adicional sobre el funcionamiento del software Power Management en el sistema.
Tabla 23–1 Funciones de Power Management en diferentes arquitecturas SPARC
Nota –
La SPARCstationTM Voyager es un sistema de arquitectura sun4m, pero no es compatible con esta versión de Solaris.
Software Power Management
En la mayoría de los casos, deberían bastar los valores predeterminados del software Power Management, pero si desea modificarlos, puede hacerlo con la aplicación Gestor de energía.
El Gestor de energía
El Gestor de energía inicia una interfaz gráfica de usuario (GUI) que permite cambiar el plan de ahorro de energía. Es posible designar periodos de inactividad, tras los cuales los disposiitivos, incluidos el monitor y las unidades de disco, y el sistema pasan a un modo de ahorro de energía.
También se puede usar la GUI del Gestor de energía para fijar la hora a la que se activará la función Suspender-reanudar (denominada Autoapagado, cuando se configura con el Gestor de energía). Por ejemplo, si desea que la función de Autoapagado se active sólo después de las horas normales de trabajo. En las estaciones de trabajo de la arquitectura sun4u también se puede activar la función Reanudación automática del software del Gestor de energía para encender el sistema a una hora específica después de que se haya activado el Autoapagado.
Planes de ahorro de energía
La forma más fácil de gestionar la energía del sistema es seleccionar uno de los tres planes de ahorro de energía que ofrece el programa Gestor de energía:
-
Estándar: ahorro de energía en todos los dispositivos que puedan usar esta función
-
Mínima: ahorro de energía sólo en los monitores
-
Inhabilitado: sin ahorro de energía
Además de estos tres esquemas, también se puede crear un plan de ahorro de energía personalizado, como se explica en Personalización de los planes de energía.
Configuraciones y valores básicos del Gestor de energía
En este apartado se describe la GUI del Gestor de energía y las convenciones relacionadas. Se explican, también, los planes de ahorro de energía del Gestor de energía.
Acceso al Gestor de energía
En versiones anteriores era necesario disponer de permisos de superusuario para iniciar el Gestor de energía y editar las configuraciones, en ésta se puede iniciar el programa de varias formas, y todas permiten modificar las configuraciones.
Nota –
Si no puede acceder al Gestor de energía para realizar modificaciones, es posible que no disponga de los permisos adecuados. Consulte la página de comando man dtpower(1M) para obtener más detalles.
Si el Gestor de energía ya está en marcha, el programa debe aparecer en el escritorio con el siguiente icono:
Figura 23–1 El icono Gestor de energía
Para iniciar el Gestor de energía en el área de trabajo de CDE
-
En el escritorio de CDE, pulse el botón de menú del ratón.
-
En la lista desplegable, seleccione Herramientas.
-
En la lista desplegable, seleccione Gestor de energía.
Para iniciar el Gestor de energía desde el Gestor de aplicaciones
-
En el panel frontal del escritorio de CDE, seleccione el Gestor de aplicaciones.
-
En el Gestor de aplicaciones, seleccione Appls_Escritorio.
-
En Appls_Escritorio, seleccione Gestor de energía.
Para iniciar el Gestor de energía desde la línea de comandos
Nota –
Es posible que el Gestor de energía tarde un tiempo en arrancar.
Información general de la GUI del Gestor de energía
Controles básicos de la ventana del Gestor de energía
Cada ventana del Gestor de energía tiene uno o varios de los siguientes botones:
-
Un triángulo indica un menú desplegable. En la ventana básica del Gestor de energía es posible desplegar el cuadro Plan de ahorro energético actual para ver dos niveles adicionales de ahorro de energía: Mínimo e Inhabilitado.
-
Aceptar activa los valores que se muestran en la ventana.
-
Cancelar invierte las configuraciones a uno de los siguientes estados:
-
El estado en el que se encontraban cuando se pulsó Aceptar por última vez.
-
Los valores predeterminados, si es la primera vez que se ejecuta el Gestor de energía.
-
-
Más amplía la ventana para mostrar todas las opciones de edición del tiempo de reposo del sistema, los monitores y las unidades de disco.
-
Menos reduce la ventana para ocultar las opciones que aparecen cuando se pulsa el botón Más.
-
Editar se encuentra en la pestaña Editor rápido (vea la Figura 23–5). Editar abre una ventana en la que se pueden configurar las opciones Autoapagado y Reanudación automática.
Figura 23–2 La ventana básica del Gestor de energía

Planes de ahorro de energía
La forma más sencilla de seleccionar un nivel de ahorro de energía para el sistema es seleccionar uno de los esquemas de ahorro de energía predeterminados. Los esquemas aparecen en el cuadro de diálogo Plan de ahorro energético actual, en la ventana básica del Gestor de energía. El esquema predeterminado es el Estándar, como se muestra en la Figura 23–2.
La implementación de los esquemas de ahorro de energía depende de la arquitectura y de la capacidad de Energy Star del hardware que está ejecutando el Gestor de energía.
La implementación de los esquemas de energía depende de las capacidades de ahorro de energía del hardware. Además de los esquemas que se describen a continuación, también se puede modificar cualquiera de ellos y guardarlos como esquemas personalizados. Para obtener más información sobre cómo crear un esquema de ahorro de energía personalizado, consulte Personalización de los planes de energía.
Los planes de energía disponibles son:
-
Estándar: los valores predeterminados del Gestor de energía del hardware en uso determinan que se aplicará el esquema Estándar. Las plataformas SPARC compatibles con Energy Star 3.0, por ejemplo, reducen el consumo energético al hacer que todos los dispositivos pasen al modo de ahorro de energía.
-
Mínima: sólo gestiona la energía de los monitores. El monitor entra en modo de ahorro de energía pasados 30 minutos de inactividad. Este esquema no aplica la gestión de energía en ningún otro dispositivo.
-
Inhabilitado: no hay gestión de energía. Este esquema no aplica una gestión de energía a ninguno de los componentes del sistema.
Para seleccionar un esquema de ahorro de energía
-
Inicie el programa Gestor de energía.
Así se abre la ventana básica del Gestor de energía.
-
En la lista del cuadro de diálogo Plan de ahorro energético actual seleccione uno de los esquemas.
Figura 23–3 Lista desplegable de planes de ahorro de energía

-
Pulse Aceptar.
Nota –Es posible que algunos de los planes de la lista desplegable aparezcan en gris. Tal vez no pueda seleccionarlos porque carece de los permisos necesarios.
Personalización de los planes de energía
En este capítulo se explica cómo crear un plan personalizado e ignorar los predeterminados del software del Gestor de energía.
No se pueden omitir los esquemas que proporciona el sistema, pero sí es posible crear un plan personalizado. Al modificar uno de los esquemas que incluye el sistema, se crea uno nuevo, denominado “Personalizado”. Si se edita otro, se sobrescribirá el Personalizado. Por tanto, sólo será posible almacenar un plan personalizado en cada momento.
El plan Personalizado sigue siendo el predeterminado aunque se reinicie el sistema, pero sólo permanece en el sistema hasta que seleccione uno de los tres esquemas predeterminados, en este momento, se borra y desaparece de la lista desplegable de planes disponibles.
Gestión de la energía del sistema global
El tiempo de inactividad del sistema define el tiempo durante el cual la CPU y los dispositivos conectados al sistema deben permanecer inactivos antes de que se inicie el ahorro de energía. Aunque se puede usar la GUI para asignar un solo tiempo de inactividad a todos los dispositivos y la CPU, el inactivo tiempo de cada dispositivo se mide por separado. Si un sistema tiene dos discos duros externos, por ejemplo, y sólo se está usando uno de ellos, la otra unidad pasa al modo de ahorro de energía después de treinta minutos de inactividad. La primera unidad pasa al modo de ahorro de energía por separado, después de haber pasado también treinta minutos inactivo.
Para obtener información sobre cómo configurar tiempos de intactividad diferentes para cada dispositivo, consulte la página de comando man power.conf(4).
Para cambiar la gestión de energía del sistema
-
Inicie el programa Gestor de energía.
Así se abre la ventana básica del Gestor de energía:
Figura 23–4 Ventana básica del Gestor de energía

-
En la ventana básica del Gestor de energía seleccione Más.
Aparece la pestaña Editor rápido.
Figura 23–5 Pestaña Editor rápido
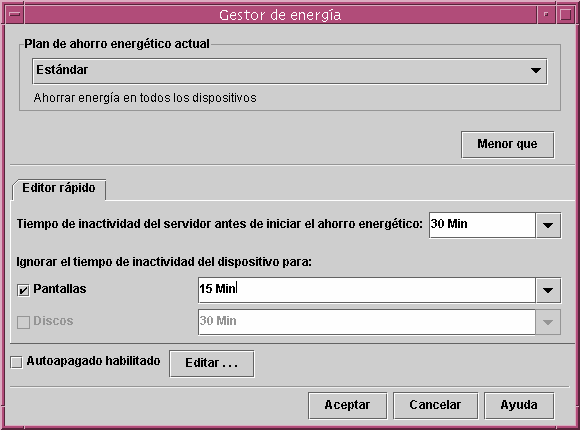
-
En la lista desplegable de Tiempo de inactividad predeterminado del sistema, seleccione el tiempo que desea que estén inactivos los dispositivos antes de reducir su consumo.
También puede escribir el tiempo de inactividad del sistema.
Gestión de energía para los monitores
Si desea omitir la gestión de energía del monitor en la gestión de la energia global del sistema, use la GUI del Gestor de energía. Cuando cambie el tiempo de inactividad para la energía del monitor, sólo se modificará este dato. El tiempo de inactividad de los otros dispositivos y del sistema es el especificado en el cuadro de diálogo Tiempo de inactividad predeterminado del sistema
Cuando la pantalla se pone en blanco, algunos monitores pueden pasar al modo de espera y volver a ponerse en marcha cuando se vuelva a usar el ordenador. Otros monitores sólo ponen la pantalla en blanco, pero no pasan al modo de espera.
La gestión de energía de las estaciones de trabajo que tengan dos monitores también se gestiona mediante el Gestor de energía. En esos casos, ambos monitores tienen el mismo valor de tiempo de inactividad.
Nota –
En algunas versiones anteriores del sistema operativo Solaris, la gestión de la energía de los monitores se realizaba mediante las opciones de los protectores de pantalla del sistema de ventanas, no con el programa Gestor de energía. Ahora ya no es así. Ahora, la gestión de energia del monitor, la unidad de disco y la alimentación del sistema se realiza de forma uniforme con el programa Gestor de energía.
Para cambiar la gestión de energía del monitor
-
Inicie el programa Gestor de energía.
Así se abre la ventana básica del Gestor de energía.
-
En la ventana básica del Gestor de energía seleccione Más.
Aparece la pestaña Editor rápido.
-
Marque el botón Pantallas - Descansar después de un tiempo de inactividad de
Se activará la lista desplegable del tiempo de inactividad de los monitores.
Figura 23–6 Lista desplegable para el tiempo de inactividad de los discos
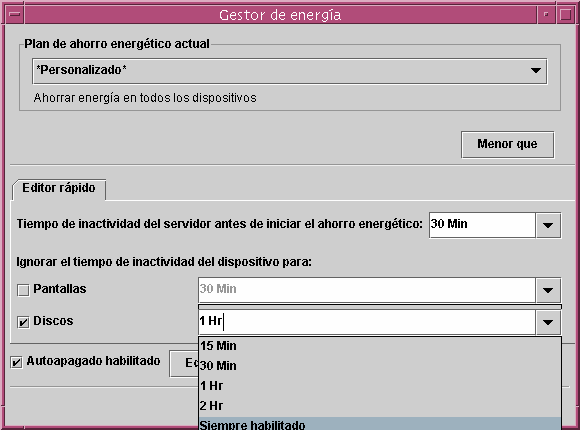
-
Seleccione un tiempo en la lista desplegable de tiempos de inactividad o escriba un valor único en el cuadro de edición.
Debe dejar un espacio en blanco entre el número que escriba y la unidad. Abrevie las unidades a Sec, Min o Hr, según corresponda. Se aceptan los valores decimales. Por ejemplo, si escribe 1,5 Hr el tiempo de inactividad se fija en 90 minutos.
Si escribe un nuevo valor, éste se agrega a la lista y sigue disponible cuando vuelva a usar la lista desplegable. El valor aparece en el formato que se usa en el cuadro de diálogo de edición.
-
Pulse Aceptar.
Para reactivar el monitor
Esto restaura la alimentación del monitor, pero es posible que la pantalla esté bloqueada. La opción de bloqueo de la pantalla se fija mediante el Gestor de estilos del CDE. A diferencia de las versiones anteriores del software Power Management, el bloqueo de la pantalla es ahora totalmente independiente del software Power Management. Si la pantalla está bloqueada, escriba la contraseña para volver al escritorio.
Gestión de energía de las unidades de disco
Al igual que en el caso de los monitores, es posible omitir la gestión de energía de los discos duros. Cuando se cambia el tiempo de inactividad de las unidades de disco, sólo cambian los valores de la gestión de energía de los discos. Todas las unidades de disco conectadas al sistema tienen el mismo tiempo de inactividad. El tiempo de inactividad para los demás dispositivos y el sistema sigue siendo el que se especifica en el cuadro de diálgo Tiempo de inactividad predeterminado del sistema. Consulte la Figura 23–3.
Para obtener información sobre cómo fijar un tiempo de inactividad diferente para cada unidad de disco, consulte la página de comando man power.conf(4).
Para cambiar la gestión de energía de las unidades de disco
-
Inicie el programa Gestor de energía.
Así se abre la ventana básica del Gestor de energía.
-
En la ventana básica del Gestor de energía seleccione Más.
Aparece la pestaña Editor rápido.
-
Marque el botón Discos - Descansar después de un tiempo de inactividad de
Se activará la lista desplegable correspondiente al tiempo de inactividad.
-
Seleccione un tiempo en la lista desplegable de tiempos de inactividad o escriba un valor único en el cuadro de edición.
Deje un espacio en blanco entre el número y la unidad. Abrevie las unidades a Sec, Min o Hr, según corresponda. Se aceptan los valores decimales. Por ejemplo, si escribe 1,5 Hr el tiempo de inactividad del disco se fija en 90 minutos. 1.5 Hr
Si escribe un nuevo valor, éste se agrega a la lista y sigue disponible cuando vuelva a usar la lista desplegable. El valor aparece en el formato que se usa en el cuadro de diálogo de edición.
-
Pulse Aceptar.
Uso de la función Suspender-reanudar
En este apartado se explican las cuestiones que hay que tener en cuenta al usar la función Suspender-reanudar, por ejemplo:
-
Puede usar la función Suspender-reanudar para desconectar manualmente el sistema y arrancarlo en el mismo estado de funcionamiento.
-
Puede usar el programa Gestor de energía para gestionar la energía del sistema, por ejemplo, para especificar cuándo desea que se desconecte automáticamente el sistema de escritorio.
-
La función Suspender-reanudar puede activarse y desactivarse.
En este apartado se indican las diferenecias de funcionamiento del programa Gestor de energía en máquinas con arquitectura sun4m, como SPARCstationTM 20, y máquinas con arquitectura sun4u, como Sun UltraTM 1.
Nota –
El sistema operativo Solaris proporciona también una interfaz de línea de comandos para que el administrador pueda modificar los valores predeterminados y la definición de inactividad de un sistema. Para obtener más información, consulte la página de comando man power.conf(4).
Elección de la función Suspender-reanudar
La desconexión de un sistema de escritorio puede interferir con algunas operaciones en las que participe la máquina. En este apartado se ofrecen algunas directrices que hay que tener en cuenta antes de usar las funciones del Gestor de energía en una máquina de escritorio.
Problemas del correo electrónico
El correo no se envía a ningún archivo de gestión de colas de correo de una máquina suspendida. En general, si no se puede enviar el correo durante más de tres días, el correo se devuelve al remitente, como "imposible de enviar".
Si suspende el sistema durante tres o más días y la máquina tiene gestión de colas de correo local, es posible que no reciba los mensajes que la aplicación ha devuelto al emisor.
Problemas de alias de correo
Los alias de correo de una máquina no están disponibles para otros usuarios durante el tiempo que esté suspendida la máquina. Si la máquina permanece suspendida el tiempo suficiente, generalmente tres días, los mensajes que se hayan enviado a uno de los alias de la máquina se devolverán al remitente.
Problemas de conexión remota
Mientras la máquina está suspendida, no será posible acceder a ella mediante una marcación remota. Es decir, no es posible usar rlogin(1) para conectarse a una máquina que esté suspendida.
Problemas de software de red
La función Suspender-reanudar puede afectar a las aplicaciones de red. Un programa de red puede fallar si el programa no es resistente a los fallos cuando el sistema del mismo nivel quede suspendido y no responda al tráfico de red.
Esto ocurre, por ejemplo, cuando se usa una aplicación en un sistema y se muestra en otro cuando se ha ejecutado el comando Xhost. Si el software Power Management suspende el segundo sistema, es posible que falle el software de aplicación.
Problemas de Solstice AutoClient
No use las funciones Suspender-reanudar en una máquina que usa el software Solstice™ AutoClient™.
Problemas de ATM
El software Power Management no está admitido en los dispositivos SunATM™. El protocolo ATM requiere que las llamadas se establezcan entre dos terminales de destino, como estaciones de trabajo, antes de que se puedan transferir los datos. Cada uno de los terminales de la llamada debe mantener activamente la conexión, de forma que ninguno de los terminales de una conexión ATM puede usar el software Power Management para suspender y, más tarde, reanudar la conexión.
Problemas de trabajo de cron
Las operaciones que se especifican en un archivo cron no se ejecutan durante el tiempo que una máquina está suspendida.
Cuando un sistema se reanuda, los trabajos de cron programados para ejecutarse durante el tiempo que el sistema ha estado suspendido con el software Power Management se tratan como se indica a continuación:
-
Los trabajos de cron programados para ejecutarse en primer lugar durante el tiempo que ha estado suspendido el sistema se inician en cuanto éste reanuda su funcionamiento.
-
Los trabajos de cron siguientes que pueden haberse ejecutado durante el tiempo que estuvo suspendido el sistema no se ejecutarán.
En general, el comando cron identifica el siguiente trabajo que hay que ejecutar y calcula el tiempo que habrá que esperar antes de ejecutarlo. Cuando se reanuda la actividad del sistema, el comando cron calcula el tiempo que pasa hasta que acaba el primer trabajo y después se ejecuta el trabajo de cron que ya estaba en la cola. El proceso cron vuelve a comprobar después la lista de trabajos de cron, pero sólo tiene en cuenta los trabajos cuyo tiempo de ejecución no ha finalizado, por lo que cualquier trabajo adicional cuyo tiempo de ejecución terminara en el intervalo que está suspendido el sistema no se ejecutará.
Problemas de la Agenda
El software de la Agenda no muestra ventanas emergentes para los eventos programados que se producen mientras la máquina de escritorio está suspendida.
Problemas de esfuerzo térmico
El objetivo del software Power Management es el ahorro de energía. Es necesario tener en cuenta, también, los efectos de los ciclos de apagado y encendido en la fiabilidad global del hardware.
El software Power Management está activado de forma predeterminada en los sistemas sun4u como el Sun Ultra 1. Igualmente, el sistema de Power Management de estas máquinas evalúa cada solicitud de apagado y encendido que se produce porque el sistema está inactivo. Si en la evaluación se concluye que el golpe térmico de encender y apagar el sistema en un momento determinado podría afectar a la fiabilidad del hardware negativamente, la solicitud se pospone.
A pesar de esta función, siempre es posible desconectar un sistema sun4u manualmente en cualquier momento. Esta función de comprobación evita que haya un número excesivo de solicitudes de apagado y encendido del hardware.
Suspensión y reanudación del sistema manualmente
El software Power Management incluye una función de ahorro de tiempo denominada Suspender-reanudar. Esta función se usa de forma predeterminada, con las funciones de Autoapagado y Reanudación automática del programa Gestor de energía. También es posible suspender y reanudar el sistema siempre que se desee, mediante los procedimientos que se detallan en este apartado.
El proceso habitual de desconectar el sistema puede ser tedioso. También el proceso de rearrancar y configurar el área de trabajo puede llevar mucho tiempo. Con la función Suspender-reanudar se puede desconectar el sistema y guardar el trabajo en curso automáticamente. Cuando se enciende el sistema, se restaura el área de trabajo guardada.
Es posible dejar el sistema suspendido y desconectado durante un tiempo indefinido sin que haya pérdida de datos. Sin embargo, hay algunas operaciones externas, como la recepción de correo electrónico, que pueden verse afectadas si el sistema está suspendido. Antes de usar la función Suspender-reanudar, consulte Elección de la función Suspender-reanudar.
Nota –
La función Suspender-reanudar no es compatible con los sistemas configurados como clientes sin disco.
Es posible suspender automáticamente el sistema con la función Autoapagado del software Power Management. Para suspender automáticamente el sistema, siga las instrucciones de esta sección.
La suspensión permite realizar las siguientes acciones sin perder el estado actual del sistema:
-
Desplazar el sistema de una ubicación a otra.
-
Desconectar el sistema para conservar energía.
Nota –
No use la función Suspender si necesita reconfigurar el sistema. Debe detener el sistema operativo siempre que desee reconfigurar el sistema.
Antes de suspender un sistema, deberá esperar a que finalicen operaciones como las siguientes:
La activación de la función de suspensión y reanudación posterior suele requerir menos de un minuto. Se puede iniciar la función de suspensión de varias formas:
-
Use la tecla de encendido y responda al indicador.
-
Use las teclas Mayúsculas y de encendido para pasar al modo de suspensión sin responder a más indicadores.
-
Use el conmutador de reposo, situado en la parte delantera de sistemas como el Sun Ultra 5 o Sun Ultra 10.
-
Use el menú del área de trabajo del escritorio de CDE.
Para suspender el sistema con el teclado
-
Para consultar ejemplos de ubicación de la tecla de encendido, consulte la Figura 23–7 y la Figura 23–8.
Figura 23–7 Ejemplo de ubicación de la tecla de encendido en los teclados Sun Tipo 5 y Tipo 6

Figura 23–8 Ubicación de la tecla de encendido en el teclado Sun Compact 1

Al pulsar la tecla de encendido aparece la ventana de confirmación que se muestra en la Figura 23–9.
Figura 23–9 Ventana predeterminada de confirmación de la tecla de suspensión
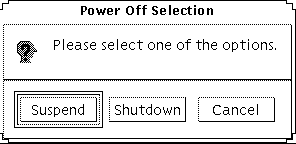
-
Seleccione Suspender en la ventana de confirmación.
Suspender guarda el estado del sistema en un disco, lo que le permitirá recuperar más tarde el entorno actual del sistema.
Apagar sincroniza los discos en un estado neutro y apaga el sistema operativo. Es lo mismo que ejecutar el comando shutdown(1M).
-
Espere a que el sistema se apague.
-
Apague todos los dispositivos externos.
Éstos incluyen unidades de disco, impresoras o periféricos paralelos o serie. Consulte las instrucciones en el manual que se incluye con cada dispositivo externo.
Para suspender inmediatamente el sistema con el teclado
-
Pulse las teclas Mayúsculas y de encendido simultáneamente.
Consulte la Figura 23–7 o la Figura 23–8 para conocer la ubicación de la tecla de encendido.
-
Espere a que el sistema se apague.
-
Apague todos los dispositivos externos.
Éstos incluyen: unidades de disco, impresoras o periféricos paralelos o serie. Consulte las instrucciones en el manual que se incluye con cada dispositivo externo.
Para inhabilitar la tecla de encendido
-
Como usuario root, modifique el archivo /usr/openwin/lib/speckeysd.map.
# vi /usr/openwin/lib/speckeysd.map
-
Convierta en comentarios las dos líneas que empiezan con "SunPower", poniendo un símbolo "#" como carácter inicial de la línea.
#SunPowerSwitch - $OPENWINHOME/bin/sys-suspen #SunPowerSwitchShift - $OPENWINHOME/bin/sys-suspend -n
-
Guarde el archivo modificado.
-
Apague y reinicie el sistema.
Para suspender el sistema con el conmutador de reposo
Algunos sistemas, como el Sun Ultra 5 o Sun Ultra 10, tienen un conmutador de reposo en la parte delantera del sistema.
-
Pulse el conmutador de reposo desde un entorno de ventanas.
 Precaución –
Precaución – Si no está en un entorno de ventanas, al pulsar el conmutador de reposo el sistema se apagará inmediatamente.
En un entorno de ventanas, aparecerá la ventana de confirmación que se muestra en la Figura 23–10.
Figura 23–10 Ventana de confirmación predeterminada para el conmutador de reposo
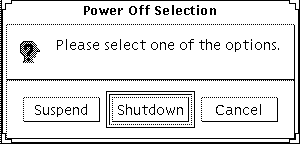
-
Seleccione Suspender en la ventana de confirmación.
Suspender guarda el estado del sistema en un disco, lo que le permitirá recuperar más tarde el entorno actual del sistema.
Apagar sincroniza los discos en un estado neutro y apaga el sistema operativo. Es lo mismo que ejecutar el comando shutdown(1M).
En la ventana del conmutador de reposo, la opción predeterminada es Apagar. En la ventana que aparece al pulsar la tecla de encendido, la opción predeterminada es Suspender.
-
Espere a que el sistema se apague.
-
Apague todos los dispositivos externos.
Éstos incluyen unidades de disco, impresoras o periféricos paralelos o serie. Consulte las instrucciones en el manual que se incluye con cada dispositivo externo.
Para suspender el sistema con el CDE
-
Coloque el cursor en el área de trabajo y pulse el botón de menú.
Aparecerá el menú del área de trabajo.
-
Seleccione Suspender sistema en el menú del área de trabajo.
Aparecerá la ventana de confirmación de la suspensión, como se muestra en la Figura 23–9.
-
Seleccione Suspender en la ventana de confirmación.
-
Espere a que el sistema se apague.
-
Apague todos los dispositivos externos.
Éstos incluyen: unidades de disco, impresoras o periféricos paralelos o serie. Consulte las instrucciones en el manual que se incluye con cada dispositivo externo.
Para iniciar el modo de suspensión con el comando sys-suspend
Nota –
No se necesita ejecutar un sistema de ventanas, como el CDE, para que funcione el comando de shell sys-suspend; tampoco es necesario que se convierta en superusuario.
-
Cuando aparezca el indicador, inicie el proceso de suspensión del sistema:
example% /usr/openwin/bin/sys-suspend
Aparecerá la ventana emergente de confirmación de la suspensión, como se muestra en la Figura 23–10. Si no hay un sistema de ventanas en ejecución, el comando se ejecuta sin mostrar la ventana emergente de confirmación.
-
Haga clic en Suspender.
-
Espere a que el sistema se apague.
-
Apague todos los dispositivos externos.
Éstos incluyen unidades de disco, impresoras o periféricos paralelos o serie. Consulte las instrucciones en el manual que se incluye con cada dispositivo externo.
Para reanudar un sistema en suspensión
-
Encienda todos los dispositivos externos conectados al sistema.
-
Pulse la tecla de encendido.
Consulte la Figura 23–7 o la Figura 23–8 para ver las ubicaciones de la tecla de encendido.
-
Escriba su contraseña para desbloquear el sistema.
Siempre que el sistema está suspendido se bloquea automáticamente.
Controles Autoapagado y Reanudación automática del sistema
El programa Gestor de energía se puede usar para especificar un horario de desconexión automática del sistema. Esta función se denomina Autoapagado. Si dispone de una máquina de escritorio sun4u, también puede programar el sistema para que se encienda automáticamente a una hora especificada. Esta función se denomina Reanudación automática.
Nota –
Consulte Elección de la función Suspender-reanudar antes de modificar los valores de Autoapagado.
Autoapagado usa la función Suspender para desconectar automáticamente el sistema. Cuando el sistema se vuelve a encender, el sistema retoma el estado en que estaba cuando se suspendió.
Con la ventana del Gestor de energía se pueden activar las funciones Autoapagado y Reanudación automática. También se pueden especificar los valores siguientes:
-
Los minutos de inactividad que tienen que pasar antes de que Autoapagado intente suspender el sistema
-
Hora inicial y final entre las que se puede activar Autoapagado durante una jornada. Si se especifica la misma hora de inicio y de fin, Autoapagado puede activarse en cualquier momento del día. Consulte la Figura 23–11.
-
La hora del día en que el sistema se enciende automáticamente y reanuda la actividad (Reanudación automática) después de que la función Autoapagado lo suspendiera Esta función sólo está disponible en los sistemas de escritorio sun4u.
Figura 23–11 Configuración de Autoapagado para el día

Nota –
La función de Reanudación automática no se activa cuando se suspende manualmente el sistema, sólo está disponible si el sistema se ha suspendido con Autoapagado.
Para fijar un tiempo de inactividad para Autoapagado
-
Inicie el programa Gestor de energía.
Nota –Autoapagado no se ejecuta nunca en intervalos inferiores a cinco minutos, aunque el tiempo de inactividad sea de menos de 5 minutos.
-
En la ventana básica del Gestor de energía haga clic en Más.
La ventana se amplía para mostrar la pestaña Editor rápido.
-
En la pestaña Editor rápido marque la opción Autoapagado habilitado.
-
Haga clic en Editar.
Aparecerá la ventana Autoapagado.
Figura 23–12 Ventana Autoapagado

-
Escriba la hora a la que desea que se active la función Autoapagado.
-
Escriba la hora a la que desea que se desactive la función Autoapagado.
-
En el cuadro numérico Apagar durante este intervalo si está inactivo para escriba el tiempo que el ordenador debe estar inactivo antes de desconectarlo.
En la Figura 23–12 la función Autoapagado se activa cuando el sistema ha estado inactivo durante una hora siempre que sea entre las 18:00 y las 8:00.
-
Haga clic en Aceptar cuando haya escrito todos los valores que desea.
Si desea rechazar los valores que aparecen, seleccione Cancelar. En la ventana se mostrarán los valores activos actualmente.
Para inhabilitar Autoapagado
-
Inicie el programa Gestor de energía.
-
En la ventana básica del Gestor de energía seleccione Más.
La ventana se amplía para mostrar la pestaña Editor rápido.
-
En la pestaña Editor rápido desmarque la opción Autoapagado habilitado.
-
Pulse Aceptar.
Para habilitar Reanudación automática
Nota –
La función Reanudación automática está disponible sólo en los sistemas de escritorio sun4u.
-
Inicie el programa Gestor de energía.
-
En la ventana básica del Gestor de energía seleccione Más.
La ventana se amplía para mostrar la pestaña Editor rápido.
-
En la pestaña Editor rápido marque la opción Autoapagado habilitado.
-
Haga clic en Editar.
Aparecerá la ventana Autoapagado.
-
Fije el tiempo de inactividad para Autoapagado.
Consulte Para fijar un tiempo de inactividad para Autoapagado.
-
Marque el botón Reiniciar a <hora>.
La hora a la que se reinicia el ordenador es la segunda hora que se especifica para la función Autoapagado.
Para inhabilitar Reanudación automática
-
Inicie el programa Gestor de energía.
-
En la ventana básica del Gestor de energía seleccione Más.
La ventana se amplía para mostrar la pestaña Editor rápido.
-
En la pestaña Editor rápido desmarque la opción Autoapagado habilitado.
-
Haga clic en Editar.
Aparecerá la ventana Autoapagado.
-
Desmarque el botón Reinicar a <hora>.
Para salir del Gestor de energía
-
Haga clic en Aceptar para activar los nuevos valores establecidos en la ventana del Gestor de energía.
La ventana del Gestor de energía se cierra.
Detección de errores con la tecla de encendido
Si al pulsar la tecla de encendido no se suspende el sistema, consulte el procedimiento siguiente.
Para responder cuando la tecla de encendido no suspende el sistema
-
Verifique si el daemon de procesamiento de teclas está presente:
% ps -eaf | grep speckeysd
Si el mensaje resultante no incluye /usr/openwin/bin/speckeysd, se deberá iniciar el daemon de procesamiento de teclas.
-
Conviértase en superusuario e inicie el daemon de procesamiento de teclas, si fuera necesario:
% /usr/openwin/bin/speckeysd
Detección de errores en la suspensión
Cuando el sistema no se suspende, aparece una alerta. El mensaje exacto de la ventana emergente puede variar dependiendo de la causa del problema, pero la ventana Suspensión no satisfactoria es, más o menos, como se muestra a continuación.
Figura 23–13 Ventana Suspensión no satisfactoria
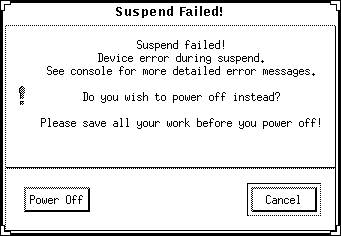
Cuando aparece una ventana Suspensión no satisfactoria, haga clic en alguno de sus botones de la parte inferior:
-
Apagar desconecta la alimentación sin conservar el estado de funcionamiento actual, como hacen las operaciones de suspensión normalmente.
-
Cancelar cancela la solicitud de suspensión y el hardware sigue activado.
Para responder a un fallo de suspensión de dispositivos
-
Cuando aparece la ventana Suspensión no satisfactoria con el mensaje Error de dispositivo durante suspensión, seleccione Cancelar.
Si no ha guardado todavía el trabajo, hágalo en este momento. Tome la siguiente medida correctiva antes de intentar volver a suspender el sistema.
-
Encontrará más información en la ventana de la consola, en el área de trabajo.
Es posible que la causa del problema sea un dispositivo incompatible o un dispositivo que está realizando una actividad que no se puede reanudar.
Si el dispositivo especificado en el mensaje de la consola está realizando una actividad que no se puede reanudar, detenga la actividad y vuelva a intentar suspender el sistema.
Si el sistema contiene dispositivos, además de los de la configuración inicial, es posible que no admitan la función Suspender. En ese caso, vaya al paso siguiente.
-
Descargue el controlador del dispositivo.
Antes de volver a intentar suspender el sistema, deberá intentar descargar el controlador del dispositivo. Siga estos pasos:
Si no puede descargar un controlador puede ser por una de las siguientes razones:
-
Deberá descargar primero otro controlador, como audio(7I) y dbri(7D).
-
El dispositivo está en uso y ocupado.
En ese caso, póngase en contacto con el administrador del sistema.
-
Intente volver a activar la función Suspender.
-
Si puede suspender el sistema, éste guardará las actividades y se desconectará satisfactoriamente.
-
Si no puede suspender el sistema, volverá a aparecer la ventana de alerta. En este caso, vaya al paso siguiente.
 Precaución –
Precaución – Guarde el trabajo si no lo ha hecho todavía.
-
-
Seleccione la opción Apagar.
Como el error persiste, puede suspender el sistema. Puede seleccionar la opción Apagar para desconectar el sistema correctamente, sin dañar el sistema de archivos. Cuando vuelva a encenderlo, el sistema se rearrancará automáticamente.
Los datos no se guardan salvo que se guarden manualmente.
Si selecciona Apagar y falla el comando, significa que el sistema no admite esta opción. Aparece una ventana de alerta, con información sobre el fallo de desconexión, como muestra la figura siguiente:
Figura 23–14 Ventana emergente Apagar no satisfactorio
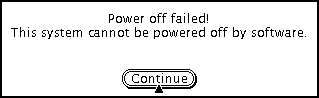
-
Seleccione Continuar.
Es posible que el sistema no admita la desconexión del sistema porque el teclado no sea de Tipo 5 o porque la PROM del sistema esté obsoleta. Si dispone de un teclado de Tipo 5 instalado, póngase en contacto con el proveedor del sistema para que le facilite una modernización de la PROM del sistema.
Algunos sistemas de arquitectura sun4m dan un indicador de PROM OpenBootTM después de una operación Suspender, porque no admiten la desconexión del software.
-
Guarde el trabajo si no lo ha hecho todavía.
-
Detenga el sistema operativo.
-
Desconecte el sistema con el conmutador de encendido del panel posterior del sistema: póngalo en posición de desconexión (0).
Nota –Siempre que sea posible, obtenga e instale un controlador de dispositivo que admita las funciones de Suspender para evitar problemas futuros.
Para responder a un fallo de suspensión de procesos
-
Seleccione Cancelar cuando aparezca la ventana Suspensión no satisfactoria con el mensaje siguiente: El proceso no puede pararse.
Si no ha guardado todavía el trabajo, hágalo en este momento. Vuelva a intentar suspender el sistema.
-
Encontrará más información en la ventana de la consola, en el área de trabajo.
Si un proceso es a tiempo real o está realizando determinadas operaciones de red, es posible que no admita suspenderse sin problemas. En la mayoría de los casos, se trata de una situación temporal, que se corrige volviendo a intentar suspender el sistema.
Sin embargo, si el problema persiste, detenga el proceso conflictivo, como se especifica en el mensaje de la consola y vuelva a intentar suspender el sistema.
-
Intente volver a activar la función Suspender.
-
Si puede suspender el sistema, éste guardará las actividades y se desconectará.
-
Si no puede suspender el sistema, volverá a aparecer la ventana de alerta.
 Precaución –
Precaución – Guarde el trabajo si no lo ha hecho todavía.
-
-
Seleccione la opción Apagar.
Los datos no se guardan salvo que se guarden manualmente.
Cuando vuelva a encenderlo, el sistema se rearrancará automáticamente.
Para responder ante situaciones anormales
-
Seleccione Cancelar cuando aparezca la ventana Suspensión no satisfactoria con el mensaje siguiente: Condición anormal durante la suspensión.
Antes de volver a intentar suspender el sistema deberá tomar medidas correctivas.
Si no ha guardado todavía el trabajo, hágalo en este momento.
-
Encontrará más información en la ventana de la consola, en el área de trabajo.
Observe los mensajes de error de la consola por si tiene que tomar otras medidas correctivas adicionales.
-
Intente volver a activar la función Suspender.
-
Si puede suspender el sistema, éste guardará las actividades y se desconectará.
-
Si no puede suspender el sistema, volverá a aparecer la ventana de alerta. En este caso, vaya al paso siguiente.
 Precaución –
Precaución – Guarde el trabajo si no lo ha hecho todavía.
-
-
Seleccione la opción Apagar.
Los datos no se guardan salvo que se guarden manualmente.
Cuando vuelva a encenderlo, el sistema se rearrancará automáticamente.
Detección del error de falta de espacio en disco
Al ejecutar el comando Suspender, el sistema crea un archivo statefile para conservar el estado actual del sistema, si el sistema de archivos que lo contiene está lleno, aparecerá la ventana Suspensión no satisfactoria con el mensaje siguiente:
La suspensión requiere más espacio en disco para statefile.
Responda a este mensaje con el siguiente procedimiento.
Para responder a una limitación de espacio en disco
-
Seleccione Cancelar.
Antes de volver a intentar suspender el sistema deberá tomar medidas correctivas.
Si no ha guardado todavía el trabajo, hágalo en este momento.
-
Encontrará más información en la ventana de la consola, en el área de trabajo.
Debe disponer al menos de 10 Mbytes de espacio libre. Limpie una partición antes de volver a intentar la operación Suspender. Otra solución consiste en cambiar la ubicación del statefile a un sistema de archivos con espacio suficiente, como se explica en la página de comando man power.conf(4).
Póngase en contacto con el administrador del sistema si requiere asistencia.
-
Intente volver a activar la función Suspender.
-
Si puede suspender el sistema, éste guardará las actividades y se desconectará.
-
Si no puede suspender el sistema, volverá a aparecer la ventana de alerta. En ese caso, vaya al paso siguiente.
 Precaución –
Precaución – Guarde el trabajo si no lo ha hecho todavía.
-
-
Seleccione la opción Apagar.
Los datos no se guardan salvo que se guarden manualmente.
Cuando vuelva a encenderlo, el sistema se rearrancará automáticamente.
Inhabilitación del bloqueo de pantalla
Después de una operación Reanudar, se invoca de forma predeterminada el bloqueo de pantalla. Para inhabilitar el bloqueo de pantalla antes de usar la tecla de encendido para activar la suspensión, siga el procedimiento siguiente.
Nota –
No se puede inhabilitar el bloqueo de pantalla que activa la función Autoapagado. Es una función de seguridad. Garantiza que únicamente las personas que conozcan su contraseña podrán acceder a su sesión de trabajo cuando se reactive el sistema.
Para inhabilitar el bloqueo de pantalla después de usar la tecla de encendido para suspender el sistema
-
Modifique el archivo speckeysd.map para agregar el indicador -x a la entrada sys-suspend.
Para obtener más información, consulte la página de comando man speckeysd.map(4).
 Precaución –
Precaución – Guarde el trabajo si no lo ha hecho todavía.
-
Salga de la sesión de ventanas actual y reinicie.
En lugar de este paso, también puede finalizar el daemon speckeysd y reiniciarlo después.
- © 2010, Oracle Corporation and/or its affiliates
