Chapitre 4 Utilisation du Tableau de bord
Le Tableau de bord est la zone qui vous permet de contrôler le bureau CDE. Il vous permet d'accéder à la plupart des applications de votre système par simple pointer-cliquer ou glisser-poser et de basculer entre les espaces de travail.Il affiche également des informations telles que l'heure ou la date, l'état de l'imprimante, etc. Vous pouvez personnaliser votre Tableau de bord en y incluant vos applications préférées, en le déplaçant ou en le réduisant.
Avant d'utiliser le Tableau de bord, vous devez prendre connaissance des points suivants :
-
L'utilisation du Tableau de bord est plus rapide que celle du Gestionnaire d'applications : vous pouvez exécuter les actions courantes du Panneau principal en un simple clic de souris, deux clics suffisant pour activer l'un des trente objets de commande des panneaux secondaires.
-
Les objets de commande sont groupés de façon logique dans les panneaux secondaires, ce qui permet de les trouver plus facilement.
-
La plupart des objets de commande du Tableau de bord peuvent être utilisés comme zones de pose : ils agissent sur les fichiers ou le texte que vous posez dessus, identifiant souvent l'action requise en analysant le contenu du fichier. Par exemple, si vous posez un message électronique sur la zone de pose d'activité (globe en rotation), le message s'ouvre dans le Programme courrier ; en revanche, si vous posez un fichier texte sur cette zone, le fichier s'ouvre dans l'Editeur de texte. Le Tableau de bord est également totalement compatible avec le Web ; il exécute le navigateur Web lorsque vous posez des fichiers de signets, des URL ou des fichiers texte sur les zones de pose appropriées.
-
De nombreux objets de commande du Tableau de bord ont également une fonction d'indicateur, affichant la date et l'heure, l'état des tâches d'impression et de la messagerie électronique, les performances de la station de travail, etc.
Eléments du Tableau de bord
Le Tableau de bord se compose du Panneau principal (affiché par défaut) et de plusieurs panneaux secondaires qui se déroulent lorsque vous cliquez sur leur onglet dans le panneau principal.
Figure 4–1 Panneau principal avec un panneau secondaire ouvert
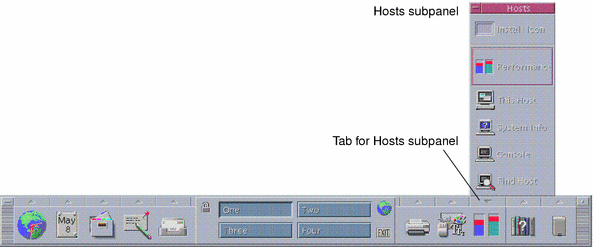
Panneau principal
La partie centrale du Panneau principal, le sélecteur d'espace de travail, vous permet d'afficher d'autres espaces de travail, d'exécuter des actions, de verrouiller l'affichage et de vous déconnecter.
Panneaux secondaires
Chaque objet de commande du panneau principal est associé à un onglet (zone marquée d'un triangle située au-dessus de l'objet). Lorsque vous cliquez sur un onglet, un panneau secondaire apparaît avec son nom indiqué dans sa barre de titre.
Les panneaux secondaires contiennent :
-
Une copie libellée de l'objet du Tableau de bord.
-
D'autres objets de commande permettant d'exécuter des applications (ces objets peuvent être déplacés vers le Panneau principal).
-
Une option Installer une icône, qui fonctionne comme une zone de pose pour ajouter un objet de commande au panneau secondaire.
Sélecteur d'espace de travail
Le sélecteur d'espace de travail contient les boutons que vous utilisez pour passer d'un espace de travail à un autre, ainsi que d'autres objets de commande. Vous pouvez renommer un espace de travail en cliquant sur son bouton et en éditant la zone de texte du nom.
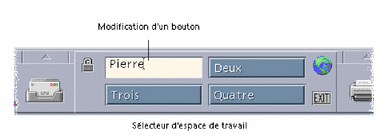
Chaque espace de travail occupe l'ensemble de l'écran, comme si ce dernier comportait différentes couches. Les espaces de travail augmentent la surface d'affichage globale de votre Bureau.
Connaissances de base du Tableau de bord
Cette section présente les connaissances de base requises pour utiliser les objets de commande du Tableau de bord et les panneaux secondaires.
Activation d'un objet de commande du Tableau de bord
Cliquez une ou deux fois sur l'objet de commande.
Ouverture d'un panneau secondaire
Une flèche située au-dessus d'un objet de commande indique que celui-ci possède un panneau secondaire.
Cliquez sur l'onglet au-dessus de l'objet de commande.
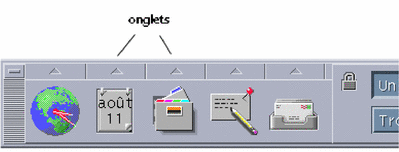
Fermeture d'un panneau secondaire
Si vous ne l'avez pas déplacé, un panneau secondaire se ferme automatiquement lorsque vous choisissez un objet de commande.
-
Cliquez sur l'onglet du panneau secondaire ouvert.
-
Vous pouvez également choisir Fermer dans le menu de la fenêtre du panneau secondaire (angle supérieur gauche).
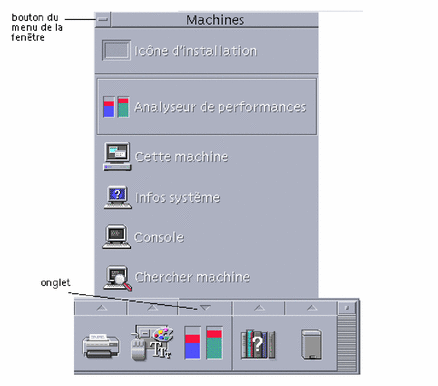
Menus instantanés du Tableau de bord
Chaque objet de commande du Tableau de bord possède un menu instantané distinct. Le menu est spécifique à chaque objet de commande.
Affichage d'un menu instantané du Tableau de bord
Cliquez sur l'objet de commande avec le bouton 3 de la souris.
Le menu instantané de l'objet de commande s'affiche.
Contenu des menus instantanés
Le contenu des menus instantanés dépend du comportement et de l'emplacement de l'objet de commande.
Icônes du Panneau principal
Si l'objet de commande lance une application, la première option du menu est une commande de lancement de l'application. Sélectionner cet élément revient à cliquer sur l'objet de commande.

De plus, le menu instantané peut comporter les options suivantes :
-
Supprimer un panneau secondaire : supprime le panneau secondaire et son contenu.
-
Vers la gauche : échange l'icône sélectionnée (et le panneau secondaire associé) avec l'icône et le panneau secondaire immédiatement à sa gauche.
-
Vers la droite : échange l'icône sélectionnée (et le panneau secondaire associé) avec l'icône et le panneau secondaire immédiatement à sa droite.
-
Ajouter une icône : ajoute une icône immédiatement à la droite de l'objet de commande sélectionné.
-
Supprimer une icône : supprime l'icône sélectionnée et son panneau secondaire.
-
Aide : affiche l'aide sur l'élément de l'objet de commande.
Zone de commutation
Il s'agit de la partie du sélecteur d'espace de travail qui n'est pas occupée par d'autres objets de commande ou boutons d'espace de travail.

Le menu instantané de la zone de commutation comporte les options suivantes :
-
Ajouter un espace de travail : ajoute un espace de travail et crée un bouton d'espace de travail dans le sélecteur.
-
Aide : affiche l'aide relative au sélecteur d'espace de travail.
Boutons d'espace de travail
Utilisez ces boutons pour changer d'espace de travail. Chaque bouton dispose de son propre menu.

Le menu instantané du bouton de l'espace de travail comporte les objets suivants :
-
Ajouter un espace de travail : ajoute un espace de travail à votre liste.
-
Supprimer : supprime l'espace de travail.
-
Renommer : remplace le bouton par une zone de texte dans laquelle vous pouvez modifier le nom de l'espace de travail.
Objets de commande des panneaux secondaires
Le menu instantané de chaque objet de commande des panneaux secondaires comporte une option permettant de placer cet objet sur le Panneau principal, à la place de l'objet de commande courant.
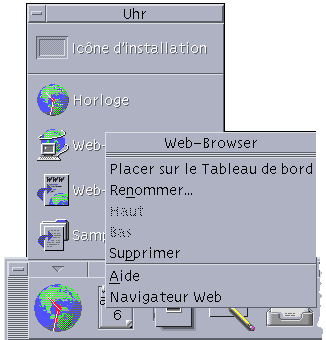
Le menu instantané des objets de commande des panneaux secondaires comporte les options suivantes :
-
Placer dans le Tableau de bord : copie l'objet de commande dans le Panneau principal, à la place de l'objet de commande courant.
-
Renommer : renomme l'objet de commande sur le panneau secondaire.
-
Vers le haut : intervertit l'icône sélectionnée avec l'icône située immédiatement au-dessus.
-
Vers le bas : intervertit l'icône sélectionnée avec l'icône située immédiatement au-dessous.
-
Supprimer : supprime l'objet de commande du panneau secondaire
-
Aide : affiche l'aide sur l'élément de l'objet de commande.
Zones de pose du Tableau de bord
Plusieurs objets de commande du Tableau de bord fonctionnent comme des zones de pose :
-
Certains objets de commande fonctionnent comme des zones de pose avec un comportement dépendant de l'application qu'ils exécutent. Par exemple, l'icône du Gestionnaire de fichiers affiche les chemins des dossiers posés dessus, l'icône de l'Editeur de texte ouvre les fichiers posés dessus et l'icône du navigateur Web ouvre les URL posées dessus.
-
L'option Ajouter une icône de chaque panneau secondaire fonctionne également comme zone de pose (reportez-vous à la description dans la section Ajout d'une application ou d'une autre icône dans un panneau secondaire).
-
Le témoin d'activité (globe) du panneau principal est une zone de pose pour tous les types de données enregistrés (il lance l'action par défaut pour chaque objet posé dessus). Par exemple, si vous posez une URL, il affiche cette URL dans un navigateur ; si vous posez un dossier, il affiche le contenu du dossier dans le Gestionnaire de fichiers.
Aide du Tableau de bord
Vous pouvez obtenir de l'aide sur :
-
des objets de commande individuels ;
-
l'utilisation et la configuration du Tableau de bord.
Aide sur l'élément des objets de commande du Tableau de bord
Choisissez Aide dans le menu instantané de l'objet de commande.
Ou :
-
Affichez le panneau secondaire Aide.
-
Cliquez sur l'icône Aide sur l'élément.
Le pointeur change de forme.
-
Cliquez sur l'objet pour lequel vous recherchez de l'aide.
Aide sur l'utilisation et la configuration du Tableau de bord
-
Affichez le panneau secondaire Aide.
-
Cliquez sur l'icône Aide du Tableau de bord.
Le Gestionnaire d'aide affiche le volume d'aide du Tableau de bord.
Déplacement du Tableau de bord ou d'un panneau secondaire
Vous pouvez déplacer les panneaux secondaires de la même manière que les autres fenêtres : en faisant glisser leur barre de titre.
Pour déplacer le Panneau principal, utilisez ses poignées de déplacement.
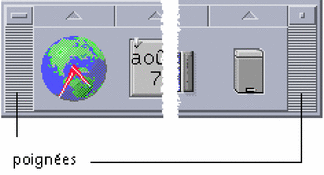
Réduction du Tableau de bord
Le Tableau de bord peut être réduit à l'état d'icône.
Cliquez sur le bouton de réduction du Tableau de bord.
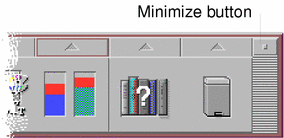
L'icône de la fenêtre du Tableau de bord porte le nom de l'espace de travail.
Aperçu du Tableau de bord
Cette section présente le contenu du Tableau de bord et des panneaux secondaires. Vous pouvez personnaliser votre Tableau de bord en y ajoutant d'autres objets de commande ou en modifiant des objets existants.
Panneau principal
Le tableau suivant décrit les objets de commande du Panneau principal.
Tableau 4–1 Icônes du Panneau principal| Icône |
Icône (Panneau secondaire) |
Clic |
Pose |
Indicateur |
|---|---|---|---|---|
 |
Ouvre le navigateur par défaut. |
Sans effet |
Heure courante |
|
|
Lance l'Agenda. |
La pose d'un fichier de rendez-vous ajoute ce dernier à l'Agenda. |
Date du jour |
||
|
Ouvre une vue de votre dossier personnel dans le Gestionnaire de fichiers. |
La pose d'un dossier ouvre une vue de ce dossier dans le Gestionnaire de fichiers. |
Sans effet |
||
|
Lance l'Editeur de texte. |
Le fichier ou le texte posé est placé sur l'espace de travail. |
Sans effet |
||
|
Lance le Programme courrier. |
L'objet posé est ajouté en pièce jointe dans une nouvelle fenêtre de message. |
Change d'apparence lorsque vous avez reçu de nouveaux messages. |
||
|
Verrouille l'écran et le clavier. Vous devez entrer votre mot de passe pour déverrouiller le système. |
Sans effet |
Sans effet |
||
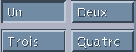 |
Change d'espace de travail. |
Sans effet |
Indique l'espace de travail courant. |
|
|
Affiche une boîte de dialogue Atteindre. |
Exécute l'action (par exemple un navigateur) enregistrée pour le type de données posé. |
Tourne lorsque le système exécute une action. |
||
|
Lance la déconnexion de la session en cours. |
Sans effet |
Sans effet |
||
|
Par défaut |
Affiche l'état de l'imprimante par défaut. |
Envoie le fichier à l'imprimante. |
Sans effet |
|
 |
Gestionnaire de configuration (Outils) |
Ouvre le Gestionnaire de configuration. |
Sans effet |
Sans effet |
 |
Ouvre l'Analyseur de performances. |
Ouvre l'Analyseur de performances pour le nom d'hôte posé. |
Une fois activé, indique les activités disque et CPU des sessions futures. |
|
|
Ouvre une fenêtre du Gestionnaire d'aide montrant la page principale de l'aide en ligne. |
La pose d'un fichier de volume maître (*.sdl) ouvre une fenêtre du Gestionnaire d'aide contenant ce volume d'aide. |
Sans effet |
||
|
Ouvre la fenêtre de la Corbeille. |
Sans effet |
Change d'apparence lorsqu'elle n'est pas vide. |
Panneau secondaire Liens
Utilisez le panneau secondaire Liens pour ouvrir un navigateur Web, afficher le site de recherche Web de Sun Microsystems (http://search.Sun.com) et gérer vos signets personnels.
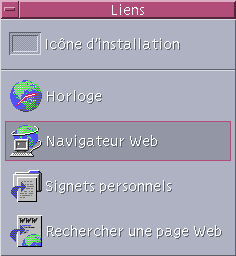 Tableau 4–2 Objets de commande du panneau secondaire Liens
Tableau 4–2 Objets de commande du panneau secondaire Liens| Icône | Nom | Clic | Pose |
|---|---|---|---|
 | Horloge | Ouvre le navigateur par défaut. | Ouvre le navigateur par défaut pour une URL. |
| Navigateur Web | Ouvre le navigateur par défaut. | Ouvre le navigateur par défaut pour une URL. | |
| Signets personnels | Ouvre une vue de vos signets personnels dans le Gestionnaire de fichiers. | Ouvre le navigateur par défaut pour une URL. | |
| Rechercher une page Web | Ouvre le site de recherche de Sun Microsystems dans le navigateur par défaut. | Sans effet |
Panneau secondaire Cartes
Utilisez le panneau secondaire Cartes pour ouvrir l'Agenda et rechercher des cartes d'adresses, des cartes d'hôtes et des cartes d'alias de messagerie.

| Icône | Nom | Clic | Pose |
|---|---|---|---|
| Agenda | Ouvre l'Agenda pour la date et l'utilisateur courants. | Configure le rendez-vous posé. | |
| Rechercher une carte | Ouvre le Gestionnaire d'adresses avec les options de recherche par défaut. | Si vous posez une carte, celle-ci s'ouvre ; si vous posez un texte, le Gestionnaire d'adresses s'ouvre avec les options de recherche par défaut. |
Panneau secondaire Fichiers
Utilisez le panneau secondaire Fichiers pour :
-
ouvrir le Gestionnaire de fichiers ;
-
accéder à un support amovible tel qu'un CD-ROM ou une disquette ;
-
examiner les caractéristiques d'un fichier ;
-
exécuter des commandes de chiffrement, de compression et d'archivage ;
-
rechercher des fichiers et des dossiers.
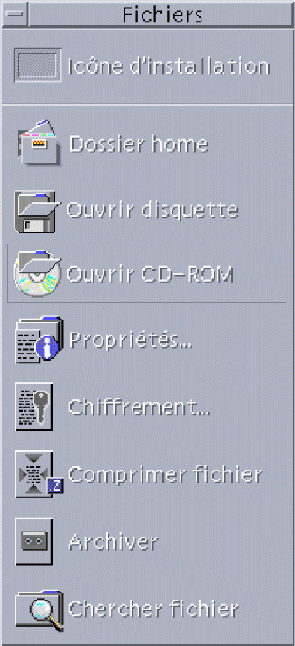
| Icône | Nom | Clic | Pose |
|---|---|---|---|
| Dossier personnel | Ouvre une vue de $HOME dans le Gestionnaire de fichiers. | Ouvre une vue du dossier posé dans le Gestionnaire de fichiers. | |
| Ouvrir disquette | Charge une disquette dans le lecteur et en affiche une vue dans le Gestionnaire de fichiers. | Sans effet | |
| Ouvrir CD-ROM | Charge un volume de CD-ROM dans le lecteur et en affiche une vue dans le Gestionnaire de fichiers. | Sans effet | |
| Caractéristiques | Ouvre la boîte de dialogue Caractéristiques, sans fichier sélectionné. | Ouvre la boîte de dialogue Caractéristiques pour le fichier ou le dossier posé. | |
| Chiffrement | Vous demande le fichier à chiffrer et la clé de chiffrement. | Remplace un fichier non chiffré par son équivalent chiffré ; remplace un fichier chiffré par son équivalent non chiffré. | |
| Compresser fichier | Vous demande le fichier à compresser. | Remplace un fichier non compressé par son équivalent compressé ; remplace un fichier compressé par son équivalent non compressé. | |
| Archiver | Vous demande d'indiquer le fichier ou le dossier à archiver. | Remplace le fichier ou le dossier posé par son équivalent archivé. | |
| Rechercher un fichier | Ouvre l'outil de recherche de fichiers en mode par défaut. | Utilise le texte posé comme nom de fichier ou de dossier à rechercher. |
Panneau secondaire Applications
Utilisez le panneau secondaire Applications pour poser des notes de texte ou vocales sur l'espace de travail, exécuter l'Editeur de texte et ouvrir le Gestionnaire d'applications.

| Icône | Nom | Clic | Pose |
|---|---|---|---|
| Note texte | Ouvre l'Editeur de texte en mode note. | Place le fichier posé sur l'espace de travail. | |
| Editeur de texte | Ouvre l'Editeur de texte. | Ouvre le fichier posé dans l'Editeur de texte. | |
| Note vocale | Ouvre l'application Audio en mode note. | Sans effet | |
| Applications | Ouvre le Gestionnaire d'applications. | Sans effet |
Panneau secondaire Courrier
Utilisez le panneau secondaire Courrier pour accéder au Programme courrier ou pour vous connecter à l'alias de messagerie de la boîte de suggestion Solaris.
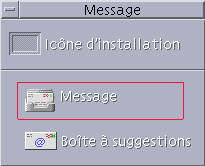 Tableau 4–6 Objets de commande du panneau secondaire Courrier
Tableau 4–6 Objets de commande du panneau secondaire Courrier| Icône | Nom | Clic | Pose |
|---|---|---|---|
| Courrier | Ouvre le Programme courrier. | Affiche la boîte de dialogue Nouveau message et ajoute le fichier posé en pièce jointe. | |
| Boîte de suggestion | Ouvre la boîte de dialogue Nouveau message en vue d'un envoi à l'alias de messagerie de la boîte de suggestion Solaris par défaut de Sun Microsystems. | Ouvre la boîte de dialogue Nouveau message en vue d'un alias de messagerie de la boîte de suggestion et ajoute le fichier posé. |
Panneau secondaire Imprimantes personnelles
Utilisez le panneau secondaire Imprimantes personnelles pour afficher les travaux d'impression de votre imprimante ou pour travailler avec toutes les imprimantes de votre système.

| Icône | Nom | Clic | Pose |
|---|---|---|---|
| Travaux d'impression | Ouvre une fenêtre Travaux d'impression pour votre imprimante par défaut. | Envoie le fichier posé à l'imprimante par défaut. | |
| Gestionnaire d'impression | Ouvre le Gestionnaire d'impression pour toutes les imprimantes disponibles sur votre réseau. | Envoie le fichier posé à l'imprimante sélectionnée. Vous pouvez ainsi aisément imprimer vos documents sur une imprimante autre que l'imprimante par défaut. |
Panneau secondaire Outils
Utilisez le panneau secondaire Outils pour définir vos préférences pour le Bureau et l'espace de travail, pour exécuter le Gestionnaire de processus et pour afficher les erreurs de CDE.
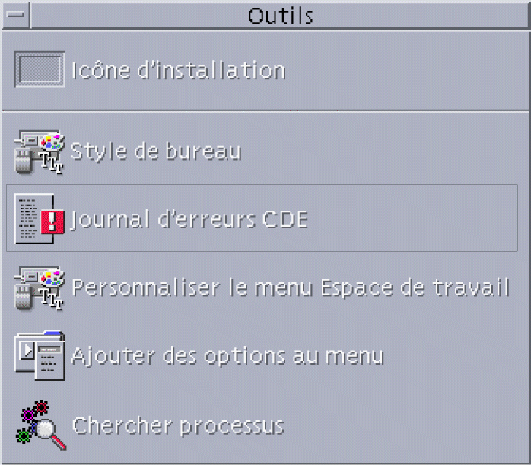
| Icône | Nom | Clic | Pose |
|---|---|---|---|
| Configuration du Bureau | Ouvre le Gestionnaire de configuration. | Sans effet | |
| Journal des erreurs CDE | Affiche le fichier $HOME/.dt/errolog, qui contient les erreurs CDE depuis le lancement de xsession. | Sans effet | |
| Personnaliser le menu de l'espace de travail | Vous invite à mettre à jour l'espace de travail et ouvre une vue du menu de l'espace de travail dans le Gestionnaire de fichiers. | Sans effet | |
| Ajouter une option au menu | Ouvre la boîte de dialogue Ajout d'élément au menu de l'espace de travail. | Sans effet | |
| Rechercher un processus | Ouvre le Gestionnaire de processus pour votre station de travail. | Ouvre le Gestionnaire de processus en mode par défaut. |
Panneau secondaire Hôtes
Utilisez le panneau secondaire Hôtes pour afficher des informations sur le système, surveiller les performances de l'hôte, ouvrir des sessions de terminal et de console sur les hôtes et pour rechercher des hôtes.

| Icône | Nom | Clic | Pose |
|---|---|---|---|
| Performance | Ouvre l'Analyseur de performances pour votre station de travail. | Ouvre l'Analyseur de performances en mode par défaut. | |
| Cet hôte | Ouvre une fenêtre de Terminal sur votre station de travail. | Sans effet | |
| Informations système | Ouvre une fenêtre Informations sur la station de travail pour votre station de travail. | Affiche une fenêtre Informations sur la station de travail pour le nom d'hôte posé. | |
| Console | Ouvre une fenêtre Console pour votre station de travail. | Sans effet | |
| Rechercher un hôte | Ouvre le gestionnaire d'adresses pour rechercher des cartes d'hôtes. | Recherche le nom d'hôte posé. |
Panneau secondaire Aide
Le panneau secondaire Aide vous permet d'accéder à la documentation AnswerBook2TM, au volume d'aide principal (Gestionnaire d'aide) et à d'autres volumes d'aide tels que l'aide du Tableau de bord.
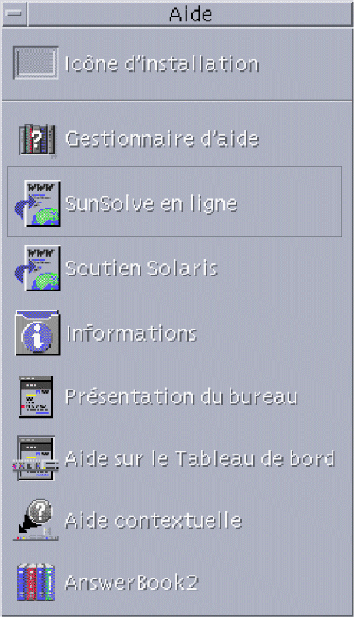
Première utilisation de CDE
Si vous avez mis à niveau une ancienne version de CDE et que vous souhaitez lire des informations sur les nouvelles fonctions du Bureau CDE, consultez les documents suivants :
-
Introduction au Bureau
-
Aide du Tableau de bord
Si vous utilisez un autre système de fenêtrage tel que Microsoft Windows, consultez les documents suivants :
-
Introduction au Bureau
-
Aide du Tableau de bord
-
Solaris CDE - Guide de l'utilisateur accessible via l'afficheur de l'AnswerBook2
Aide sur les procédures
Pour obtenir de l'aide sur une procédure ou une tâche dans CDE, consultez :
-
le Gestionnaire d'aide et recherchez la procédure ou le mot clé requis dans les volumes d'aide ;
-
les procédures du manuel Solaris CDE - Guide de l'utilisateur accessible via l'afficheur d'AnswerBook2
Problèmes techniques et support
Les administrateurs système trouveront de nombreuses informations utiles pour résoudre les problèmes de configuration et d'administration dans le manuel Solaris CDE - Guide avancé de l'utilisateur et de l'administrateur système (accessible via l'afficheur d'AnswerBook2).
Les administrateurs système recherchant d'éventuels bugs doivent s'enregistrer auprès de SunSolveTM, le service d'information, de FAQ et de patches en ligne de Sun Microsystems ; cliquez sur SunSolve Online pour plus d'informations. Pour une aide sur des problèmes spécifiques pouvant nécessiter un support technique, cliquez sur Support Solaris.
Le tableau suivant décrit les objets de commande du panneau secondaire Aide.
Tableau 4–10 Objets de commande du panneau secondaire Aide|
Icône |
Nom |
Clic |
Pose |
|---|---|---|---|
|
|
Ouvre une fenêtre du Gestionnaire d'aide montrant la page principale de l'aide en ligne. |
Poser l'icône d'un fichier de volume maître (*.sdl) ouvre le volume d'aide correspondant. |
|
| SunSolve Online | Ouvre le site Web de documentation et de FAQ de Sun Microsystems dans un navigateur. | Sans effet | |
| Support Solaris | Ouvre le site de téléchargement de patches et de support technique de Sun Microsystems dans un navigateur. | Sans effet | |
| Informations | Ouvre le dossier Informations du Gestionnaire d'applications. | Sans effet | |
| Introduction au Bureau | Affiche le volume d'aide de présentation du Bureau. | Sans effet | |
|
|
Affiche le volume d'aide du Tableau de bord. |
Sans effet |
|
|
|
Affiche l'aide relative au Tableau de bord. Cliquez sur cette icône, puis sur celle pour laquelle vous recherchez de l'aide. |
Sans effet |
|
|
|
AnswerBook2 |
Active l'afficheur d'AnswerBook2 si AnswerBook2 est installé. |
Sans effet |
Panneau secondaire Corbeille
Utilisez le panneau secondaire Corbeille pour “mettre à la corbeille” et restaurer des fichiers, ou pour supprimer de manière permanente (broyer) des fichiers du système.
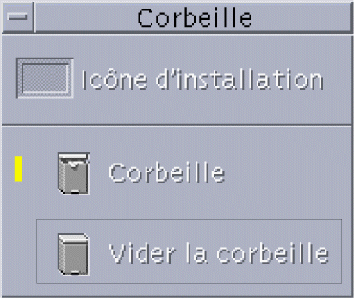
| Icône | Nom | Clic | Pose |
|---|---|---|---|
| Corbeille | Ouvre la fenêtre de la Corbeille. | Déplace le fichier posé vers la fenêtre de la Corbeille. | |
| Vider la corbeille | Broie (supprime) le contenu de la fenêtre de la Corbeille. | Déplace le fichier posé vers la fenêtre de la Corbeille. |
Applications du Tableau de bord
Cette section décrit certaines applications disponibles sur le Tableau de bord par défaut. Vous trouverez une description des autres applications dans les chapitres qui leur sont consacrés, dans leur aide en ligne ou dans les pages de manuel correspondantes.
Pour changer de navigateur Web par défaut
Le panneau secondaire Liens du Tableau de bord contient l'objet de commande Navigateur Web. Lorsque vous cliquez sur cet objet, le système lance le navigateur par défaut.
Il recherche pour cela la commande netscape (pour le navigateur Netscape) ou la commande hotjava (pour le navigateur HotJavaTM) dans votre variable d'environnement PATH.
S'il trouve la commande netscape en premier, il lance le navigateur Netscape. S'il trouve la commande hotjava en premier, il lance le navigateur HotJava. Si aucune des deux commandes n'est trouvée, une boîte de dialogue d'erreur indique qu'aucun navigateur n'a été trouvé.
L'action SdtWebClient est utilisée pour lancer le navigateur Web par défaut de votre système. Pour définir le navigateur Netscape comme navigateur par défaut, définissez le paramètre MAP_ACTION de la manière suivante dans votre fichier user-prefs.dt :
MAP_ACTION SDtNetscapePour définir le navigateur HotJava comme navigateur par défaut, définissez le paramètre MAP_ACTION de votre fichier user-prefs.dt de la manière suivante :
MAP_ACTION SDtHotJavaLe fichier user-prefs.dt doit se trouver dans votre répertoire $HOME/.dt/types . Pour créer un fichier user-prefs.dt, copiez le fichier /usr/dt/appconfig/types/C/user-prefs.dt et sauvegardez-le dans ce répertoire sous le nom user-prefs.dt.
Modification de l'horloge
Le panneau secondaire Liens du Tableau de bord contient l'objet de commande Horloge. Lorsque vous cliquez sur cet objet, le système lance le navigateur par défaut. Vous pouvez supprimer cet objet et afficher une horloge numérique sur le Bureau en procédant comme suit :
-
Ouvrez le panneau secondaire Liens.
-
Cliquez avec le bouton 3 de la souris sur l'objet de commande Navigateur Web.
Un menu instantané s'affiche.
-
Choisissez Placer dans le Tableau de bord.
L'objet de commande Navigateur Web apparaît dans le Panneau principal et l'objet de commande Horloge est affiché dans le panneau secondaire.
-
Cliquez avec le bouton 3 de la souris sur l'objet de commande Horloge.
Un menu instantané s'affiche.
-
Choisissez Supprimer.
L'objet de commande Horloge est supprimé du panneau secondaire.
-
Ouvrez le dossier Outils du Bureau du Gestionnaire d'applications.
-
Cliquez deux fois sur Horloge digitale.
L'application Horloge digitale affiche l'heure et la date. Vous pouvez laisser cette application sur l'espace de travail de manière permanente. Assurez-vous pour cela de l'enregistrer avec vos paramètres de session par défaut dans le Gestionnaire de configuration.
Utilisation des signets
Un signet est un fichier contenant une URL Web, ou un dossier ou une pièce jointe contenant des signets. Lorsque vous cliquez sur l'icône d'un signet, la page Web correspondante s'affiche dans votre navigateur par défaut.
CDE utilise l'extension de fichier .url pour identifier les signets. Cliquez deux fois sur l'icône index.html dans le dossier de modèles de signets pour plus d'informations sur l'utilisation des signets dans CDE.
Signets personnels
Le panneau secondaire Liens du Tableau de bord contient un objet de commande Signets personnels. Lorsque vous cliquez sur cet objet, une vue du Gestionnaire de fichiers apparaît sur le Bureau. À l'origine, elle est vide. Vous pouvez créer des signets et les mettre dans ce dossier. Il est ensuite aisé d'accéder à ces URL par le biais du Tableau de bord.
Création de signets
Pour créer des signets, utilisez l'une des méthodes suivantes :
-
Faites glisser le texte de l'URL vers la fenêtre Signets personnels. Un nouveau fichier est créé. Il est intitulé Untitled.url, sauf si votre dossier Signets personnels contient déjà un fichier avec ce nom. Le cas échéant, une boîte de dialogue vous indique que vous devez renommer le nouveau fichier.
-
Faites glisser le texte de l'URL vers l'objet de commande Signets personnels du Tableau de bord. Un nouveau fichier avec une extension .url est créé.
-
Copiez un signet existant : utilisez le menu Sélectionné(s) du Gestionnaire de fichiers pour copier un signet existant vers votre dossier Signets personnels, ou, tout en appuyant sur la touche Control, faites glisser l'icône dans la fenêtre Signets personnels (ouverte dans le Gestionnaire de fichiers) ou sur l'objet de commande Signets personnels (dans le Tableau de bord).
Vous pouvez créer un signet à l'aide de toutes les URL disponibles, notamment les URL ayant des adresses http.
Partage des signets
Si vous posez le texte d'une URL, ou un dossier ou un fichier de signets sur l'icône Courrier du Tableau de bord, une fenêtre de composition du Programme courrier apparaît, avec le signet correspondant en pièce jointe.
Utilisation de Rechercher une page Web
L'objet de commande Rechercher une page Web du panneau secondaire Liens vous permet d'afficher un site de recherche Sun Microsystems, http://search.sun.com/. A partir de ce site, vous pouvez faire des recherches sur des sites Sun Microsystems sélectionnés ou sur l'ensemble d'Internet.
Ce site peut s'avérer plus efficace que les sites commerciaux standard pour la recherche d'informations relatives à Sun Microsystems et ses produits.
Utilisation du chiffrement
L'objet de commande Chiffrement du panneau secondaire Fichiers vous permet de chiffrer et de déchiffrer des fichiers en utilisant l'application de chiffrement par défaut. L'application de chiffrement fournie avec Solaris est crypt (reportez-vous à la description dans la page de manuel crypt).
Pour chiffrer un fichier
Vous pouvez chiffrer un fichier en utilisant l'une des méthodes suivantes :
Cliquez sur Chiffrer dans le dossier Outils_Bureau du Gestionnaire d'applications et spécifiez le fichier et la clé de chiffrement à utiliser dans la boîte de dialogue qui s'affiche.
Ou cliquez sur l'icône Chiffrement du panneau secondaire Fichiers et spécifiez le fichier et la clé de chiffrement à utiliser dans la boîte de dialogue qui s'affiche.
Ou posez le fichier sur l'icône Chiffrement du panneau secondaire Fichiers et spécifiez la clé de chiffrement à utiliser dans la boîte de dialogue qui s'affiche.
Le fichier est alors chiffré, codé et replacé dans son emplacement initial.
Pour déchiffrer un fichier
Vous pouvez déchiffrer un fichier en utilisant l'une des méthodes suivantes :
Cliquez sur Déchiffrer dans le dossier Outils_Bureau du Gestionnaire d'applications et spécifiez le fichier et la clé de chiffrement à utiliser dans la boîte de dialogue qui s'affiche.
Ou posez le fichier sur l'icône Chiffrement du panneau secondaire Fichiers et spécifiez la clé de chiffrement à utiliser dans la boîte de dialogue qui s'affiche.
Le fichier est alors décodé, déchiffré et replacé dans son emplacement initial.
Astuce :
Vous pouvez également déchiffrer un fichier en cliquant deux fois dessus dans une fenêtre du Gestionnaire de fichiers.
Utilisation de la compression
L'objet de commande Compresser fichier du panneau secondaire Fichiers vous permet de compresser (“zipper”) et décompresser (“dézipper”) des fichiers en utilisant l'application de compression par défaut. Vous pouvez également compresser et décompresser des fichiers en utilisant les icônes Compresser fichier et Décompresser fichier du Gestionnaire d'applications.
L'application de chiffrement fournie avec le logiciel Solaris est compress qui, ainsi qu'indiqué dans la page de manuel crypt, utilise le codage ALZ (Adaptive Lempel-Ziv). Les fichiers compressés sont repérés par l'extension .z.
Pour compresser un fichier
Cliquez sur Compresser fichier dans le dossier Outils_Bureau du Gestionnaire d'applications et spécifiez le fichier dans la boîte de dialogue qui s'affiche.
Ou cliquez sur l'icône Compresser Fichier du panneau secondaire Fichiers et spécifiez le fichier dans la boîte de dialogue qui s'affiche.
Ou posez le fichier sur l'icône Compresser fichier du panneau secondaire Fichiers.
Le fichier est alors compressé, reçoit l'extension .z et est replacé dans son emplacement initial.
Pour décompresser ou restaurer un fichier
Cliquez sur Décompresser fichier dans le dossier Outils_Bureau du Gestionnaire d'applications et spécifiez le fichier dans la boîte de dialogue qui s'affiche.
Ou posez le fichier sur l'icône Compresser fichier du panneau secondaire Fichiers.
Le fichier est décompressé, son extension .z est supprimée et il est replacé dans son emplacement initial.
Astuce :
Vous pouvez également décompresser un fichier en cliquant deux fois dessus dans une fenêtre du Gestionnaire de fichiers.
Utilisation de l'archivage
L'objet de commande Archiver du panneau secondaire Fichiers vous permet d'archiver (tar) et de déballer des fichiers. Les commandes tar sont également accessibles à partir des icônes Archiver, Décompresser archive et Contenu de l'archive du Gestionnaire d'applications.
L'application d'archivage fournie avec Solaris est tar (reportez-vous à la description dans la page de manuel tar). Par défaut, les fichiers archivés sont repérés par l'extension .tar.
Pour archiver un fichier
Cliquez sur Archiver dans le dossier Outils_Bureau du Gestionnaire d'applications et spécifiez les noms de fichier et de dossier appropriés dans la boîte de dialogue qui s'affiche.
Ou cliquez sur l'icône Archiver du panneau secondaire Fichiers et spécifiez les noms de fichier et de dossier appropriés dans la boîte de dialogue qui s'affiche.
Ou posez le fichier sur l'icône Archiver du panneau secondaire Fichiers.
Le fichier est alors compressé, reçoit l'extension .tar et est replacé dans son emplacement initial.
Pour déballer un fichier archivé
Cliquez sur Décompresser archive dans le dossier Outils_Bureau du Gestionnaire d'applications et spécifiez le fichier dans la boîte de dialogue qui s'affiche.
Posez le fichier sur l'icône Archiver du panneau secondaire Fichiers.
Le fichier est décompressé, son extension .tar est supprimée et il est replacé dans son emplacement initial.
Astuce :
Vous pouvez également déballer un fichier en cliquant deux fois dessus dans une fenêtre du Gestionnaire de fichiers.
Utilisation de la Boîte de suggestion
L'objet de commande Boîte de suggestion du panneau secondaire Courrier vous permet d'envoyer un courrier électronique à un service de Sun Microsystems consacré aux propositions d'amélioration des produits.
Dans vos suggestions, vous devez :
-
proposer l'ajout d'applications, d'utilitaires et de services à Solaris ;
-
proposer l'amélioration d'applications et de services existants ;
-
ou signaler des fonctionnalités ou des nomenclatures que vous avez du mal à comprendre, apprendre ou utiliser.
L'outil Boîte de suggestion ne vous garantit aucune qualité de service. Pour les problèmes et les bugs que vous souhaitez voir résolus, utilisez le processus de rapport normal, via le réseau de distribution.
Utilisation des Informations sur la station de travail
Lorsque vous cliquez sur Informations système dans le panneau secondaire Hôtes, la boîte de dialogue Informations sur la station de travail s'affiche. Les informations de cette boîte de dialogue sont généralement utilisées par les administrateurs système et les agents de support technique. Elles se composent des éléments suivants :
-
identification de l'utilisateur ;
-
identification du système ;
-
utilisation et allocation de la mémoire ;
-
identification des versions de l'environnement d'exploitation et de CDE ;
-
informations sur la session en cours.
Astuce :
La boîte de dialogue Informations sur la station de travail ne permet pas de modifier la quantité de mémoire physique allouée. Pour plus d'informations sur la configuration de l'espace de swap, reportez-vous à la page de manuel swap(1M).
Personnalisation du Tableau de bord
Vous pouvez modifier la disposition et le contenu des panneaux secondaires, ainsi que le contenu du panneau principal, de plusieurs manières :
-
en ajoutant des icônes aux panneaux secondaires ;
-
en échangeant des icônes entre le Panneau principal et les panneaux secondaires ;
-
en ajoutant des panneaux secondaires ;
-
en ajoutant et en supprimant des espaces de travail ;
-
en renommant les espaces de travail.
Les autres options de personnalisation nécessitent la création ou l'édition d'un fichier de configuration du Tableau de bord. Vous trouverez une description de ces opérations dans le manuel Solaris CDE - Guide avancé de l'utilisateur et de l'administrateur système.
Ajout d'un objet de commande de panneau secondaire au Panneau principal
-
Cliquez avec le bouton 3 de la souris sur l'objet de commande que vous voulez placer dans le Panneau principal.
-
Choisissez Placer dans le Tableau de bord dans le menu instantané de l'objet de commande.
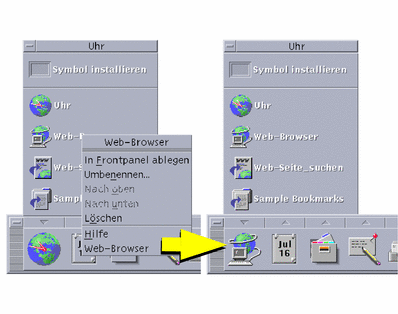
Ajout d'une application ou d'une autre icône dans un panneau secondaire
Toute icône du Gestionnaire de fichiers ou du Gestionnaire d'applications peut être ajoutée au Tableau de bord. Toutefois, utilisez de préférence des icônes d'application.
-
Affichez l'icône de l'objet dans le Gestionnaire de fichiers ou dans le Gestionnaire d'applications.
-
Affichez le panneau secondaire dans lequel l'objet de commande doit être ajouté.
-
Faites glisser l'objet et posez-le sur l'icône Installer une icône.
Fonctionnement des icônes installées
Le comportement d'un objet de commande ajouté au Tableau de bord dépend du type de l'icône posée.
-
Fichier : même comportement que l'icône du fichier dans le Gestionnaire de fichiers.
-
Dossier : ouvre une vue du dossier dans le Gestionnaire de fichiers.
-
Groupe d'applications : ouvre une vue du groupe d'applications dans le Gestionnaire d'applications.
-
Icône d'application : même comportement que l'icône de l'application dans le Gestionnaire de fichiers ou dans le Gestionnaire d'applications.
Ajout ou suppression de panneaux secondaires
Tout objet de commande du Tableau de bord peut être associé à un panneau secondaire.
Ajout d'un panneau secondaire
-
Cliquez avec le bouton 3 de la souris sur un objet de commande du Tableau de bord dépourvu de panneau secondaire.
-
Dans le menu instantané de l'icône, choisissez Ajouter un panneau secondaire.
Suppression d'un panneau secondaire
-
Cliquez avec le bouton 3 de la souris sur l'icône dont vous souhaitez supprimer le panneau secondaire.
-
Dans le menu instantané de l'icône, choisissez Supprimer un panneau secondaire.
Remplacement d'une icône du Panneau principal
Le moyen le plus simple de remplacer une icône du Panneau principal est de l'échanger avec une icône d'un panneau secondaire. Si aucun panneau secondaire n'est associé à l'icône, vous pouvez en créer un de façon temporaire ou permanente.
-
Si l'objet de commande à remplacer n'a pas de panneau secondaire, créez-en un en sélectionnant Ajouter un panneau secondaire dans son menu instantané.
-
Affichez le nouveau panneau secondaire.
-
Si l'objet de commande à placer dans le Panneau principal ne s'y trouve pas encore, ajoutez-le.
Pour plus d'informations, reportez-vous à la section Ajout d'une application ou d'une autre icône dans un panneau secondaire.
-
Dans le menu instantané de l'icône, choisissez Copier dans le panneau principal.
Suppression des personnalisations utilisateur
Remarque :
Cette procédure n'affecte pas les personnalisations avancées effectuées en modifiant manuellement les fichiers de configuration du Tableau de bord.
-
Ouvrez le Gestionnaire d'applications et cliquez deux fois sur l'icône du groupe d'applications Commandes_Bureau.
-
Cliquez deux fois sur Restaurer Tableau de bord.
L'écran sera vide pendant quelques secondes, le temps que le Gestionnaire de l'espace de travail soit relancé.
L'action Restaurer Tableau de bord supprime toutes les personnalisations effectuées à l'aide :
-
de l'objet de commande Installer une icône ;
-
des menus instantanés du Tableau de bord.
-
Personnalisation des espaces de travail
Vous pouvez utiliser le sélecteur d'espace de travail du Tableau de bord pour renommer les espaces de travail et modifier leur nombre.
Modification du nom d'un espace de travail
-
Placez le pointeur de la souris sur le bouton de l'espace de travail à renommer.
-
Choisissez Renommer dans le menu instantané du bouton (ce menu apparaît lorsque vous appuyez sur Maj+F10 ou sur le bouton 3 de la souris).
Le bouton de l'espace de travail se transforme en zone de texte.
-
Modifiez le texte de cette zone.
-
Appuyez sur Retour.
Ajout d'espaces de travail
-
Placez le pointeur de la souris sur n'importe quelle zone du sélecteur d'espace de travail et appuyez sur le bouton 3 de la souris pour afficher le menu instantané.
-
Dans le menu instantané, choisissez Ajouter un espace de travail.
Cet espace de travail, appelé Nouveau, est placé après les autres espaces de travail.
-
Renommez l'espace de travail (reportez-vous à la section Modification du nom d'un espace de travail).
Suppression d'espaces de travail
Si vous supprimez un espace de travail qui contient des fenêtres, ces dernières sont déplacées vers l'espace de travail suivant.
-
Placez le pointeur de la souris sur le bouton de l'espace de travail à supprimer.
-
Choisissez Supprimer dans le menu instantané du bouton (ce menu apparaît lorsque vous appuyez sur Maj+F10 ou sur le bouton 3 de la souris).
Personnalisation des objets de commande du sélecteur d'espace de travail
Il s'agit d'une tâche avancée qui requiert la création d'un fichier de configuration du Tableau de bord. Elle est décrite en détail dans le manuel Solaris CDE - Guide avancé de l'utilisateur et de l'administrateur système.
Le sélecteur d'espace de travail possède, au départ, les quatre positions suivantes.
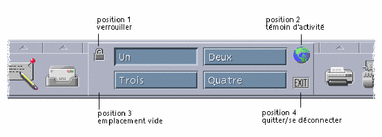
Utilisez cette procédure pour remplacer l'un de ces objets de commande (un emplacement vide est également considéré comme un objet de commande).
-
Installez l'application à placer dans le sélecteur dans le panneau secondaire Applications.
Par exemple, si vous souhaitez ajouter un objet de commande Charge du système sur le sélecteur, faites-le glisser du groupe d'applications Outils_Bureau vers le panneau secondaire Applications.
-
Localisez le fichier de configuration du Tableau de bord créé automatiquement lorsque vous avez installé l'objet de commande dans le panneau secondaire Applications. Sa définition est située dans le répertoire $HOME/.dt/types/fp_dynamic.
Par exemple, lorsque vous ajoutez Charge du système au panneau secondaire Applications, le système crée le fichier Xload1.fp.
-
Déplacez le fichier du répertoire $HOME/.dt/types/fp_dynamic vers le répertoire $HOME/.dt/types.
-
Ouvrez le fichier pour l'éditer dans le répertoire $HOME/.dt/types.
Modifiez les lignes qui définissent CONTAINER_TYPE et CONTAINER_NAME de la façon suivante :
CONTAINER_TYPE SWITCH CONTAINER_NAME Switch
-
Modifiez la ligne définissant la position (POSITION_HINTS). Par exemple, pour placer l'objet de commande dans l'emplacement vide :
POSITION_HINTS 3
-
Sauvegardez le fichier de configuration.
-
Créez un autre fichier dans le répertoire $HOME/.dt/types.
Le nom du fichier doit se terminer par .fp. Par exemple, vous pouvez créer un nouveau fichier $HOME/.dt/types/DeleteBlank.fp .
-
Ouvrez le fichier pour l'éditer.
-
Ouvrez le fichier /usr/dt/appconfig/types/langue/dtwm.fp dans une autre fenêtre d'édition.
Ce fichier est accessible en lecture uniquement. Vous n'aurez pas à le modifier.
-
Dans /usr/dt/appconfig/types/langue/dtwm.fp, recherchez la définition de l'objet de commande du sélecteur que vous remplacez.
Voici, par exemple, la définition de l'objet de commande de l'emplacement vide :
CONTROL Blank { TYPE blank CONTAINER_NAME Switch CONTAINER_TYPE SWITCH POSITION_HINTS 3 ICON FpblnkS HELP_TOPIC FPOnItemSwitch HELP_VOLUME FPanel } -
Copiez la définition de l'icône que vous remplacez de /usr/dt/appconfig/types/langue/dtwm.fp vers le nouveau fichier de configuration.
Par exemple, copiez la définition de l'objet de commande de l'emplacement vide vers le nouveau fichier $HOME/.dt/types/DeleteBlank.fp.
-
Ajoutez la ligne DELETE True à la fin de la définition figurant entre accolades :
CONTROL Blank { … HELP_VOLUME FPanel DELETE True } -
Sauvegardez le fichier.
-
Dans le menu de l'espace de travail, choisissez Relancer Gestionnaire de l'espace de travail.
Tableaux de bord et écrans multiples
Solaris CDE prend en charge les systèmes à plusieurs cartes graphiques. Autrement dit, il peut gérer plusieurs écrans sur une même station de travail, augmentant sensiblement l'espace disponible sur votre Bureau CDE. Par défaut, chaque écran de votre système possède son propre Tableau de bord.
CDE gérant les différents Tableaux de bord séparément, les modifications apportées à un Tableau de bord n'affectent pas les autres. Pour de plus amples informations, reportez-vous aux sections “Configurations diverses” et ”Personnalisation du Tableau de bord“ du manuel Solaris CDE - Guide avancé de l'utilisateur et de l'administrateur système.
- © 2010, Oracle Corporation and/or its affiliates
