Connaissances de base requises pour la gestion des fichiers
Avant de pouvoir utiliser le Gestionnaire de fichiers, vous devez acquérir quelques connaissances de base. Chaque icône du Gestionnaire de fichiers représente un objet que vous pouvez manipuler. Les opérations possibles sont énumérées ci-dessous.
-
sélection ;
-
opération "glisser-poser" ;
-
utilisation de menus instantanés ;
-
modification du nom ;
-
obtention d'aide en ligne sur les objets ;
-
ouverture ;
-
affichage d'informations.
Sélection d'objets
Lorsque vous sélectionnez l'icône d'un fichier ou d'un dossier, son nom est mis en surbrillance. De nombreuses options des menus du Gestionnaire de fichiers s'appliquent alors au fichier ou au dossier sélectionné. Le menu Sélectionné(s) comporte des options qui ne s'appliquent qu'aux objets sélectionnés et qui varient en fonction du type d'objet sélectionné dans la zone de visualisation.
Il est très utile de sélectionner plusieurs fichiers pour les supprimer simultanément ou pour déplacer un groupe de fichiers vers un autre dossier. Cependant, lorsque vous sélectionnez plusieurs objets, la partie Actions du menu Sélectionné(s) est vide.
Lorsque plusieurs icônes sont sélectionnées, le déplacement d'une icône entraîne le déplacement du groupe entier. Le menu Sélectionné(s) et les différentes options de menu qui s'appliquent à un seul objet sont inactifs.
Astuce :
Pour désélectionner des icônes, maintenez la touche Control enfoncée et mettez-les à nouveau en surbrillance ; elles seront alors désélectionnées dans le groupe.
Sélection d'un fichier ou d'un dossier simple (souris)
Cliquez une fois sur l'icône.
Sélection d'un fichier ou d'un dossier simple (clavier)
-
Utilisez la touche Tab et les touches de déplacement du curseur pour mettre en surbrillance l'icône que vous voulez sélectionner.
-
Appuyez sur la barre d'espacement.
Pour désélectionner un fichier ou un dossier, sélectionnez une autre icône ou cliquez sur une zone vide de la fenêtre du Gestionnaire de fichiers.
Sélection de fichiers ou de dossiers multiples (souris)
Faites glisser la souris à partir d'une zone vide afin de dessiner un cadre autour des icônes que vous voulez sélectionner, puis relâcher le bouton de la souris.
Vous pouvez alors sélectionner d'autres icônes en maintenant la touche Control enfoncée.
Si, après avoir sélectionné des icônes dans le Gestionnaire de fichiers, vous cliquez ou faites glisser la souris dans tout emplacement du volet de défilement du Gestionnaire de fichiers, les icônes seront désélectionnées. Toutefois, si vous maintenez la touche Control avant de cliquer sur la souris ou de la faire glisser dans le volet de défilement, les sélections existantes seront conservées. Cette méthode est très pratique pour effectuer des sélections multiples.
Astuce :
Lorsque les icônes que vous voulez sélectionner sont éloignées les unes des autres, il vous suffit de cliquer sur le bouton 1 de la souris pour sélectionner la première icône, d'appuyer sur la touche Control et, tout en la maintenant enfoncée, de cliquer sur les autres icônes avec le bouton 1 de la souris.
Sélection de fichiers ou de dossiers multiples (clavier)
-
Sélectionnez l'icône du premier fichier ou dossier en appuyant sur la barre d'espacement.
-
Pour chaque autre icône à sélectionner, placez la mise en surbrillance sur cette icône et appuyez sur Control+espace.
Faire glisser et poser un fichier ou un dossier
-
Placez le pointeur de la souris sur le fichier ou le dossier.
-
Appuyez sur le bouton 1 de la souris et maintenez-le enfoncé.
-
Faites glisser l'icône à l'endroit où vous voulez la poser.
-
Relâchez le bouton de la souris.
Pour poser un objet, vous devez donc appuyer…faire glisser…relâcher.
Pour annuler un glissement, appuyez sur la touche Esc avant de relâcher le bouton de la souris.
Figure 5–1 Glissement de l'icône indiquant l'objet déplacé
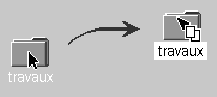
Si plusieurs icônes sont sélectionnées, faites glisser l'une d'entre elles pour faire glisser le groupe entier.
Remarque :Vous ne pouvez pas faire glisser ni poser un objet si vous ne disposez pas d'une souris ou d'un périphérique de pointage.
Tâches de base pour l'opération "glisser-poser"
-
Pour déplacer un fichier vers un autre dossier, posez son icône sur celle du dossier de destination. Ou, si les dossiers source et de destination sont ouverts, faites glisser l'icône depuis la fenêtre de visualisation du dossier source et posez-la sur l'arrière-plan de la fenêtre de visualisation du dossier.
-
Pour placer l'icône d'un fichier ou d'un dossier sur le fond de l'espace de travail actuel, posez-la sur une zone différente d'une fenêtre. Un objet de l'espace de travail représente simplement une référence à l'objet réel, qui lui, reste inchangé dans la fenêtre du Gestionnaire de fichiers.
-
Pour imprimer un fichier, posez son icône sur l'icône de l'imprimante dans le Tableau de bord (ou sur l'une des imprimantes du panneau secondaire Imprimantes personnelles).
-
Pour supprimer un fichier ou un dossier, posez l'icône correspondante sur l'icône de la Corbeille dans le Tableau de bord.
Si vous tentez de poser une icône à un endroit où cette opération n'est pas autorisée, celle-ci revient à son emplacement initial dans le Gestionnaire de fichiers ou sur l'espace de travail.
Affichage d'un menu instantané (souris)
Chaque objet du Gestionnaire de fichiers possède un menu instantané. La fenêtre du Gestionnaire de fichiers comporte elle-même un menu de ce type, que vous pouvez afficher en plaçant le pointeur à un endroit de la fenêtre de visualisation à l'extérieur des fichiers ou des dossiers.
-
Pointez sur l'icône dont vous souhaitez afficher le menu instantané et appuyez sur le bouton 3 de la souris.
Figure 5–2 Exemple de menu instantané

-
Pour choisir une option dans le menu, faites glisser la souris sur l'option, puis relâchez-la. Vous pouvez également cliquer sur l'option.
Affichage d'un menu instantané (clavier)
-
Utilisez la touche Tab et les touches de déplacement du curseur pour mettre en surbrillance l'icône dont vous souhaitez afficher le menu.
-
Appuyez sur Maj+F10.
-
Pour choisir une option dans le menu, utilisez les touches de déplacement du curseur pour la mettre en surbrillance et appuyez sur Retour.
-
Pour fermer le menu sans choisir d'option, appuyez sur Esc.
Modification du nom d'un fichier ou d'un dossier (souris)
-
Sélectionnez le nom du fichier ou du dossier en cliquant sur le nom de son icône.
-
Saisissez le nouveau nom.
-
Appuyez sur Retour. Si vous cliquez en dehors de la zone du nom sans avoir appuyé sur Retour, vous perdrez vos modifications.
Pour annuler cette opération, appuyez sur Esc.
Remarque :Vous ne pouvez pas renommer les actions.
Modification du nom d'un fichier ou d'un dossier (clavier)
-
Utilisez la touche Tab et les touches de déplacement du curseur pour vous placer sur l'icône du fichier ou du dossier que vous voulez renommer.
-
Appuyez sur la barre d'espacement pour mettre en surbrillance (sélectionner) le nom de l'icône.
-
Choisissez Renommer dans le menu Sélectionné(s).
-
Saisissez le nouveau nom.
-
Appuyez sur Retour.
Pour annuler cette opération, appuyez sur Esc.
Obtention d'aide sur un fichier ou un dossier
La description affichée lorsque vous demandez de l'aide sur une icône indique le type de données associé au fichier ou au dossier. Cette description est précisée dans la définition des types de données.
Pour obtenir l'aide au moyen de la souris :
-
Sélectionnez le fichier ou le dossier et appuyez sur F1.
-
Ou placez le pointeur sur l'objet et choisissez Aide dans son menu instantané. Ce menu s'affiche lorsque vous appuyez sur le bouton 3 de la souris.
-
Ou choisissez Sur l'élément dans le menu Aide, puis cliquez sur l'icône du fichier ou du dossier.
Pour obtenir l'aide au moyen du clavier :
-
Utilisez la touche Tab et les touches de déplacement du curseur pour vous placer sur l'icône et appuyez sur F1.
Pour de plus amples informations sur l'utilisation de l'aide, reportez-vous au Chapitre 3.
Affichage des informations sur un fichier ou un dossier
Utilisez la boîte de dialogue Informations pour afficher les informations sur un fichier ou un dossier.
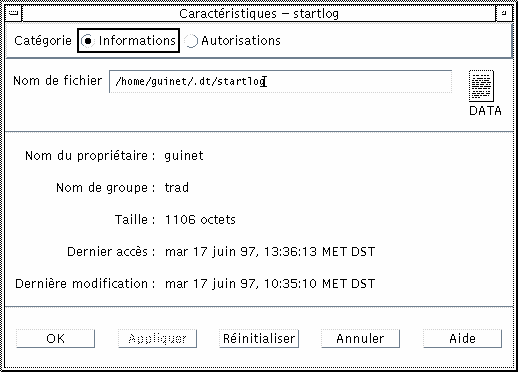
-
Dans le Gestionnaire de fichiers, sélectionnez l'icône du fichier ou du dossier dont vous voulez visualiser les informations.
-
Choisissez Caractéristiques dans le menu Sélectionné(s) du Gestionnaire de fichiers ou dans le menu instantané de l'icône. Ce menu s'affiche lorsque vous appuyez sur Maj+F10 ou sur le bouton 3 de la souris.
La boîte de dialogue Caractéristiques apparaît.
-
Cliquez sur le bouton radio Informations.
-
Consultez les informations sur le fichier ou le dossier :
-
Nom du propriétaire – nom du propriétaire du fichier ou du dossier.
-
Nom du groupe : nom du groupe auquel appartient le fichier ou le dossier.
-
Taille : taille du fichier ou du dossier.
-
Dernier accès : date du dernier accès au fichier ou au dossier.
-
Dernière modification : date à laquelle le fichier ou le dossier a été modifié pour la dernière fois.
-
Remarque :
Si vous voulez afficher les informations relatives à un autre fichier ou dossier, sélectionnez l'objet, choisissez Caractéristiques dans le menu Sélectionné(s) et cliquez sur le bouton radio Informations. Si vous affichez la boîte de dialogue Caractéristiques en saisissant sdtfprop& sur la ligne de commande, vous pouvez cliquer sur Consulter et sélectionner le nom du fichier ou du dossier dont vous voulez visualiser les caractéristiques.
Ouverture d'un fichier ou d'un dossier
L'ouverture d'un objet est l'action de base la plus courante effectuée sur un objet. Le terme "ouverture" est un terme très général, l'action effectuée dépendant du type d'objet à ouvrir. Par exemple, l'ouverture d'un dossier modifie la vue du Gestionnaire de fichiers et affiche le contenu de ce dossier. L'ouverture d'un fichier de données lance l'application qui a créé le fichier et le charge.
Ouverture d'un fichier ou d'un dossier
-
Cliquez deux fois sur une icône.
Le fait de cliquer deux fois sur une icône exécute l'action par défaut sur l'objet. Cette dernière correspond toujours à la première action dans la partie Actions du menu Sélectionné(s). Pour la plupart des fichiers, cette action ouvre le fichier en lançant l'application correspondante et en chargeant le fichier.
-
Ou sélectionnez l'icône, puis, à partir de la barre de menus, choisissez Ouvrir (ou Ouvrir nouvelle vue) dans le menu Sélectionné(s).
-
Ou choisissez l'option Ouvrir dans le menu instantané de l'icône. Ce menu s'affiche lorsque vous appuyez sur Maj+F10 ou sur le bouton 3 de la souris.
- © 2010, Oracle Corporation and/or its affiliates
