Chapitre 7 Utilisation des améliorations du Gestionnaire de fenêtres
Les améliorations apportées au Gestionnaire de fenêtres consistent en trois applications distinctes. Ce sont :
Chacune de ces applications permet d'effectuer un type particulier d'opérations. Le Gestionnaire de l'espace de travail graphique permet de modifier les espaces de travail et les fenêtres. La Liste des fenêtres regroupe les opérations de manipulation des fenêtres. Le Gestionnaire de l'espace de travail contrôle le nombre d'espaces de travail, le fait que la Zone de changement d'espace de travail soit affichée ou non sur le Tableau de bord, et permet de restaurer les valeurs par défaut.
Gestionnaire de l'espace de travail graphique
Le Gestionnaire de l'espace de travail graphique fournit un panneau de commande pour la gestion des espaces de travail. Il s'agit d'une fenêtre contenant une image miniaturisée de chacun des espaces de travail du bureau. Elle vous permet de créer, supprimer ou renommer les espaces de travail ainsi que de les afficher en mosaïque ou en cascade. Vous pouvez également déplacer les fenêtres d'applications (dans un même espace de travail ou d'un espace vers un autre), les fermer, les réduire ou les agrandir.
Figure 7–1 Ecran principal du Gestionnaire de l'espace de travail graphique
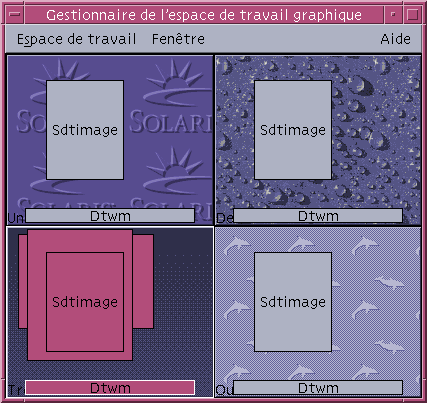
Démarrage du Gestionnaire de l'espace de travail graphique
Vous pouvez lancer le Gestionnaire de l'espace de travail à partir du Bureau ou de la ligne de commande.
Démarrage du Gestionnaire de l'espace de travail graphique à partir du Bureau
-
Cliquez sur le bureau avec le bouton droit de la souris pour ouvrir le menu Espace de travail.
-
Choisissez Applications.
-
Choisissez Gestionnaire d'applications.
-
Cliquez deux fois sur Applications_Bureau.
-
Cliquez deux fois sur GWM.
Démarrage du Gestionnaire de l'espace de travail graphique à partir de la ligne de commande
Saisissez sdtgwm au niveau de la ligne de commande.
Tâches du Gestionnaire de l'espace de travail graphique
Le Gestionnaire de l'espace de travail graphique vous permet de réaliser de nombreuses tâches :
Figure 7–2 Gestionnaire de l'espace de travail graphique – menu Espace de travail
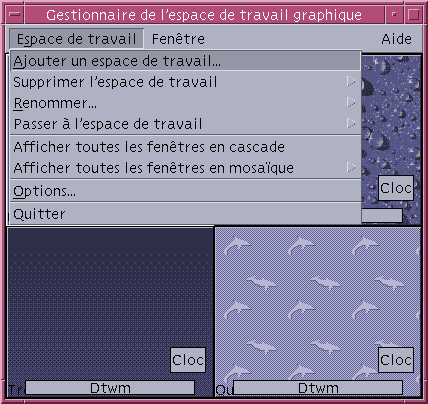
-
Affichage en cascade de toutes les fenêtres d'un espace de travail
-
Affichage en mosaïque de toutes les fenêtres d'un espace de travail
Ajout d'un espace de travail
-
Dans le menu Espace de travail, choisissez Ajouter un espace de travail.
-
Entrez un nom dans la boîte de dialogue Ajout d'un espace de travail.
-
Cliquez sur OK.
Suppression d'un espace de travail
-
Dans le menu Espace de travail, choisissez Supprimer l'espace de travail.
-
Dans le sous-menu, sélectionnez l'espace de travail à supprimer.
Modification du nom d'un espace de travail
-
Dans le menu Espace de travail, choisissez Renommer.
-
Dans le sous-menu, sélectionnez l'espace de travail à renommer
-
Entrez le nouveau nom dans la boîte de dialogue Renommer l'espace de travail.
-
Cliquez sur OK.
Changement d'espace de travail
-
Dans le menu Espace de travail, choisissez Passer à l'espace de travail.
-
Dans le sous-menu, sélectionnez l'espace de travail à afficher.
Affichage en cascade de toutes les fenêtres d'un espace de travail
Cette tâche s'applique à l'espace de travail courant.
Dans le menu Espace de travail, sélectionnez Afficher toutes les fenêtres en cascade.
Affichage en mosaïque de toutes les fenêtres d'un espace de travail
Cette tâche s'applique à l'espace de travail courant.
-
Dans le menu Espace de travail, sélectionnez Afficher toutes les fenêtres en mosaïque.
-
Choisissez Horizontale ou Verticale dans le sous-menu.
Ouverture de la boîte de dialogue Options
Dans le menu Espace de travail, choisissez Options.
Pour plus d'informations sur la boîte de dialogue Options, reportez-vous à la section Boîte de dialogue Options du Gestionnaire de l'espace de travail graphique.
Figure 7–3 Gestionnaire de l'espace de travail graphique – menu Fenêtre
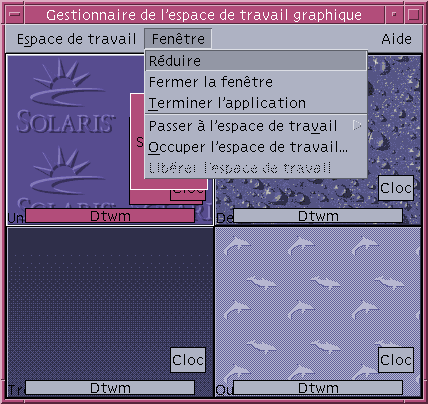
Réduction d'une fenêtre
-
Sélectionnez une fenêtre dans le Gestionnaire de l'espace de travail graphique.
-
Dans le menu Fenêtre, choisissez Réduire.
Fermeture d'une fenêtre
-
Sélectionnez une fenêtre dans le Gestionnaire de l'espace de travail graphique.
-
Dans le menu Fenêtre, choisissez Fermer la fenêtre.
-
(Facultatif) Si la fenêtre que vous fermez est la seule qui contienne l'application, le logiciel affiche une boîte de dialogue de confirmation. Cliquez sur OK pour fermer la fenêtre.
Fermeture d'une application
-
Sélectionnez une fenêtre d'application dans le Gestionnaire de l'espace de travail graphique.
-
Dans le menu Fenêtre, choisissez Terminer l'application.
-
Dans la boîte de dialogue de confirmation, cliquez sur OK.
Déplacement d'une fenêtre dans un autre espace de travail
-
Sélectionnez une fenêtre dans le Gestionnaire de l'espace de travail graphique.
-
Dans le menu Fenêtre, choisissez Passer à l'espace de travail.
-
Dans le sous-menu, sélectionnez l'espace de travail dans lequel vous voulez placer la fenêtre. Vous pouvez également choisir Tous les espaces.
Occupation d'espace(s) de travail
-
Sélectionnez une fenêtre dans le Gestionnaire de l'espace de travail graphique.
-
Choisissez l'option Occuper l'espace de travail.
-
Dans le sous-menu, choisissez le ou les espaces de travail appropriés.
Pour sélectionner plusieurs espaces de travail, il suffit d'appuyer sur la touche Control et de sélectionner les autres espaces de travail.
-
Cliquez sur OK.
Libération d'un espace de travail
-
Sélectionnez une fenêtre dans le Gestionnaire de l'espace de travail graphique.
-
Dans le menu Fenêtre, choisissez Libérer l'espace de travail.
Boîte de dialogue Options du Gestionnaire de l'espace de travail graphique
La boîte de dialogue Options du Gestionnaire de l'espace de travail graphique comporte de nombreuses options configurables. Ce sont :
Figure 7–4 Boîte de dialogue Options du Gestionnaire de l'espace de travail graphique
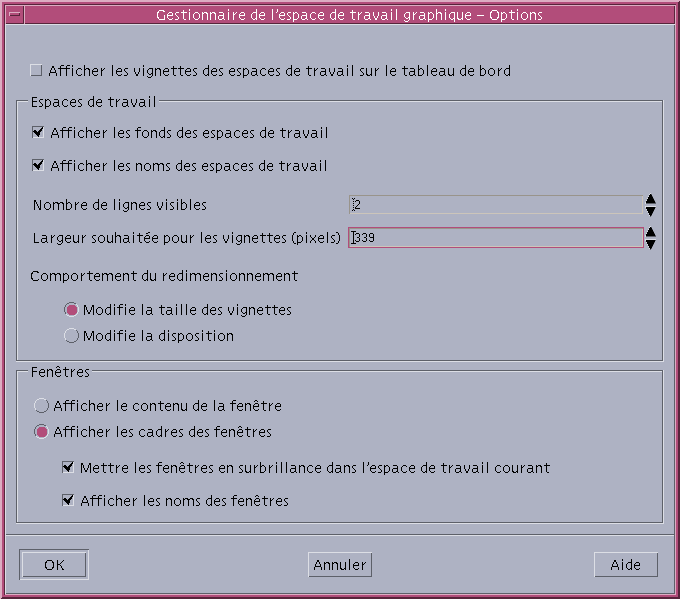
-
Afficher les vignettes des espaces de travail sur le tableau de bord : permet d'afficher les images du Gestionnaire de l'espace de travail graphique sur le Tableau de bord.
-
Afficher les fonds des espaces de travail : indique au système d'afficher les fonds réels des espaces de travail dans le Gestionnaire de l'espace de travail graphique.
-
Afficher les noms des espaces de travail : affiche les noms des espaces de travail dans les vignettes du Gestionnaire de l'espace de travail graphique.
-
Nombre de lignes visibles : permet de définir le nombre de lignes utilisées pour afficher les espaces de travail ouverts du Gestionnaire de l'espace de travail graphique.
-
Largeur souhaitée pour les vignettes (pixels) : définit la largeur, en pixels, de l'affichage des espaces de travail dans le Gestionnaire de l'espace de travail graphique.
-
Modifie la taille des vignettes : indique qu'un redimensionnement du Gestionnaire de l'espace de travail graphique augmente/réduit la taille de la fenêtre principale du Gestionnaire de l'espace de travail graphique, modifiant en conséquence la taille des miniatures de l'espace de travail.
-
Comportement du redimensionnement : indique qu'un redimensionnement du Gestionnaire de l'espace de travail graphique ne modifie que la disposition des vignettes des espaces de travail dans le Gestionnaire de l'espace de travail graphique.
-
Afficher le contenu de la fenêtre : indique au logiciel d'effectuer des captures d'écran des fenêtres et d'en afficher le résultat.
-
Afficher les cadres des fenêtre : les captures d'écran des fenêtres ne sont pas prises en compte. Des fenêtres vierges s'affichent.
-
Mettre les fenêtres en surbrillance dans l'espace de travail courant : les fenêtres de l'espace de travail courant sont affichées dans la couleur de surbrillance du bureau. Cette option n'est disponible que si vous avez sélectionné Afficher les cadres des fenêtres.
-
Afficher les noms des fenêtres : le nom de la commande de la fenêtre apparaît dans la fenêtre. Cette option n'est disponible que si vous avez sélectionné Afficher les cadres des fenêtres.
Liste des fenêtres
L'application Liste des fenêtres affiche des informations sur toutes les fenêtres ouvertes dans les espaces de travail CDE. Une fois lancée, la liste des fenêtres est mise à jour de manière dynamique.
Figure 7–5 Ecran principal de l'application Liste des fenêtres
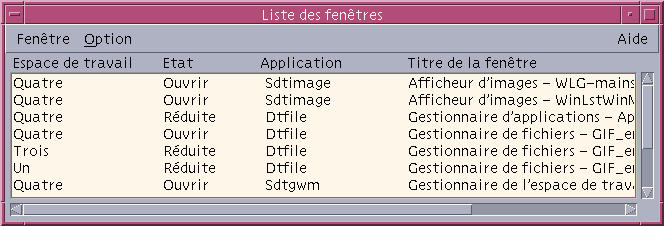
Il est possible de trier les fenêtres dans les ordres suivants :
-
nom d'espace de travail ;
-
état de fenêtre ;
-
nom de l'application ;
-
titre de fenêtre.
Démarrage de l'application Liste des fenêtres
Vous pouvez lancer l'application Liste des fenêtres à partir du Bureau ou de la ligne de commande.
Démarrage de l'application Liste des fenêtres à partir du Bureau
-
Cliquez sur le bureau avec le bouton droit de la souris pour ouvrir le menu Espace de travail.
-
Choisissez Applications.
-
Dans le sous-menu Applications, choisissez Gestionnaire d'applications.
-
Cliquez deux fois sur Applications_Bureau.
-
Cliquez deux fois sur Liste des fenêtres.
Démarrage de l'application Liste des fenêtres à partir de la ligne de commande
Saisissez sdtwinlst au niveau de la ligne de commande.
Accès aux tâches de la Liste des fenêtres à partir du menu Fenêtre
La Liste des fenêtres vous permet de réaliser de nombreuses tâches : Ce sont :
-
Accès à une fenêtre : affiche et active la fenêtre sélectionnée. Si elle se trouve sur un autre espace de travail, le logiciel affiche celui-ci.
-
Obtention d'une fenêtre : place la fenêtre sélectionnée sur l'espace de travail courant et l'active.
-
Recul d'une fenêtre dans la pile : place la fenêtre sélectionnée à l'arrière de la pile des fenêtres.
-
Réduction de la fenêtre sélectionnée : réduit la ou les fenêtres sélectionnées.
-
Fermeture d'une fenêtre : ferme la ou les fenêtres sélectionnées. Si la fenêtre que vous fermez est la seule associée à une application donnée, le logiciel affiche une boîte de dialogue de confirmation.
-
Fermeture d'une application : le logiciel affiche une boîte de confirmation et, selon votre réponse, ferme toutes les fenêtres associées à cette application.
-
Déplacement de la/des fenêtres sélectionnées dans un autre espace de travail : place la ou les fenêtres sélectionnées sur l'espace de travail spécifié.
-
Occupation de l'espace de travail sélectionné : ouvre la boîte de dialogue Sélecteur d'espace de travail, puis place la fenêtre sélectionnée dans l'espace de travail choisi dans la liste.
-
Libération de l'espace de travail sélectionné : retire la fenêtre sélectionnée de l'espace de travail courant. Si la fenêtre sélectionnée ne se trouve que dans cet espace de travail, cette option est grisée.
-
Affichage en cascade de toutes les fenêtres d'un espace de travail qui ne sont pas réduites à une icône : affiche en cascade toutes les fenêtres de l'espace de travail courant.
-
Affichage en mosaïque de toutes les fenêtres d'un espace de travail qui ne sont pas réduites à une icône : affiche en mosaïque toutes les fenêtres de l'espace de travail courant. Il peut s'agir d'une mosaïque horizontale ou verticale.
Figure 7–6 Liste des fenêtres - Menu Fenêtre
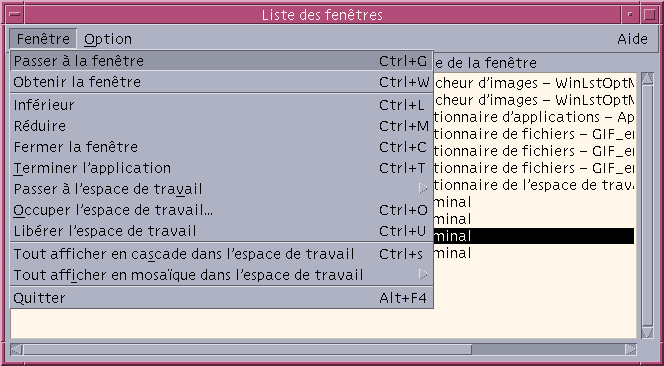
Accès à une fenêtre
-
Sélectionnez une fenêtre dans la Liste des fenêtres.
-
Dans le menu Fenêtre, choisissez Passer à la fenêtre.
Remarque :
Selon le paramétrage de la Liste des fenêtres, le fait de cliquer deux fois sur une fenêtre dans la Liste peut afficher l'espace de travail qui contient cette fenêtre ou placer celle-ci sur l'espace de travail courant. Pour plus d'informations, reportez-vous à la section Définition de l'action associée au double-clic.
Obtention d'une fenêtre
-
Sélectionnez une fenêtre dans la Liste des fenêtres.
-
Dans le menu Fenêtre, choisissez Obtenir la fenêtre.
La fenêtre apparaît dans l'espace de travail actuel.
Recul d'une fenêtre dans la pile
Réduction de la fenêtre sélectionnée
Fermeture d'une fenêtre
-
Sélectionnez une fenêtre dans la Liste des fenêtres.
-
Dans le menu Fenêtre, choisissez Fermer la fenêtre.
-
(Facultatif) Si la fenêtre que vous fermez est la seule qui contienne l'application donnée, le logiciel affiche une boîte de dialogue de confirmation. Cliquez sur OK si vous voulez fermer la fenêtre et quitter l'application.
Fermeture d'une application
-
Sélectionnez une fenêtre dans la Liste des fenêtres.
-
Dans le menu Fenêtre, choisissez Terminer l'application.
-
(Facultatif) Si la fenêtre que vous fermez est la seule qui contienne l'application donnée, le logiciel affiche une boîte de dialogue de confirmation. Cliquez sur OK si vous voulez fermer la fenêtre et quitter l'application.
Déplacement de la/des fenêtres sélectionnées dans un autre espace de travail
-
Sélectionnez une ou plusieurs fenêtres dans la Liste des fenêtres.
-
Dans le menu Fenêtre, choisissez Passer à l'espace de travail.
-
Choisissez un espace de travail ou Tous les espaces.
Occupation de l'espace de travail sélectionné
-
Sélectionnez une ou plusieurs fenêtres dans la Liste des fenêtres.
-
Dans le menu Fenêtre, choisissez Occuper l'espace de travail.
-
Dans la boîte de dialogue Occuper l'espace de travail, choisissez l'espace de travail que la fenêtre doit occuper.
Libération de l'espace de travail sélectionné
-
Sélectionnez une ou plusieurs fenêtres dans la Liste des fenêtres.
-
Dans le menu Fenêtre, choisissez Libérer l'espace de travail.
Affichage en cascade de toutes les fenêtres d'un espace de travail qui ne sont pas réduites à une icône
Cet affichage ne concerne que l'espace de travail actuel.
Dans le menu Fenêtre, choisissez Tout afficher en cascade dans l'espace de travail.
Affichage en mosaïque de toutes les fenêtres d'un espace de travail qui ne sont pas réduites à une icône
Cet affichage ne concerne que l'espace de travail courant.
-
Dans le menu Fenêtre, choisissez Tout afficher en mosaïque dans l'espace de travail.
-
Cliquez sur Horizontale ou Verticale dans le sous-menu.
Accès aux tâches de la Liste des fenêtres à partir du menu Option
Le menu Option permet de réaliser deux tâches. Ce sont :
Figure 7–7 Liste des fenêtres - Menu Option
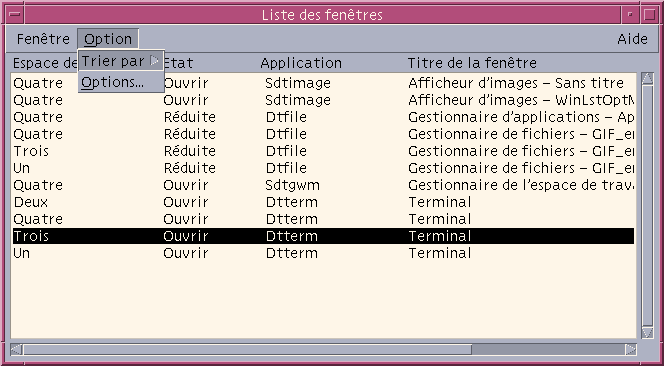
Critères de tri
-
Dans le menu Option, sélectionnez Trier par.
-
Choisissez l'un des quatre critères de tri disponibles.
Ouverture de la boîte de dialogue Options
Dans le menu Option, choisissez Options.
Options de la Liste des fenêtres
La boîte de dialogue Options de la Liste des fenêtres permet de modifier deux options :
-
l'affichage des colonnes ;
-
le double-clic sur une fenêtre de la liste.
Ces deux options permettent de définir les colonnes qui s'affichent dans la Liste des fenêtres et l'action résultant du double-clic sur l'objet d'une fenêtre dans la Liste des fenêtres.
Figure 7–8 Liste des fenêtres – boîte de dialogue Options
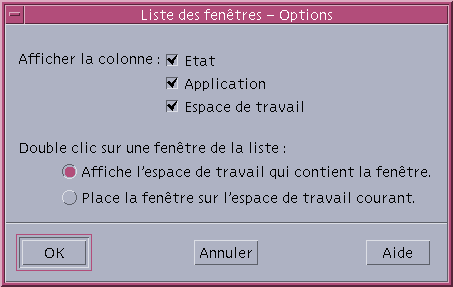
Affichage des colonnes
-
Cochez les cases Etat, Application et Espace de travail pour afficher les colonnes correspondantes.
Les colonnes non cochées ne sont pas affichées.
Remarque :la colonne Titre de la fenêtre est toujours visible.
Définition de l'action associée au double-clic
Vous avez la possibilité de définir l'action lancée lorsque l'utilisateur clique deux fois sur une entrée de la Liste des fenêtres.
-
Sélectionnez la case Affiche l'espace de travail qui contient la fenêtre.
Si cette case est cochée, le système affiche l'espace de travail qui contient la fenêtre sélectionnée.
-
Sélectionnez la case Place la fenêtre sur l'espace de travail courant.
Si cette case est cochée, le système place la fenêtre sélectionnée sur l'espace de travail courant.
Gestionnaire de l'espace de travail
Le Gestionnaire de l'espace de travail fournit une interface graphique pour le contrôle du comportement des espaces de travail et de leur nombre. La barre de défilement vous permet d'ajouter ou de supprimer des espaces de travail. Le Gestionnaire de l'espace de travail vous permet d'afficher la Zone de changement d'espace de travail sur le Tableau de bord à la place des boutons d'espace de travail. Vous pouvez également rétablir les paramètres par défaut.
Figure 7–9 Ecran principal du Gestionnaire de l'espace de travail

Démarrage du Gestionnaire de l'espace de travail
Vous pouvez démarrer le Gestionnaire de l'espace de travail à partir du menu Espace de travail ou à partir de la ligne de commande.
Démarrage du Gestionnaire de l'espace de travail à partir du bureau
-
Cliquez sur le bureau avec le bouton droit de la souris pour ouvrir le menu Espace de travail.
-
Choisissez Applications.
-
Dans le sous-menu, choisissez Gestionnaire d'applications.
-
Cliquez deux fois sur Applications_Bureau.
-
Cliquez deux fois sur Commandes du Gestionnaire de l'espace de travail.
Démarrage du Gestionnaire de l'espace de travail à partir de la ligne de commande
Saisissez sdtgwm au niveau de la ligne de commande.
Utilisation des Commandes du Gestionnaire de l'espace de travail
Le Gestionnaire de l'espace de travail graphique intègre de nombreuses fonctions :
-
Affichage de la Zone de changement d'espace de travail sur le Tableau de bord
-
Synchronisation des espaces de travail sur les différents écrans
Affichage de la Zone de changement d'espace de travail sur le Tableau de bord
-
Cochez la case Afficher la zone de changement d'espace de travail sur le Tableau de bord.
-
Cliquez sur OK.
Synchronisation des espaces de travail sur les différents écrans
Définition du nombre d'espaces de travail
-
Faites glisser la barre de défilement Nombre d'espaces de travail jusqu'à ce que le nombre d'espaces de travail souhaité apparaisse.
-
Si vous augmentez le nombre d'espaces de travail, le Tableau de bord affiche des icônes supplémentaires pour les nouveaux espaces de travail.
-
(Facultatif) Si vous réduisez le nombre d'espaces de travail, le logiciel affiche la boîte de dialogue Suppression d'espace de travail du Gestionnaire de l'espace de travail. Cliquez sur OK si vous souhaitez supprimer un ou plusieurs espaces de travail.
Restauration des paramètres par défaut
Dans la fenêtre Commandes du Gestionnaire de l'espace de travail, cliquez sur le bouton Par défaut.
- © 2010, Oracle Corporation and/or its affiliates
