Edition du texte dans un message
Les modifications mineures peuvent se faire à l'aide des touches d'édition. Vous pouvez également copier, déplacer ou supprimer des parties de texte, rechercher et modifier un mot ou une phrase et vérifier l'orthographe du document.
Touches d'édition
|
Touche |
Action |
|---|---|
|
Retour arrière |
Supprime le caractère placé avant le curseur. |
|
Modifier |
Supprime le caractère placé après le curseur d'insertion. |
|
Control+Retour arrière |
Supprime le mot précédent. |
|
Maj+Retour arrière |
Supprime les caractères entre la position du curseur et le début de la ligne. |
|
Control+Suppr |
Supprime les caractères entre la position du curseur et la fin de la ligne. |
|
Insérer |
Passe du mode d'écrasement au mode d'insertion et vice versa. |
Touches de raccourci clavier
Vous pouvez également utiliser les touches de raccourci suivantes lorsque vous effectuez des modifications.
Tableau 12–1 Touches de raccourci clavier|
Control+C |
Copie le texte sélectionné. |
|
Control+X |
Coupe le texte sélectionné. |
|
Control+V |
Colle le texte sélectionné. |
|
Control+F |
Recherche/remplace le texte. |
|
Control+Z |
Annule les commandes Couper, Supprimer, Effacer, Inclure, Copier ou Coller. |
Association de fonctions aux touches Unix
L'association de fonctions aux touches UNIX® permet d'utiliser un ensemble de touches Emacs étendues, telles que Alt+B (mot précédent) ou Control+N (ligne suivante) dans l'Editeur de texte. Pour activer l'association de fonctions aux touches UNIX (désactivée par défaut), éditez un fichier dans votre répertoire personnel.
Activation de l'association de fonctions aux touches UNIX
-
Ajoutez la ligne suivante au fichier .Xdefaults de votre répertoire personnel :
#include "/usr/dt/app-defaults/language/UNIXbindings"
Remplacez la valeur "langue" par le nom de votre environnement de langue.
Si le fichier .Xdefaults n'existe pas, créez-le dans votre répertoire personnel.
-
Déconnectez-vous de la session en cours.
-
Reconnectez-vous et relancez l'Editeur de texte.
Certains raccourcis de l'Editeur de texte sont en conflit avec l'association de fonctions aux touches UNIX. Lorsque cette dernière est activée, l'Editeur de texte propose d'autres raccourcis pour les commandes suivantes :
Commande
Autre raccourci
Rechercher/Remplacer (Control+F)
Control+S
Coller (Control+V)
Maj+Inser
Imprimer (Control+P)
pas d'autre raccourci
Défaire (Control+Z)
Control+_
Pour modifier ces raccourcis, copiez le fichier /usr/dt/app-defaults/langue/UNIXbindings dans votre fichier .Xdefaults, puis éditez-le.
Remarque :Lorsque l'association de fonctions aux touches UNIX est activée, la touche Suppr supprime le caractère précédent et non celui qui suit le curseur.
Activation du mode d'écrasement
Au fur et à mesure de la saisie, de nouveaux caractères sont insérés. Si vous souhaitez écraser les caractères existants, passez en mode d'écrasement.
-
Sélectionnez Ecraser dans le menu Options. Pour revenir au mode d'insertion, choisissez à nouveau cette option.
-
Vous pouvez également utiliser la touche Inser pour passer du mode d'insertion au mode d'écrasement et inversement.
Lorsque le mode d'écrasement est activé, le curseur se transforme en un bloc. Si vous utilisez souvent le mode d'écrasement, affichez la ligne d'état (voir la section Affichage de la ligne d'état) car celle-ci indique si le mode d'écrasement est actif ou inactif.
Ecrasement de texte
-
Sélectionnez le texte.
-
Saisissez le texte de remplacement.
Vous pouvez également sélectionner l'option Ecraser dans le menu Options pour désactiver le mode d'insertion et écraser directement le texte.
Suppression de texte
-
Sélectionnez le texte.
-
Sélectionnez l'option Supprimer dans le menu Editer ou appuyez sur la touche Suppr.
Vous ne pouvez pas coller du texte supprimé ; en revanche, vous pouvez le récupérer à l'aide de la commande Défaire (reportez-vous à la section Annulation d'une opération d'édition).
Si vous souhaitez réutiliser le texte que vous allez supprimer, utilisez la commande Couper (reportez-vous à la section Annulation d'une opération d'édition).
Effacement de texte
La commande Effacer remplace le texte sélectionné par des espaces ou des lignes blanches.
Annulation d'une opération d'édition
Sélectionnez Défaire dans le menu Editer ou appuyez sur Control+Z.
Cette option annule la dernière commande (Couper, Coller, Effacer, Supprimer, Remplacer, Inclure ou opération de formatage).
Copie de texte
-
Sélectionnez le texte à copier.
-
Sélectionnez Copier dans le menu Editer ou appuyez sur Control+C.
Une copie du texte est stockée dans le presse-papiers ; d'autres applications peuvent y accéder ou la remplacer.
-
Cliquez à l'endroit où vous souhaitez insérer le texte.
-
Sélectionnez Coller dans le menu Editer ou appuyez sur Control+V.
Vous pouvez également faire glisser du texte et le poser pour le copier (reportez-vous à la section Copie de texte par glissement et pose).
Remarque :Utilisez ce raccourci pour copier un mot ou une phrase : Sélectionnez le texte, déplacez le pointeur à l'endroit d'insertion, puis cliquez sur le bouton 2 de la souris : cela vous permet d'entrer rapidement du texte dans une boîte de dialogue.
Déplacement de texte (Couper/Coller)
-
Sélectionnez le texte.
-
Sélectionnez Couper dans le menu Editer ou appuyez sur Control+X.
Le texte est effacé et stocké dans le presse-papiers ; d'autres applications peuvent y accéder et le remplacer.
-
Placez le curseur à l'endroit où vous souhaitez insérer le texte.
-
Sélectionnez Coller dans le menu Editer ou appuyez sur Control+V.
Vous pouvez également faire glisser du texte et le poser pour le déplacer (reportez-vous à la section Déplacement de texte par glissement et pose).
Inclusion d'un fichier
Vous pouvez insérer un fichier texte dans votre document. Utilisez l'option de menu appropriée ou faites glisser le fichier à partir de la fenêtre de l'Editeur de texte (voir la section Inclusion d'un fichier par glissement et pose).
-
Placez le curseur à l'endroit où vous souhaitez insérer le fichier texte.
-
Sélectionnez Inclure dans le menu Fichier.
La boîte de dialogue Inclure un fichier répertorie les fichiers et les dossiers du système. Vous pouvez consulter les documents répertoriés ou ouvrir un autre dossier pour en afficher d'autres.
Figure 12–5 Boîte de dialogue Inclure un fichier
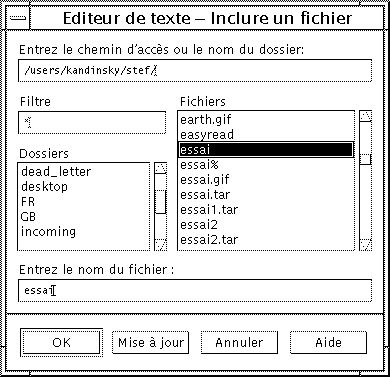
-
Sélectionnez le document que vous souhaitez insérer dans la liste Fichiers.
-
Appuyez sur Retour ou cliquez sur OK.
Remarque :
Pour inclure un fichier présent sur une disquette ou un CD-ROM monté, sélectionnez /cdrom/nom_cd ou /floppy/nom_disquette à l'aide du bouton de menu situé en regard de la zone Entrez le chemin d'accès ou le nom du dossier. Sélectionnez le nom du fichier et cliquez sur OK.
- © 2010, Oracle Corporation and/or its affiliates
