Proprietà e sicurezza dei file
Lo schema di protezione tradizionale dei file e delle cartelle UNIX prevede le autorizzazioni di lettura, scrittura ed esecuzione per tre tipi di utenti:proprietario, gruppo e altri . Queste si definiscono autorizzazioni di base.
Le liste di controllo degli accessi (ACL) permettono di avere un maggiore controllo sulle autorizzazioni dei file e delle cartelle. Le ACL permettono di definire le autorizzazioni a livello di proprietario, gruppo del proprietario, altri, utenti e gruppi specifici, e di stabilire autorizzazioni predefinite per ognuna di queste categorie.
Autorizzazioni di base
Le autorizzazioni di un file o di una cartella specificano il modo in cui è possibile accedere a quel file o a quella cartella. Queste autorizzazioni valgono per i tipi di utenti principali e per tutti i tipi di ACL predefinite, descritti in Impostazione delle voci predefinite richieste di una ACL.
-
Autorizzazione di lettura: permette di richiamare, copiare o visualizzare il contenuto dell'oggetto selezionato.
-
Autorizzazione di scrittura: per i file, permette di modificare il contenuto del file selezionato. Per le cartelle, permette di creare o cancellare oggetti dalla cartella selezionata.
-
Autorizzazione di esecuzione: per i file, permette di eseguire il file selezionato (è applicabile a file eseguibili, script e azioni). Per le cartelle, permette di visualizzare ed eseguire ricerche nel contenuto della cartella selezionata.
Se non si possiede l'autorizzazione di scrittura per una cartella, la sua icona apparirà in questo modo:
Se non si possiede l'autorizzazione di lettura o esecuzione per una cartella, la sua icona apparirà in questo modo:
Tipi di utenti principali
I tre tipi di utenti principali per file e cartelle sono i seguenti:
-
Proprietario: è l'utente che possiede il file o la cartella. Solo l'amministratore di sistema (utente root) può cambiare il proprietario di un file o di una cartella.
-
Gruppo: comprende gli utenti che sono stati raggruppati dall'amministratore di sistema in base a un certo criterio (ad esempio, i membri di un determinato dipartimento). Normalmente il gruppo comprende anche il proprietario del file o della cartella.
-
Altri: tutti gli altri utenti del sistema oltre al proprietario e al gruppo.
Esempi
Per rendere privata una cartella:
-
Cambiare le autorizzazioni della cartella assegnando a se stessi (cioè al proprietario) le autorizzazioni di lettura, scrittura ed esecuzione, senza assegnare alcuna autorizzazione al gruppo e ad altri. In questo modo, solo il proprietario e l'utente root potranno visualizzare il contenuto della cartella.
Se si desidera rendere disponibile a tutti un proprio oggetto, ma allo stesso tempo proteggerlo perché non venga accidentalmente sovrascritto:
-
Modificare le proprietà del file assegnando le autorizzazioni di lettura ed esecuzione a proprietario, gruppo e altri, senza assegnare a nessuno l'autorizzazione di scrittura.
Visualizzare le autorizzazioni di un file o una cartella
-
Nella Gestione di file, selezionare l'icona del file o della cartella di cui si vogliono visualizzare le autorizzazioni.
-
Scegliere Proprietà dal menu Selezione della Gestione di file o dal menu a scomparsa dell'icona (visualizzato premendo Shift+F10 o il pulsante 3 del mouse).
La finestra di dialogo Autorizzazioni è la vista predefinita.
-
Esaminare le autorizzazioni di base del file o della cartella nella colonna Effettive (una “r” indica l'autorizzazione di lettura, una “w” quella di scrittura e una“x” quella di esecuzione).
-
Proprietario: indica le autorizzazioni concesse al proprietario del file o della cartella
-
Gruppo: indica le autorizzazioni concesse al gruppo del file o della cartella
-
Altri: indica le autorizzazioni concesse agli altri utenti che non siano il proprietario e i membri del gruppo
Nota –Le colonne Lettura, Scrittura ed Esecuzione della finestra di dialogo rappresentano le autorizzazioni richieste, e possono non coincidere con le autorizzazioni effettivamente applicate (mostrate nella colonna Effettive) se i valori della maschera non lo consentono (vedere Maschera delle autorizzazioni).
Se si desidera esaminare le autorizzazioni di un altro file o di un'altra cartella, selezionare l'oggetto e scegliere Proprietà dal menu Selezione. Se la finestra di dialogo Proprietà viene aperta digitando sdtfprop & dalla riga di comando, fare clic su Sfoglia nella finestra di dialogo e selezionare il nome del file o della cartella di cui si desidera visualizzare le proprietà.
-
Modificare le autorizzazioni di base
-
Nella Gestione di file, selezionare l'icona del file o della cartella di cui si desidera modificare le autorizzazioni.
-
Scegliere Proprietà dal menu Selezione della Gestione di file o dal menu a scomparsa dell'icona (visualizzato premendo Shift+F10 o il pulsante 3 del mouse).
Viene aperta la finestra di dialogo Autorizzazioni.
-
Fare clic sulle caselle di selezione appropriate per impostare le autorizzazioni del proprietario, del gruppo e degli altri utenti.
La maschera limita le autorizzazioni del gruppo ma non ha effetti su quelle del proprietario e degli altri utenti. Le autorizzazioni di lettura, scrittura ed esecuzione effettivamente applicate per il proprietario, il gruppo e gli altri utenti sono indicate nella colonna Effettive.
-
Usare il pulsante “Applica le modifiche a” per scegliere l'ambito di applicazione delle modifiche.
Per i file, le opzioni disponibili sono: “Solo questo file” (opzione predefinita), “Tutti i file nella cartella” e “Tutti file nella cartella e nelle sottocartelle”. Per le cartelle, le opzioni disponibili sono: “Solo questa cartella” (opzione predefinita) e “Questa cartelle e tutte le sottocartelle”.
-
Fare clic su OK per applicare le impostazioni correnti e chiudere la finestra di dialogo. Fare clic su Applica per applicare le impostazioni senza chiudere la finestra di dialogo.
Se si desidera modificare le autorizzazioni di un altro file o di un'altra cartella, selezionare l'oggetto e scegliere Proprietà dal menu Selezione. Se la finestra di dialogo Proprietà viene aperta digitando sdtfprop & dalla riga di comando, fare clic su Sfoglia nella finestra di dialogo e selezionare il nome del file o della cartella di cui si desidera modificare le proprietà.
Per informazioni sulla maschera, vedere Maschera delle autorizzazioni.
Modificare il proprietario di un file o una cartella
Nota –
Se non si è autorizzati a modificare le proprietà, alcuni controlli della finestra di dialogo Autorizzazioni non saranno disponibili.
-
Nella Gestione di file, selezionare l'icona del file o della cartella di cui si desidera modificare la proprietà.
-
Scegliere Proprietà dal menu Selezione della Gestione di file o dal menu a scomparsa dell'icona (visualizzato premendo Shift+F10 o il pulsante 3 del mouse).
Viene aperta la finestra di dialogo Autorizzazioni.
-
Per impostare un nuovo proprietario, digitarne il nome nel campo di testo Proprietario. Per impostare un nuovo gruppo, digitarne il nome nel campo di testo Gruppo.
Un utente che appartenga anche a un altro gruppo può specificare un gruppo proprietario differente, anche se non è il proprietario del file o della cartella.
-
Fare clic su OK per applicare le impostazioni correnti e chiudere la finestra di dialogo. Fare clic su Applica per applicare le impostazioni senza chiudere la finestra di dialogo.
Modificare le proprietà di più file e cartelle
-
Aprire la finestra di dialogo Proprietà digitando sdtfprop & dalla riga di comando.
Se la finestra di dialogo Proprietà viene aperta dalla riga di comando, il campo “Nome del file” appare come campo di testo modificabile ed è possibile aprire la finestra di selezione dei file facendo clic su Sfoglia.
-
Fare clic su Sfoglia o inserire il nome di un file o di una cartella nel campo “Nome del file”.
-
Sfogliare o modificare le proprietà del file o della cartella.
-
Fare clic su OK per applicare le impostazioni correnti e chiudere la finestra di dialogo. Fare clic su Applica per applicare le impostazioni senza chiudere la finestra di dialogo.
Liste di controllo degli accessi (ACL)
Le ACL permettono di definire le autorizzazioni a livello di proprietario, gruppo del proprietario, altri, utenti e gruppi specifici, e di stabilire autorizzazioni predefinite per ognuna di queste categorie. È possibile impostare una sola ACL per ogni file o cartella. Ogni ACL consiste di un insieme di voci. Ognuna di queste è associata a un determinato tipo di utente (allo stesso modo in cui le autorizzazioni di base sono associate a Proprietario, Gruppo e Altri).
Se si desidera consentire l'accesso a un file o una cartella a un utente o a un gruppo specifico, si dovrà usare la voce Utente o Gruppo della ACL, rispettivamente. Il nome dell'utente o del gruppo deve essere specificato al momento della creazione della voce della ACL. Ad esempio, il proprietario di un file contenente una relazione può usare una ACL per concedere a un collega l'autorizzazione di lettura per quella relazione ed evitare che il documento venga letto da altre persone.
Per poter definire, modificare e visualizzare le ACL di un file o di una cartella, è necessario che il file o la cartella risiedano su un sistema o un server con Solaris 2.5 o una release successiva in esecuzione. I file e le cartelle di questo tipo si dicono abilitati per ACL. Per poter definire, modificare e visualizzare le autorizzazioni di base e le ACL usando l'interfaccia utente grafica (GUI) Proprietà, è necessario eseguire l'ambiente CDE 1.1 o una release successiva.
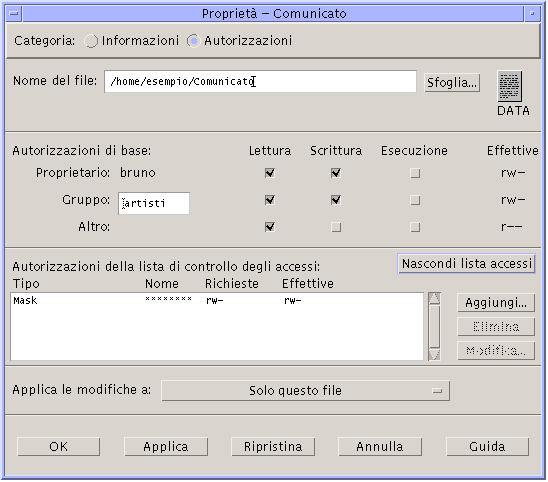
Solo il proprietario di un file o di una cartella può modificare le autorizzazioni di base e definire o modificare le ACL. Se non si è il proprietario dell'oggetto, tutti i campi della finestra di dialogo Proprietà appaiono di sola lettura.
Nota –
La terminologia per le ACL usata in questa sezione fa riferimento alla GUI Proprietà, e non sempre corrisponde alla terminologia relativa alla riga di comando.
Visualizzare una lista di controllo degli accessi
-
Nella Gestione di file, selezionare l'icona del file o della cartella di cui si desidera visualizzare la lista di controllo degli accessi (ACL).
-
Scegliere Proprietà dal menu Selezione della Gestione di file o dal menu a scomparsa dell'icona (visualizzato premendo Shift+F10 o il pulsante 3 del mouse).
Viene aperta la finestra di dialogo Autorizzazioni.
Se il file o la cartella possiedono una ACL, questa compare nella lista a scorrimento “Autorizzazioni della lista di controllo degli accessi”. Se il file o la cartella non possiedono una ACL, la lista a scorrimento viene nascosta.
La colonna Richieste mostra le autorizzazioni richieste dal proprietario per ogni voce della ACL. Queste autorizzazioni sono limitate dalla maschera. Le autorizzazioni effettive delle voci della ACL appaiono nella colonna Effettive. Per informazioni sulla maschera, vedere Maschera delle autorizzazioni.
Nota –Per poter creare, modificare o visualizzare la ACL di un file o di una cartella, l'oggetto deve risiedere su un server o un sistema con Solaris 2.5 o una release successiva in esecuzione.
Inserire una voce in una lista di controllo degli accessi
Nota –
La prima voce inserita produce la creazione della lista di controllo degli accessi.
-
Nella Gestione di file, selezionare l'icona del file o della cartella di cui si desidera modificare la lista di controllo degli accessi (ACL).
-
Scegliere Proprietà dal menu Selezione della Gestione di file o dal menu a scomparsa dell'icona (visualizzato premendo Shift+F10 o il pulsante 3 del mouse).
Viene aperta la finestra di dialogo Autorizzazioni.
-
Se la parte ACL della finestra di dialogo Autorizzazioni non è visibile, fare clic su “Mostra la lista di controllo degli accessi”.
-
Fare clic sul pulsante Aggiungi.
Viene aperta la finestra di dialogo “Aggiungi una voce alla lista accessi”.
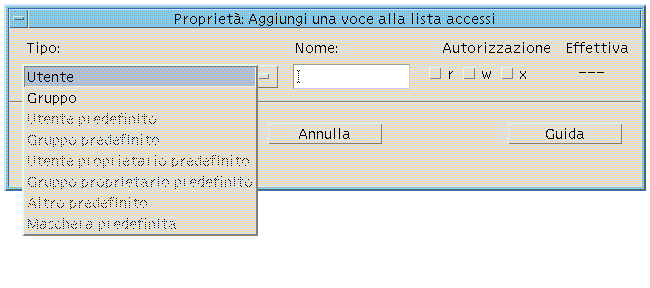
-
Selezionare un'opzione dal pulsante Tipo.
-
Se al tipo di utente selezionato è associato un nome, digitarlo nel campo Nome.
-
Fare clic sulle caselle di selezione delle autorizzazioni per impostare i valori da assegnare alla nuova voce della ACL.
Se le autorizzazioni richieste sono limitate dalla maschera, la riga di stato in fondo alla finestra di dialogo presenta un messaggio corrispondente.
-
Fare clic sul pulsante Aggiungi.
-
Usare il pulsante “Applica le modifiche a” per scegliere l'ambito di applicazione delle modifiche.
Per i file, le opzioni disponibili sono: “Solo questo file” (opzione predefinita), “Tutti i file nella cartella” e “Tutti file nella cartella e nelle sottocartelle”. Per le cartelle, le opzioni disponibili sono: “Solo questa cartella” (opzione predefinita) e “Questa cartelle e tutte le sottocartelle”.
-
Fare clic su OK per applicare le impostazioni correnti e chiudere la finestra di dialogo, o su Applica per applicare le impostazioni correnti senza chiudere la finestra di dialogo. Fare clic su Applica per applicare le impostazioni senza chiudere la finestra di dialogo.
Modificare una voce di una lista di controllo degli accessi
-
Nella Gestione di file, selezionare l'icona del file o della cartella associata alla lista di controllo degli accessi (ACL) con la voce che si desidera modificare.
-
Scegliere Proprietà dal menu Selezione della Gestione di file o dal menu a scomparsa dell'icona (visualizzato premendo Shift+F10 o il pulsante 3 del mouse).
Viene aperta la finestra di dialogo Autorizzazioni.
-
Nella lista a scorrimento “Autorizzazioni della lista di controllo degli accessi”, selezionare la voce che si desidera modificare.
-
Fare clic sul pulsante Modifica.
Compare la finestra di dialogo “Modifica una voce nella lista accessi”.

-
Fare clic sulle caselle di selezione delle autorizzazioni per impostare i nuovi valori da assegnare alla voce della ACL.
Se le autorizzazioni richieste sono limitate dalla maschera, la riga di stato in fondo alla finestra di dialogo presenta un messaggio corrispondente.
-
Fare clic sul pulsante Modifica nella finestra di dialogo “Modifica una voce nella lista degli accessi”.
-
Usare il pulsante “Applica le modifiche a” per scegliere l'ambito di applicazione delle modifiche.
Per i file, le opzioni disponibili sono: “Solo questo file” (opzione predefinita), “Tutti i file nella cartella” e “Tutti file nella cartella e nelle sottocartelle”. Per le cartelle, le opzioni disponibili sono: “Solo questa cartella” (opzione predefinita) e “Questa cartelle e tutte le sottocartelle”.
-
Fare clic su OK per applicare le impostazioni correnti e chiudere la finestra di dialogo. Fare clic su Applica per applicare le impostazioni senza chiudere la finestra di dialogo.
Eliminare una voce dalla lista di controllo degli accessi
-
Nella Gestione di file, selezionare l'icona del file o della cartella associata alla lista di controllo degli accessi (ACL) di cui si desidera eliminare una voce.
-
Scegliere Proprietà dal menu Selezione della Gestione di file o dal menu a scomparsa dell'icona (visualizzato premendo Shift+F10 o il pulsante 3 del mouse).
Viene aperta la finestra di dialogo Autorizzazioni.
-
Nella lista a scorrimento “Autorizzazioni della lista di controllo degli accessi”, selezionare la voce che si desidera eliminare.
-
Fare clic su Elimina.
Compare una finestra di dialogo che chiede di confermare la cancellazione. Se si elimina una delle quattro voci predefinite richieste della ACL, saranno eliminate anche tutte le altre voci predefinite. Per una descrizione delle voci predefinite richieste e opzionali, vedere Impostazione delle voci predefinite richieste di una ACL.
Nota –Eliminando tutte le voci (ad eccezione della Maschera) viene eliminata l'intera lista di controllo degli accessi.
-
Usare il pulsante “Applica le modifiche a” per scegliere l'ambito di applicazione delle modifiche.
Per i file, le opzioni disponibili sono: “Solo questo file” (opzione predefinita), “Tutti i file nella cartella” e “Tutti file nella cartella e nelle sottocartelle”. Per le cartelle, le opzioni disponibili sono: “Solo questa cartella” (opzione predefinita) e “Questa cartelle e tutte le sottocartelle”.
-
Fare clic su OK per applicare le impostazioni correnti e chiudere la finestra di dialogo, o su Applica per applicare le impostazioni correnti senza chiudere la finestra di dialogo. Fare clic su Applica per applicare le impostazioni senza chiudere la finestra di dialogo.
Impostazione delle voci predefinite richieste di una ACL
Ogni volta che si crea un file o una cartella all'interno di una data cartella, l'oggetto creato eredita le autorizzazioni di base definite per quella cartella dall'amministratore di sistema. Per determinare le impostazioni predefinite correnti, creare un file o una cartella e quindi scegliere Proprietà dal menu Selezione per visualizzare le autorizzazioni.
Ogni utente può usare una ACL per impostare direttamente le autorizzazioni di base predefinite per tutti i file e le cartelle che vengano creati all'interno di una data cartella. La ACL per questa cartella deve contenere un valore per le quattro voci predefinite richieste: Utente proprietario predefinito, Gruppo proprietario predefinito, Altri predefiniti e Maschera predefinita. Ogni ACL può contenere solo una voce per ogni tipo.
Il nuovo file o la nuova cartella eredita i valori per Proprietario, Gruppo e Altri dalla persona che ha creato l'oggetto, ed eredita le autorizzazioni di base dalle voci predefinite necessarie dell'ACL associata alla cartella di appartenenza. Le voci ACL di questo tipo non hanno un nome speciale.
È anche possibile impostare due voci predefinite opzionali, Utente predefinito e Gruppo predefinito, per qualsiasi file o cartella creato all'interno di una data cartella. Ogni ACL può contenere un numero illimitato di voci Utente predefinito o Gruppo predefinito, purché venga specificato il nome dell'utente o del gruppo quando viene creata la voce ACL corrispondente. Il nome dell'utente o del gruppo deve essere specificato al momento della creazione della voce della ACL.
Per poter specificare un Utente predefinito o un Gruppo predefinito in una ACL, quest'ultima deve già contenere le voci predefinite richieste.
Esempio
Si supponga che i valori di Proprietario e Gruppo per un utente di nome Carla siano rispettivamente otto e otto_staff. Il valore di Altri (ad esempio otto_altri) comprende tutti i dipendenti della ditta di Carla ad eccezione di Carla e dei membri di otto_staff. Carla crea le seguenti voci predefinite richieste per la ACL della sua cartella Progetto1:
-
Una voce “Utente proprietario predefinito” con le autorizzazioni rwx (lettura, scrittura, esecuzione)
-
Una voce “Gruppo proprietario predefinito” con le autorizzazioni rx (lettura, esecuzione)
-
Una voce “Altri predefiniti” con le autorizzazioni no-read, no-write, no-execute
-
Una voce “Maschera predefinita” con le autorizzazioni rw (lettura, scrittura)
Tutti i file e le cartelle collocate d'ora in poi nella directory Progetto1 erediteranno le seguenti autorizzazioni di base da Progetto1:
-
L'utente Proprietario del file o della cartella sarà otto e avrà le autorizzazioni di lettura, scrittura ed esecuzione per l'oggetto
-
L'utente Gruppo del file o della cartella sarà otto_staff e avrà le autorizzazioni di lettura ed esecuzione per l'oggetto
-
L'utente Altri del file o della cartella sarà otto_altri e sarà privo delle autorizzazioni di lettura, scrittura ed esecuzione per l'oggetto
Il file o la cartella includerà una voce Maschera nell'elenco delle autorizzazioni della ACL con valore rw (lettura, scrittura).
Se Carla dovesse anche aggiungere una voce opzionale di tipo Utente predefinito (o Gruppo predefinito) per la cartella Progetto1, tutti i file e le cartelle creati successivamente in Progetto1 erediteranno una ACL di tipo Utente (o Gruppo).
Impostare le voci predefinite richieste di una ACL
-
Nella Gestione di file, selezionare l'icona della cartella per la quale si desidera impostare le voci predefinite richieste della ACL.
-
Scegliere Proprietà dal menu Selezione della Gestione di file o dal menu a scomparsa dell'icona (visualizzato premendo Shift+F10 o il pulsante 3 del mouse).
-
Se il file o la cartella non sono associati a una ACL, fare clic sul pulsante “Mostra la lista di controllo degli accessi”.
Se il file o la cartella sono associati a una ACL, questa sarà visibile aprendo la finestra di dialogo Autorizzazioni.
-
Fare clic sul pulsante Aggiungi e creare una voce della ACL di tipo Utente proprietario predefinito, Gruppo proprietario predefinito, Altri predefiniti o Maschera predefinita.
Compare un messaggio per segnalare che alla ACL verranno aggiunte anche le altre voci predefinite richieste.
-
Fare clic sulle caselle di selezione delle autorizzazioni per impostare i valori da assegnare alla voce predefinita.
-
Fare clic sul pulsante Aggiungi.
Le altre tre voci predefinite richieste verranno create automaticamente, con le autorizzazioni impostate su no-read, no-write, no-execute.
-
(Opzionale) Modificare le autorizzazioni per le voci predefinite richieste della ACL che erano state create automaticamente al Punto 6precedente.
-
Usare il pulsante “Applica le modifiche a” per scegliere l'ambito di applicazione delle modifiche.
Le opzioni disponibili sono: “Solo questa cartella” (opzione predefinita) e “Questa cartelle e tutte le sottocartelle”.
-
Fare clic su OK per applicare le impostazioni correnti e chiudere la finestra di dialogo. Fare clic su Applica per applicare le impostazioni senza chiudere la finestra di dialogo.
Eliminare le voci predefinite richieste di una ACL
-
Nella Gestione di file, selezionare l'icona della cartella per la quale si desidera eliminare le voci predefinite richieste della ACL.
-
Scegliere Proprietà dal menu Selezione della Gestione di file o dal menu a scomparsa dell'icona (visualizzato premendo Shift+F10 o il pulsante 3 del mouse).
-
Selezionare la voce predefinita richiesta che si desidera eliminare e fare clic su Elimina.
Compare un messaggio per segnalare che, se viene eliminata una delle voci predefinite richieste della ACL, verranno eliminate automaticamente anche le altre tre.
-
Fare clic su Elimina nella finestra di dialogo di conferma.
-
Usare il pulsante “Applica le modifiche a” per scegliere l'ambito di applicazione delle modifiche.
Le opzioni disponibili sono: “Solo questa cartella” (opzione predefinita) e “Questa cartelle e tutte le sottocartelle”.
-
Fare clic su OK per applicare le impostazioni correnti e chiudere la finestra di dialogo, o su Applica per applicare le impostazioni correnti senza chiudere la finestra di dialogo. Fare clic su Applica per applicare le impostazioni senza chiudere la finestra di dialogo.
Impostare voci predefinite opzionali in una ACL
-
Nella Gestione di file, selezionare l'icona della cartella per la quale si desidera impostare una voce predefinita opzionale nella ACL.
-
Scegliere Proprietà dal menu Selezione della Gestione di file o dal menu a scomparsa dell'icona (visualizzato premendo Shift+F10 o il pulsante 3 del mouse).
-
Se il file o la cartella non sono associati a una ACL, fare clic sul pulsante “Mostra la lista di controllo degli accessi”.
Se il file o la cartella sono associati a una ACL, questa sarà visibile aprendo la finestra di dialogo Autorizzazioni.
-
Fare clic sul pulsante Aggiungi e aggiungere una voce ACL di tipo Utente predefinito o Gruppo predefinito.
Se la ACL della cartella non contiene le voci predefinite richieste, queste verranno create automaticamente con le autorizzazioni impostate su no-read, no-write, no-execute.
-
Fare clic sulle caselle di selezione delle autorizzazioni per impostare i valori da assegnare alla voce predefinita.
-
Fare clic sul pulsante Aggiungi.
-
Se si desidera, aggiungere altre voci di tipo Utente predefinito o Gruppo predefinito.
-
Usare il pulsante “Applica le modifiche a” per scegliere l'ambito di applicazione delle modifiche.
Le opzioni disponibili sono: “Solo questa cartella” (opzione predefinita) e “Questa cartelle e tutte le sottocartelle”.
-
Fare clic su OK per applicare le impostazioni correnti e chiudere la finestra di dialogo, o su Applica per applicare le impostazioni correnti senza chiudere la finestra di dialogo. Fare clic su Applica per applicare le impostazioni senza chiudere la finestra di dialogo.
Maschera delle autorizzazioni
Ad ogni file o cartella che possiede una ACL è associata una maschera, le cui autorizzazioni predefinite corrispondono alle autorizzazioni del gruppo per quel file e quella cartella. La maschera indica le massime autorizzazioni che possono essere concesse a un utente in relazione alle voci delle ACL e alle autorizzazioni di base del gruppo. Essa non restringe invece le autorizzazioni di base relative al proprietario o agli altri utenti. Ad esempio, se la maschera di un file è di sola lettura, non sarà possibile assegnare le autorizzazioni di scrittura ed esecuzione a nessun utente senza modificare il valore della maschera.
La maschera può essere utile come metodo veloce per limitare le autorizzazioni degli utenti e dei gruppi.
Modificare la maschera
-
Nella Gestione di file, selezionare l'icona del file o della cartella di cui si desidera modificare la maschera.
-
Scegliere Proprietà dal menu Selezione della Gestione di file o dal menu a scomparsa dell'icona (visualizzato premendo Shift+F10 o il pulsante 3 del mouse).
Viene aperta la finestra di dialogo Autorizzazioni.
-
Se il file o la cartella non sono associati a una ACL, fare clic sul pulsante “Mostra la lista di controllo degli accessi”.
Se il file o la cartella sono associati a una ACL, questa sarà visibile aprendo la finestra di dialogo Autorizzazioni.
-
Selezionare la voce Maschera nell'elenco a scorrimento “Autorizzazioni della lista di controllo degli accessi”.
Le autorizzazioni della maschera corrente appaiono nella colonna Effettive.
-
Fare clic sul pulsante Modifica.
-
Fare clic sulle caselle di selezione delle autorizzazioni per impostare i valori da assegnare alla maschera.
-
Fare clic sul pulsante Modifica nella finestra di dialogo “Modifica una voce nella lista degli accessi”.
-
Usare il pulsante “Applica le modifiche a” per scegliere l'ambito di applicazione delle modifiche.
Per i file, le opzioni disponibili sono: “Solo questo file” (opzione predefinita), “Tutti i file nella cartella” e “Tutti file nella cartella e nelle sottocartelle”. Per le cartelle, le opzioni disponibili sono: “Solo questa cartella” (opzione predefinita) e “Questa cartelle e tutte le sottocartelle”.
-
Fare clic su OK per applicare le impostazioni correnti e chiudere la finestra di dialogo, o su Applica per applicare le impostazioni correnti senza chiudere la finestra di dialogo. Fare clic su Applica per applicare le impostazioni senza chiudere la finestra di dialogo.
- © 2010, Oracle Corporation and/or its affiliates
