Capitolo 7 Uso del sistema di gestione delle finestre
Per gestire le finestre dello spazio di lavoro sono disponibili tre applicazioni. In particolare:
Queste tre applicazioni offrono la possibilità di controllare gli spazi di lavoro e le finestre dalle diverse applicazioni, a seconda delle operazioni che si desidera eseguire. La Gestione spazi di lavoro permette di apportare modifiche agli spazi di lavoro e alle finestre. L'Elenco finestre consente di controllare le finestre aperte. Infine, l'applicazione Gestione spazi di lavoro offre una serie di opzioni che permettono di controllare il numero degli spazi di lavoro, la visualizzazione dell'area dei commutatori nel pannello principale e la possibilità di ripristinare i valori predefiniti.
Gestione spazi di lavoro
La Gestione spazi di lavoro è rappresentata da un “pannello di controllo” che presenta una versione miniaturizzata degli spazi di lavoro del desktop. Gli spazi di lavoro possono essere creati, eliminati, rinominati, affiancati o sovrapposti. È inoltre possibile spostare (in uno stesso spazio di lavoro o tra più spazi di lavoro differenti), chiudere, ridurre a icona o ingrandire le finestre delle applicazioni.
Figura 7–1 Finestra principale della Gestione spazi di lavoro
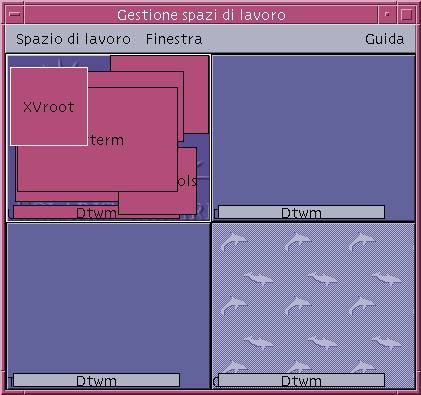
Avvio della Gestione spazi di lavoro
La Gestione spazi di lavoro può essere avviata dal desktop o dalla riga di comando.
Avviare la Gestione spazi di lavoro dal desktop
-
Fare clic con il pulsante destro del mouse in un'area libera del desktop per aprire il menu dello spazio di lavoro.
-
Scegliere Applicazioni.
-
Scegliere Gestione di applicazioni.
-
Fare doppio clic su Applicazioni_desktop.
-
Fare doppio clic su GWM.
Avviare la Gestione spazi di lavoro dalla riga di comando
Digitare sdtgwm dalla riga di comando.
Attività della Gestione spazi di lavoro
La Gestione spazi di lavoro permette di eseguire una serie di operazioni:
Figura 7–2 Gestione spazi di lavoro – Menu Spazio di lavoro

Aggiungere uno spazio di lavoro
-
Scegliere “Aggiungi spazio di lavoro” dal menu “Spazio di lavoro”.
-
Inserire un nome nella finestra di dialogo “Aggiungi spazio di lavoro”.
-
Fare clic su OK.
Eliminare uno spazio di lavoro
-
Scegliere “Elimina spazio di lavoro” dal menu “Spazio di lavoro”.
-
Dal sottomenu, scegliere lo spazio di lavoro che si desidera eliminare.
Rinominare uno spazio di lavoro
-
Scegliere Rinomina dal menu “Spazio di lavoro”.
-
Dal sottomenu, scegliere lo spazio di lavoro che si desidera rinominare.
-
Inserire il nuovo nome nella finestra di dialogo “Rinomina spazio di lavoro”.
-
Fare clic su OK.
Spostarsi in uno spazio di lavoro differente
-
Scegliere “Cambia spazio di lavoro” dal menu “Spazio di lavoro”.
-
Dal sottomenu, selezionare lo spazio di lavoro che si desidera visualizzare.
Sovrapporre le finestre in uno spazio di lavoro
Questa operazione ha effetto nello spazio di lavoro corrente.
Scegliere “Sovrapponi finestre” dal menu “Spazio di lavoro”.
Affiancare le finestre in uno spazio di lavoro
Questa operazione ha effetto nello spazio di lavoro corrente.
-
Scegliere “Affianca finestre” dal menu “Spazio di lavoro”.
-
Dal sottomenu, scegliere Orizzontalmente o Verticalmente.
Aprire la finestra di dialogo Opzioni
Scegliere Opzioni dal menu “Spazio di lavoro”.
Per maggiori informazioni su questa finestra di dialogo, vedere Finestra di dialogo Opzioni della Gestione spazi di lavoro.
Figura 7–3 Gestione spazi di lavoro – Menu Finestra
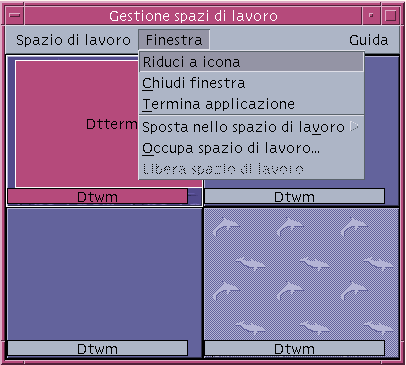
Ridurre a icona una finestra
Chiudere una finestra
-
Selezionare una finestra.
-
Scegliere “Chiudi finestra” dal menu Finestra.
-
(Opzionale) Se la finestra da chiudere è l'unica che contiene l'applicazione, viene presentata una richiesta di conferma. Per continuare e chiudere la finestra, fare clic su OK.
Terminare un'applicazione
-
Selezionare un'applicazione della Gestione spazi di lavoro.
-
Scegliere “Termina applicazione” dal menu Finestra.
-
Nella finestra di dialogo di conferma, fare clic su OK.
Spostare una finestra in uno spazio di lavoro differente
-
Selezionare una finestra nella Gestione spazi di lavoro.
-
Scegliere “Sposta nello spazio di lavoro” dal menu Finestra.
-
Dal sottomenu, selezionare lo spazio di lavoro in cui si desidera spostare la finestra. È disponibile anche l'opzione “Tutti gli spazi di lavoro”.
Occupare uno o più spazi di lavoro
-
Selezionare una finestra nella Gestione spazi di lavoro.
-
Scegliere l'opzione “Occupa spazio di lavoro”.
-
Selezionare uno o più spazi di lavoro dal sottomenu.
Per estendere la selezione, premere il tasto Control e selezionare gli altri spazi di lavoro desiderati.
-
Fare clic su OK.
Liberare uno spazio di lavoro
-
Selezionare una finestra nella Gestione spazi di lavoro.
-
Scegliere “Libera spazio di lavoro” dal menu Finestra.
Finestra di dialogo Opzioni della Gestione spazi di lavoro
Questa finestra di dialogo permette di impostare una serie di opzioni nella Gestione spazi di lavoro. In particolare:
Figura 7–4 Finestra di dialogo Opzioni della Gestione spazi di lavoro
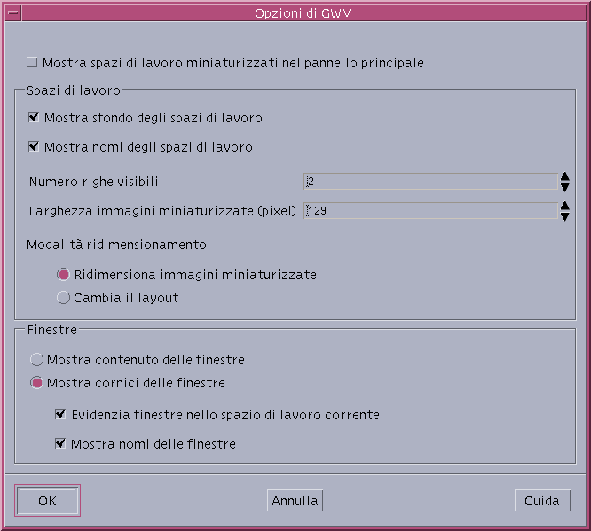
-
Mostra spazi di lavoro miniaturizzati nel pannello principale - Determina se le immagini in scala ridotta degli spazi di lavoro debbano essere visualizzate nel pannello principale.
-
Mostra sfondo degli spazi di lavoro - Determina se gli sfondi degli spazi di lavoro debbano essere visualizzati nella Gestione spazi di lavoro.
-
Mostra nomi degli spazi di lavoro - Mostra i nomi degli spazi di lavoro insieme alle immagini in scala ridotta.
-
Numero righe visibili - Permette di impostare il numero di righe da usare per la visualizzazione degli spazi di lavoro aperti.
-
Larghezza immagini miniaturizzate (pixel) - Imposta la larghezza, in pixel, delle immagini in scala ridotta degli spazi di lavoro.
-
Ridimensiona immagini miniaturizzate – Specifica che il ridimensionamento della Gestione spazi di lavoro aumenterà o ridurrà le dimensioni della finestra principale dell'applicazione, modificando anche le dimensioni delle immagini miniaturizzate.
-
Cambia il layout - Permette di modificare solo la disposizione delle immagini miniaturizzate degli spazi di lavoro.
-
Mostra contenuto delle finestre - Visualizza le immagini delle finestre correnti.
-
Mostra cornici delle finestre – Le finestre non vengono visualizzate come immagini ma come riquadri vuoti.
-
Evidenzia finestre nello spazio di lavoro corrente - Evidenzia le finestre presenti nello spazio di lavoro corrente. Questa opzione è disponibile solo se è stata selezionata l'opzione “Mostra cornici delle finestre”.
-
Mostra nomi delle finestre - Le finestre vengono visualizzate insieme al nome del relativo comando. Questa opzione è disponibile solo se è stata selezionata l'opzione “Mostra cornici delle finestre”.
Elenco finestre
L'applicazione Elenco finestre visualizza una serie di informazioni sulle finestre presenti negli spazi di lavoro del CDE. L'elenco delle finestre viene aggiornato in modo dinamico.
Figura 7–5 Finestra principale dell'Elenco finestre
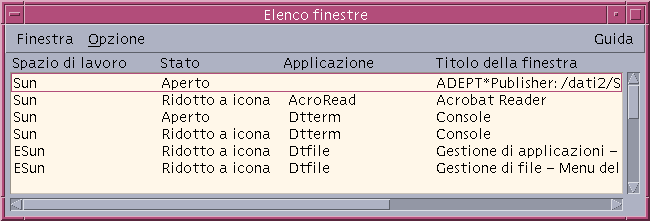
Le finestre possono essere ordinate in base ai criteri seguenti:
-
Nome dello spazio di lavoro
-
Stato della finestra
-
Nome dell'applicazione
-
Titolo della finestra
Avvio dell'Elenco finestre
L'Elenco finestre può essere avviato dal desktop o dalla riga di comando.
Avviare l'Elenco finestre dal desktop
-
Fare clic con il pulsante destro del mouse in un'area libera del desktop per aprire il menu dello spazio di lavoro.
-
Selezionare Applicazioni.
-
Dal sottomenu Applicazioni, selezionare Gestione di applicazioni.
-
Fare doppio clic su Applicazioni_desktop.
-
Fare doppio clic su Elenco finestre.
Avviare l'Elenco finestre dalla riga di comando
Digitare sdtwinlst dalla riga di comando.
Funzioni del menu Finestra dell'Elenco finestre
L'Elenco finestre permette di eseguire una serie di operazioni: In particolare:
-
Accedere a una finestra specifica - Accede alla finestra selezionata e la attiva. Se la finestra si trova in un altro spazio di lavoro, viene visualizzato quello spazio di lavoro.
-
Trovare una finestra - Sposta la finestra selezionata nello spazio di lavoro corrente e la attiva.
-
Portare una finestra in secondo piano - Posiziona la finestra selezionata in secondo piano sullo spazio di lavoro.
-
Ridurre a icona la finestra selezionata - Riduce a icona le finestre selezionate.
-
Chiudere una finestra - Chiude le finestre selezionate. Se la finestra da chiudere è l'unica associata a un'applicazione, viene presentata una richiesta di conferma.
-
Terminare un'applicazione - Viene presentata una richiesta di conferma; rispondendo affermativamente, le finestre associate all'applicazione vengono chiuse.
-
Spostare la finestra selezionata in uno spazio di lavoro differente - Sposta le finestre selezionate nello spazio di lavoro specificato.
-
Occupare lo spazio di lavoro selezionato - Apre la finestra di dialogo “Occupazione degli spazi di lavoro” e colloca la finestra selezionata nello spazio di lavoro scelto dall'elenco.
-
Liberare lo spazio di lavoro selezionato - Rimuove la finestra selezionata dallo spazio di lavoro corrente. Se al finestra selezionata risiede solo nello spazio di lavoro corrente, questa opzione appare in grigio.
-
Sovrapporre le finestre aperte in uno spazio di lavoro - Sovrappone le finestre nello spazio di lavoro corrente.
-
Affiancare le finestre aperte in uno spazio di lavoro - Affianca le finestre nello spazio di lavoro corrente. Le finestre possono essere affiancate in senso orizzontale o verticale.
Figura 7–6 Menu Finestra dell'Elenco finestre
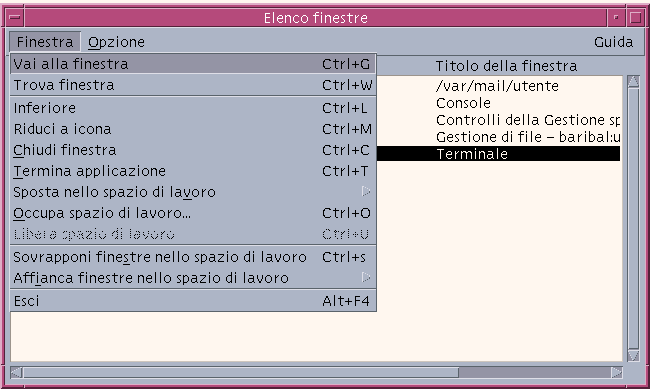
Accedere a una finestra specifica
Nota –
A seconda delle opzioni impostate, è possibile fare doppio clic sulla finestra e spostarsi nello spazio di lavoro che la contiene oppure spostare la finestra nello spazio di lavoro corrente. Vedere Impostare l'azione da eseguire al doppio clic su una finestra.
Trovare una finestra
-
Selezionare una finestra nell'Elenco finestre.
-
Scegliere “Trova finestra” dal menu Finestra.
La finestra viene visualizzata nello spazio di lavoro corrente.
Portare una finestra in secondo piano
Ridurre a icona la finestra selezionata
Chiudere una finestra
-
Selezionare una o più finestre nell'Elenco finestre.
-
Scegliere “Chiudi finestra” dal menu Finestra.
-
(Opzionale) Se la finestra da chiudere è l'unica che contiene l'applicazione, viene presentata una richiesta di conferma. Fare clic su OK per confermare la chiusura della finestra e terminare l'applicazione.
Terminare un'applicazione
-
Selezionare una finestra nell'Elenco finestre.
-
Scegliere “Termina applicazione” dal menu Finestra.
-
(Opzionale) Se la finestra da chiudere è l'unica che contiene l'applicazione, viene presentata una richiesta di conferma. Fare clic su OK per confermare la chiusura della finestra e terminare l'applicazione.
Spostare la finestra selezionata in uno spazio di lavoro differente
-
Selezionare una o più finestre nell'Elenco finestre.
-
Scegliere “Sposta nello spazio di lavoro” dal menu Finestra.
-
Scegliere lo spazio di lavoro desiderato, oppure selezionare “Tutti gli spazi di lavoro”.
Occupare lo spazio di lavoro selezionato
-
Selezionare una o più finestre nell'Elenco finestre.
-
Scegliere “Occupa spazio di lavoro” dal menu Finestra.
-
Dalla finestra di dialogo, scegliere lo spazio di lavoro in cui si desidera collocare la finestra.
Liberare lo spazio di lavoro selezionato
-
Selezionare una o più finestre nell'Elenco finestre.
-
Scegliere “Libera spazio di lavoro” dal menu Finestra.
Sovrapporre le finestre aperte in uno spazio di lavoro
Questa operazione viene eseguita solo nello spazio di lavoro corrente.
Scegliere “Sovrapponi finestre” dal menu Finestra.
Affiancare le finestre aperte in uno spazio di lavoro
Questa operazione viene eseguita solo nello spazio di lavoro corrente.
-
Scegliere “Affianca finestre” dal menu Finestra.
-
Dal sottomenu, scegliere Orizzontalmente o Verticalmente.
Funzioni del menu Opzioni dell'Elenco finestre
Dal menu Opzioni è possibile eseguire due operazioni. In particolare:
Figura 7–7 Menu Opzione dell'Elenco finestre
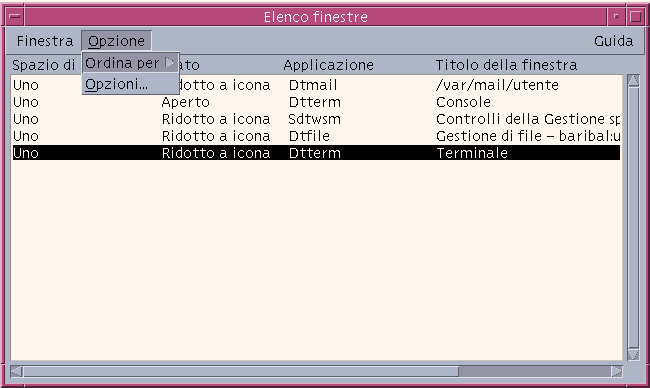
Opzioni di ordinamento
-
Selezionare “Ordina per” dal menu Opzione.
-
Scegliere tra le quattro opzioni di ordinamento disponibili.
Apertura della finestra di dialogo Opzioni
Selezionare Opzioni dal menu Opzione.
Opzioni dell'Elenco finestre
La finestra di dialogo Opzioni permette di modificare due parametri:
-
Mostra la colonna
-
Facendo doppio clic su una finestra dell'elenco
Queste due opzioni permettono di stabilire quali colonne verranno visualizzate nell'Elenco finestre e quale azione verrà eseguita facendo doppio clic su una delle finestre elencate.
Figura 7–8 Finestra di dialogo Elenco finestre – Opzioni

Scegliere le colonne da visualizzare
-
Per impostare le colonne da visualizzare, fare clic sulle caselle Stato, Applicazione o Spazio di lavoro.
Verranno visualizzate solo le colonne corrispondenti alle caselle selezionate.
Nota –La colonna con il titolo della finestra rimane sempre visibile.
Impostare l'azione da eseguire al doppio clic su una finestra
È possibile selezionare l'effetto prodotto dal doppio clic su una finestra nell'Elenco finestre.
-
Fare clic sulla casella “Viene visualizzato lo spazio di lavoro in cui si trova la finestra”.
Selezionando questa casella, facendo doppio clic su una finestra viene visualizzato automaticamente lo spazio di lavoro che la contiene.
-
Fare clic sulla casella “La finestra viene spostata nello spazio di lavoro corrente”.
Selezionando questa casella, la finestra selezionata viene spostata nello spazio di lavoro corrente.
Controlli della Gestione spazi di lavoro
I Controlli della gestione spazi di lavoro offrono un'interfaccia utente grafica da cui è possibile controllare il comportamento e il numero degli spazi di lavoro. Ad esempio, è possibile aggiungere o eliminare gli spazi di lavoro usando l'apposita barra a scorrimento. I controlli della Gestione spazi di lavoro permettono di visualizzare l'area dei commutatori nel pannello principale al posto dei pulsanti associati agli spazi di lavoro. È anche possibile tornare alle impostazioni predefinite.
Figura 7–9 Finestra principale dei controlli della gestione spazi di lavoro
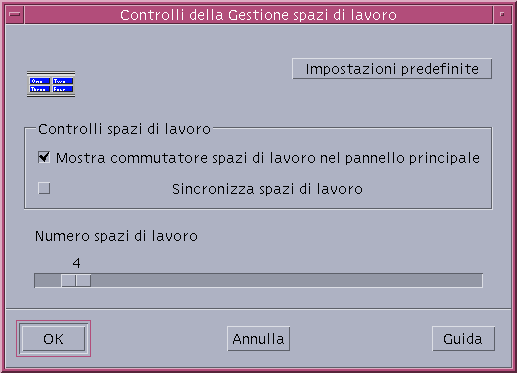
Avvio dei Controlli della Gestione spazi di lavoro
L'applicazione può essere avviata dal menu dello spazio di lavoro o dalla riga di comando.
Avviare i Controlli della Gestione spazi di lavoro dal desktop
-
Fare clic con il pulsante destro del mouse in un'area libera del desktop per aprire il menu dello spazio di lavoro.
-
Scegliere Applicazioni.
-
Dal sottomenu, selezionare Gestione di applicazioni.
-
Fare doppio clic su Applicazioni_desktop.
-
Fare doppio clic su Controlli della Gestione spazi di lavoro.
Avviare i Controlli della Gestione spazi di lavoro dalla riga di comando
Digitare sdtwsm dalla riga di comando.
Uso dei Controlli della Gestione spazi di lavoro
I Controlli della Gestione spazi di lavoro permettono di eseguire una serie di operazioni:
Visualizzare l'area dei commutatori nel pannello principale
-
Selezionare la casella “Mostra commutatore spazi di lavoro nel pannello principale”.
-
Fare clic su OK.
Sincronizzare gli spazi di lavoro su più schermi
Impostare il numero degli spazi di lavoro
-
Spostare il cursore lungo la barra “Numero spazi di lavoro” fino a impostare il numero desiderato di spazi di lavoro.
-
Se il numero di spazi di lavoro viene aumentato, nel pannello principale compaiono le icone degli spazi di lavoro aggiuntivi.
-
(Opzionale) Se il numero di spazi di lavoro viene diminuito, viene aperta la finestra di dialogo “Gestione spazi di lavoro - Elimina spazio di lavoro”. Per confermare l'eliminazione, fare clic su OK.
Ripristinare le impostazioni predefinite
Fare clic sul pulsante “Impostazioni predefinite” nella finestra Controlli della Gestione spazi di lavoro.
- © 2010, Oracle Corporation and/or its affiliates
