Capitolo 8 Uso della Gestione di applicazioni
La Gestione di applicazioni è un contenitore per le applicazioni e gli altri strumenti disponibili sul sistema. Per informazioni sulle relazioni tra la Gestione di applicazioni e il Pannello principale e il menu dello spazio di lavoro, vedere Esecuzione delle applicazioni.
Questo capitolo spiega come usare e personalizzare la Gestione di applicazioni. Le operazioni di personalizzazione vengono in genere eseguite dall'amministratore di sistema.
Avvio della Gestione di applicazioni
-
Aprire il pannello secondario Applicazioni facendo clic sulla freccia sopra il controllo Nota di testo del Pannello principale.
Figura 8–1 Controllo della Gestione di applicazioni
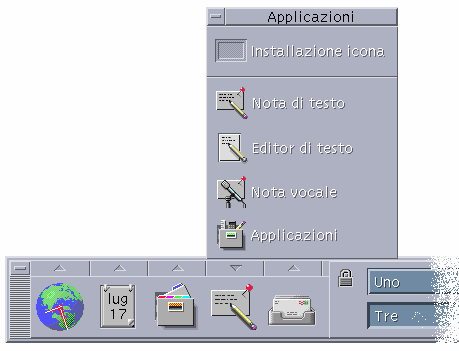
-
Fare clic su Applicazioni.
Viene aperta la finestra principale della Gestione di applicazioni.
Figura 8–2 Finestra principale della Gestione di applicazioni con un gruppo di applicazioni personali

Finestre della Gestione di applicazioni
La finestra della Gestione di applicazioni è una vista speciale della Gestione di file che mostra una cartella speciale del file system. Il suo aspetto è molto simile a quello di una finestra della Gestione di file, ma il suo contenuto viene generato ad ogni login, e l'utente non ha la possibilità di copiare direttamente nuovi file e applicazioni nella cartella visualizzata.
La finestra principale contiene una serie di gruppi di applicazioni, cartelle che contengono icone da cui è possibile avviare le applicazioni; alcuni gruppi di applicazioni contengono altri tipi di file associati alle applicazioni, come file di dati, modelli e file “readme”. I gruppi di applicazioni possono trovarsi sul sistema locale o su altri sistemi della rete. Le icone utilizzate per l'avvio delle applicazioni vengono dette icone delle azioni o icone delle applicazioni.
Figura 8–3 Icone di azioni e applicazioni nel gruppo Applicazioni_desktop
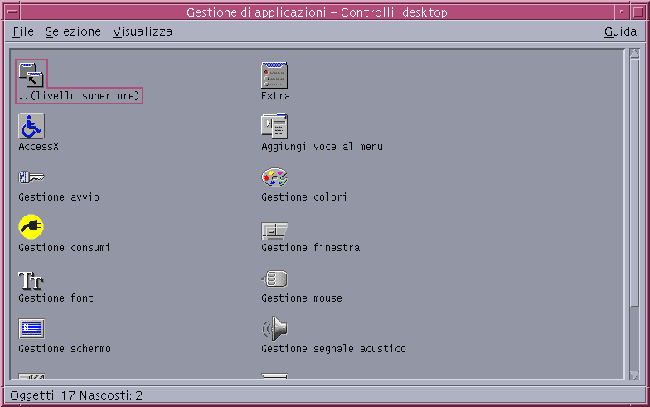
I gruppi contenuti nella Gestione di applicazioni sono in genere preinstallati o registrati dall'amministratore del sistema. All'installazione, il CDE contiene i gruppi di applicazioni elencati nella tabella seguente.
Tabella 8–1 Gruppi di applicazioni predefiniti| Gruppo di applicazioni | Descrizione |
|---|---|
| Applicazioni_desktop | Applicazioni e accessori tipici di un ambiente desktop (ad esempio: Calcolatrice, Gestione di file e Editor di testo). |
| Controlli_desktop | Applicazioni tipicamente utilizzare per la configurazione e la personalizzazione del desktop (ad esempio, Personalizza menu dello spazio di lavoro e Ripristina pannello principale). |
| Strumenti_desktop | Strumenti per la modifica dei file, usati generalmente da persone che conoscono le azioni e i tipi di file disponibili. |
| Informazioni | Documentazione in linea e note sulla versione. |
| Amministrazione_sistema | Strumenti per gli amministratori di sistema e le persone che lavorano con dispositivi hardware come i CD-ROM e i dischi. |
Menu e comandi
Anche per quanto riguarda i menu, i comandi e le altre funzioni, la finestra della Gestione di applicazioni è molto simile a quella della Gestione di file.
Per maggiori informazioni sull'uso dei menu e delle finestre di dialogo della Gestione di file, vedere il Capitolo 5.
Avvio di un'applicazione
-
Avviare la Gestione di applicazioni.
-
Fare doppio clic sull'icona di un gruppo per visualizzarne il contenuto.
-
Fare doppio clic sull'icona dell'azione appropriata.
Figura 8–4 Avvio di un'applicazione dalla Gestione di applicazioni
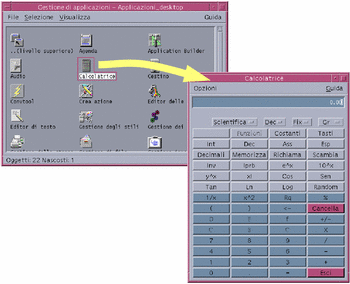
Collocazione delle applicazioni
Le applicazioni possono essere collocate nel Pannello principale o direttamente sul desktop. È anche possibile creare un proprio gruppo di applicazioni personali nella Gestione di applicazioni.
Collocare un'applicazione nel Pannello principale
-
Visualizzare l'icona dell'applicazione nella Gestione di applicazioni.
-
Aprire il pannello secondario a cui si desidera aggiungere l'applicazione.
-
Trascinare l'icona dell'azione dalla Gestione di applicazioni e rilasciarla sul controllo “Installazione icona” del pannello secondario.
Figura 8–5 Installazione di un'applicazione nel Pannello principale
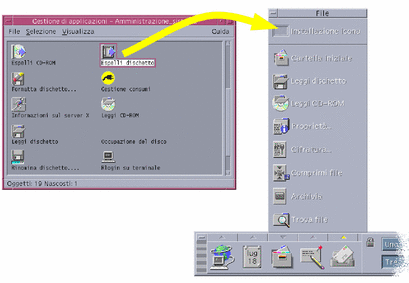
Collocare un'applicazione nello spazio di lavoro
Questa procedura permette di copiare l'icona di un'applicazione dalla Gestione di applicazioni e di collocarla sullo sfondo dello spazio di lavoro. In questo modo l'icona sarà accessibile anche senza aprire la finestra della Gestione di applicazioni.
-
Aprire il gruppo contenente l'applicazione che si desidera aggiungere.
-
Trascinare l'applicazione dalla Gestione applicazioni e rilasciarla sullo spazio di lavoro.
Creare un gruppo di applicazioni personali
I gruppi di applicazioni personali sono quelli modificabili dagli utenti, che dispongono delle necessarie autorizzazioni di scrittura.
-
Dalla cartella iniziale, spostarsi nella cartella secondaria .dt/appmanager.
-
Creare una nuova cartella.
Il nome di questa cartella sarà il nome del nuovo gruppo di applicazioni.
-
Fare doppio clic su “Ricarica applicazioni” nel gruppo Controlli_desktop.
Il nuovo gruppo di applicazioni verrà registrato al livello più elevato della Gestione di applicazioni.
Aggiungere applicazioni a un gruppo personale
-
Copiare le icone desiderate dai gruppi di applicazioni originari nel gruppo personale.
Ad esempio, copiare l'icona della Calcolatrice (premendo Control e trascinando l'icona con il mouse) dal gruppo Strumenti_desktop al nuovo gruppo di applicazioni personale.
-
Creare un'azione per l'applicazione e quindi collocare l'icona dell'azione nel gruppo di applicazioni personale.
Aggiornare la Gestione di applicazioni
Il contenuto della Gestione di applicazioni viene ricreato ad ogni login. Ogni volta che si effettua il login, essa ricerca le applicazioni in determinati punti del sistema e della rete.
Se un'applicazione viene aggiunta al sistema locale o a un server di applicazioni durante una sessione, per poterla registrare immediatamente sarà necessario aggiornare la Gestione di applicazioni.
Esistono due modi per aggiornare la Gestione di applicazioni:
-
Aprire il gruppo Controlli_desktop e fare doppio clic su “Ricarica applicazioni”.
-
Oppure, chiudere e riavviare la sessione.
Caratteristiche avanzate della Gestione di applicazioni
Questa sezione descrive alcune caratteristiche avanzate della Gestione di applicazioni.
-
In particolare, verranno descritti: Il rapporto tra i nomi dei file e le etichette delle icone
-
La posizione delle cartelle della Gestione di applicazioni
-
La creazione di azioni e tipi di dati personali
-
Dove ottenere ulteriori informazioni sulla personalizzazione della Gestione di applicazioni
Nomi dei file nella Gestione di applicazioni
A differenza di quanto accade normalmente nella Gestione di file, il nome visualizzato sotto un'icona nella Gestione di applicazioni è l'etichetta dell'icona dell'azione, non il nome del file dell'azione. Nella maggior parte dei casi non è necessario conoscere il nome dell'azione.
Vi sono però alcune situazioni in cui viene visualizzato direttamente il nome del file, ad esempio utilizzando la finestra di dialogo Copia per copiare l'icona. In questi casi, selezionare il file e scegliere Copia in dal menu Selezioni; nella finestra di dialogo verrà visualizzato il nome del file.
Posizione delle cartelle della Gestione di applicazioni
La Gestione di applicazioni opera in modo molto simile alla Gestione di file. Infatti, essa è una vista della Gestione di file che mostra una cartella speciale del sistema usata per le applicazioni registrate. Di norma non è necessario conoscere la posizione di questa cartella speciale. Questa informazione può tuttavia essere utile per identificare la causa di alcuni problemi.
La Gestione del login crea la cartella della Gestione di applicazioni ogni volta che si effettua un login. La sua posizione è la seguente:
/var/dt/appconfig/appmanager/cartella_speciale
dove cartella_speciale è un nome unico associato al sistema e al nome di login.
Non cercare mai di modificare direttamente la cartella_speciale da una riga di comando.
Creazione di azioni e tipi di dati personali
Il desktop comprende uno strumento con cui ogni utente può creare le icone per eseguire script, applicazioni e altri comandi non configurati dall'amministratore di sistema.
Ad esempio, si supponga di utilizzare molto spesso un foglio elettronico e di avviarlo digitando il comando seguente da una finestra di terminale:
MioFoglioElettronico -file file_di_dati
Anziché digitare ogni volta questo comando, si potrà creare un'icona che consenta di avviare l'applicazione senza ricorrere alla finestra di terminale. A questo scopo occorrerà creare una “macro” speciale del desktop detta azione e, opzionalmente, un tipo di dati per i file_di_dati dell'applicazione.
Lo strumento del desktop Crea azione permette di eseguire questa procedura con facilità. Per aprire la finestra di Crea azione, fare doppio clic sull'icona “Crea azione” nel gruppo Applicazioni_desktop.
Figura 8–6 La finestra di Crea azione
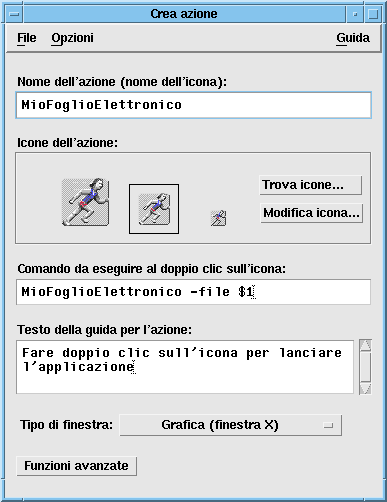
Visualizzare la guida sulla finestra di Crea azione
-
Scegliere Attività dal menu Guida della finestra di Crea azione.
-
Fare clic sul collegamento ipertestuale “Creare un'azione”.
L'applicazione Crea azione opera come segue:
-
Crea un'azione per l'applicazione desiderata
-
Colloca l'icona dell'azione nella cartella iniziale dell'utente.
L'icona così creata può essere spostata o copiata in altre posizioni — ad esempio, in un gruppo di applicazioni personali dell'utente.
-
Registrazione delle applicazioni
Quando un'applicazione è registrata nella Gestione di applicazioni, essa viene collocata in un proprio gruppo. Questo gruppo sarà disponibile a tutti gli utenti del sistema.
La registrazione delle applicazioni è un'operazione riservata agli amministratori di sistema, poiché richiede le autorizzazioni di superutente. Per le relative istruzioni, vedere il Manuale del CDE Solaris per utenti esperti e amministratori di sistema.
- © 2010, Oracle Corporation and/or its affiliates
