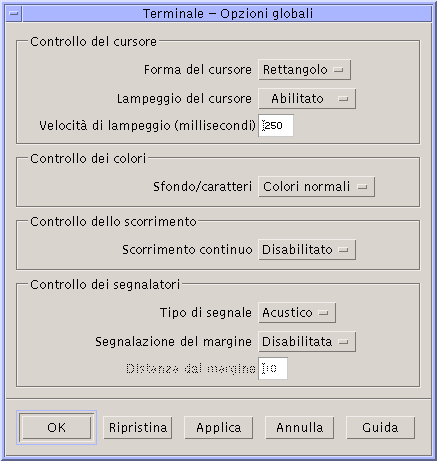Personalizzazione di dtterm
L'emulatore di terminale dtterm può essere personalizzato in diversi modi. In particolare, è possibile:
-
Avviare l'emulatore di terminale con opzioni speciali, ad esempio in modo da visualizzare la barra dei menu e la barra di scorrimento
-
Avviare l'emulatore di terminale su un altro sistema
-
Cambiare le opzioni globali, come lo stile del cursore e il colore di sfondo
-
Cambiare le opzioni del terminale, come i controlli della tastiera e dello schermo
Visualizzazione della barra dei menu
Nell'impostazione predefinita, dtterm comprende la barra dei menu. Se si desidera, tuttavia, è possibile rimuoverla.
Eliminare la barra dei menu
Scegliere “Barra dei menu” dal menu Opzioni.
La barra dei menu scomparirà dalla finestra di dtterm.
Ripristinare la barra dei menu
-
Fare clic con il pulsante del mouse 3 nella finestra di dtterm.
Apparirà un menu a scomparsa con le stesse opzioni della barra dei menu.

-
Scegliere “Barra dei menu” dal menu Opzioni.
La barra dei menu verrà ripristinata nella parte superiore della finestra di dtterm.
Visualizzazione della barra di scorrimento
Nell'impostazione predefinita, dtterm non presenta una barra di scorrimento.
Visualizzare la barra di scorrimento
Scegliere “Barra di scorrimento” dal menu Opzioni.
Nella finestra di dtterm comparirà una barra di scorrimento.
Per eliminare la barra di scorrimento, scegliere nuovamente “Barra di scorrimento” dal menu Opzioni.
Opzioni globali di dtterm
La finestra di dialogo “Opzioni globali” permette di controllare quattro aspetti dell'emulatore di terminale:
-
Il cursore
-
I colori
-
Lo scorrimento
-
Il segnale acustico
Controllo del cursore
È possibile personalizzare tre aspetti del cursore di dtterm, la forma e il lampeggio del cursore e la velocità del lampeggio.
Determinare la forma del cursore
-
Scegliere Globali dal menu Opzioni per aprire la finestra di dialogo “Opzioni globali”.
-
Fare clic sul pulsante “Forma del cursore” e scegliere l'opzione desiderata:
-
Rettangolo (impostazione predefinita)
-
Trattino
-
Invisibile (il cursore sarà invisibile)
-
-
Per salvare le modifiche e chiudere la finestra di dialogo, fare clic su OK o premere Return.
Per salvare le modifiche e lasciare aperta la finestra di dialogo, fare clic su Applica.
Le modifiche verranno applicate immediatamente alle finestre di dtterm.
Abilitare/disabilitare il lampeggio del cursore
Nell'impostazione predefinita, il cursore di dtterm è lampeggiante. È possibile tuttavia disabilitare il lampeggio o cambiare la velocità del lampeggio (vedere Impostare la velocità di lampeggio del cursore).
-
Scegliere Globali dal menu Opzioni per aprire la finestra di dialogo “Opzioni globali”.
-
Fare clic sul pulsante “Lampeggio del cursore” nella sezione “Controllo del cursore” e scegliere l'opzione Abilitato o Disabilitato.
-
Per salvare le modifiche e chiudere la finestra di dialogo, fare clic su OK o premere Return.
Per salvare le modifiche e lasciare aperta la finestra di dialogo, fare clic su Applica.
Quando il lampeggio del cursore è disabilitato, l'opzione “Velocità del lampeggio” e il relativo campo di testo sono inattivi.
Impostare la velocità di lampeggio del cursore
La velocità di lampeggio predefinita del cursore di dtterm è di 250 millisecondi. Per cambiare questo valore, procedere come segue:
-
Scegliere Globali dal menu Opzioni per aprire la finestra di dialogo “Opzioni globali”.
-
Nel campo di testo “Velocità del lampeggio”, digitare il valore desiderato (in millisecondi).
-
Per salvare le modifiche e chiudere la finestra di dialogo, fare clic su OK o premere Return.
Per salvare le modifiche e lasciare aperta la finestra di dialogo, fare clic su Applica.
Le modifiche verranno applicate immediatamente alle finestre di dtterm.
Invertire i colori di primo piano e di sfondo
-
Scegliere Globali dal menu Opzioni per aprire la finestra di dialogo “Opzioni globali”.
-
Fare clic sul pulsante “Sfondo/caratteri” nella sezione “Controllo dei colori” e scegliere l'opzione desiderata:
-
Colori normali: i colori di primo piano e di sfondo vengono visualizzati normalmente.
-
Colori invertiti: i colori di primo piano e di sfondo vengono invertiti.
-
-
Per salvare le modifiche e chiudere la finestra di dialogo, fare clic su OK o premere Return.
Per salvare le modifiche e lasciare aperta la finestra di dialogo, fare clic su Applica.
Impostare la modalità dello scorrimento
Lo scorrimento continuo visualizza immediatamente ogni riga inviata alla finestra del Terminale, senza memorizzarle in un buffer. Questo tipo di scorrimento è più gradevole alla vista ma è anche più lento. Per abilitarlo o disabilitarlo, procedere come segue:
-
Scegliere Globali dal menu Opzioni per aprire la finestra di dialogo “Opzioni globali”.
-
Fare clic sul pulsante “Scorrimento continuo” e scegliere l'opzione desiderata:
-
Disabilitato (impostazione predefinita).
-
Abilitato.
-
-
Per salvare le modifiche e chiudere la finestra di dialogo, fare clic su OK o premere Return.
Per salvare le modifiche e lasciare aperta la finestra di dialogo, fare clic su Applica.
Controllo dei segnalatori
L'emulatore di terminale dtterm permette di impostare le seguenti opzioni di segnalazione:
-
Tipo di segnale
-
Segnalazione del margine
-
Distanza dal margine
Impostare il tipo di segnale
-
Scegliere Globali dal menu Opzioni per aprire la finestra di dialogo “Opzioni globali”.
-
Fare clic sul pulsante “Tipo di segnale” nella sezione “Controllo dei segnalatori” e scegliere l'opzione desiderata:
-
Acustico (impostazione predefinita): produce un segnale acustico.
-
Visivo: produce un lampeggio del colore di sfondo.
-
-
Per salvare le modifiche e chiudere la finestra di dialogo, fare clic su OK o premere Return.
Per salvare le modifiche e lasciare aperta la finestra di dialogo, fare clic su Applica.
Abilitare/disabilitare la segnalazione del margine
Le opzioni “Segnalazione del margine” e “Distanza dal margine” vengono usate per avvertire l'utente, con un segnale acustico o visivo, che il cursore si trova a una determinata distanza dal margine destro della finestra. Per impostare la segnalazione del margine, procedere come segue:
-
Scegliere Globali dal menu Opzioni per aprire la finestra di dialogo “Opzioni globali”.
-
Fare clic sul pulsante “Segnalazione del margine” nella sezione “Controllo dei segnalatori”.
-
Scegliere Abilitato o Disabilitato.
-
Per salvare le modifiche e chiudere la finestra di dialogo, fare clic su OK o premere Return.
Per salvare le modifiche e lasciare aperta la finestra di dialogo, fare clic su Applica.
Quando la segnalazione del margine è disabilitata, l'opzione “Distanza dal margine” è inattiva (vedere Impostare la distanza dal margine).
Impostare la distanza dal margine
L'opzione “Distanza dal margine” è attiva e disponibile solo quando è abilitata la segnalazione del margine. Questa opzione permette di impostare la distanza dal margine destro della finestra di dtterm raggiunta la quale si desidera ricevere un segnale acustico o visivo. Il valore predefinito è di 10 caratteri.
Per cambiare la distanza:
-
Scegliere Globali dal menu Opzioni per aprire la finestra di dialogo “Opzioni globali”.
-
Fare clic nel campo di testo “Distanza dal margine” nella sezione “Controllo dei segnalatori” e inserire la distanza in caratteri dal margine destro raggiunta la quale dovrà essere attivato il segnale.
-
Per salvare le modifiche e chiudere la finestra di dialogo, fare clic su OK o premere Return.
Per salvare le modifiche e lasciare aperta la finestra di dialogo, fare clic su Applica.
Le modifiche verranno applicate immediatamente alle finestre di dtterm.
Opzioni del terminale dtterm
La finestra di dialogo “Opzioni del terminale” si divide in due aree:
-
Controllo della tastiera
-
Controllo dello schermo
Per aprire la finestra di dialogo “Opzioni del terminale” scegliere Terminale dal menu Opzioni.
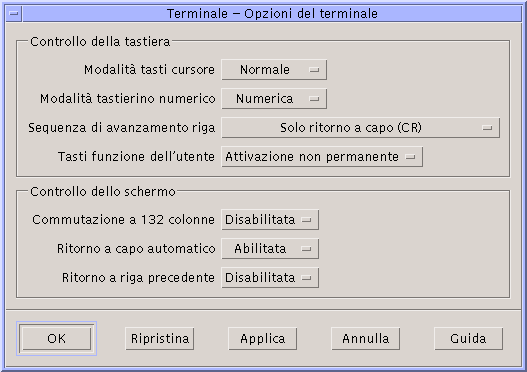
Le modifiche apportate in questa finestra di dialogo avranno effetto immediatamente su tutte le finestre di dtterm.
Controllo della tastiera
La finestra di dialogo “Opzioni del terminale” permette di controllare quattro aspetti della tastiera:
-
La modalità dei tasti cursore
-
La modalità del tastierino numerico
-
La sequenza di avanzamento riga
-
I tasti funzione dell'utente
Impostare la modalità dei tasti cursore
-
Scegliere Terminale dal menu Opzioni per aprire la finestra di dialogo “Opzioni del terminale”.
-
Fare clic sul pulsante “Modalità tasti cursore” nella sezione “Controllo della tastiera” e scegliere l'opzione desiderata:
-
Normale (impostazione predefinita): i tasti cursore spostano il cursore nella direzione specificata.
-
Applicazione: i tasti cursore generano sequenze di escape che l'applicazione utilizza per le proprie funzioni.
-
-
Per salvare le modifiche e uscire dalla finestra di dialogo, fare clic su OK o premere Return.
Per salvare le modifiche e lasciare aperta la finestra di dialogo, fare clic su Applica.
Impostare la modalità del tastierino numerico
Questa modalità determina le funzioni dei tasti del tastierino numerico.
-
Scegliere Terminale dal menu Opzioni per aprire la finestra di dialogo “Opzioni del terminale”.
-
Fare clic sul pulsante “Modalità tastierino numerico” nella sezione “Controllo della tastiera” e scegliere l'opzione desiderata:
-
Numerica: i tasti del tastierino numerico visualizzano nella finestra di dtterm i numeri corrispondenti.
-
Applicazione: i tasti del tastierino numerico generano sequenze di escape che l'applicazione utilizza per le proprie funzioni.
-
-
Per salvare le modifiche e uscire dalla finestra di dialogo, fare clic su OK o premere Return.
Per salvare le modifiche e lasciare aperta la finestra di dialogo, fare clic su Applica.
Impostare la sequenza di avanzamento riga
L'opzione “Sequenza di avanzamento riga” determina l'impostazione dei caratteri di ritorno a capo alla fine delle righe.
-
Scegliere Terminale dal menu Opzioni per aprire la finestra di dialogo “Opzioni del terminale”.
-
Fare clic sul pulsante “Sequenza di avanzamento riga” nella sezione “Controllo della tastiera” e scegliere l'opzione desiderata:
-
Solo Ritorno a capo (impostazione predefinita): genera un semplice ritorno a capo.
-
Ritorno a capo/Avanzamento riga: genera sia un ritorno a capo che un avanzamento riga.
-
-
Per salvare le modifiche e uscire dalla finestra di dialogo, fare clic su OK o premere Return.
Per salvare le modifiche e lasciare aperta la finestra di dialogo, fare clic su Applica.
Impostare i tasti funzione dell'utente
L'emulatore di terminale permette di attivare in modo permanente o non permanente i tasti funzione dell'utente.
-
Scegliere Terminale dal menu Opzioni per aprire la finestra di dialogo “Opzioni del terminale”.
-
Fare clic sul pulsante “Tasti funzione dell'utente” nella sezione “Controllo della tastiera” e scegliere “Attivazione permanente” o “Attivazione non permanente” (impostazione predefinita).
-
Per salvare le modifiche e uscire dalla finestra di dialogo, fare clic su OK o premere Return.
Per salvare le modifiche e lasciare aperta la finestra di dialogo, fare clic su Applica.
Controllo dello schermo
Le finestre di dtterm permettono di controllare tre aspetti dello schermo:
-
La commutazione a 132 colonne
-
Il ritorno a capo automatico
-
Il ritorno alla riga precedente
Abilitare/disabilitare la commutazione a 132 colonne
Questa opzione corrisponde all'uso dalla riga di comando delle seguenti risorse di dtterm:
-
-132
-
+132
-
c132
-
Scegliere Terminale dal menu Opzioni per aprire la finestra di dialogo “Opzioni del terminale”.
-
Fare clic sul pulsante “Commutazione a 132 colonne” nella sezione “Controllo della tastiera” e scegliere l'opzione desiderata:
-
Disabilitata (impostazione predefinita): non cambia la modalità di visualizzazione quando un'applicazione utilizza 132 colonne.
-
Abilitata: allarga automaticamente la finestra di dtterm quando un'applicazione utilizza 132 colonne.
-
-
Per salvare le modifiche e uscire dalla finestra di dialogo, fare clic su OK o premere Return.
Per salvare le modifiche e lasciare aperta la finestra di dialogo, fare clic su Applica.
Abilitare/disabilitare il ritorno a capo automatico
Questa opzione permette di abilitare o disabilitare il ritorno a capo automatico delle righe di testo. Corrisponde all'utilizzo dalla riga di comando delle seguenti risorse di dtterm:
-
-aw
-
-+aw
-
autoWrap
-
Scegliere Terminale dal menu Opzioni per aprire la finestra di dialogo “Opzioni del terminale”.
-
Fare clic sul pulsante “Ritorno a capo automatico” nella sezione “Controllo della tastiera” e scegliere l'opzione desiderata:
-
Abilitato: le righe di testo verranno spezzate automaticamente in corrispondenza del margine destro della finestra.
-
Disabilitato: le righe di testo non verranno spezzate.
-
-
Per salvare le modifiche e uscire dalla finestra di dialogo, fare clic su OK o premere Return.
Per salvare le modifiche e lasciare aperta la finestra di dialogo, fare clic su Applica.
Abilitare/disabilitare il ritorno alla riga precedente
Questa opzione determina il comportamento del tasto Back Space alla fine delle righe. Corrisponde all'utilizzo dalla riga di comando delle seguenti risorse di dtterm:
-
-rw
-
-+rw
-
reverseWrap
-
Scegliere Terminale dal menu Opzioni per aprire la finestra di dialogo “Opzioni del terminale”.
-
Fare clic sul pulsante “Ritorno a riga precedente” nella sezione “Controllo della tastiera” e scegliere l'opzione desiderata:
-
Abilitato: il tasto Back Space, se premuto all'inizio di una riga, farà risalire automaticamente il cursore alla riga precedente.
-
Disabilitato (impostazione predefinita): il cursore non potrà risalire alla riga precedente.
-
-
Per salvare le modifiche e uscire dalla finestra di dialogo, fare clic su OK o premere Return.
Per salvare le modifiche e lasciare aperta la finestra di dialogo, fare clic su Applica.
- © 2010, Oracle Corporation and/or its affiliates