Capitolo 15 Uso dell'Editor delle icone
L'Editor delle icone è uno strumento che permette di creare immagini a mappa di bit e a mappa di pixel da usare come icone o come sfondi per lo schermo.
Introduzione all'Editor delle icone
L'Editor delle icone permette di creare e modificare le immagini in due formati, descritti nella Tabella 15–1.
Tabella 15–1 Formati delle icone|
Formato |
Descrizione |
Nome del file |
|---|---|---|
|
X pixmap (XPM) |
Immagini che utilizzano molti colori sia statici che dinamici |
*.pm |
|
X bitmap (XBM) |
Immagini che utilizzano due soli colori, uno di primo piano e uno di sfondo (usate per le icone monocromatiche) |
*.bm |
Figura 15–1 Finestra principale dell'Editor delle icone
Le immagini vengono create nell'area di disegno selezionando gli strumenti e i colori appropriati. Durante il processo di modifica, l'Editor delle icone visualizza una copia in dimensioni reali dell'icona in entrambi i formati, cioè sia a colori che in bianco e nero. La versione monocromatica deve essere considerata anche quando si crea un'icona a colori, perché il suo utilizzo potrebbe rendersi necessario in determinate condizioni di lavoro nel desktop.
Per informazioni sul disegno delle icone, vedere il capitolo “Visual Design” del documento Common Desktop Environment: Style Guide and Certification Checklist.
Avvio dell'Editor delle icone
Per avviare l'Editor delle icone:
-
Aprire la Gestione di applicazioni e visualizzare la cartella “Applicazioni_desktop”.
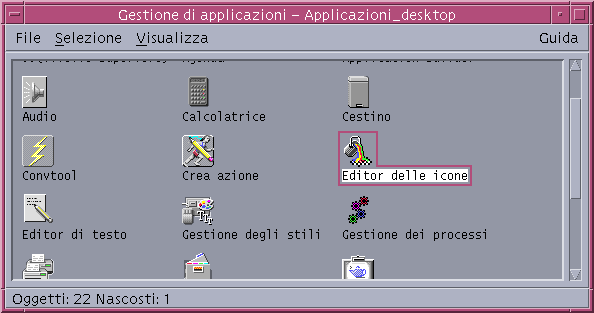
-
Fare doppio clic sull'icona dell'Editor delle icone.
L'Editor delle icone viene avviato con un'area di disegno vuota.
I metodi descritti qui di seguito permettono di avviare l'Editor delle icone caricando direttamente un'immagine nell'area di disegno:
-
In una finestra della Gestione di file, fare doppio clic sul file dell'icona e per aprirlo. L'azione predefinita per i file a mappa di bit e a mappa di pixel avvia l'Editor delle icone e carica il file.
Nota –
Se il percorso /usr/dt/bin non è definito nel file .cshrc, per avviare l'Editor delle icone dalla riga di comando occorrerà digitare /usr/dt/bin/dticon.
Operazioni di disegno principali
Questa sezione descrive le procedure per creare e modificare un'icona e per utilizzare gli strumenti di disegno dell'Editor delle icone.
Aprire un'icona esistente
-
Scegliere Apri dal menu File.
Se la finestra contiene modifiche non salvate, comparirà un messaggio per avvertire che, caricando una nuova icona, tali modifiche andranno perdute. Fare clic su Annulla per annullare il comando di apertura, oppure su OK per proseguire senza salvare le modifiche.
-
Digitare il nome del file nel campo “Nome del file”, oppure selezionarlo dall'elenco File della finestra di dialogo “Apri file”.
-
Fare clic su Salva.
Nota –Quando si carica un file, il “Formato dell'icona” (nel menu Opzioni) viene impostato automaticamente sul formato del file che viene caricato.
Un altro metodo per aprire un'icona esistente è quello di fare doppio clic sull'icona del file nella Gestione di file.
Creare un'icona nuova
Scegliere Nuovo dal menu File.
Se la finestra contiene modifiche non salvate, comparirà un messaggio per avvertire che, creando una nuova icona, tali modifiche andranno perdute. Fare clic su Annulla per annullare l'operazione, oppure su OK per proseguire senza salvare le modifiche.
L'area di disegno verrà azzerata e riportata alle dimensioni predefinite (32x32).
Per creare una nuova icona con le stesse dimensioni di quella precedente, utilizzare il comando “Elimina icona” del menu Modifica, che permette di azzerare l'area di disegno mantenendo le dimensioni e il nome impostati per l'icona precedente.
Eliminare un'icona
Disegnare un'immagine
-
Selezionare uno strumento di disegno (vedere la Tabella 15–2).
-
Selezionare un colore (un colore statico, un grigio statico o un colore dinamico).
-
Iniziare a disegnare con lo strumento selezionato.
Qui di seguito sono fornite informazioni dettagliate sui singoli strumenti di disegno.
Strumenti di disegno
La Figura 15–2 mostra l'area degli strumenti di disegno dell'Editor delle icone.
Figura 15–2 Strumenti di disegno dell'Editor delle icone
Annullare un'operazione di disegno
Scegliere Annulla dal menu Modifica.
È possibile annullare solo l'ultima operazione.
Salvataggio delle icone
Al momento di salvare le icone è importante assegnare ai nomi dei file il suffisso corretto. Esistono due tipi di suffissi da aggiungere al nome base di un'icona, uno per la dimensione e uno per il formato. I nomi delle icone presentano in genere i seguenti formati:
nomebase.dimensione.formato nomebase.formato
nomebase è il nome utilizzato per indicare l'immagine.
dimensione è una lettera convenzionale indicante la dimensione standard dell'icona: l per le icone grandi (48x48 pixel), m per le medie (32x32), s per le piccole (24x24), oppure t per le icone molto piccole (16x16). Vedere Dimensioni delle icone. Se l'icona non ha una dimensione standard, è possibile omettere questa lettera dal nome del file.
formato è pm per i file a mappa di pixel (a colori) e bm per i file a mappa di bit (monocromatici).
Se si salva in formato XBM un'icona che contiene il colore trasparente, verrà salvato anche un file contenente la maschera dell'icona. Il nome di questo file sarà nomebase.dimensione_m.formato. Per spostare un'icona di questo tipo in un'altra cartella occorrerà spostare anche il file della maschera.
Ad esempio, si supponga di avere creato un'icona di nome posta per un determinato tipo di file. Se si dispone di un monitor a colori e la Gestione di file è impostata per l'utilizzo di icone molto piccole, il nome della nuova icona sarà posta.t.pm. Se l'icona contiene il colore trasparente ed è stata salvata in formato XBM, saranno creati due file: posta.t.bm e posta.t_m.bm.
Dimensioni delle icone
La Tabella 15–3 contiene le dimensioni consigliate (in pixel, larghezza x altezza) per le icone da utilizzare nel CDE. La dimensione massima è di 256x256 pixel.
Tabella 15–3 Dimensioni consigliate per le icone|
Uso |
Alta |
Media |
Bassa |
|---|---|---|---|
|
Gestione di file (grande) |
32x32 |
32x32 |
32x32 |
|
Gestione di file (piccola) |
16x16 |
16x16 |
16x16 |
|
Gestione di applicazioni (grande) |
32x32 |
32x32 |
32x32 |
|
Gestione di applicazioni (piccola) |
16x16 |
16x16 |
16x16 |
|
Pannello principale |
48x48 |
48x48 |
32x32 |
|
Pannelli secondari |
32x32 |
32x32 |
16x16 |
|
Icone delle finestre |
48x48 |
48x48 |
32x32 |
|
Spazio di lavoro |
32x32 |
32x32 |
32x32 |
Salvare un'icona
-
Scegliere un formato dal menu Opzioni:
-
XBM per i file monocromatici a mappa di bit
-
XPM per i file a colori a mappa di pixel (formato predefinito)
-
-
Scegliere Salva dal menu File.
Se l'icona è senza nome o è stata scelta l'opzione “Salva come”, verrà chiesto di specificare un nome per il file. Digitare il nome e fare clic su Salva.
Nota –Se si salva in formato XBM un'icona che contiene il colore trasparente, verrà salvato anche un file contenente la maschera dell'icona. Il nome di questo file sarà nomebase.dimensione_m.formato. Per spostare un'icona di questo tipo in un'altra cartella occorrerà spostare anche il file della maschera.
Salvare un'icona con un nuovo nome
-
Scegliere “Salva come” dal menu File.
-
Digitare (o selezionare) il nome del file con cui si desidera salvare l'icona.
-
Fare clic su Salva.
Se il file specificato esiste già, comparirà un messaggio di avvertimento corrispondente. Fare clic su OK per sovrascrivere il contenuto del file.
Uso dei colori
Le icone del desktop utilizzano una tavolozza di 22 colori:
-
Otto grigi statici
-
Otto colori statici: rosso, blu, verde, azzurro, magenta, giallo, nero e bianco
-
Cinque colori dinamici: primo piano, sfondo, ombreggiatura superiore, ombreggiatura inferiore e selezione
-
Un “colore” trasparente che lascia vedere il colore di sfondo
Questi sono i colori predefiniti dell'Editor delle icone. Questa tavolozza offre una scelta di colori adeguata per la creazione di icone chiare e ben leggibili. I colori dinamici sono quelli controllati dalle applicazioni che utilizzano le icone.
Se ad esempio l'icona viene usata dalla Gestione di file, sarà la Gestione di file a determinare il colore di sfondo. I colori dinamici permettono alle icone di cambiare colore a seconda della tavolozza selezionata nella Gestione degli stili, ed anche a seconda delle applicazioni in cui compaiono. L'ombreggiatura superiore e l'ombreggiatura inferiore permettono di conferire alle icone un effetto di “rilievo”.
Se ne consiglia l'uso solo per le icone del Pannello principale.
Il colore trasparente permette di simulare forme non rettangolari, in quanto lascia trasparire il colore dello sfondo su cui compare l'icona. Se l'immagine dell'icona non occupa l'intera area rettangolare disponibile, si potrà riempire l'area vuota con il colore trasparente.
Operazioni di disegno avanzate
Una volta acquisita una certa familiarità con le operazioni di disegno principali, si potranno sperimentare alcune operazioni leggermente più complesse. Molte di queste operazioni richiedono la selezione di un'area dell'icona. Per specificare una selezione, usare l'apposito strumento (vicino alla gomma).
Dopo avere selezionato un'area dell'icona, è possibile:
-
Tagliare, copiare o spostare l'area
-
Ridimensionare l'area (in scala)
-
Capovolgere l'area (orizzontalmente o verticalmente)
-
Ruotare l'area (verso destra o verso sinistra)
Selezionare un'area dell'icona
-
Fare clic sullo strumento di selezione (vicino alla gomma).
-
Premere e trascinare per delineare l'area che si desidera selezionare.
L'area selezionata apparirà delimitata da un profilo lampeggiante.
Tagliare un'area dell'icona
-
Selezionare l'area da tagliare usando lo strumento di selezione.
-
Scegliere “Taglia selezione” dal menu Modifica.
Quando si taglia un'area di un'icona, l'area rimasta vuota diventa trasparente (cioè riempita con il colore trasparente).
Si noti che l'area tagliata dall'icona potrà essere reinserita scegliendo “Incolla selezione” dal menu Modifica.
Copiare un'area dell'icona
-
Selezionare l'area da copiare usando lo strumento di selezione.
-
Scegliere “Copia selezione” dal menu Modifica.
-
Scegliere “Incolla selezione” dal menu Modifica.
-
Posizionare il profilo dell'area nel punto di inserimento desiderato e fare clic.
Per inserire più copie dell'area selezionata, ripetere i punti 3 e 4.
Spostare un'area dell'icona
-
Selezionare l'area da spostare usando lo strumento di selezione.
-
Scegliere “Taglia selezione” dal menu Modifica.
-
Scegliere “Incolla selezione” dal menu Modifica.
-
Posizionare il profilo dell'area nel punto di inserimento desiderato e fare clic.
Per inserire più copie dell'area selezionata, ripetere i punti 3 e 4.
Ruotare una parte dell'icona
-
Selezionare l'area da ruotare usando lo strumento di selezione.
-
Dal menu Modifica, scegliere “Ruota selezione” e quindi “Verso sinistra” o “Verso destra”.
-
Posizionare il profilo dell'area nel punto di inserimento desiderato e fare clic.
Capovolgere una parte dell'icona
Questa operazione crea un'immagine speculare dell'area selezionata.
-
Selezionare l'area da capovolgere usando lo strumento di selezione.
-
Dal menu Modifica, scegliere “Capovolgi selezione” e quindi Verticalmente o Orizzontalmente.
Ridimensionamento delle icone
È possibile ridimensionare un'intera icona o soltanto una sua parte.
Ridimensionare l'icona corrente
-
Scegliere “Ridimensiona icona” dal menu Modifica.
Verrà aperta una finestra di dialogo in cui occorrerà specificare la nuova dimensione.
-
Modificare la larghezza e l'altezza dell'icona specificando i valori desiderati.
-
Nota –Se la dimensione dell'icona viene ridotta, i bordi destro e inferiore verranno troncati. Se l'icona viene ingrandita, l'immagine esistente verrà posizionata nell'area superiore sinistra del nuovo riquadro.
Ridimensionare (in scala) un'area dell'icona
-
Selezionare l'area dell'icona che si desidera ridimensionare usando lo strumento di selezione.
-
Scegliere “Riproduci in scala selezione” dal menu Modifica.
-
Premere e trascinare per definire la forma e la dimensione desiderate per l'immagine in scala.
La dimensione del riquadro verrà indicata nell'area superiore destra. Questa dimensione determinerà solo il modo in cui l'area verrà riprodotta, non la sua posizione.
-
Posizionare il profilo dell'area nel punto di inserimento desiderato e fare clic.
Punti focali
Le immagini a mappa di bit (formato XBM) possono essere usate anche come puntatori del mouse. In questo caso, il cosiddetto “punto focale” rappresenta il singolo pixel dell'immagine che corrisponde alla punta del puntatore.
Inserire un punto focale
Ogni icona può contenere un solo punto focale.
-
Scegliere “Aggiungi punto focale” dal menu Modifica.
-
Fare clic sul pixel che si desidera designare come punto focale.
Eliminare un punto focale
Scegliere “Elimina punto focale” dal menu Modifica.
Cattura di parti dello schermo
L'Editor delle icone permette di copiare (“catturare”) una qualsiasi area dello schermo, grafica o di testo, e di caricarla nell'area di disegno.
Catturare un'area dello schermo
-
Salvare l'icona corrente.
-
Scegliere “Cattura immagine dello schermo” dal menu Modifica.
-
Premere, trascinare e rilasciare il pulsante 1 del mouse per delimitare la parte dello spazio di lavoro che si desidera catturare.
Nota –
Catturando un'area dello schermo, l'icona potrebbe usare per sé alcuni dei colori disponibili per il desktop.
Modifica della visualizzazione di un'icona
Se la visualizzazione dell'icona nell'area di disegno non è soddisfacente, è possibile impostare un diverso ingrandimento o abilitare l'uso di una griglia di riferimento.
Disabilitare la griglia
Scegliere “Griglia visibile” dal menu Opzioni.
La griglia verrà disabilitata. Per farla ricomparire, scegliere nuovamente “Griglia visibile” dal menu Opzioni. Nell'impostazione predefinita, la griglia è abilitata.
Cambiare l'ingrandimento di un'icona
- © 2010, Oracle Corporation and/or its affiliates
