Capitolo 16 Uso della Gestione immagini
La Gestione immagini permette di visualizzare, modificare, stampare e cambiare formato a file grafici monocromatici e a colori e a documenti di più pagine come i file PostScript. Comprende anche una funzione Istantanea che permette di catturare immagini di finestre, di aree dello schermo o dell'intero schermo del desktop.
Avvio e chiusura della Gestione immagini
La Gestione immagini può essere avviata:
-
Dal menu Programmi dello spazio di lavoro
-
Dalla Gestione di applicazioni
-
Dalla riga di comando
Avviare la Gestione immagini dal menu Programmi dello spazio di lavoro
-
Posizionare il puntatore del mouse sullo sfondo dello spazio di lavoro e fare clic con il pulsante 3 del mouse.
Viene aperto il menu dello spazio di lavoro.
-
Scegliere Programmi, e quindi scegliere Gestione immagini dal sottomenu.
Viene aperta la finestra principale della Gestione immagini.
Avviare la Gestione immagini dalla Gestione di applicazioni
-
Aprire la Gestione di applicazioni facendo clic sull'icona Applicazioni del pannello secondario Applicazioni.
-
Nella finestra della Gestione di applicazioni, fare doppio clic su Applicazioni_desktop.
Viene aperto il gruppo Applicazioni_desktop.
-
All'interno del gruppo Applicazioni_desktop, fare doppio clic su "Gestione immagini".
Viene aperta la finestra della Gestione immagini.
Figura 16–1 Icona della Gestione immagini
Installare la Gestione immagini nel Pannello principale.
Avviare la Gestione immagini dalla riga di comando
La Gestione immagini dispone di una serie di nuove funzioni che possono essere utilizzate avviando l'applicazione dalla riga di comando. Per avviare la Gestione immagini e aprire un file grafico direttamente dalla riga di comando:
Oppure, digitare sdtimage nome_file per avviare la Gestione immagini e caricare un file grafico.
Uscire dalla Gestione immagini
Scegliere Esci dal menu File.
Visualizzazione delle immagini
La Gestione immagini permette di visualizzare, modificare, stampare e cambiare formato a file grafici monocromatici e a colori e ai file PostScript. Per un elenco dei formati supportati, vedere Formati supportati dalla Gestione immagini. Per informazioni sulla visualizzazione dei file PostScript, vedere Visualizzazione dei file PostScript.
Aprire un file grafico
-
Scegliere Apri dal menu File.
Viene aperta la finestra di dialogo Apri.
-
Per spostarsi tra le cartelle e visualizzarne il contenuto, fare doppio clic sui nomi che compaiono nell'elenco Cartelle.
-
Selezionare un file grafico dall'elenco File, oppure digitarne direttamente il nome nel campo “Nome del file”.
-
Fare clic su OK per aprire il file.
L'immagine contenuta nel file comparirà nella finestra di visualizzazione.
Aprire un file grafico con la tecnica di trascinamento e rilascio
Se la Gestione immagini è già in esecuzione, rilasciare l'icona del file grafico sulla finestra dell'applicazione.
Se l'applicazione non è in esecuzione:
-
Trascinare l'icona del file dalla Gestione di file e rilasciarla sullo spazio di lavoro.
-
Premere il pulsante 3 del mouse sull'icona del file e scegliere Apri dal menu “Oggetto dello spazio di lavoro”.
Il file grafico verrà aperto nella finestra di visualizzazione della Gestione immagini.
-
Per rimuovere l'icona del file dallo spazio di lavoro, fare clic sull'icona con il pulsante 3 del mouse e scegliere “Elimina dallo spazio di lavoro” dal menu a scomparsa.
Visualizzare un'immagine in scala di grigi o a colori
Per determinare se le immagini debbano essere visualizzate in scala di grigi o a colori:
-
Scegliere Opzioni dal menu File.
-
Selezionare “Scala di grigi” o “Colori” per l'opzione “Visualizza le immagini”.
-
Se si sceglie di visualizzare le immagini a colori, impostare il numero di colori che si desidera utilizzare.
Le opzioni disponibili per il numero dei colori dipendono dal tipo di monitor. In alcuni casi, ad esempio, potrà essere disponibile solo l'opzione 256.
-
Fare clic su OK per applicare le impostazioni e chiudere la finestra di dialogo, oppure su Applica per applicare le impostazioni e lasciare aperta la finestra di dialogo. Fare clic su Applica per applicare le impostazioni senza chiudere la finestra di dialogo.
Spostare l'immagine nella finestra di visualizzazione
-
Scegliere “Pannello di controllo” dal menu Modifica.
-
Fare clic sullo strumento di panning nel pannello di controllo.
Per informazioni sul pannello di controllo, vedere Strumenti del pannello di controllo.
-
Spostare il puntatore nella finestra di visualizzazione, sopra la pagina o l'immagine.
Il puntatore assume la forma di una mano.
-
Trascinare il puntatore nella direzione desiderata.
Ruotare un'immagine nella finestra di visualizzazione
L'immagine visualizzata può essere ruotata verso destra o sinistra in incrementi di 90 gradi (con orientamento orizzontale o verticale):
-
Scegliere “Controlli di visualizzazione delle pagine” dal menu Visualizza.
-
Specificare il numero di gradi per la rotazione (90 gradi, 180 gradi o 270 gradi).
-
Selezionare la direzione di rotazione (verso destra o verso sinistra).
-
Fare clic su OK per ruotare l'immagine e chiudere la finestra di dialogo, oppure su Applica per ruotare l'immagine e lasciare aperta la finestra di dialogo.
Visualizzare informazioni su un'immagine
Scegliere “Informazioni sull'immagine” dal menu Visualizza.
Viene aperta la finestra di dialogo “Informazioni sull'immagine”.
Figura 16–2 Finestra di dialogo Informazioni sull'immagine

La finestra di dialogo fornisce le seguenti informazioni sul file correntemente visualizzato:
-
Larghezza della pagina in pollici, centimetri o pixel
Modifica delle immagini
La Gestione immagini permette di eseguire le seguenti operazioni:
-
Selezionare un'area da salvare separatamente
-
Ruotare, capovolgere o ingrandire/ridurre l'immagine
Strumenti del pannello di controllo
Il Pannello di controllo offre diversi strumenti per la modifica e la gestione delle immagini.
Figura 16–3 Pannello di controllo
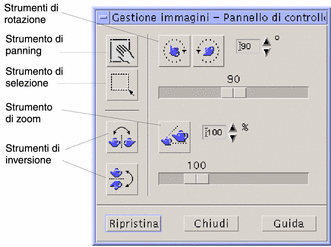
-
Lo strumento di rotazione permette di ruotare verso destra o sinistra il contenuto della finestra di visualizzazione
Visualizzare automaticamente il pannello di controllo
Normalmente, il pannello di controllo della Gestione immagini viene aperto selezionando “Pannello di controllo” dal menu Modifica. Tuttavia, è anche possibile visualizzarlo automaticamente all'apertura di un documento:
-
Scegliere Opzioni dal menu File.
-
Selezionare “Visualizza il pannello di controllo: all'apertura del documento”.
-
Fare clic su OK o su Applica.
Selezionare un'area da salvare in un nuovo file
È possibile delimitare un'area di un'immagine o di una pagina e salvarla come file separato.
-
Scegliere “Pannello di controllo” dal menu Modifica.
-
Fare clic sullo strumento di selezione.
-
Spostare il puntatore nella finestra di visualizzazione.
-
Posizionare il puntatore su un angolo dell'area da delimitare e trascinare fino all'angolo opposto.

L'area selezionata viene delineata con un bordo.
-
Scegliere “Salva selezione come” dal menu File.
Viene aperta la finestra di dialogo “Salva selezione come”.
-
Selezionare il formato in cui si desidera salvare il file.
Per l'elenco dei formati disponibili, vedere Formati supportati dalla Gestione immagini.
-
(Opzionale) Dal menu del pulsante Compressione, scegliere il metodo di compressione desiderato.
Il valore predefinito è Nessuna (nessuna compressione); i file compressi richiedono meno spazio sul disco.
-
(Opzionale) Dal menu del pulsante Colori, scegliere il numero di colori con cui salvare il file.
Le opzioni disponibili dipendono dal tipo di monitor.
-
Fare clic su OK.
Ruotare un'immagine
-
Scegliere “Pannello di controllo” dal menu Modifica.

-
Specificare il numero di gradi per la rotazione nell'apposito campo del pannello di controllo.
Il valore predefinito è di 90 gradi; Per modificarlo:
-
Fare doppio clic nel campo con i gradi di rotazione e inserire il valore desiderato
-
Fare clic sui pulsanti a freccia per aumentare o ridurre i gradi di rotazione
-
Trascinare il cursore verso destra o sinistra per aumentare o ridurre i gradi di rotazione
-
-
Fare clic sugli strumenti di rotazione per ruotare la pagina o l'immagine verso destra o verso sinistra.
L'immagine o la pagina verranno ruotate del numero di gradi specificato.
-
Per riportare l'immagine nell'orientamento originario, fare clic su Ripristina.
Capovolgere un'immagine
-
Per capovolgere o creare un'immagine speculare della pagina o dell'immagine visualizzata, fare clic sullo strumento di inversione.
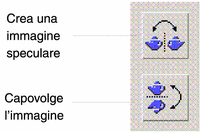
-
Per riportare l'immagine nell'orientamento originario, fare clic su Ripristina.
Impostare la scala di visualizzazione di un'immagine
Per cambiare l'ingrandimento dell'immagine visualizzata:
-
Scegliere “Pannello di controllo” dal menu Modifica.
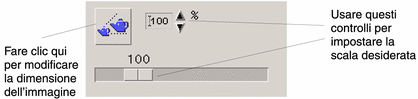
-
Indicare la percentuale di ingrandimento nell'apposito campo del pannello di controllo.
Il valore predefinito è 100%; Per modificarlo:
-
Fare doppio clic nel campo di testo della percentuale di ingrandimento e specificare il valore desiderato
-
Fare clic sui pulsanti a freccia
-
Trascinare il cursore
-
-
Fare clic sullo strumento di zoom.
L'ingrandimento dell'immagine verrà aumentato o ridotto in base al valore specificato.
-
Per riportare l'immagine alla dimensione originaria, fare clic su Ripristina.
Annullare un'operazione
La Gestione immagini offre due metodi per annullare un'operazione di modifica non salvata:
-
Scegliere Annulla dal menu Modifica per annullare l'ultima modifica non salvata all'immagine o alla pagina.
-
Oppure, fare clic sul pulsante Ripristina del pannello di controllo per annullare tutte le modifiche non salvate e ritornare all'ultima versione salvata dell'immagine o della pagina.
Salvataggio delle immagini
Le modifiche apportate alle immagini o alle pagine possono essere memorizzate nel file che è stato aperto o in un file nuovo. Quest'ultima opzione permette di creare una copia del file con un nome e/o un formato differente.
Salvare un'immagine modificata
-
Scegliere Salva dal menu File.
Viene aperta la finestra di dialogo per il salvataggio.
-
Fare clic su OK.
Viene aperta una finestra di dialogo che offre la possibilità di sovrascrivere il file esistente o di annullare l'operazione.
-
Fare clic su “Sovrascrivi il file” per salvare l'immagine nel file esistente con lo stesso nome.
Fare clic su Annulla per non sovrascrivere il file esistente. Specificare un percorso o un nome diverso per il file in cui salvare il contenuto della finestra di visualizzazione.
Salvare un'immagine in un nuovo file
Per salvare un file specificandone il formato, la cartella e il nome:
-
Scegliere “Salva come” dal menu File.
-
Aprire la cartella in cui eseguire il salvataggio facendo doppio clic sulla voce corrispondente nell'elenco Cartelle.
-
Digitare il nome del file nel campo “Nome del file”.
-
Selezionare il formato in cui si desidera salvare il file.
Per l'elenco dei formati disponibili, vedere Formati supportati dalla Gestione immagini.
-
Dal menu del pulsante Compressione, scegliere il metodo di compressione desiderato.
Il valore predefinito è Nessuna (nessuna compressione); i file compressi richiedono meno spazio sul disco.
-
Dal menu del pulsante Colori, scegliere il numero di colori con cui salvare il file.
Le opzioni disponibili dipendono dal tipo di monitor.
-
Fare clic su OK.
Il file verrà salvato nel formato specificato.
Visualizzazione dei file PostScript
Oltre ai file grafici, la Gestione immagini permette anche di visualizzare i file PostScript. Per informazioni sulla visualizzazione dei file grafici, vedere Visualizzazione delle immagini.
Aprire un file PostScript dal menu File
-
Per spostarsi tra le cartelle e visualizzarne il contenuto, fare doppio clic sui nomi che compaiono nell'elenco Cartelle.
-
Selezionare un file PostScript dall'elenco File, oppure digitarne direttamente il nome nel campo “Nome del file”.
-
Fare clic su OK per aprire il file PostScript.
Il file PostScript verrà aperto nella finestra di visualizzazione della Gestione immagini.
Aprire un file PostScript con la tecnica di trascinamento e rilascio
Se la Gestione immagini è già in esecuzione, rilasciare l'icona del file PostScript sulla finestra dell'applicazione.
Se l'applicazione non è in esecuzione:
-
Trascinare l'icona del file PostScript dalla Gestione di file e rilasciarla sullo spazio di lavoro.
-
Premere il pulsante del mouse 3 sull'icona del file PostScript sullo spazio di lavoro e scegliere Apri dal menu “Oggetto dello spazio di lavoro”.
La Gestione immagini viene avviata con il file PostScript caricato nella finestra di visualizzazione.
-
Per rimuovere l'icona del file dallo spazio di lavoro, fare clic sull'icona con il pulsante 3 del mouse e scegliere “Elimina dallo spazio di lavoro” dal menu a scomparsa.
Visualizzare un file PostScript in bianco e nero o a colori
-
Selezionare “In bianco e nero” o “A colori” per l'opzione “Visualizzare i file PostScript”.
-
Fare clic su OK o su Applica.
Sfogliare un file PostScript
Usare il cursore Pagina o i pulsanti a freccia.

Con la tastiera è possibile visualizzare:
-
La prima pagina premendo il tasto Home
-
La pagina successiva premendo il tasto PgDn o Return
-
La pagina precedente premendo il tasto PgUp o Back Space o Del[ete]
-
L'ultima pagina premendo il tasto End
Visualizzare una pagina specifica di un file PostScript
-
Scegliere Provini dal menu Visualizza.
La finestra Provini presenta una serie di pulsanti che rappresentano in forma stilizzata le pagine del documento. Possono essere visualizzate fino a 16 pagine alla volta. Facendo clic sulla barra di scorrimento vengono visualizzate 12 pagine nuove.
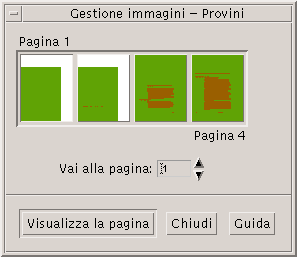
Nota –Se l'opzione Provini non è disponibile, significa che la Gestione immagini sta caricando le informazioni per visualizzare la finestra di dialogo. Se il documento è molto lungo, questa operazione può richiedere alcuni minuti.
-
Individuare la pagina che si desidera visualizzare.
-
Fare doppio clic sul pulsante che rappresenta quella pagina.
-
Oppure, digitare il numero della pagina nel campo di testo e fare clic su “Visualizza la pagina”.
-
Invertire l'ordine delle pagine
Se il file PostScript è stato preparato per la stampa, è possibile che l'ordine delle pagine sia stato invertito; questa inversione consente infatti di fascicolare il documento in modo corretto quando le pagine vengono prodotte con il lato stampato verso l'alto. Per invertire l'ordine delle pagine del documento visualizzato:
-
Scegliere “Controlli di visualizzazione delle pagine” dal menu Visualizza.
Viene aperta una finestra di dialogo con le opzioni per la modifica della visualizzazione.
-
Selezionare l'ordine desiderato per la visualizzazione delle pagine del documento (“Dalla prima pagina” o “Dall'ultima pagina”).
-
Fare clic su OK per applicare le modifiche e chiudere la finestra di dialogo.
Cambiare la dimensione della pagina visualizzata
Alcuni linguaggi di descrizione della pagina usati per la creazione dei documenti non includono informazioni sulle dimensioni della pagina. Questo può causare una visualizzazione non corretta dei bordi delle pagine. Per cambiare la dimensione della pagina visualizzata:
-
Scegliere “Controlli di visualizzazione delle pagine” dal menu Visualizza.
Viene aperta una finestra di dialogo con le opzioni per la modifica della visualizzazione.
-
Selezionare la dimensione della pagina da utilizzare per il documento corrente.
-
Fare clic su OK per applicare le modifiche e chiudere la finestra di dialogo.
Per informazioni su come modificare la dimensione delle pagine stampate, vedere Finestra di dialogo Stampa.
Salvare una pagina PostScript come immagine a mappa di bit
-
Scegliere “Salva pagina come immagine” dal menu File.
Verrà aperta la finestra di dialogo “Salva come immagine”.
-
Selezionare il file da salvare.
Se non viene specificato un file, la Gestione immagini salva la pagina correntemente visualizzata.
Per restringere l'elenco File, è possibile specificare una condizione per i nomi nel campo Filtro e quindi fare clic su Aggiorna. Ad esempio, digitando *.ps verranno mostrati solo i file il cui nome termina in .ps.
-
Selezionare il formato in cui si desidera salvare la pagina.
Per l'elenco dei formati disponibili, vedere la Tabella 16–2.
-
(Opzionale) Dal menu del pulsante Compressione, scegliere il metodo di compressione desiderato.
-
(Opzionale) Dal menu del pulsante Colori, scegliere il numero di colori con cui salvare il file.
Il valore predefinito è 256.
-
Digitare il nome del file da salvare nel campo “Nome del file”.
-
Fare clic su OK.
Stampa
La Gestione immagini permette di stampare un'immagine o un file PostScript impostando i parametri per la posizione, l'orientamento e la dimensione dell'immagine, oltre a parametri standard come il formato del foglio e il numero di copie.
Finestra di dialogo Stampa
Figura 16–4 Finestra di dialogo Stampa
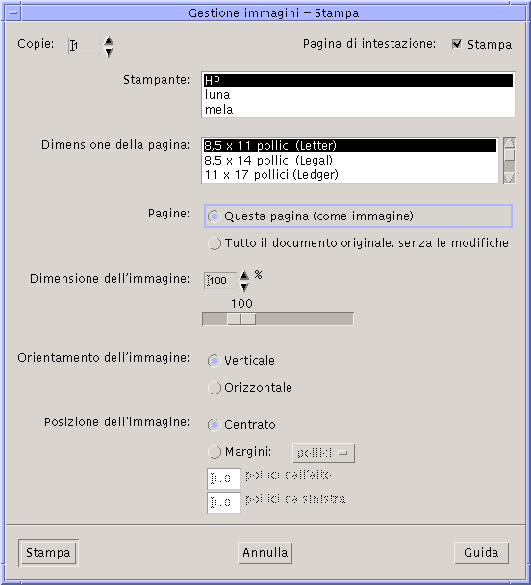 Tabella 16–1 Opzioni della finestra di dialogo Stampa:
Tabella 16–1 Opzioni della finestra di dialogo Stampa:| Opzione | Uso |
|---|---|
|
Copie |
Aumentare o ridurre il numero di copie da stampare. |
|
Pagina di intestazione |
Abilitare o disabilitare la stampa di una pagina di intestazione. |
|
Stampante |
Selezionare la stampante da utilizzare. |
|
Dimensione della pagina |
Scegliere una delle dimensioni standard disponibili. Il valore selezionato deve corrispondere alla misura della carta usata dalla stampante. |
|
Pagine |
Scegliere se stampare l'intero documento o una pagina specifica. |
|
Dimensione dell'immagine |
Se l'opzione Pagine è impostata su “Questa pagina (come immagine)”, è possibile scalare la dimensione dell'immagine. |
|
Orientamento dell'immagine |
Scegliere tra l'orientamento Verticale e quello Orizzontale. |
|
Posizione dell'immagine |
Scegliere tra l'impostazione predefinita Centrato, che stampa l'immagine al centro della pagina, e Margini, che utilizza i valori specificati per i margini sinistro e superiore. Il pulsante “pollici” o “cm” controlla l'unità di misura utilizzata per i margini (pollici o centimetri). |
Stampare un'immagine (con le opzioni)
-
Impostare i parametri per la stampa.
Per una descrizione delle opzioni disponibili, vedere la Tabella 16–1.
-
Fare clic su Stampa.
Anteprima di stampa di un file
Per vedere in che modo il contenuto della finestra di visualizzazione verrà stampato con le impostazioni definite nella finestra di dialogo Stampa:
-
Scegliere “Anteprima di stampa” dal menu File.
Verrà aperta la finestra di dialogo con l'anteprima di stampa.
Se l'immagine supera le dimensioni della pagina, la finestra presenta le linee che rappresentano i bordi della pagina stampata.
-
Per modificare l'area dell'immagine o della pagina che verrà stampata, posizionare il puntatore nella finestra (la freccia si trasformerà in una mano) e trascinare l'immagine nella posizione desiderata.
-
Per stampare l'immagine, fare clic su Stampa nella finestra di dialogo “Anteprima di stampa”, quindi fare clic su Stampa nella finestra di dialogo Stampa.
Per informazioni sull'impostazione delle opzioni di stampa, vedere Finestra di dialogo Stampa.
-
Fare clic su Chiudi per chiudere la finestra di dialogo “Anteprima di stampa”.
Stampare un documento
Per stampare un'unica copia dell'immagine o del documento visualizzato:
Scegliere “Stampa immagine” dal menu File.
Verrà stampata una copia del file usando le impostazioni correnti della finestra di dialogo Stampa.
Per informazioni sull'impostazione delle opzioni di stampa, vedere Finestra di dialogo Stampa.
Stampare una pagina da un documento
-
Visualizzare la pagina da stampare nella Gestione immagini.
-
Scegliere “Stampa pagina” dal menu File.
Verrà stampata una copia della pagina corrente sulla stampante impostata.
Stampare un'immagine
-
Visualizzare l'immagine da stampare nella Gestione immagini.
-
Scegliere Stampa con opzioni predefinite dal menu File.
Verrà stampata una copia dell'immagine corrente sulla stampante impostata.
Formati supportati dalla Gestione immagini
In generale, è sempre utile identificare il formato o il tipo di dati del file che si desidera aprire. La Gestione immagini può aprire i file nei formati elencati nella Tabella 16–2; il formato può essere specificato scegliendo “Apri come” dal menu File.
Tabella 16–2 Formati che è possibile aprire con la Gestione immagini|
Andrew Toolkit |
Kodak Photo CD (Base/4) |
|
Atari Compressed Spectrum* |
Lisp Machine Bit-Array |
|
Atari Degas 1* |
MGR |
|
Atari Degas 3* |
MTV/PRT Ray-Tracer |
|
Atari Uncompressed Spectrum* |
MacPaint |
|
AutoCAD Slide |
PBM |
|
Benet Yee Face File |
PC PaintBrush |
|
CMU Window Manager |
PGM |
|
Encapsulated PostScript (EPSF) |
PICT |
|
FITS |
PPM |
|
GEM |
PostScript |
|
GIF |
QRT Ray-Tracer |
|
Gould Scanner |
Sun Icon |
|
Group 3 FAX |
Sun Raster |
|
HIPS |
TIFF |
|
HP PaintJet |
TrueVision Targa |
|
IFF ILBM |
Usenix FaceSaver |
|
Img-Whatnot |
X Bitmap |
|
JFIF (JPEG) |
X11 Window Dump (XWD) |
|
Kodak Photo CD (4Base) |
XPM |
|
Kodak Photo CD (Base) |
Xerox Doodle Brush |
|
Kodak Photo CD (Base/16) |
Xim |
*Solo SPARC.
La Gestione immagini può salvare i file nei seguenti formati:
|
Encapsulated PostScript (EPSF) |
GIF |
|
JFIF (JPEG) |
PostScript |
|
Sun Raster |
TIFF |
|
XPM |
|
Uso di Istantanea
La funzione Istantanea permette di scattare un'”istantanea” di una finestra, di un'area del desktop o dell'intero schermo; l'immagine catturata può quindi essere visualizzata, salvata o modificata nella finestra di visualizzazione della Gestione immagini.
Avviare la funzione Istantanea
Scegliere Istantanea dal menu File della Gestione immagini
Oppure, avviare la Gestione immagini con l'opzione -snapshot:
Figura 16–5 Finestra di Istantanea
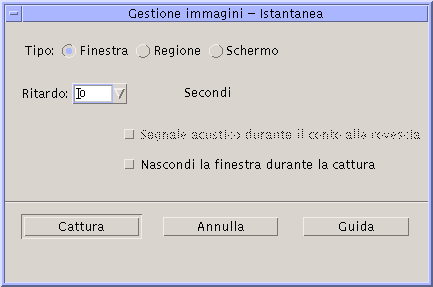
Catturare un'immagine di una finestra
-
Fare clic sul pulsante Cattura.
Il puntatore del mouse assumerà la forma di un più (+).
-
Posizionare il puntatore sulla finestra da catturare e fare clic con il pulsante del mouse 1.
Una volta scattata l'istantanea, in fondo alla finestra compare il messaggio “Cattura riuscita”.
Catturare un'immagine di una regione dello schermo
-
Fare clic sul pulsante Cattura.
Il puntatore del mouse assumerà la forma di un più (+).
-
Posizionare il puntatore ad un angolo della regione da catturare, premere il pulsante 1 del mouse, trascinare diagonalmente fino all'angolo opposto della regione e rilasciare il pulsante 1 del mouse.
Una volta scattata l'istantanea, in fondo alla finestra compare il messaggio “Cattura riuscita”.
Catturare un'immagine dello schermo
-
Fare clic sul pulsante Cattura.
Una volta scattata l'istantanea, in fondo alla finestra compare il messaggio “Cattura riuscita”.
Catturare un'immagine con un ritardo
Per scattare un'istantanea di un menu o di un altro elemento a scomparsa, può essere utile impostare un ritardo tra il clic sul pulsante Cattura e l'effettiva cattura dell'immagine.
-
Scegliere Istantanea dal menu File della Gestione immagini.
-
Determinare i secondi per il ritardo scegliendo un valore dal menu o digitando un numero nel campo di testo.
Facendo clic su Cattura, lo scatto dell'istantanea verrà ritardato del numero di secondi specificato.
-
(Opzionale) Per avere una segnalazione acustica del ritardo e dello scatto dell'istantanea, selezionare la casella “Segnale acustico durante il conto alla rovescia”.
-
Selezionare il tipo di istantanea e fare clic su Cattura.
Se è stata selezionata l'opzione Regione, trascinare il pulsante del mouse 1 per selezionare la regione da catturare.
-
Durante il ritardo, regolare l'immagine nel modo appropriato.
Ad esempio, visualizzare un menu facendo clic sul pulsante corrispondente.
Trascorso il numero di secondi specificato, verrà scattata l'immagine della finestra, della regione o dello schermo e nella parte inferiore della finestra comparirà il messaggio “Cattura riuscita”.
Nascondere la finestra di Istantanea durante la cattura
In alcuni casi può essere utile catturare un'immagine dello schermo senza includervi la finestra di Istantanea.
-
Scegliere Istantanea dal menu File della Gestione immagini.
-
Selezionare la casella “Nascondi la finestra durante la cattura”.
Viene impostato un ritardo di 8 secondi e nella parte inferiore della finestra compare il messaggio “Timer regolato per garantire un funzionamento corretto”
-
Fare clic su Cattura per scattare l'istantanea.
Tutte le finestre della Gestione immagini vengono nascoste e ricompaiono dopo lo scatto dell'istantanea.
Salvare un'istantanea
Per istruzioni su come salvare un'immagine catturata, vedere Salvare un'immagine in un nuovo file.
- © 2010, Oracle Corporation and/or its affiliates
