Capitolo 17 Uso delle funzioni video e audio
Le funzioni video sono disponibili attraverso il Lettore multimediale Java, che permette di visualizzare e salvare i dati video in diversi formati. Il Lettore multimediale Java viene avviato automaticamente selezionando l'opzione Audio/Video dal menu Applicazioni. Questa impostazione può tuttavia essere modificata selezionando l'opzione Audio per personalizzare l'ambiente di lavoro.
Audio è un'applicazione Motif del CDE che consente di riprodurre, registrare o salvare file di suono in formato AU (Sun), WAV (PC) o AIFF (Macintosh).
Video
Introduzione
Il Lettore multimediale Java permette di visualizzare file audio e video e utilizza una API (Java Media Framework, JMF) che consente di incorporare i diversi tipi di dati nelle applicazioni e negli applet Java. A tale scopo utilizza il Java Media Framework (JMF), una API che consente di incorporare i diversi tipi di dati nelle applicazioni e negli applet Java. Questa API è stata progettata appositamente per sfruttare le caratteristiche della piattaforma Java.
Finestra principale del Lettore multimediale Java
Tutte le funzioni video sono disponibili nella finestra principale.

Per aprire un file video, selezionare “Apri file” dal menu File. Quando un file viene aperto, la finestra principale si allarga per mostrarne il contenuto e nella parte inferiore dello schermo compare un pannello di controllo.
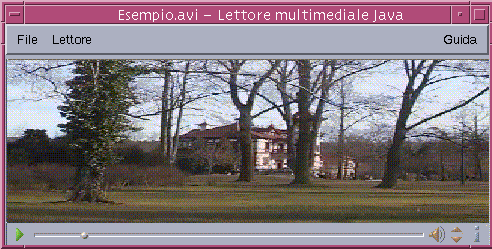
Il pannello di controllo contiene le seguenti icone:
Inizia la riproduzione di un file.
Sospende la riproduzione di un file.
Indica l'avanzamento della riproduzione rispetto alla lunghezza del file.
Attiva/disattiva il sonoro.
Aumenta/diminuisce il volume.
Visualizza informazioni sul file.
Formati supportati
Il Lettore multimediale Java supporta i seguenti formati:
Aiff (.aiff)
-
8 bit mono/stereo lineare
-
16 bit mono/stereo lineare
-
G.711 mono
-
IMA4 ADPCM
AVI (.avi)
Audio:
-
8 bit mono/stereo lineare
-
16 bit mono/stereo lineare
-
G.711 mono
-
GSM mono
Video:
-
Cinepak
-
Indeo (iv31 e iv32)
-
JPEG (411, 422, 111)
GSM (.gsm)
-
Audio GSM mono
MIDI (.midi)
-
File audio MIDI di tipo 1 e 2
MPEG-1 (.mpg)
Questo formato non è disponibile su Solaris x86.
-
Video: MPEG-1
-
Audio: MPEG-1, Livelli 1 e 2
MPEG audio (.mp2)
Questo formato non è disponibile su Solaris x86.
-
Audio MPEG livello 1 o 2
Quicktime (.mov)
Audio:
-
8 bit mono/stereo lineare
-
16 bit mono/stereo lineare
-
G.711 mono
-
GSM mono
-
IMA4 ADPCM
-
u-law
Video:
-
Cinepak
-
H.261
-
H.263
-
Indeo (iv31 e iv32)
-
JPEG (411, 422, 111)
-
Raw
-
RLE
-
SMC
RMF (.rmf)
File audio Rich Media Format.
RTP
Audio:
-
4 bit mono DVI 8 kHz
-
4 bit mono DVI 11,05 kHz
-
4 bit mono DVI 22,05 kHz
-
4 bit mono DVI 44,1 kHz
-
G.711 mono
-
GSM mono
-
G.723 mono
Video:
-
JPEG (411, 422, 111)
-
H.261
-
H.263
Sun Audio (.au)
-
8 bit mono/stereo lineare
-
16 bit mono/stereo lineare
-
G.711 mono
Vivo (.viv)
Video: H.263
Wave (.wav)
-
8 bit mono/stereo lineare
-
16 bit mono/stereo lineare
-
G.711 mono
-
GSM mono
-
DVI ADPCM (non MSADPCM)
Uso del Lettore multimediale Java
Il Lettore multimediale Java permette di eseguire le seguenti operazioni sui file multimediali.
Aprire una nuova finestra del Lettore multimediale Java
-
Dal menu File, selezionare “Nuovo lettore”.
Uscire dal Lettore multimediale Java
-
Dal menu File, selezionare Esci.
Il server del Lettore multimediale Java si arresta 15 secondi dopo la chiusura dell'ultima finestra.
Aprire un file
-
Dal menu File, selezionare “Apri file”.
Chiudere un file
-
Dal menu File, selezionare “Chiudi lettore”.
Il file verrà chiuso, ma la finestra di Lettore multimediale Java resterà aperta.
Accedere a un URL
-
Dal menu File, selezionare “Apri URL”.
Riprodurre un file
-
Dal menu File, selezionare “Apri file”.
-
Inserire il percorso o il nome della cartella nel campo di testo.
-
Nella finestra File, fare doppio clic sul file che si desidera aprire.
Arrestare o sospendere la riproduzione di un file
-
Fare clic sul triangolo nella parte inferiore sinistra dello schermo.
Tornare indietro nella riproduzione di un file
-
Fare clic sul cursore e trascinarlo verso sinistra.
Il file verrà riprodotto dal punto in cui è stato posizionato il cursore.
Andare avanti nella riproduzione di un file
-
Fare clic sul cursore e trascinarlo verso destra.
Il file verrà riprodotto dal punto in cui è stato posizionato il cursore.
Regolare il volume
È possibile regolare o azzerare il volume di riproduzione. Per regolare il volume di un file:
-
Fare clic sui triangoli posti nella parte inferiore destra dello schermo.
Una barra indicherà il cambiamento di volume.
Per azzerare il volume di un file:
-
Fare clic sull'icona dell'altoparlante nella parte inferiore destra dello schermo.
L'icona cambierà aspetto per indicare che il volume è azzerato.
Impostare la velocità di riproduzione di un file
-
Posizionare il cursore sul triangolo posto nella parte inferiore sinistra dello schermo.
-
Fare clic con il pulsante destro del mouse.
-
Selezionare una delle seguenti opzioni dal menu.
-
1/10: riproduce il file a un decimo della velocità originale
-
Mezza velocità: riproduce il file a metà della velocità originale
-
Velocità normale: riproduce il file alla velocità originale
-
Velocità doppia: riproduce il file al doppio della velocità originale
-
Velocità tripla: riproduce il file al triplo della velocità originale
-
Velocità quadrupla: riproduce il file al quadruplo della velocità originale
-
Modificare le dimensioni dello schermo
-
Posizionare il cursore sullo schermo.
-
Fare clic con il pulsante destro del mouse.
-
Selezionare una delle seguenti opzioni dal menu:
-
1/2: riduce lo schermo a metà della dimensione originale
-
Normale: adatta lo schermo alla dimensione dell'immagine
-
x2: ingrandisce lo schermo al doppio della dimensione originale
-
x4: ingrandisce lo schermo al quadruplo della dimensione originale
-
Visualizzare informazioni su un file video
-
Fare clic sull'icona “i” nella parte inferiore destra dello schermo.
Viene aperta una finestra pop-up contenente informazioni dettagliate sul file visualizzato.
Avvio e chiusura di Audio
L'applicazione Audio può essere avviata:
-
Dal Pannello principale
-
Dalla riga di comando
-
Dal menu Programmi dello spazio di lavoro
Avviare Audio dal Pannello principale
-
Fare clic sul controllo “Nota vocale” nel pannello secondario Applicazioni.
L'applicazione Audio viene eseguita nel modo nota e avvia automaticamente la registrazione.
-
Fare clic sul pulsante Stop per arrestare la registrazione.
Avviare Audio dalla riga di comando
È possibile avviare Audio e aprire un file audio direttamente dalla riga di comando.
Oppure:
Per avviare Audio e aprire un file audio specifico, digitare sdtaudio nome_file.
Avviare Audio dal menu Programmi dello spazio di lavoro
-
Posizionare il puntatore del mouse sullo sfondo dello spazio di lavoro e fare clic con il pulsante 3 del mouse.
Viene aperto il menu dello spazio di lavoro.
-
Scegliere Programmi e quindi Audio dal sottomenu.
Viene aperta la finestra principale di Audio.

Uscire da Audio
Scegliere Esci dal menu File, oppure Chiudi dal menu di controllo della finestra; oppure, premere il tasto Alt e il tasto F4 quando il puntatore del mouse è posizionato sulla finestra principale di Audio.
Finestra principale di Audio
La finestra principale di Audio contiene tutti i comandi per le funzioni dell'applicazione. È possibile, ad esempio, aprire un file audio scegliendo Apri dal menu File; eseguire una registrazione scegliendo Nuovo dal menu File e facendo clic sul pulsante “Registra file audio”; oppure impostare i parametri di avvio, registrazione e riproduzione scegliendo le opzioni appropriate dal menu Opzioni.

Note vocali
Come la Nota di testo permette di creare rapidamente piccoli file di testo e di visualizzarli sul desktop, la Nota vocale permette di registrare un messaggio audio e di salvarlo sul desktop per riprodurlo in un momento successivo. Ad esempio, si può registrare la pronuncia di un nome straniero o una citazione utile che non si vuole digitare.
Il controllo “Nota vocale” si trova nel pannello secondario Applicazioni. Facendo clic su questo controllo viene avviata l'applicazione Audio, che inizia immediatamente a registrare dal microfono dell'host. Per interrompere la registrazione, fare clic sul pulsante Stop oppure uscire dall'applicazione.
All'uscita dall'applicazione, il file sonoro creato viene visualizzato sul desktop. Per rimuoverlo, scegliere “Elimina dallo spazio di lavoro” dal menu a scomparsa che compare premendo il pulsante destro del mouse. Per rimuovere il file dal file system sarà necessario eliminarlo dalla propria directory iniziale.
Se dopo avere fatto clic su Nota vocale l'applicazione Audio non viene interrotta, il file registrato può raggiungere grandi dimensioni, fino ad occupare tutto lo spazio disponibile sul disco.
Visualizzazione della forma d'onda
Un file audio può essere visualizzato con o senza la rappresentazione della forma d'onda. La forma d'onda è una rappresentazione grafica dei livelli sonori del file audio.
Visualizzare la forma d'onda
-
Per attivare la rappresentazione della forma d'onda, fare clic sul pulsante “Mostra la forma d'onda”.
-
Per disattivare la rappresentazione della forma d'onda, fare clic nuovamente su questo pulsante.
Facendo clic su “Mostra la forma d'onda”, la scritta associata al pulsante cambia in “Nascondi la forma d'onda” e viceversa.
Se è abilitata la visualizzazione stereo, la finestra presenta i livelli e il volume separatamente per il canale sinistro e quello destro.
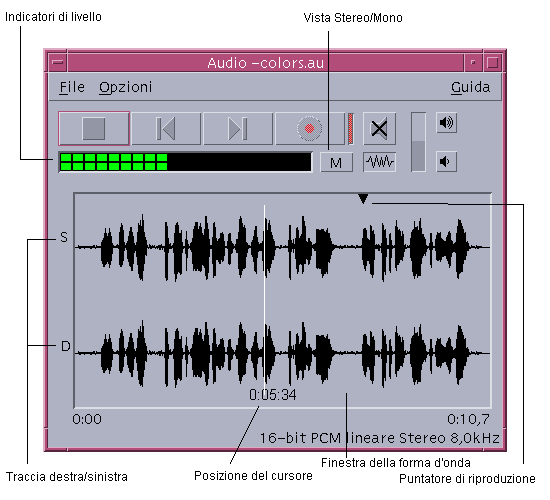
Avviare Audio con la forma d'onda visualizzata
-
Scegliere Avvio dal menu Opzioni.
Viene aperta la finestra di dialogo Opzioni con la categoria Avvio selezionata. Se la finestra di dialogo Opzioni è già aperta, scegliere Avvio dal menu Categoria.
-
Fare clic su “Visualizzazione forma d'onda abilitata” o su “Visualizzazione stereo abilitata”.
-
Fare clic su OK.
La finestra di dialogo Opzioni viene chiusa. All'avvio successivo dell'applicazione, verrà presentata la forma d'onda mono o stereo. Se il file audio corrente è in formato mono, il pulsante “Visualizzazione stereo abilitata” è inattivo.
Apertura e riproduzione dei file audio
Per aprire un file audio si può utilizzare il menu File, oppure è possibile trascinare e rilasciare la sua icona dalla Gestione di file sulla finestra di Audio. Dopo avere aperto un file o avere eseguito una registrazione, è possibile riprodurre il suono dall'inizio o da un qualsiasi punto del file. È anche possibile specificare se il file debba essere riprodotto automaticamente alla sua apertura.
Aprire un file audio
-
Scegliere Apri dal menu File, oppure premere il tasto Control e il tasto “a” con il puntatore del mouse sulla finestra principale di Audio.
Viene aperta la finestra di dialogo “Apri file”.
-
Spostarsi nella cartella in cui si trova il file audio.
Per spostarsi, selezionare una cartella nell'elenco Cartelle o inserire un nome nel campo di testo “Percorso o nome della cartella”.
-
(Opzionale) Digitare un suffisso per il file audio (au, wav, aiff) dopo l'asterisco (*) nel campo Filtro.
Nel campo File verranno elencati solo i file con il suffisso specificato.
-
Premere Return o fare clic su Aggiorna per applicare il filtro impostato o passare alla cartella specificata.
-
Selezionare un file nell'elenco File.
-
Fare doppio clic sul nome del file nell'elenco, oppure selezionarlo e fare clic su OK.
Il file selezionato viene aperto. Se nella finestra di dialogo Opzioni-Riproduzione è selezionata la casella “Riproduci automaticamente il file audio all'apertura”, il file audio viene riprodotto.
L'applicazione rileva automaticamente il tipo di dispositivo in uso. Se il dispositivo è di sola riproduzione, vengono presentate solo le opzioni e le uscite utilizzabili per la riproduzione. Se il dispositivo è di sola registrazione, ad esempio un microfono, vengono presentate solo le opzioni e gli ingressi utilizzabili per la registrazione.
Aprire un file audio con la tecnica di trascinamento e rilascio
-
Aprire la Gestione di file e spostarsi nella cartella in cui si trova il file audio.
-
Trascinare l'icona del file e rilasciarla sulla finestra principale Audio.
Il file selezionato viene aperto. Se nella finestra di dialogo Opzioni-Riproduzione è selezionata la casella “Riproduci automaticamente il file audio all'apertura”, il file audio viene riprodotto.
Specificare le opzioni di riproduzione
-
Scegliere Riproduzione dal menu Opzioni.
Viene aperta la finestra di dialogo Opzioni con la categoria Riproduzione selezionata. Se la finestra di dialogo Opzioni è già aperta, scegliere Riproduzione dal menu Categoria.
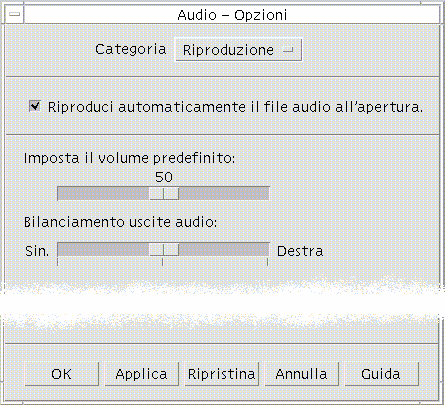
-
Determinare se i file debbano essere riprodotti automaticamente all'apertura.
-
Per avviare automaticamente la riproduzione dei file all'apertura, fare clic su “Riproduci automaticamente il file audio all'apertura”.
-
Se non si desidera che i file vengano riprodotti automaticamente, deselezionare “Riproduci automaticamente il file audio all'apertura”.
-
-
Spostare i cursori degli indicatori “Imposta il volume predefinito” e “Bilanciamento uscite audio” nella posizione desiderata.
Posizionare il puntatore del mouse sul cursore, premere il pulsante del mouse 1 e trascinare il cursore nella posizione desiderata.
-
Fare clic su OK per applicare i valori specificati e chiudere la finestra di dialogo Opzioni.
Riprodurre un file audio
Questa sezione spiega come riprodurre un file audio o una registrazione. È possibile riprodurre i file in formato AU, WAV o AIFF.
-
Fare clic sul pulsante “Riproduci file audio”.
Facendo clic su “Riproduci file audio”, la riproduzione inizia dalla posizione in cui si trova il puntatore. Se il file è appena stato aperto, o se la registrazione è appena stata effettuata, la riproduzione comincia dall'inizio. Se si fa clic sul pulsante Interrompi durante la riproduzione e quindi si fa clic nuovamente su “Riproduci file audio”, la riproduzione riprende dal punto in cui era stata interrotta.
Si noti che, facendo clic su “Riproduci file audio”, la funzione associata al pulsante cambia in Interrompi. Una volta interrotta la riproduzione, la scritta sul pulsante cambia nuovamente in “Riproduci file audio”.
-
(Opzionale) Spostare il puntatore di riproduzione nella posizione desiderata.
Per spostare il puntatore di riproduzione all'inizio del file, fare clic sul pulsante “Vai all'inizio”.
Per spostare il puntatore di riproduzione alla fine del file, fare clic sul pulsante “Vai alla fine”.
Per spostare il puntatore di riproduzione in un punto all'interno del file:
-
Se la forma d'onda non è visualizzata, trascinare il puntatore di riproduzione con il pulsante 1 del mouse.
-
Se la forma d'onda è visualizzata, fare clic nel punto desiderato della forma d'onda.
-
-
(Opzionale) Regolare il volume di riproduzione con i pulsanti “Alza il volume” o “Abbassa il volume”.
Per disattivare completamente il suono, fare clic su “Escludi l'audio”.
-
Per terminare la riproduzione del file, fare clic sul pulsante Interrompi.
Nota –I pulsanti di riproduzione sono attivi solo quando è stato caricato un file o è stata eseguita una registrazione.
Registrazione di un file audio
È possibile registrare e salvare i file audio in tre formati.
Specificare le opzioni di registrazione
Nella finestra di dialogo Opzioni è possibile specificare il formato audio, la frequenza di campionamento, il metodo di codifica, i canali, il volume di registrazione e il bilanciamento in ingresso. È anche possibile scegliere se specificare i valori all'inizio della registrazione o se usare automaticamente i valori impostati.
-
Scegliere Registrazione dal menu Opzioni.
Viene aperta la finestra di dialogo Opzioni con la categoria Registrazione selezionata. Se la finestra di dialogo Opzioni è già aperta, scegliere Registrazione dal menu Categoria.
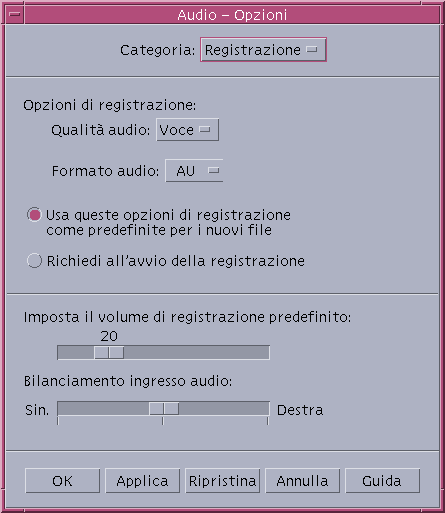
-
Scegliere AU, WAV o AIFF dal menu “Formato audio”.
L'opzione AU, che è l'impostazione predefinita, è il formato audio di Sun. WAV è il formato dei PC Microsoft. AIFF è il formato audio dei Macintosh.
-
Scegliere il numero di campioni al secondo nel menu Campionamento.
Il valore predefinito è 8.000 kHz. I valori ammessi variano da 5.510 kHz a 48.000 kHz.
-
Scegliere il metodo di codifica dal menu Codifica.
Le opzioni disponibili sono u-law, A-law e PCM lineare.
-
Scegliere Mono o Stereo dal menu Canali.
L'opzione predefinita, Mono, è adatta per la registrazione su traccia singola, mentre l'opzione Stereo è adatta per la registrazione su più canali.
-
Determinare se le impostazioni debbano essere utilizzate automaticamente per tutte le nuove registrazioni.
-
Per impostare le opzioni specificate come predefinite, fare clic su “Usa queste opzioni di registrazione come predefinite per i nuovi file”.
-
Per specificare le opzioni prima di ogni registrazione, fare clic su “Richiedi all'avvio della registrazione”.
-
-
Impostare il volume di registrazione predefinito e il bilanciamento degli ingressi audio.
Posizionare il puntatore del mouse sui cursori, premere il pulsante del mouse 1 e trascinare i cursori nella posizione desiderata.
-
Fare clic su OK per applicare i valori specificati e chiudere la finestra di dialogo Opzioni.
Effettuare una registrazione
I file audio possono essere registrati da un microfono, dal canale di ingresso audio del sistema o da un CD.
-
Specificare le opzioni di registrazione.
-
Scegliere Nuovo dal menu File, oppure premere il tasto Control e il tasto “n” con il puntatore del mouse sulla finestra principale di Audio.
Se la registrazione precedente non è stata salvata, viene offerta la possibilità di salvarla.
-
Prepararsi alla registrazione.
Verificare che il dispositivo di ingresso selezionato sia collegato al computer e pronto per la trasmissione, e che il microfono o il dispositivo da utilizzare sia acceso.
-
Fare clic su “Registra file audio” e iniziare la registrazione.
Parlare, cantare o suonare vicino al microfono, oppure iniziare la trasmissione del suono dal canale di ingresso o dal CD. Facendo clic su “Registra file audio” la registrazione inizierà immediatamente, a meno che non sia stata selezionata l'opzione “Richiedi all'avvio della registrazione” nella finestra di dialogo Opzioni-Registrazione.
-
Al termine della registrazione, fare clic sul pulsante Interrompi.
-
Per riprodurre il suono appena registrato, fare clic su “Riproduci file audio”.
Nota –
Il pulsante “Registra file audio”, che durante la registrazione è associato alla funzione Interrompi, non è disponibile se un file è aperto e la sua funzione non viene visualizzata nell'area della funzione corrente. Analogamente, i pulsanti “Riproduci file audio” e “Vai a” non sono disponibili se non è stato aperto o caricato un file.
Salvare un file audio o una registrazione
I file audio o le nuove registrazioni possono essere salvati in formato AU, AIFF o WAV.
-
Scegliere “Salva come” dal menu File, oppure premere il tasto Control e il tasto “s” con il puntatore del mouse nella finestra principale di Audio.
Viene aperta la finestra di dialogo “Audio - Salva come”.
-
Specificare la cartella in cui si desidera salvare il file.
Se necessario, spostarsi in una cartella differente. Per aggiornare la visualizzazione nella finestra di dialogo, premere Return o fare clic su Aggiorna.
-
Scegliere un formato (AU, WAV o AIFF) dal menu “Formato audio”.
L'opzione AU, che è l'impostazione predefinita, è il formato audio di Sun. WAV è il formato dei PC Microsoft. AIFF è il formato audio dei Macintosh.
-
Digitare un nome nel campo “Nome del file”.
I file audio, per essere facilmente identificati, vengono normalmente denominati con i suffissi .au, .wav o .aiff. Per sovrascrivere un file esistente, selezionarlo dall'elenco File.
-
Fare clic su OK per salvare il file audio o la registrazione.
Specificare le opzioni per i dispositivi di ingresso e di uscita
È possibile specificare i dispositivi di uscita e di ingresso per le operazioni di riproduzione e registrazione. L'applicazione rileva automaticamente il tipo di dispositivo in uso. Se il dispositivo è di sola riproduzione, vengono presentate solo le opzioni e le uscite utilizzabili per la riproduzione. Se il dispositivo è di sola registrazione, ad esempio un microfono, vengono presentate solo le opzioni e gli ingressi utilizzabili per la registrazione.
-
Scegliere Dispositivi dal menu Opzioni.
Viene aperta la finestra di dialogo Opzioni con la categoria Dispositivi selezionata. Se la finestra di dialogo Opzioni è già aperta, selezionare Dispositivi dal menu Categoria.
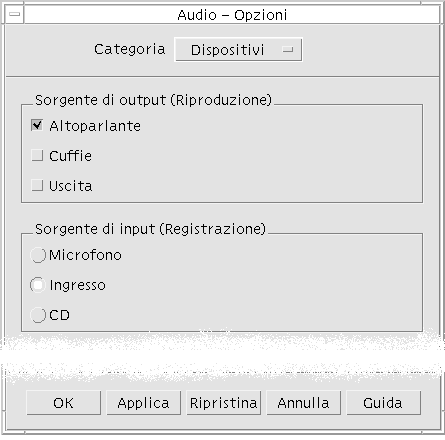
-
Selezionare Altoparlante, Cuffie o Uscita nell'area “Sorgente di output”.
È possibile selezionare una o più sorgenti di output. Saranno attivi solo i dispositivi installati sul computer.
-
Selezionare Microfono, Ingresso, CD o Loopback Codec come sorgente di input.
Saranno attivi solo i dispositivi installati sul computer.
-
Fare clic su OK per applicare i valori specificati e chiudere la finestra di dialogo Opzioni.
Visualizzare informazioni su un file audio
Per visualizzare informazioni su un file, scegliere Informazioni dal menu File.
Viene aperta una finestra di dialogo “Informazioni sul file”.

Vengono mostrate le seguenti informazioni sul file correntemente visualizzato:
-
Nome del file
-
Dimensione del file in kilobyte
-
Durata del file in secondi
-
Numero di canali
-
Campionamento (in kilohertz)
-
Codifica (numero di bit, standard, ecc.)
Controllo audio
La finestra “Controllo audio” permette di controllare il volume e i livelli di bilanciamento per la riproduzione e la registrazione. La figura seguente mostra un esempio di questa finestra.
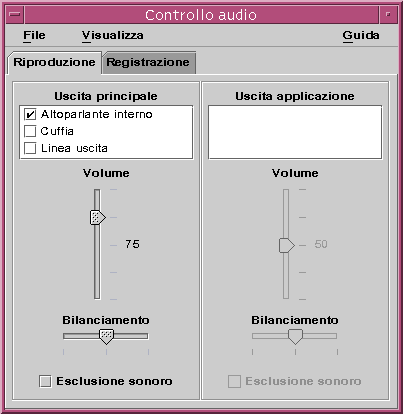
Menu
Sono disponibili tre menu:
-
File: contiene un'opzione che permette di abilitare o disabilitare la modalità mixer (nell'impostazione predefinita, l'opzione è abilitata). La modalità mixer permette di ascoltare due sessioni audio alla volta. Ad esempio, mentre si ascolta una trasmissione di Sun Microsystems è anche possibile sentire il segnale che avverte dell'arrivo di nuovi messaggi. La figura seguente mostra la finestra “Controllo audio” con la modalità mixer abilitata.
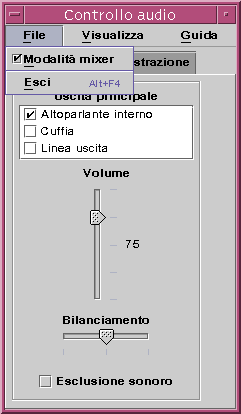
Il menu File contiene anche il comando Esci, che permette di chiudere la finestra “Controllo audio”.
-
Visualizza: permette di controllare gli ingressi e le uscite. L'opzione “Controlli applicazione” permette di visualizzare o nascondere i processi Principale e Applicazioni.
-
Guida: fornisce informazioni sulle varie funzioni di “Controllo audio”. La figura seguente mostra il menu Guida.
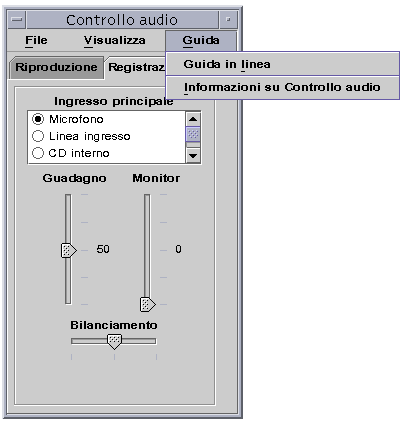
Uso delle schede
Sono disponibili due schede, Riproduzione e Registrazione. Controllo Audio rileva il tipo di dispositivo usato e visualizza automaticamente la scheda appropriata. Se si utilizza un dispositivo di sola riproduzione, ad esempio un altoparlante, compare la finestra Riproduzione. Se invece si utilizza un dispositivo di sola registrazione, ad esempio un microfono, compare la scheda Registrazione.
Se il dispositivo supporta sia la riproduzione che la registrazione, è possibile usare entrambe le schede per regolare i livelli di ingresso e di uscita. Se quando si seleziona la casella “Controlli applicazione” è selezionata la scheda Riproduzione, viene visualizzato anche il riquadro “Uscita applicazione”. Vedere a riguardo la figura seguente.
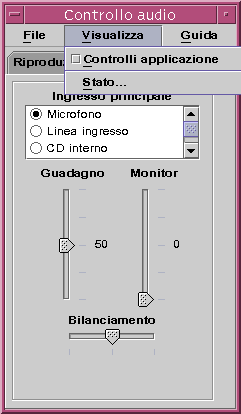
Uscita principale
La finestra “Uscita principale” contiene i seguenti controlli:
-
Riquadro delle uscite: mostra un elenco delle uscite disponibili e permette di selezionarle. Le opzioni disponibili sono Altoparlante interno, Cuffia e Linea uscita. L'elenco può essere integrato con l'aggiunta di ulteriori dispositivi di uscita. Il volume e i livelli di bilanciamento hanno effetto su tutte le uscite simultaneamente e non possono essere attivati e disattivati singolarmente.
-
Cursore Volume: permette di impostare il volume principale per tutte le uscite. Il livello assoluto viene indicato in un campo di testo posto vicino al cursore (nella figura precedente, il valore è 50). Il valore visualizzato cambia in base allo spostamento del cursore.
-
Cursore Bilanciamento: permette di impostare il bilanciamento per tutte le uscite.
-
Esclusione sonoro: permette di disabilitare simultaneamente tutte le uscite.
Controllo della registrazione principale
La finestra “Ingresso principale” permette di controllare i parametri per la registrazione principale. Per accedere a questa finestra, selezionare la scheda Registrazione nella parte superiore della finestra, come indicato nella figura seguente. Vedere a riguardo la figura seguente.
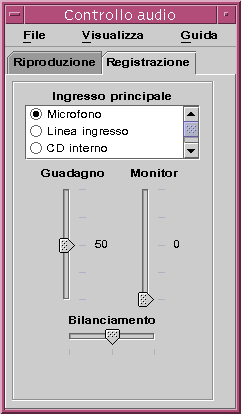
I controlli disponibili sono i seguenti:
-
Ingresso principale: contiene un elenco degli ingressi disponibili. È possibile selezionare un solo ingresso alla volta. Le opzioni predefinite sono Microfono, CD interno, e Linea ingresso, ma è possibile aggiungere a questo elenco nuovi ingressi. L'elenco può essere integrato con l'aggiunta di ulteriori dispositivi di uscita.
-
Cursore Guadagno: permette di impostare il volume di registrazione. Il livello viene visualizzato vicino al cursore (nella finestra precedente, il valore è 50). Il valore visualizzato cambia in base allo spostamento del cursore.
-
Cursore Monitor: permette di regolare il volume audio in ingresso che viene inviato ai dispositivi di uscita. In altre parole, permette di monitorare l'audio durante la registrazione.
-
Cursore Bilanciamento: permette di impostare il livello di bilanciamento per la registrazione dalla fonte selezionata.
Controllo dell'uscita principale e delle applicazioni
La scheda Riproduzione permette di controllare i parametri di uscita audio a livello di processi. Per accedere a questa scheda, selezionare l'opzione “Controlli applicazione” dal menu Visualizza con la scheda Riproduzione selezionata. I controlli disponibili sono gli stessi della sezione Uscita principale, ma si riferiscono a un singolo processo anziché all'intero dispositivo di uscita. Nella parte superiore della finestra sono presentati i processi che stanno correntemente utilizzando le funzioni audio. Selezionando un processo, è possibile controllarne il volume, il bilanciamento e escludere il sonoro. Se sono in uso più canali audio, è possibile regolare il volume e il bilanciamento di ognuno.
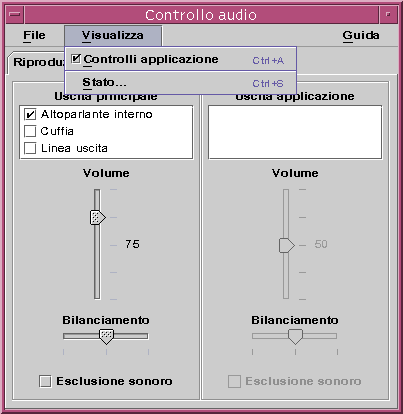
Registrazione con gli ingressi principale e delle applicazioni
La schermata “Ingresso principale/Ingresso applicazione”
della finestra “Controllo audio” permette di controllare i parametri
di ingresso a livello dei singoli processi. Per accedere a questa videata,
selezionare l'opzione “Controlli applicazione” dal menu Visualizza
con la scheda Registrazione selezionata. Vedere a riguardo la figura seguente.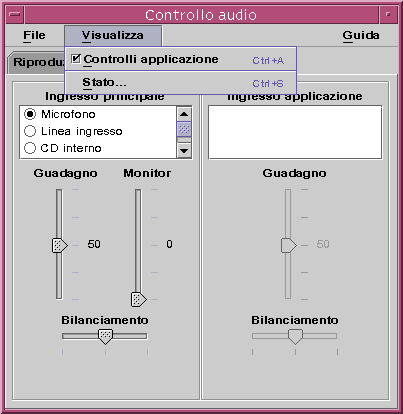
I controlli disponibili corrispondono a quelli della schermata “Uscita principale”, ma si riferiscono a un singolo processo anziché all'intero dispositivo di uscita. Nella parte superiore della finestra sono presentati i processi che stanno correntemente utilizzando le funzioni audio. Selezionando un processo, è possibile controllarne il guadagno e il bilanciamento. Il volume Monitor può essere controllato solo a livello principale, perciò non viene visualizzato in questa modalità.
Uso della finestra di dialogo Stato
Questa finestra di dialogo, illustrata nella figura qui sotto, permette di visualizzare lo stato della riproduzione e della registrazione a livello principale per ogni processo. Per accedervi, selezionare Stato dal menu Visualizza. Controllo Audio rileva automaticamente il tipo di dispositivo in uso. La finestra di stato visualizzata dipende dal tipo di attività supportata dal dispositivo.
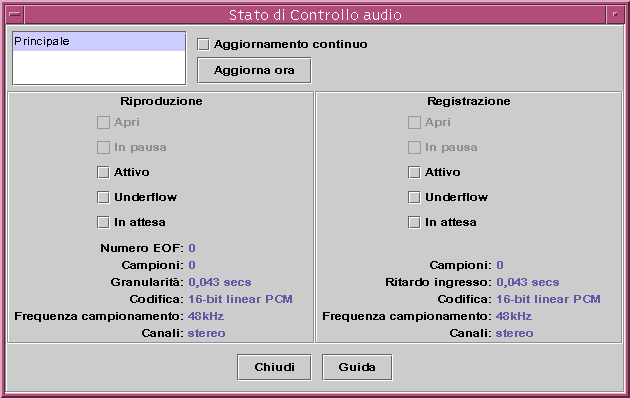
I controlli disponibili sono i seguenti:
-
Elenco processi: è un elenco delle opzioni disponibili per il monitoraggio dello stato. Lo stato può essere visualizzato a livello principale o a livello dei singoli processi che stanno utilizzando dev/audio. È possibile monitorare un solo processo (o il livello principale) alla volta. Selezionando un processo dall'elenco, le aree Riproduzione e Registrazione nella parte inferiore della finestra di dialogo vengono aggiornate in base allo stato di quel processo.
-
Casella “Aggiornamento continuo”: se questa casella non è selezionata, lo stato visualizzato si riferisce al momento dell'apertura della finestra di dialogo. Selezionando questa casella, lo stato del processo selezionato viene monitorato e aggiornato continuamente.
-
Pulsante “Aggiorna ora”: se la casella “Aggiornamento continuo” non è selezionata, è possibile aggiornare la visualizzazione facendo clic su “Aggiorna ora”. Se la casella “Aggiornamento continuo”è selezionata, il pulsante “Aggiorna ora” non è disponibile per la selezione.
Lo stato dei parametri monitorati viene rappresentato da un LED indicante l'attivazione o la disattivazione dell'opzione in oggetto, oppure da una stringa di testo con i dettagli dell'opzione visualizzata.
Riproduzione e Registrazione
-
Aperto: indica che il dispositivo è stato aperto da un processo. I dispositivi possono essere aperti in modalità sola lettura, sola scrittura o lettura e scrittura. Questa opzione è perciò disponibile sia nella sezione Riproduzione che in quella Registrazione e può essere utilizzata solo se la modalità mixer è disabilitata. Può tuttavia essere usata solo se la modalità mixer è disabilitata.
-
In pausa: indica che l'applicazione ha ordinato al dispositivo di sospendere la riproduzione o la registrazione. Come per Apri, è possibile che una delle attività sia sospesa mentre l'altra è attiva. Anche questa opzione può essere usata solo se la modalità mixer è disabilitata.
-
Attivo: indica che è in corso una riproduzione o una registrazione. In modalità mixer, significa che almeno uno dei flussi è in corso di riproduzione o di registrazione, mentre gli altri flussi possono essere in pausa. Gli altri flussi possono essere in pausa. Se la modalità Mixer è disabilitata, vi può essere un solo flusso di riproduzione e registrazione, perciò lo stato di attivazione si riferirà a quel flusso.
-
Underflow: indica che, durante la riproduzione, l'audio disponibile non era sufficiente; questo ha reso impossibile l'uso del dispositivo e il risultato è l'assenza di suono. In modalità mixer, significa che il flusso non aveva un suono sufficiente da miscelare con il flusso audio riprodotto; come risultato, uno dei flussi avrà assenza di suono.
-
In attesa: se il mixer è disabilitato, significa che un processo sta cercando di accedere al dispositivo audio e non vi riesce perché esso è già usato da un altro processo. Se il mixer è abilitato, significa che un processo sta cercando di accedere al dispositivo audio una seconda volta per la stessa operazione, o che il mixer ha esaurito le risorse e sta aspettando che un altro processo chiuda il dispositivo audio e renda disponibili le risorse richieste.
-
Numero EOF: durante la riproduzione, è possibile contrassegnare il flusso audio in modo da sapere quando un certo segmento sia stato riprodotto. Questo si ottiene effettuando una scrittura di dimensione zero. Ogni volta che questo contrassegno verrà incontrato durante la riproduzione, il contatore EOF aumenterà di uno e verrà inviato un segnale all'applicazione.
-
Campioni: indica il numero dei frame di campionamento che sono stati riprodotti o registrati. Un frame di campionamento comprende tutti i campioni riprodotti in una certa unità di tempo. Ad esempio, riproducendo un flusso audio mono, ogni frame di campionamento avrà un solo campione, mentre riproducendo un flusso audio stereo ogni frame avrà due campioni: uno per il canale sinistro e uno per il destro.
-
Codifica: questa opzione combina due proprietà dei formati audio, la precisione e la codifica. La precisione è data dal numero di bit utilizzato da ogni campione. Sono supportati i formati a 16 bit e 8 bit. Il metodo della codifica determina l'elaborazione eseguita sul campione audio. In genere, tale elaborazione ha lo scopo di comprimere il flusso audio per inviare una minore quantità di dati attraverso la rete o per occupare meno spazio sul disco. È supportato il metodo “lineare”, vale a dire la modulazione di un codice a impulsi in sequenza lineare (PCM lineare). Sono inoltre supportati i metodi u-Law (la “u” iniziale rappresenta in realtà la lettera greca mu, non riproducibile nel testo di questo documento ma solo nella versione PostScript) e A-Law. Considerando le combinazioni con le opzioni di precisione, sono supportati i formati PCM lineare a 16 bit, PCM lineare a 8 bit, u-Law a 8 bit e A-Law a 8 bit. Il formato PCM lineare può essere con o senza segno; l'applicazione Audio supporta solo la modalità con segno.
-
Frequenza campionamento: indica il numero di volte al secondo in cui il flusso audio viene campionato e quindi convertito da analogico a digitale per la registrazione, oppure convertito da digitale a analogico per la riproduzione. Quanto maggiore è questo numero, tanto maggiore sarà la precisione del segnale digitale. Tuttavia, un numero alto significa anche una maggiore occupazione di spazio sul disco per la memorizzazione, o un maggiore fabbisogno di banda per il trasferimento dei dati sulla rete.
-
Canali: indica il numero dei campioni contenuti in un frame di campionamento. Attualmente, i canali possono essere 1 (mono) o 2 (stereo).
-
Pulsante Chiudi: chiude la finestra di dialogo Stato.
- © 2010, Oracle Corporation and/or its affiliates
