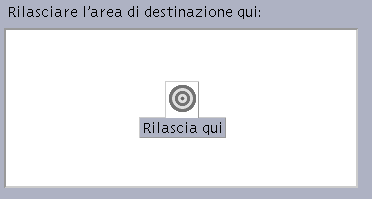Creazione di una combinazione di scelta rapida
L'Editor scelte rapide permette di assegnare ogni singola combinazione di tasti a un solo evento. Anche se le combinazioni di scelta rapida possono essere costituite da una sola lettera (ad esempio “a”), questo procedimento è sconsigliato in quanto aumenta la probabilità di attivare l'evento in modo involontario. L'Editor scelte rapide non fa distinzione tra maiuscole e minuscole; questo significa che “A” e “a” vengono interpretate nello stesso modo.
È possibile creare e modificare combinazioni di scelta rapida per i seguenti tipi di eventi:
-
Applicazioni, azioni o documenti
-
Funzioni per la gestione dello spazio di lavoro
-
Funzioni per la gestione di più monitor
Creare una combinazione di scelta rapida per un'applicazione, un'azione o un documento
-
Dalla finestra dell'Editor scelte rapide, fare clic su “Nuova combinazione di scelta rapida”.
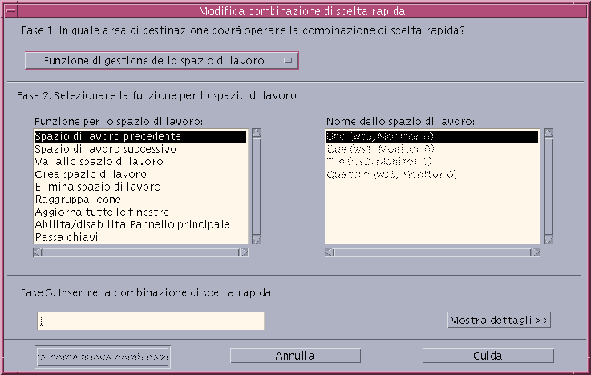
-
Al punto 1, selezionare “Applicazione, azione, documento” dal menu.
-
Al punto 2, stabilire l'evento a cui dovrà essere associata la combinazione di scelta rapida.
-
Al punto 3, nel campo di testo, inserire i tasti che dovranno comporre la combinazione di scelta rapida.
Per determinare in quali casi la combinazione di scelta rapida sarà operativa, fare clic su “Mostra dettagli”.
-
(Opzionale) Modificare le aree in cui l'evento dovrà essere eseguito e specificarne il percorso.
Se non specificato diversamente, la combinazione di scelta rapida avrà effetto dovunque. Se non è disponibile un'opzione di trascinamento e rilascio per l'evento, è possibile modificare il nome o il percorso dell'evento associato alla combinazione di scelta rapida.
-
Specificare in quali casi la combinazione di scelta rapida dovrà essere operativa.
-
Dovunque: la combinazione avrà la precedenza sulle combinazioni di scelta rapida assegnate dalle applicazioni
-
Solo nelle finestre delle applicazioni: la combinazione di scelta rapida avrà effetto solo nella finestra di un'applicazione
-
Solo sul desktop: la combinazione di scelta rapida avrà effetto solo sullo sfondo dello spazio di lavoro
-
-
Inserire il percorso dell'evento a cui si desidera associare la combinazione di scelta rapida.
Oppure, fare clic su Sfoglia per visualizzare l'elenco degli eventi.
-
Inserire l'argomento per la riga di comando.
Questo metodo permette di associare all'evento ulteriori argomenti dalla riga di comando.
-
-
Fare clic su “Salva come nuova combinazione”.
-
Fare clic su Annulla per chiudere la finestra di dialogo.
-
Nella finestra principale dell'Editor scelte rapide, scegliere Salva dal menu File.
La combinazione di scelta rapida verrà attivata.
Dopo aver creato una combinazione di tasti, è possibile crearne un altra senza bisogno di uscire dalla finestra di dialogo “Modifica combinazione di scelta rapida”.
Creare una combinazione di scelta rapida per una funzione di gestione dello spazio di lavoro
-
Dalla finestra dell'Editor scelte rapide, fare clic su “Nuova combinazione di scelta rapida”.
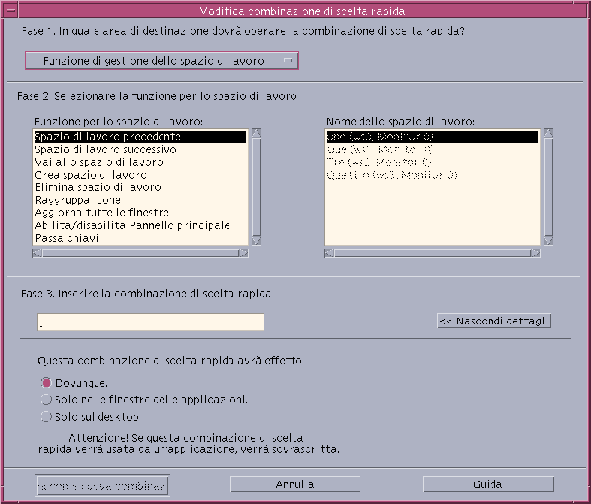
-
Al punto 1, selezionare “Funzione di gestione dello spazio di lavoro” dal menu.
-
Al punto 2, selezionare un'opzione nell'elenco “Funzione per lo spazio di lavoro”:
-
Spazio di lavoro precedente: visualizza lo spazio di lavoro precedente
-
Spazio di lavoro successivo: visualizza lo spazio di lavoro successivo
-
Vai allo spazio di lavoro: visualizza lo spazio di lavoro specificato
-
Crea spazio di lavoro: crea un nuovo spazio di lavoro
-
Elimina spazio di lavoro: elimina uno spazio di lavoro
-
Raggruppa icone: riordina le icone nello spazio di lavoro
-
Aggiorna tutte le finestre: aggiorna tutte le finestre con le modifiche effettuate
-
Abilita/disabilita Pannello principale: apre o chiude il Pannello principale
-
Passa chiavi: la combinazione definita avrà la precedenza su tutte le combinazioni di scelta rapida esistenti. La combinazione di scelta rapida relativa a questa funzione può essere usata per attivarla o disattivarla.
Il riquadro “Nome dello spazio di lavoro” contiene i nomi degli spazi di lavoro presenti nel Pannello principale. Contiene inoltre un identificativo di sistema da usare nel caso i nomi siano ripetuti più volte. Il riquadro “Nome dello spazio di lavoro” è abilitato solo se il riquadro “Funzione per lo spazio di lavoro” sulla sinistra richiede come argomento uno spazio di lavoro. Se si sta creando una nuova combinazione di scelta rapida, viene selezionata automaticamente la prima opzione nel riquadro “Funzione per lo spazio di lavoro”.
-
-
Al punto 3, nel campo di testo, inserire i tasti che dovranno comporre la combinazione di scelta rapida.
Per determinare in quali casi la combinazione di scelta rapida sarà operativa, fare clic su “Mostra dettagli”.
-
(Opzionale) Specificare in quali aree la combinazione di scelta rapida dovrà essere operativa.
-
Dovunque: la combinazione avrà la precedenza sulle combinazioni di scelta rapida assegnate dalle applicazioni
-
Solo nelle finestre delle applicazioni: la combinazione di scelta rapida avrà effetto solo nella finestra di un'applicazione
-
Solo sul desktop: la combinazione di scelta rapida avrà effetto solo sullo sfondo dello spazio di lavoro
-
-
Fare clic su “Salva come nuova combinazione”.
-
Fare clic su Annulla per chiudere la finestra di dialogo.
-
Nella finestra principale dell'Editor scelte rapide, scegliere Salva dal menu File.
La combinazione di scelta rapida verrà attivata.
Dopo aver creato una combinazione di tasti, è possibile crearne un altra senza bisogno di uscire dalla finestra di dialogo “Modifica combinazione di scelta rapida”.
Creare una combinazione di scelta rapida per la gestione di più monitor
-
Dalla finestra dell'Editor scelte rapide, fare clic su “Nuova combinazione di scelta rapida”.
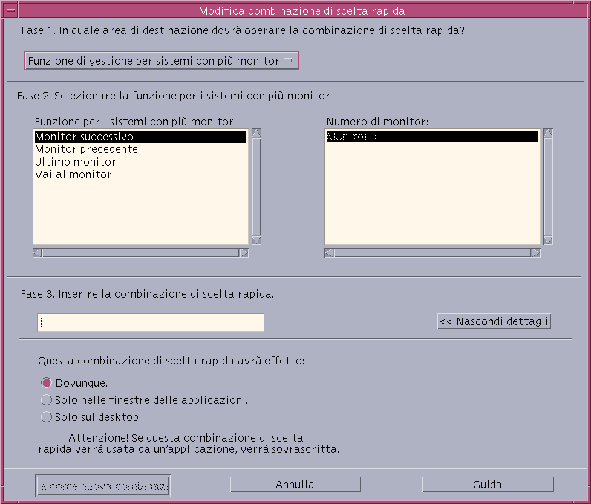
-
Al punto 1, selezionare “Funzione di gestione per sistemi con più monitor” dal menu.
-
Al punto 2, selezionare un'opzione nell'elenco “Funzione per i sistemi con più monitor”:
-
Monitor successivo: visualizza il monitor successivo
-
Monitor precedente: visualizza il monitor precedente
-
Ultimo monitor: visualizza l'ultimo monitor
-
Vai al monitor: visualizza il monitor specificato
L'area “Funzione per i sistemi con più monitor” presenta le funzioni per la gestione dei monitor. L'area “Numero di monitor” presenta i monitor disponibili sul desktop.
Se si sta creando una nuova combinazione di scelta rapida, viene selezionata automaticamente la prima opzione nell'elenco “Funzione per i sistemi con più monitor”.
-
-
Al punto 3, nel campo di testo, inserire i tasti che dovranno comporre la combinazione di scelta rapida.
Per determinare in quali casi la combinazione di scelta rapida sarà operativa, fare clic su “Mostra dettagli”.
-
(Opzionale) Specificare in quali aree la combinazione di scelta rapida dovrà essere operativa.
-
Dovunque: la combinazione avrà la precedenza sulle combinazioni di scelta rapida assegnate dalle applicazioni
-
Solo nelle finestre delle applicazioni: la combinazione di scelta rapida avrà effetto solo nella finestra di un'applicazione
-
Solo sul desktop: la combinazione di scelta rapida avrà effetto solo sullo sfondo dello spazio di lavoro
-
-
Fare clic su “Salva come nuova combinazione”.
-
Fare clic su Annulla per chiudere la finestra di dialogo.
-
Nella finestra principale dell'Editor scelte rapide, scegliere Salva dal menu File.
La combinazione di scelta rapida verrà attivata.
Dopo aver creato una combinazione di tasti, è possibile crearne un altra senza bisogno di uscire dalla finestra di dialogo “Modifica combinazione di scelta rapida”.
- © 2010, Oracle Corporation and/or its affiliates