Capitolo 22 Uso della Sincronizzazione PDA
L'applicazione di sincronizzazione con i Personal Digital Assistant (Sincronizzazione PDA) permette di sincronizzare i dati delle applicazioni Sun, ad esempio dell'Agenda, con i dati di applicazioni simili su un PDA. Permette inoltre di installare applicazioni e database da una workstation o da un server sul PDA.
Ad esempio, la Sincronizzazione PDA permette di copiare su un PDA un'applicazione che sia stata scaricata dal Web. Tutte le illustrazioni di questo documento illustrano il software in interazione con un PDA.
Le coppie di applicazioni correlate sono Agenda/Date Book, Gestione indirizzi/Address Book, Gestione posta/Mail e Nota di testo/Memo Pad. La Sincronizzazione PDA supporta la maggior parte dei dispositivi palmari basati sulla piattaforma Palm Pilot Computing, inclusi Palm V, Palm III e PalmPilot Professional Edition.
Nota –
Per informazioni sulle differenze tra la Sincronizzazione PDA Sun e il prodotto HotSync di 3COM, vedere la sezione “Sincronizzazione PDA” nella Guida in linea.
Avvio della Sincronizzazione PDA
Per avviare la Sincronizzazione PDA, procedere come segue:
-
Aprire il menu Applicazioni del Pannello principale (situato generalmente nella parte bassa dello schermo) e fare clic su Applicazioni per aprire la Gestione applicazioni.
-
Fare doppio clic su Applicazioni_desktop per individuare l'icona della Sincronizzazione PDA.
-
Fare clic sull'icona della Sincronizzazione PDA.
In alternativa, l'applicazione Sincronizzazione PDA può essere avviata direttamente dalla riga di comando, digitando /usr/dt/bin/sdtpdasync.
Per rendere più facilmente accessibile l'icona della Sincronizzazione PDA, trascinarla dalla finestra Applicazioni_desktop e rilasciarla nell'area di installazione del menu Applicazioni o sullo spazio di lavoro.
Per maggiori informazioni sulla Sincronizzazione PDA, vedere la Guida in linea.
Configurazione della sincronizzazione
L'applicazione si apre sulla scheda Sincronizzazione PDA.
Figura 22–1 Configurazione della sincronizzazione
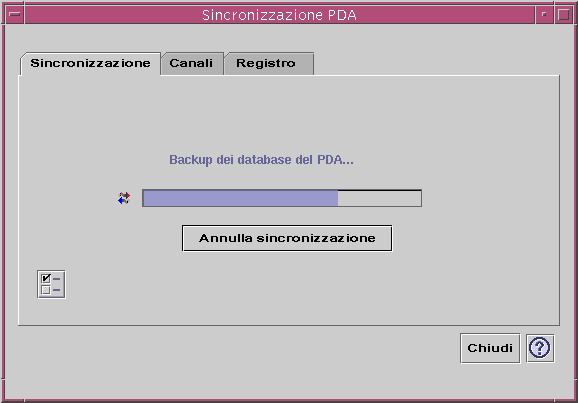
L'applicazione inizierà l'operazione di sincronizzazione usando la configurazione corrente o predefinita dei canali attivi o di quelli predefiniti, in base a quanto definito nella scheda Canali. La prima operazione da eseguire all'apertura della finestra Sincronizzazione è la configurazione della porta.
Impostazione delle proprietà della sincronizzazione
Facendo clic sul pulsante contrassegnato da un segno di spunta nella scheda Sincronizzazione, viene aperta la finestra di dialogo Proprietà della sincronizzazione (vedere la figura seguente). Questa finestra contiene tutte le opzioni che non sono correlate direttamente a canali specifici, e che perciò non appaiono nelle finestre di dialogo riguardanti la configurazione dei canali. In genere, le opzioni presentate in questa finestra di dialogo non necessitano di modifiche.
Figura 22–2 Impostazione delle proprietà della sincronizzazione

In questa finestra di dialogo è possibile:
-
Configurare la porta seriale. Selezionare la porta a cui è collegato il PDA.
-
Impostare la velocità della porta. L'opzione predefinita è “Massima velocità”. Le opzioni disponibili in questo menu sono le velocità supportate dalla API.
-
Abilitare o disabilitare l'opzione “Riduci a icona dopo sincronizzazione”. Nella configurazione predefinita, questa opzione è abilitata. Con questa impostazione, la finestra viene ridotta a icona al termine della sincronizzazione. Se questa opzione è disabilitata, al termine dell'operazione la finestra rimane aperta.
Configurazione dei canali
La scheda Canali contiene un elenco dei canali disponibili per l'applicazione Sincronizzazione PDA. Il contenuto di questo elenco non è fisso, poiché i canali possono essere aggiunti e rimossi. I canali attivi sono indicati con un segno di spunta. Le operazioni di sincronizzazione utilizzano SOLO i canali attivi, come specificato nella figura seguente.
Figura 22–3 Configurazione dei canali
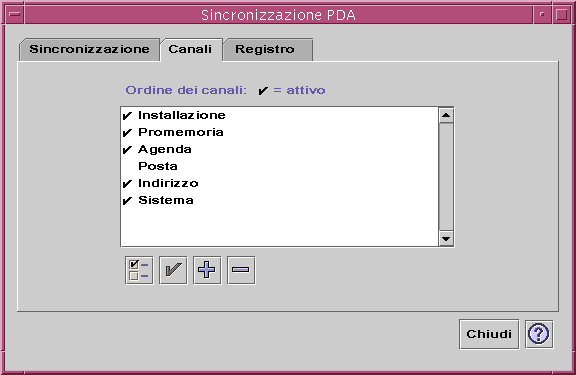
I pulsanti posti al di sotto della lista a scorrimento rappresentano le azioni che è possibile eseguire sul canale selezionato nell'elenco (ad eccezione del pulsante “Aggiungi canale”). Quando il puntatore si trova su uno dei pulsanti, il nome di quel pulsante viene visualizzato in un piccolo riquadro. I pulsanti disponibili nella barra degli strumenti sono i seguenti:
-
“Cambia impostazioni canale” (una casella con un segno di spunta). Apre la finestra di dialogo per la configurazione del canale selezionato e non è disponibile quando sono selezionate più voci.
-
“Attiva/disattiva canale” (un segno di spunta). Attiva o disattiva il canale. Quando un canale è attivo, esso verrà usato nell'operazione di sincronizzazione successiva.
-
“Aggiungi canale”, un segno più (+). Apre una finestra di dialogo di selezione che permette di aggiungere nuovi canali. (Vedere la sezione “Aggiunta di un canale”.)
-
“Elimina canale”, un segno meno (-). Rimuove il canale dall'elenco, chiedendo conferma dell'operazione.
Canale Agenda
La finestra “Configura canale agenda” permette di determinare le modalità di sincronizzazione degli appuntamenti tra l'agenda del desktop e quella del PDA. Vedere la figura seguente.
Figura 22–4 Configurazione del canale Agenda
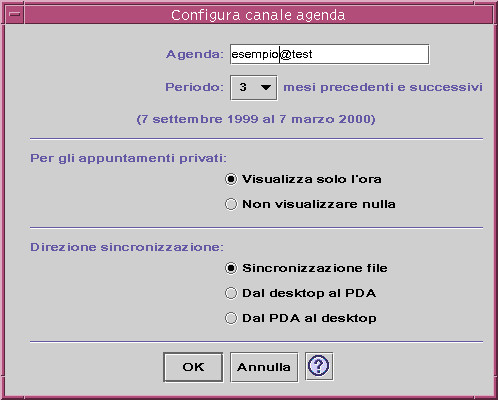
In questa finestra è possibile:
-
Cambiare il nome host. Il nome predefinito è utente@host.
-
Specificare l'agenda di base sulla workstation o sul server.
-
Determinare l'arco di tempo da considerare per la sincronizzazione. L'ambito predefinito è di sei mesi.
-
Determinare quali informazioni degli appuntamenti privati debbano essere visibili per gli altri utenti.
-
Impostare la direzione della sincronizzazione nei modi seguenti:
-
Sincronizzazione file (è l'opzione predefinita): le informazioni dell'agenda del desktop vengono combinate con quelle del PDA.
-
Dal desktop al PDA: le informazioni dell'agenda del PDA vengono sostituite con quelle dell'agenda della workstation.
-
Dal PDA al desktop: le informazioni dell'agenda del desktop vengono sostituite con quelle dell'agenda del PDA.
-
Canale Promemoria
La finestra “Configura canale promemoria” permette di sincronizzare i file di testo tra il desktop e il PDA come mostrato nella figura seguente.
Figura 22–5 Configurazione del canale Promemoria

La direzione della sincronizzazione può essere impostata come segue:
-
Sincronizzazione dei file (è l'opzione predefinita): le informazioni dei promemoria presenti sul desktop vengono combinate con quelle dei promemoria del PDA.
-
Dal desktop al PDA: i promemoria del PDA vengono sostituiti con quelli presenti sulla workstation.
-
Dal PDA al desktop: i promemoria sul desktop vengono sostituiti con quelli del PDA.
Nella directory dei promemoria, è possibile creare directory separate per diverse categorie di promemoria, ad esempio Lavoro e Personali. Sincronizzando i dati, le directory create sul desktop diventano categorie sul PDA. Viceversa, le nuove categorie create sul PDA diventano directory nella cartella dei promemoria del desktop. Se la directory di una categoria viene eliminata dal desktop, durante la sincronizzazione quella categoria e i relativi record verranno eliminati dal PDA.
Canale Indirizzi
La finestra di dialogo “Configura canale indirizzi” permette di determinare le modalità di sincronizzazione degli indirizzi tra le applicazioni del desktop e del PDA.
Figura 22–6 Configurazione del canale Indirizzi

In questa finestra è possibile selezionare la direzione di sincronizzazione dei dati. L'impostazione predefinita prevede la fusione dei dati tra il desktop e il PDA. Nella directory degli indirizzi, è possibile creare sottodirectory separate per diverse categorie di indirizzi, ad esempio Lavoro e Personali. Sincronizzando i dati, le directory create sul desktop diventano categorie sul PDA. Se la directory di una categoria viene eliminata dal desktop, durante la sincronizzazione quella categoria e i relativi record verranno eliminati dal PDA. Non sono supportati altri livelli di directory subordinate.
Canali di sistema
La finestra di dialogo “Configura canali di sistema” permette di eseguire il backup di tutte le informazioni di sistema, delle annotazioni e dei file .pdbs e .prcs che non siano già associati ad altre applicazioni. L'impostazione predefinita produce la sovrascrittura delle informazioni sul desktop con quelle del PDA. Vedere la figura seguente.
Nota –
Scegliere “Dal desktop al PDA” solo se le informazioni sul PDA sono state danneggiate o sono andate perse. Vedere la figura seguente.
Figura 22–7 Configurazione dei canali di sistema

Canale Posta
La finestra “Configura canale posta” informa il PDA sulla posizione della casella postale dell'utente. Vedere la figura seguente.
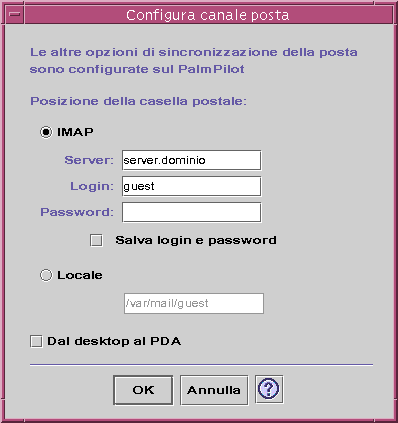
In questa finestra di dialogo è possibile definire la posizione IMAP della casella postale (server.dominio) o la sua posizione locale (percorso e nome del file).
L'opzione IMAP richiede anche l'inserimento di un nome di login e di una password. Queste informazioni possono essere salvate per evitare di doverle inserire più volte. Diversamente, le operazioni di sincronizzazione verranno interrotte ogni volta da questa finestra di dialogo (vedere la figura seguente).
Figura 22–8 Configurazione del canale Posta
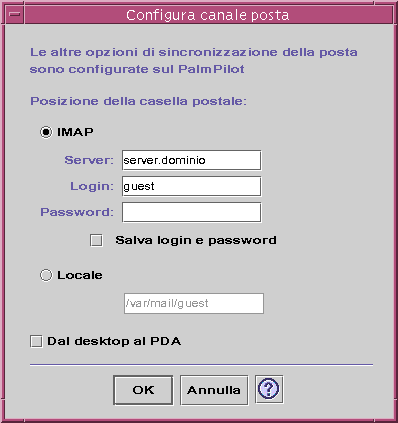
È possibile impostare la sovrascrittura della casella postale del PDA con i dati della casella postale del desktop. Nella configurazione predefinita, questa opzione è disabilitata.
Nota –
Usare questa opzione solo se la casella postale del PDA non è sincronizzata con quella del desktop.
Tutte le altre operazioni di configurazione per la sincronizzazione delle caselle postali vengono eseguite sul PDA. Durante la sincronizzazione, il PDA esegue automaticamente queste operazioni:
-
Invia i messaggi in coda.
-
Distrugge i messaggi eliminati che si trovano nell'apposita cartella.
-
Esegue le operazioni definite nelle opzioni.
Le opzioni di sincronizzazione della posta elettronica disponibili sul PDA permettono di:
-
Sincronizzare lo stato delle caselle postali in entrambe le direzioni (le due caselle postali vengono rese identiche nella misura consentita dalle limitazioni impostate, ad esempio riguardo all'esclusione degli allegati e al troncamento dei messaggi). Questo equivale ad impostare l'opzione parm del PDA su All.
-
Inviare i messaggi in coda senza ricevere nulla. Questo equivale ad impostare l'opzione parm del PDA su Send Only.
-
Sincronizzare i messaggi in base a un filtro. Questo equivale ad impostare l'opzione parm del PDA su Filter. I messaggi verranno troncati alla lunghezza selezionata tra le seguenti: 250, 500, 1000, 2000, 4000, 6000, 8000. Il filtro può operare in due modi:
-
Ignora i messaggi corrispondenti a determinati criteri e richiama tutti gli altri.
-
Richiama i messaggi corrispondenti a determinati criteri e ignora tutti gli altri.
-
Canale di installazione
La finestra “Configura canale installazione” permette di determinare quali file (applicazioni o database) debbano essere installati sul PDA. Vedere la figura seguente.
Figura 22–9 Configurazione del canale di installazione
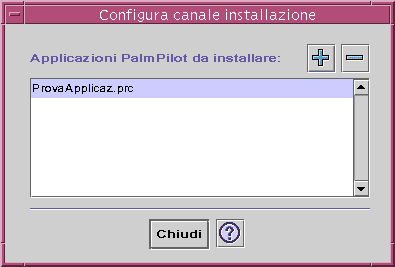
In questa finestra è possibile visualizzare tutti i file che sono disponibili per l'installazione sul PDA, vale a dire i file che si trovano correntemente nella directory di installazione predefinita. Per aggiungere altri file, usare la finestra “Aggiungi applicazioni PalmPilot” (vedere la figura seguente) facendo clic sul segno più (+). Per eliminare uno o più file dall'elenco, fare clic sul segno meno (-). All'operazione di sincronizzazione successiva verranno installati tutti i file contenuti nell'elenco.
Figura 22–10 Aggiunta di un'applicazione
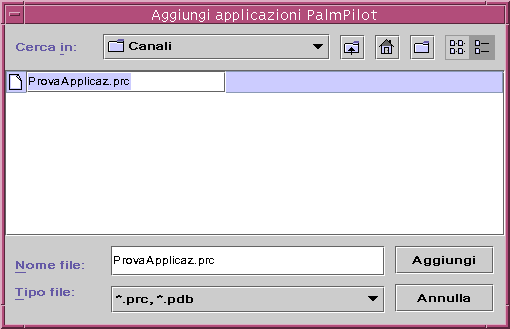
Aggiunta di un canale
Fare clic sul pulsante Aggiungi nella finestra “Aggiungi applicazioni PalmPilot” per aprire la finestra “Aggiungi canale”. Questa finestra permette di aggiungere nuovi canali alla Sincronizzazione PDA. Vedere la figura seguente.
Figura 22–11 Aggiunta di un canale

I canali disponibili possono appartenere alle tre categorie rappresentate nel menu:
-
Canali personali (predefinito). Sono i canali che l'utente ha ricavato dal Web o da altre fonti.
-
Canali predefiniti. Sono i canali predefiniti dell'applicazione Sincronizzazione PDA (ad esempio, Agenda, Promemoria, Indirizzi). I canali di questa categoria dovrebbero essere usati per sostituire i canali predefiniti che siano stati eliminati.
-
Altri canali. Sono i canali aggiunti automaticamente attraverso l'installazione di package di terze parti.
Per aggiungere un nuovo canale non presente nelle cartelle del sistema, premere il pulsante “Importa canale”. Verrà aperta la finestra di dialogo corrispondente (vedere la figura seguente).
Figura 22–12 Importazione di un canale
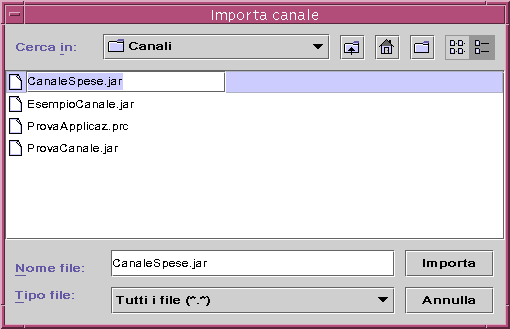
Selezionare un file e premere il pulsante Importa. Il file verrà copiato nella cartella selezionata. Se si tratta di un canale che era stato precedentemente eliminato dalla scheda Canali, esso verrà riaggiunto automaticamente all'elenco. Se si tratta di un canale nuovo, verrà visualizzata la finestra di dialogo “Associa canale”. Vedere la figura seguente.
L'elenco dei database disponibili conterrà solo i database già installati sul PalmPilot. Per includere nell'elenco un nuovo database, sarà prima necessario installarlo (vedere la sezione relativa all'installazione dei canali).
Selezionare un database nell'elenco e fare clic su OK. Il canale verrà aggiunto all'elenco.
Figura 22–13 Associazione dei canali
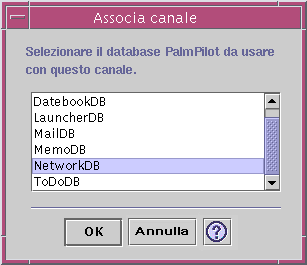
Configurazione del Registro attività
Per configurare il Registro attività occorre accedere alla relativa scheda. Vedere la figura seguente.
Figura 22–14 Configurazione del Registro attività
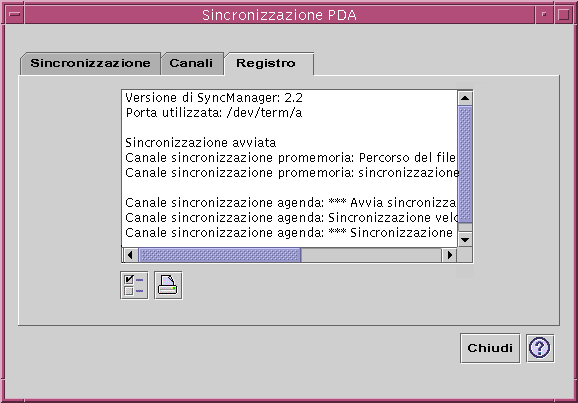
Accedere alla finestra di dialogo proprietà del Registro attività facendo clic sulla casella con il segno di spunta. Vedere la figura seguente.
Figura 22–15 Configurazione delle proprietà del Registro attività
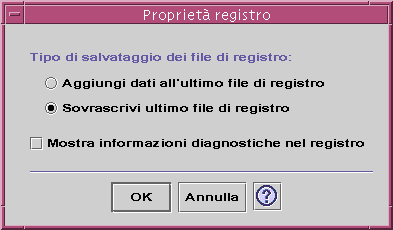
In questa finestra di dialogo è possibile:
-
Impostare le proprietà del file usato per il Registro attività (oppure accettare le impostazioni predefinite).
-
Aggiungere le nuove informazioni al file preesistente.
-
Sovrascrivere il file esistente.
-
Includere informazioni diagnostiche nel Registro attività (nella configurazione predefinita, questa opzione è disabilitata).
Visualizzazione del registro
La terza scheda dell'applicazione Sincronizzazione PDA permette di visualizzare il registro delle attività per ogni operazione di sincronizzazione. Quest'area comprende un campo di testo di sola lettura a scorrimento orizzontale e verticale, che rappresenta una registrazione in tempo reale di un'operazione di sincronizzazione o di installazione. Vedere la figura seguente.
Figura 22–16 Visualizzazione del registro
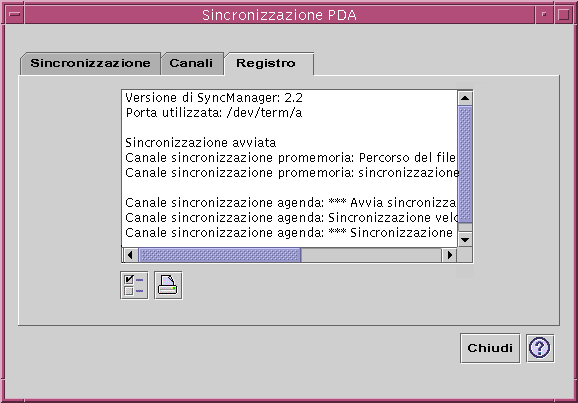
Nella configurazione predefinita, nella parte superiore della finestra viene visualizzata la prima parte del registro. Poiché il file di registro può essere aggiunto ai dati già esistenti (vedere la finestra di dialogo delle proprietà), è possibile che la prima parte del registro corrente si trovi alla fine del file. In questo caso, quando il registro viene visualizzato, la barra di scorrimento può trovarsi nella parte inferiore della finestra; scorrendo in alto verranno visualizzate le informazioni relative ai registri precedenti.
Nella configurazione predefinita, all'inizio e alla fine del registro corrente viene indicata la data dell'operazione di sincronizzazione. A questa possono essere aggiunte altre informazioni di data e ora appropriate. È anche possibile scegliere di visualizzare nel registro tutte le informazioni di debugging, mediante un'opzione della finestra di dialogo Proprietà.
In caso di errore durante il processo di sincronizzazione, il registro viene visualizzato automaticamente. Quando si verifica l'errore, il sistema emette un segnale acustico, il registro indica il punto in cui si è verificato l'errore e l'operazione di sincronizzazione viene interrotta. Le informazioni visualizzate sono in genere a un livello di dettaglio appropriato per l'utente. È comunque possibile abilitare altre informazioni di debugging nella finestra di dialogo Proprietà per diagnosticare il problema in modo più specifico. Dopo un errore, l'applicazione non viene mai ridotta a icona, indipendentemente dall'impostazione del parametro “Riduci a icona dopo sincronizzazione” nella finestra di proprietà.
Stampa del Registro attività
Il registro viene salvato sul disco come file di testo, e può anche essere stampato. Vedere la figura seguente.
Figura 22–17 Stampa del Registro attività
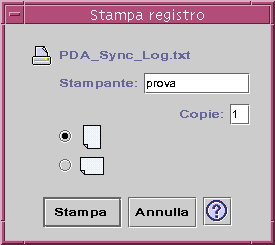
Avvio della sincronizzazione
L'applicazione Sincronizzazione PDA è disponibile come icona sul desktop del CDE (Common Desktop Environment). Essa viene attivata al primo login dell'utente sul sistema. Se si esce dall'applicazione, per eseguire nuovamente la sincronizzazione dei dati sarà necessario riavviarla manualmente.
La figura seguente mostra l'applicazione pronta per sincronizzare i dati, come appare dalla riga di stato. A questo punto, è possibile premere il pulsante Sync sul supporto del PDA.
Quando si esegue la prima operazione di sincronizzazione, compare una finestra di dialogo che richiede di assegnare un nome al PDA. Se il PDA ha già un nome, la finestra di dialogo non compare. Vedere la figura seguente.
Figura 22–18 Assegnazione di un nome al PDA

Se il PDA è protetto mediante una password, questa verrà richiesta ogni volta che verrà avviata l'applicazione. Se il PDA non è protetto da una password, la richiesta non compare. Vedere la figura seguente.
Figura 22–19 Assegnazione di una password al PDA
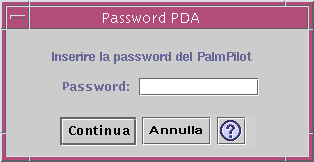
Controllo dello stato
L'area di stato contiene informazioni sull'operazione corrente: un'indicazione di stato o un testo di richiesta, un grafico animato indicante che l'operazione è in corso, e una barra di avanzamento che mostra il grado di completamento dell'operazione.
Figura 22–20 Controllo dello stato di sincronizzazione

La barra di avanzamento compare solo se è in corso un'operazione di sincronizzazione o di installazione. Se si sceglie “Annulla sincronizzazione”, l'operazione viene sospesa e viene aperta una finestra di dialogo di conferma. Scegliendo Annulla, la sincronizzazione verrà interrotta. Scegliendo Continua, l'operazione riprenderà.
Al termine della sincronizzazione viene emesso un segnale acustico. Se nella finestra delle proprietà è selezionata l'opzione “Riduci a icona dopo sincronizzazione”, al termine della sincronizzazione la finestra dell'applicazione viene ridotta automaticamente ad icona.
Nota –
Per annullare la sincronizzazione, fare clic sul pulsante Annulla.
- © 2010, Oracle Corporation and/or its affiliates
