Funzioni
Modificatori attivi
Per molte persone disabili è difficile riuscire a premere due tasti contemporaneamente, ad esempio per immettere combinazioni come Control-D o Shift-clic del mouse. Attivando la funzione “Modificatori attivi”, il tasto modificatore (in genere Shift, Alt, Control o Meta) rimane attivo finché non viene premuto un altro tasto o un pulsante del mouse.
Attivazione e disattivazione della funzione “Modificatori attivi”
Vi sono tre metodi per disattivare questa funzione:
-
Selezionare la casella “Modificatori attivi” nella finestra principale di AccessX.
-
Premere un modificatore e un altro tasto qualunque, ad esempio Shift-x o Control-Shift (questo metodo può essere utilizzato solo se OpenWindows è stato avviato con l'opzione -accessx).
-
Premere due modificatori insieme (vedere Impostazioni per i modificatori).
Attivazione e blocco dei tasti
I tasti modificatori possono essere attivati o bloccati:
-
Un tasto viene attivato quando viene premuto una sola volta.
Il tasto rimane attivo finché non viene premuto un altro tasto diverso da un modificatore. Si supponga, ad esempio, di avere attivato la funzione “Modificatori attivi” e di premere il tasto Control. Il tasto resterà “premuto” e si potrà premere un altro tasto, ad esempio l, per immettere la sequenza Control-L. Una volta premuto il tasto l, il tasto Control verrà “rilasciato”.
-
Viceversa, un tasto viene bloccato quando viene premuto due volte in successione.
In questo caso, il tasto rimane bloccato finché non viene premuto nuovamente. Ad esempio, si supponga di voler inserire
:WR |
In questo caso, occorrerà premere due volte il tasto Shift per bloccarlo. Occorrerà quindi premere il tasto dei due punti e le lettere w e r. Per sbloccare il tasto Shift occorrerà premerlo nuovamente.
Tenendo aperta una finestra di stato è sempre possibile sapere quali tasti sono attivati e quali sono bloccati (vedere Visualizzazione dello stato di pulsanti e tasti).
Impostazioni per i modificatori
Emissione di un segnale acustico alla pressione di un modificatore
È possibile fare in modo che il sistema emetta un segnale acustico ogni volta che si preme un tasto modificatore (con la funzione “Modificatori attivi” selezionata). Poiché la pressione di un modificatore può causarne l'attivazione, il blocco o il rilascio, un segnale acustico può essere un utile promemoria sullo stato di attivazione del tasto (può essere infatti difficile ricordare tale stato durante il normale utilizzo della tastiera).
Per abilitare questa impostazione, selezionare la casella “Emetti un segnale acustico alla pressione di un modificatore” nella finestra Impostazioni (vedere la Figura E–4).
Disattivazione della funzione con la pressione simultanea di due modificatori
Selezionando la casella corrispondente nella finestra Impostazioni, è possibile disabilitare la funzione “Modificatori attivi” premendo due modificatori insieme (ad esempio Control e Shift). Le alternative a questo metodo sono la pressione di un pulsante del mouse o la pressione del tasto Shift per cinque volte.
Emulazione mouse
Per gli utenti che incontrano difficoltà nell'uso del mouse, la funzione “Emulazione mouse” permette di usare il tastierino numerico per emulare le azioni del mouse. In questo modo è possibile, usando il tastierino numerico, muovere il puntatore sullo schermo e riprodurre le operazioni di clic e pressione dei pulsanti del mouse.
Attivazione e disattivazione della funzione “Emulazione mouse”
Vi sono due metodi per attivare e disattivare la funzione “Emulazione mouse”:
-
Selezionare la casella “Emulazione mouse” nella finestra principale di AccessX.
-
Premere simultaneamente i tasti Alt, Shift e Num Lock. (questo metodo è applicabile solo se OpenWindows è stato avviato con l'opzione -accessx).
Emulazione delle azioni del mouse con la tastiera
Con la funzione di emulazione del mouse attivata, i tasti del tastierino numerico svolgono tre tipi di funzioni:
-
I tasti 1-4 e 6-9 spostano il puntatore sullo schermo.
-
I tasti 5, + (più), 0 (zero) e . (virgola decimale) simulano il clic e la pressione dei pulsanti del mouse.
-
La barra (/), l'asterisco (*) e il segno meno (-) rimappano la tastiera sulle funzioni dei diversi pulsanti del mouse.
Tenendo aperta una finestra di stato è sempre possibile sapere quali tasti del mouse sono correntemente premuti.
Figura E–5 Equivalenti dei pulsanti del mouse sul tastierino numerico
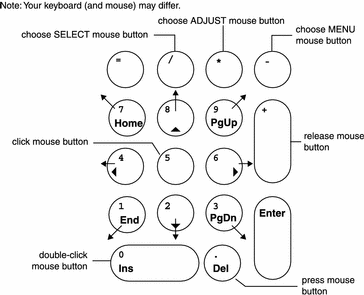
Impostazioni per l'emulazione del mouse
Cambiamento della velocità massima del puntatore
Se l'utente trova difficile spostare il puntatore con precisione, è possibile rallentarne il movimento. Per cambiare la velocità di spostamento del puntatore, selezionare la casella “Velocità max. puntatore (pixel/sec)” (vedere la Figura E–4). Impostare la barra di scorrimento alla velocità desiderata. La velocità è espressa in pixel/secondo e può variare da 10 a 1000. [I limiti impostati per la velocità del puntatore vengono applicati solo se la funzione “Emulazione mouse” è attiva.]
Impostazione della velocità di “accelerazione” del puntatore
È possibile stabilire in quale tempo il puntatore debba raggiungere la velocità massima (con la funzione di emulazione del mouse attivata). A tale scopo, occorre regolare il cursore del campo “Ritardo prima della velocità max.” (vedere la Figura E–4). In questo modo è possibile controllare maggiormente lo spostamento del puntatore. Il tempo di accelerazione può essere impostato fino a quattro secondi.
Tasti di commutazione
Molte tastiere dispongono di indicatori luminosi (LED) che si accendono quando alcuni tasti sono attivi. È il caso, ad esempio, del tasto Caps Lock. Quando si preme Caps Lock, l'indicatore corrispondente si accende per indicare che il tasto è attivo.
Questi indicatori, tuttavia, sono poco utili per le persone con ridotta capacità visiva. La funzione “Tasti di commutazione” funge in questi casi da equivalente acustico. Quando si premono i tasti Num Lock, Caps Lock o Scroll Lock, il computer emette un segnale acustico singolo. Quando questi tasti vengono disattivati, il computer emette due segnali acustici.
Attivazione e disattivazione della funzione “Tasti di commutazione”
Per attivare e disattivare questa funzione, selezionare o deselezionare la casella corrispondente nella finestra principale di AccessX.
Ripetizione caratteri
Per alcune persone con capacità motorie limitate è difficile rilasciare rapidamente la pressione sui tasti. È possibile che immettano, ad esempio, la sequenza kkkkkkkkk al posto di una singola k. Attivando la funzione “Ripetizione caratteri”, è necessario che un tasto rimanga premuto per un certo tempo prima che il carattere corrispondente venga ripetuto.
Attivazione e disattivazione della funzione “Ripetizione caratteri”
Vi sono due metodi per attivare e disattivare la funzione di ripetizione dei caratteri:
-
Selezionare la casella “Ripetizione caratteri” nella finestra principale di AccessX.
-
Tenere premuto il tasto Shift (uno qualunque dei due) per otto secondi.
Il computer emette un segnale acustico dopo quattro secondi per segnalare che la funzione viene attivata o disattivata. (questo metodo è applicabile solo se OpenWindows è stato avviato con l'opzione -accessx).
Nota –
Premendo il tasto Shift per otto secondi viene attivata anche la funzione “Ritardo input”.
Impostazioni per la ripetizione dei caratteri
Ritardo della ripetizione
È possibile stabilire per quanto tempo debba restare premuto un tasto prima che inizi la ripetizione del carattere corrispondente. L'intervallo può variare da un decimo di secondo a dieci secondi. Per impostare questo parametro, spostare il cursore “Ritardo prima della ripetizione” (vedere la Figura E–4) sul numero di secondi che si desidera impostare come ritardo.
Impostazione della velocità di ripetizione
È anche possibile impostare la velocità di ripetizione. Questa velocità rappresenta il numero di volte in cui un tasto premuto ripete il carattere corrispondente ogni secondo. I valori disponibili variano da 0,1 (equivalente a dieci secondi per tasto) a 10 (equivalente a dieci tasti al secondo). Quanto maggiore è il valore impostato, tanto più elevata è la velocità di ripetizione.Impostando un valore basso si impedisce la ripetizione di un tasto premuto a lungo o una sua ripetizione troppo veloce.
Posizionare il cursore “Velocità di ripetizione” sul valore desiderato (vedere la Figura E–4).
Ritardo input
Per alcuni utenti è difficile premere il tasto corretto. Ad esempio, può accadere che premano r nel tentativo di premere il tasto t. Attivando la funzione “Ritardo input”, vengono accettati come input solo i tasti che rimangono premuti per un tempo minimo specificato. I tasti che vengono premuti involontariamente vengono ignorati.
Nota –
Le funzioni “Ritardo input” e “Pressioni ravvicinate” non possono essere attivate insieme.
Attivazione e disattivazione della funzione “Ritardo input”
La funzione “Ritardo input” può essere attivata e disattivata in tre modi:
-
Selezionare la casella “Ritardo input” nella finestra principale di AccessX.
-
Tenere premuto il tasto Shift per almeno otto secondi. Il computer emette un segnale acustico dopo quattro secondi per segnalare che la funzione viene attivata o disattivata (questo metodo è applicabile solo se OpenWindows è stato avviato con l'opzione -accessx).
Nota –
Premendo il tasto Shift per otto secondi viene attivata anche la funzione “Ripetizione caratteri”.
Impostazioni per il ritardo nell'input
Impostazione dello stile di notifica
Quando la funzione “Ritardo input” è attiva, può essere utile conoscere lo stato corrente dei tasti. In questo modo è possibile sapere con certezza se un tasto è stato premuto abbastanza a lungo per essere accettato come input.
La finestra Impostazioni presenta due caselle di selezione (“premuto” e “accettato”) che permettono di impostare il modo in cui deve essere segnalato lo stato di un tasto. Selezionando queste caselle, è possibile far emettere al sistema un segnale acustico nei seguenti casi:
-
Quando il tasto viene premuto
-
Quando la pressione del tasto viene accettata
-
Sia quando il tasto viene premuto che quando la pressione viene accettata
-
In nessun caso
Impostazione del ritardo di accettazione
Il ritardo di accettazione è l'intervallo che intercorre tra la pressione di un tasto e la trasmissione dell'input corrispondente. Questo ritardo può essere impostato con il cursore “Ritardo di accettazione (sec)” nella finestra Impostazioni (vedere la Figura E–4). Il valore impostato può variare da zero a cinque secondi.
Pressioni ravvicinate
La funzione “Pressioni ravvicinate” è utile per le persone che trovano difficoltoso tenere premuto un tasto o che tendono a premere lo stesso tasto più volte anziché una sola. Questa funzione imposta il sistema a finestre in modo da ignorare le pressioni rapide e ripetute dello stesso tasto.
Nota –
Le funzioni “Ritardo input” e “Pressioni ravvicinate” non possono essere attivate insieme.
Attivazione e disattivazione della funzione “Pressioni ravvicinate”
Per attivare e disattivare la funzione “Pressioni ravvicinate”, selezionare o deselezionare la casella corrispondente nella finestra principale di AccessX.
Impostazioni per le pressioni ravvicinate
Impostazione del tempo di inerzia
Il tempo di inerzia è l'intervallo minimo che deve trascorrere prima che una seconda pressione dello stesso tasto venga accettata come input.
Questo intervallo può essere impostato con il cursore “Intervallo minimo (sec)” (vedere la Figura E–4). Il tempo impostato può variare da zero a cinque secondi.
- © 2010, Oracle Corporation and/or its affiliates
