電力スキーマのカスタマイズ
ここでは、カスタマイズした電力スキーマを作成して Dtpower ソフトウェアの既定スキーマより優先させる方法について説明します。
システムで提供されているスキーマを上書きすることはできませんが、カスタマイズすることはできます。システム提供のスキーマを変更すると、「カスタマイズ」という名前の新しいスキーマが作成されます。ほかのスキーマを編集すると、作成済みのカスタマイズスキーマが新しいスキーマによって上書きされます。そのため、どのような場合でも、保存されるカスタマイズスキーマは 1 つだけです。
カスタマイズスキーマは、システムを再起動しても、デフォルトのスキーマとして残ります。カスタマイズスキーマがシステムに残るのは、3 つの既定スキーマからユーザが 1 つを選択するまでの間だけです。ユーザが既定スキーマの 1 つを選択すると、カスタマイズスキーマは削除され、利用可能なスキーマのプルダウンリストから除去されます。
システム全体の電源管理
システムアイドル時間によって定義されている時間だけアイドル状態が続くと、システムに接続されている CPU およびデバイスへの給電が停止されます。GUI を使用し、CPU およびすべてのデバイスに対してアイドル時間を 1 つだけ割り当てることもできますが、各デバイスのアイドル時間は別々に計測されます。たとえば、システムに外部ハードドライブが 2 台あり、その一方だけを使用している場合、他方のドライブはアイドル状態が 30 分続くと省電力モードに入ります。使用している方のドライブは、アイドル状態が 30 分続くと、他方のドライブとは別に省電力モードに入ります。
デバイスごとに別々のアイドル時間を設定する方法については、power.conf(4) のマニュアルページを参照してください。
システムの電源管理を変更するには
-
Dtpower を起動します。
Dtpower 基本ウィンドウが表示されます。
図 23–4 Dtpower 基本ウィンドウ

-
Dtpower 基本ウィンドウで、[拡張] を選択します。
[簡易編集] タブが表示されます。
図 23–5 [簡易編集] タブ
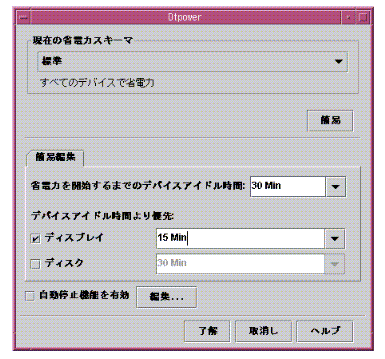
-
[省電力を開始するまでのデバイスアイドル時間] のプルダウンリストで、すべてのデバイスのアイドル時間を選択します。
システムアイドル時間は、キーボードから入力することもできます。
モニタの電源管理
Dtpower の GUI を使用し、システム全体の電源管理設定を使ってモニタの電源管理設定を上書きすることもできます。モニタのアイドル時間を変更した場合は、モニタのアイドル時間だけが変更されます。ほかのすべてのデバイスおよびシステムのアイドル時間は、[省電力を開始するまでのデバイスアイドル時間] ボックスで指定した時間から変更されません。
画面がブランク表示になると、一部のモニタは電源が切断され、コンピュータを再度使用する際にまた電源が入ります。また、画面がブランク表示になるだけで電源が切断されないモニタもあります。
Dtpower では、モニタが 2 つ接続されているワークステーションの電源管理も操作できます。そのような場合は、どちらのモニタにも同じアイドル時間が設定されます。
注 –
以前のバージョンの一部の Solaris オペレーティング環境では、Dtpower プログラムではなくウィンドウシステムのスクリーンセーバーオプションによってモニタの電源管理を実行していました。Solaris 9 では、モニタ、ディスクドライブ、およびシステムの電源がすべて、Dtpower プログラムによって管理されます。
モニタの電源管理を変更するには
-
Dtpower を起動します。
Dtpower 基本ウィンドウが表示されます。
-
Dtpower 基本ウィンドウで、[拡張] を選択します。
[簡易編集] タブが表示されます。
-
[モニター] チェックボックスをオンにし、[デバイスアイドル時間より優先:] ボタンをクリックします。
モニタのアイドル時間を示すプルダウンリストがアクティブになります。
図 23–6 ディスクアイドル時間のプルダウンリスト
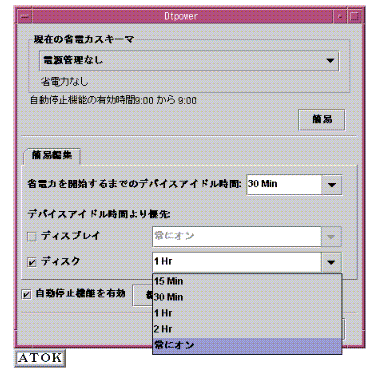
-
アイドル時間のプルダウンリストから時間を選択するか、編集ボックスに一意な値を入力します。
値を入力する場合は、値と単位の間にスペースを入れてください。単位は、Sec、Min、Hr (それぞれ、秒、分、時間) のように、省略形を使用します。小数値も入力できます。たとえば、「1.5 Hr」と入力すると、アイドル時間は 90 分に設定されます。
新しい値を入力すると、その値はプルダウンリストに追加され、次回からはプルダウンリストから選択できるようになります。入力した値は、編集ボックスに入力した形式で表示されます。
-
[了解] をクリックします。
モニタを再起動するには
この操作によってモニタの電源が入りますが、画面がロックされている場合もあります。画面ロックオプションは、CDE のスタイルマネージャを使って設定します。以前のバージョンの Power Management ソフトウェアとは異なり、画面のロック機能は、Power Management ソフトウェアとは完全に独立しています。画面がロックされている場合は、パスワードを入力するとデスクトップに戻ります。
ディスクドライブの電源管理
モニタの場合と同様に、ディスクドライブの電源管理も変更することができます。ディスクドライブのアイドル時間を変更すると、ディスクドライブの電源管理設定だけが変更されます。システムに接続されているどのディスクドライブも、同じアイドル時間を受け取ります。その他のすべてのデバイスおよびシステムのアイドル時間は、[省電力を開始するまでのデバイスアイドル時間] ボックス (図 23–3 を参照) で指定されている時間のままです。
ディスクドライブごとに別々のアイドル時間を設定する方法については、power.conf(4) のマニュアルページを参照してください。
ディスクドライブの電源管理を変更するには
-
Dtpower を起動します。
Dtpower 基本ウィンドウが表示されます。
-
Dtpower 基本ウィンドウで、[拡張] を選択します。
[簡易編集] タブが表示されます。
-
[ディスク] チェックボックスをオンにし、[デバイスアイドル時間より優先:] ボタンをクリックします。
該当するアイドル時間を示すプルダウンリストがアクティブになります。
-
アイドル時間のプルダウンリストから時間を選択するか、編集ボックスに一意な値を入力します。
値を入力する場合は、値と単位の間にスペースを入れてください。単位は、Sec、Min、Hr (それぞれ、秒、分、時間) のように、省略形を使用します。小数値も入力できます。たとえば、「1.5 Hr」と入力すると、ディスクドライブのアイドル時間は 90 分に設定されます。
新しい値を入力すると、その値はプルダウンリストに追加され、次回からはプルダウンリストから選択できるようになります。入力した値は、編集ボックスに入力した形式で表示されます。
-
[了解] をクリックします。
- © 2010, Oracle Corporation and/or its affiliates
