手動によるシステムの保存停止・復元再開
Power Management ソフトウェアでは、保存停止・復元再開という時間を節約するための機能をサポートしています。この機能は、Dtpower プログラムの自動停止機能および自動立ち上がり機能でデフォルトで使用されます。システムの保存停止・復元再開は、後述する方法を使用し、任意の時点で実行することもできます。
システムの電源を従来の方法で切断するには、時間がかかる場合もあります。それと同様に、ワークスペースの再起動および設定にも、時間がかかる場合があります。保存停止・復元再開機能を使用すると、現在進行中の作業を自動的に保存してシステムの電源を切ることができます。システムの電源が入ると、保存されているワークスペースが復元されます。
システムを保存停止状態にして電源を切った状態がどれだけ長く続いても、データは消失しません。ただし、メールの受信といった一部の外部からの処理は、システムが保存停止状態にある間に、影響を受ける場合もあります。保存停止・復元再開機能を使用する前に、保存停止・復元再開機能を使用する場合の注意事項を参照してください。
注 –
保存停止・復元再開機能は、ディスクレスクライアントとして設定されているシステムでは使用できません。
Power Management ソフトウェアの自動停止機能を使用すると、システムの保存停止を自動的に実行できます。システムの保存停止を手動で実行する方法については、この項で後述します。
保存停止機能を使用すると、システムの現在の状態を失うことなく次のことを実行できます。
-
システムを別の場所に移動する
-
システムの電源を切断して消費電力を節約する
注 –
システムを再構成する場合は、保存停止機能を使用しないでください。システムを再構成する場合は、オペレーティングシステムを停止させる必要があります。
システムを保存停止させる場合、次のような処理が完了するまで待ってから保存停止を実行する必要があります。
保存停止を実行してから次に復元再開を実行するまで、通常は 1 分以内です。保存停止は、次の方法で実行できます。
-
電源制御キーを押し、プロンプトに応答する
-
[Shift] キーを押したまま電源制御キーを押して保存停止を実行する (この場合はプロンプトが表示されない)
-
システムの前面にあるスタンバイスイッチを使用する (Sun Ultra 5 や Sun Ultra 10 などのシステムの場合)
-
CDE デスクトップのワークスペースメニューを使用する
キーボードを使用してシステムを保存停止するには
-
電源制御キーの位置については、図 23–7 および図 23–8 を参照してください。
図 23–7 電源制御キーの位置 (Sun のタイプ 5 およびタイプ 6 キーボードの場合)
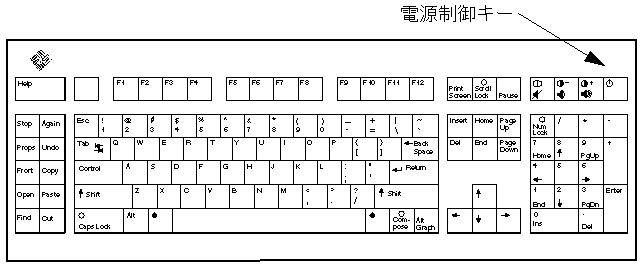
図 23–8 電源制御キーの位置 (Sun Compact 1 キーボードの場合)
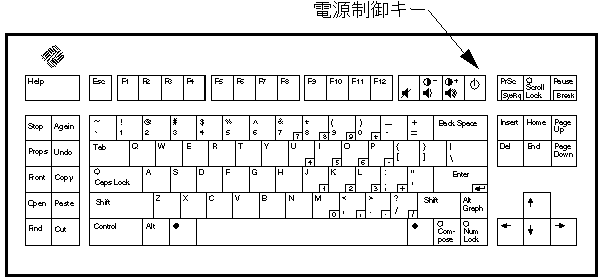
電源制御キーを押すと、図 23–9 の確認ウィンドウが表示されます。
図 23–9 電源制御キーを使用して保存停止する場合に表示されるデフォルトの確認ウィンドウ
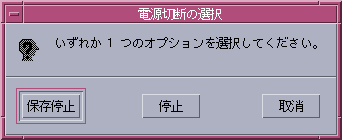
-
確認ウィンドウの [保存停止] をクリックします。
[保存停止] をクリックすると、システムの状態がディスクに保存されるので、現在のシステム環境に後で戻ることができます。
[停止] をクリックすると、ディスクの同期処理が実行されて、オペレーティングシステムのシャットダウンが実行されます。これは、shutdown(1M) コマンドを実行した場合と同じ結果になります。
-
システムの電源が切断されるまで待ちます。
-
すべての外部デバイスの電源を切ります。
外部デバイスには、ディスクドライブやプリンタ、その他のシリアルまたはパラレルの周辺機器があります。その操作方法については、外部デバイスに添付されているマニュアルを参照してください。
キーボードを使用してシステムの保存停止をすぐに実行するには
-
[Shift] キーと電源制御キーを同時に押します。
-
システムの電源が切断されるまで待ちます。
-
すべての外部デバイスの電源を切ります。
外部デバイスには、外部ディスクドライブやプリンタ、その他のシリアルまたはパラレルの周辺機器があります。その操作方法については、外部デバイスに添付されているマニュアルを参照してください。
電源制御キーを無効にするには
-
スーパーユーザとして /usr/openwin/lib/speckeysd.map ファイルを編集します。
# vi /usr/openwin/lib/speckeysd.map
-
「SunPower」で始まっている 2 行を、行の先頭に「#」を付けてコメント化します。
#SunPowerSwitch - $OPENWINHOME/bin/sys-suspen #SunPowerSwitchShift - $OPENWINHOME/bin/sys-suspend -n
-
編集後のファイルを保存します。
-
シャットダウンを実行し、システムを再起動します。
スタンバイスイッチを使用してシステムを保存停止するには
Sun Ultra 5 や Sun Ultra 10 といった一部のシステムには、システムの前面にスタンバイスイッチがあります。
-
ウィンドウ環境でスタンバイスイッチを押します。
 注意 –
注意 – ウィンドウ環境でない場合は、スタンバイスイッチを押すと、システムがすぐにシャットダウンされます。
ウィンドウ環境では、図 23–10 の確認ウィンドウが表示されます。
図 23–10 スタンバイスイッチを押した場合に表示されるデフォルトの確認ウィンドウ
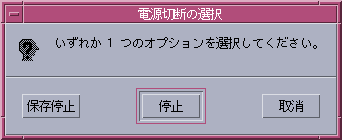
-
確認ウィンドウの [保存停止] をクリックします。
[保存停止] をクリックすると、システムの状態がディスクに保存されるので、現在のシステム環境に後で戻ることができます。
[停止] をクリックすると、ディスクの同期処理が実行されてニュートラル状態になり、オペレーティングシステムのシャットダウンが実行されます。これは、shutdown(1M) コマンドを実行した場合と同じ結果になります。
スタンバイスイッチを押して表示されるウィンドウでは、[停止] がデフォルトになります。電源制御キーを押して表示される同様のウィンドウでは、[保存停止] がデフォルトになります。
-
システムの電源が切断されるまで待ちます。
-
すべての外部デバイスの電源を切ります。
外部デバイスには、ディスクドライブやプリンタ、その他のシリアルまたはパラレルの周辺機器があります。その操作方法については、外部デバイスに添付されているマニュアルを参照してください。
CDE を使用してシステムを保存停止するには
-
ワークスペースにカーソルを移動し、メニューボタンを押します。
ワークスペースメニューが表示されます。
-
ワークスペースメニューから [システム保存停止] を選択します。
図 23–9 の確認ウィンドウが表示されます。
-
確認ウィンドウで [保存停止] をクリックします。
-
システムの電源が切断されるまで待ちます。
-
すべての外部デバイスの電源を切ります。
外部デバイスには、ディスクドライブやプリンタ、その他のシリアルまたはパラレルの周辺機器があります。その操作方法については、外部デバイスに添付されているマニュアルを参照してください。
sys-suspend コマンドを使用してシステムを保存停止するには
注 –
シェルコマンドの sys-suspend を使用する場合は、CDE などのウィンドウシステムを実行する必要はなく、スーパーユーザになる必要もありません。
-
プロンプトで、システム保存停止プロセスを開始します。
example% /usr/openwin/bin/sys-suspend
図 23–10 の確認用ポップアップウィンドウが表示されます。ウィンドウシステムが動作していない場合は、確認用のポップアップウィンドウを表示しないで上記のコマンドが実行されます。
-
[保存停止] をクリックします。
-
システムの電源が切断されるまで待ちます。
-
すべての外部デバイスの電源を切ります。
外部デバイスには、ディスクドライブやプリンタ、その他のシリアルまたはパラレルの周辺機器があります。その操作方法については、外部デバイスに添付されているマニュアルを参照してください。
保存停止状態のシステムを復元再開するには
- © 2010, Oracle Corporation and/or its affiliates
