일시 중지-계속 기능 사용하기
이 단원에서는 일시 중지-계속 기능을 사용할 때 검토해야 할 문제들에 대해 논의합니다. 예:
-
일시 중지-계속 기능을 사용해 시스템을 직접 종료한 뒤 동일한 작업 상태로 시스템을 시작할 수 있습니다.
-
데스크탑 시스템이 자동 종료되도록 지정하는 등의 목적으로 Dtpower 프로그램을 이용할 수 있습니다.
-
일시 중지-계속 기능을 활성화하거나 끌 수 있습니다.
이 단원에서는 SPARCstationTM 20과 같은 sun4m-구조 데스크탑 시스템과 Sun UltraTM 1과 같은 sun4u 구조 데스크탑 시스템에서 Dtpower 프로그램을 운영하는 방법에 있어서의 차이점을 설명합니다, .
주 –
Solaris 운영 환경은 또한 명령줄 인터페이스를 제공하기 때문에 시스템 관리자가 시스템의 기본 설정과 유휴 상태 정의를 변경할 수 있습니다. 추가 정보는 power.conf(4) 설명서 페이지를 참조하십시오.
일시 중지-계속 기능 사용 선택하기
데스크탑 시스템 전원을 끄면 시스템과 관련된 일부 작업을 방해할 수 있습니다. 이 단원에서는 데스크탑 시스템에서 시스템 전원 관리 기능을 사용하기 전에 고려해야 할 몇 가지 지침을 설명합니다.
전자 우편 관련 문제
시스템이 일시 중지된 상황에서는 해당 시스템의 어떤 우편 스풀 파일에도 우편이 전송되지 않습니다. 일반적으로 우편이 3일 이상 전송되지 않으면 해당 우편은 보낸 사람에게 전송 불가능한 우편으로 반송됩니다.
로컬 우편 스풀을 갖고 있는 시스템을 3일 이상 일시 중지시켜 두면, 우편 응용프로그램이 보낸 사람에게 반송한 메시지를 수신하지 못하게 됩니다.
우편 별명 관련 문제
시스템이 일시 중지된 상태에서는 해당 시스템의 우편 별명을 다른 사용자가 사용할 수 없습니다. 시스템을 오랫 동안(보통 3일) 일시 중지 상태로 두면 해당 시스템의 별명으로 전송된 메시지가 보낸 사람에게 반송됩니다.
원격 로그인 관련 문제
시스템이 일시 중지되어 있으면 해당 시스템에 원격 전화 걸기로 액세스할 수 없습니다. 다시 말해 시스템이 일시 중지되어 있는 상황에서는 rlogin(1)을 사용해 시스템에 연결할 수 없습니다.
네트워크 소프트웨어 관련 문제
일시 중지-계속 기능은 네트워크로 연결된 응용프로그램에 영향을 줄 수 있습니다. 네트워크로 연결된 프로그램은 피어 시스템이 일시 중지되어 네트워크 트래픽에 응답하지 않을 때 해당 프로그램이 복구되지 않으면 고장이 발생할 수 있습니다.
일례로 Xhosted 응용프로그램을 한 대의 시스템에서 실행해 2차 시스템에 해당 응용프로그램을 표시하는 경우를 들 수 있습니다. 전원 관리 소프트웨어가 2차 시스템을 일시 중지시키면 해당 응용프로그램 소프트웨어는 실패하게 됩니다.
Solstice AutoClient 관련 문제
Solstice™ AutoClient™ 소프트웨어를 사용하는 시스템에서는 일시 중지-계속 기능을 사용하지 마십시오.
ATM 관련 문제
전원 관리 소프트웨어는 SunATM™ 장치들에서 지원되지 않습니다. ATM 프로토콜은 워크스테이션과 같은 두 개의 끝점 사이에 호출을 설정해야 데이터를 전송할 수 있습니다. 각 호출의 끝은 활발하게 연결을 유지해야 하므로 ATM 연결의 어떤 끝점도 전원 관리 소프트웨어를 사용해 연결을 일시 중지한 뒤 나중에 재개할 수 없습니다.
크론 작업 관련 문제
cron 파일에서 지정된 작업은 시스템이 일시 중지되어 있는 동안에는 실행되지 않습니다.
시스템이 계속되면, 시스템이 전원 관리 소프트웨어에 의해 일시 중지되어 있는 동안 실행되도록 일정이 잡혀 있던 크론 작업은 다음과 같은 방식으로 처리됩니다.
-
시스템이 일시 정지되어 있는 동안 제일 먼저 실행되도록 일정이 잡혀 있던 크론 작업은 시스템이 계속 되면 바로 시작됩니다.
-
시스템이 일시 중지된 동안에 실행되어야 했던 그 다음 크론 작업은 전혀 실행되지 않습니다.
일반적으로 cron 명령은 다음에 실행할 작업을 식별하고 해당 작업을 실행하기 위해 기다려야 할 간격을 계산합니다. 시스템이 계속되면 cron 명령은 첫 번째 작업이 만료될 때까지의 간격을 계산하며, 그 뒤 이미 대기열에 포함된 크론 작업이 실행됩니다. 그런 다음 크론 프로세스가 크론 작업 대기열을 재검토합니다. 크론 프로세스는 실행 시간이 지나지 않은 작업만을 검토하므로 실행 시간이 시스템이 일시 중지된 동안에 포함되었던 모든 추가 작업들은 실행되지 않습니다.
캘린더 관리자 관련 문제
캘린더 관리자 소프트웨어는 데스크탑 시스템이 일시 중지되어 있는 동안 발생한 일정이 잡혀 있던 이벤트를 위한 팝업 창을 표시하지 않습니다.
온도 응력 관련 문제
전원 관리 소프트웨어의 목적은 일정한 전력을 유지하는 것입니다. 하드웨어의 전반적인 신뢰성에 전원 순환 증가가 어떤 영향을 주는지도 검토해야 합니다.
전원 관리 소프트웨어는 기본적으로 Sun Ultra 1을 포함한 sun4u 시스템에서 활성화됩니다. 따라서 이들 시스템을 위한 전원 관리 시스템은 시스템이 유휴 상태에 진입함에 따라 발생되는 각각의 자동 전원 순환 요청을 평가합니다. 평가를 통해 특정 상황에서의 전원 순환으로 인한 온도 차이가 하드웨어의 신뢰도를 하락시키는 것으로 판단되면 전원 순환 요청이 지연됩니다.
이 기능에도 불구하고 언제든 sun4u 시스템을 수동으로 끌 수 있습니다. 이 검사 기능은 하드웨어에 지나치게 많은 자동 전원 순환 요청이 생기는 것을 막아줍니다.
시스템을 수동으로 일시 중지 및 계속하는 방법
전원 관리 소프트웨어에는 일시 중지-계속이라는 시간 절약 기능이 포함되어 있습니다. 이 기능은 기본적으로 Dtpower 프로그램의 자동 종료 및 자동 웨이크업을 통해 사용됩니다. 또한 언제나 이 단원의 다음 절차에 따라 시스템을 일시 중지 및 계속할 수 있습니다.
시스템을 끄기 위한 기존 프로세스는 시간이 많이 걸릴 수 있습니다. 마찬가지로 재부트한 뒤 작업 공간을 설정하기 위해서도 시간이 필요합니다. 일시 중지-계속 기능을 사용하면 시스템을 끈 뒤 현재 진행중인 작업을 모두 자동 저장할 수 있습니다. 시스템 전원을 켜면 저장된 작업 공간이 복구됩니다.
데이터 손실 없이 시스템을 일시 중지한 뒤 시간에 관계 없이 전원을 꺼 둘 수 있습니다. 하지만 우편 수신을 포함해 시스템이 일시 중지되어 있는 경우 영향을 받을 수 있는 외부 작업도 있습니다. 일시 중지-계속 기능을 사용하기 전에 일시 중지-계속 기능 사용 선택하기를 읽어보시기 바랍니다.
주 –
디스크가 없는 클라이언트로 구성된 시스템에서는 일시 중지-계속 기능이 지원되지 않습니다.
전원 관리 소프트웨어의 자동 종료 기능을 사용해 시스템을 자동으로 일시 중지시킬 수 있습니다. 시스템을 수동으로 일시 중지시키려면 이 단원의 지침을 따르십시오.
일시 중지 기능을 이용하면 시스템의 현재 상태에 대한 손실 없이 다음과 같은 작업을 할 수 있습니다.
-
시스템을 다른 위치로 이동합니다.
-
에너지 절약을 위해 시스템 전원을 끕니다.
주 –
시스템을 재구성할 필요가 있다면 일시 중지 기능을 이용하지 마십시오. 시스템을 재구성하려는 경우 언제나 운영 체제를 정지시켜야 합니다.
시스템을 일시 중지시키기 전에 다음과 같은 작업이 끝날 때까지 기다려야 합니다.
일시 중지 및 계속 기능의 시작에는 1분 미만의 시간이 소요되는 것이 보통입니다. 일시 중지 시작 방법은 여러 가지가 있습니다.
-
Power 키를 사용 한 뒤 프롬프트 메시지에 응답합니다.
-
Shift 및 Power 키를 사용해 더 이상의 프롬프트 메시지 없이 일시 중지시킵니다.
-
Sun Ultra 5 및 Sun Ultra 10과 같은 시스템의 앞 부분에 있는 대기 스위치를 사용합니다.
-
CDE 데스크탑 작업 공간 메뉴를 사용합니다.
키보드를 사용해 시스템을 일시 중지시키는 방법
-
Power 키 예는 그림 23–7 및 그림 23–8을 참조하십시오.
그림 23–7 Sun Type 5 및 Type 6 키보드에서 Power 키 위치의 예
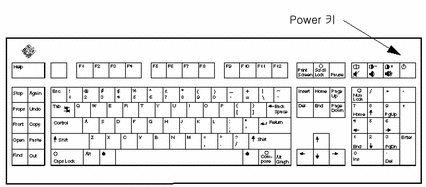
그림 23–8 Sun Compact 1 키보드 상의 Power 키 위치
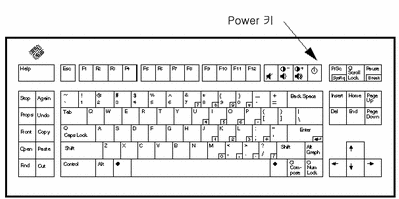
Power 키를 누르면 확인 창그림 23–9가 표시됩니다.
그림 23–9 Power 키 일시 중지용 기본 확인 창
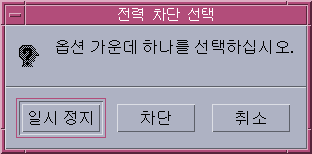
-
확인 창에서 일시 중지를 선택하십시오.
일시 중지는 시스템 상태를 디스크에 저장해 사용자가 현재 시스템 환경으로 나중에 복귀할 수 있게 해 줍니다.
종료는 디스크를 중립 상태와 동기화시켜 운영 체제를 효과적으로 종료시킵니다. 이는 shutdown(1M) 명령을 실행하는 것과 같습니다.
-
시스템 전원이 꺼질 때까지 기다립니다.
-
모든 외부 장치들의 전원을 끕니다.
외부 장치들에는 디스크 드라이브, 프린터 또는 기타 직렬 및 병렬 주변 기기들이 포함됩니다. 지시 사항은 제공된 설명서를 참조하십시오.
키보드를 사용해 시스템을 즉시 일시 중지시키는 방법
-
Shift 및 Power 키를 동시에 누르십시오.
-
시스템 전원이 꺼질 때까지 기다립니다.
-
모든 외부 장치들의 전원을 끕니다.
외부 장치들에는 외부 디스크 드라이브, 프린터 또는 기타 직렬 및 병렬 주변 기기들이 포함됩니다. 지시 사항은 제공된 설명서를 참조하십시오.
Power 키를 비활성화하는 방법
-
루트로 /usr/openwin/lib/speckeysd.map 파일을 편집합니다.
# vi /usr/openwin/lib/speckeysd.map
-
"SunPower"로 시작하는 두 행의 첫 번째 문자로 "#"을 삽입하십시오.
#SunPowerSwitch - $OPENWINHOME/bin/sys-suspen #SunPowerSwitchShift - $OPENWINHOME/bin/sys-suspend -n
-
편집한 파일을 저장합니다.
-
시스템 종료한 후 다시 시작하십시오.
대기 스위치를 사용해 시스템을 일시 중지시키는 방법
Sun Ultra 5 및 Sun Ultra 10과 같은 일부 시스템은 앞 부분에 대기 스위치가 있습니다.
-
윈도우 환경에 있는 동안 대기 스위치를 누르십시오.
 주의 –
주의 – 윈도우 환경이 아니면 대기 스위치를 누를 경우 시스템이 즉시 종료됩니다.
윈도우 환경에서는 그림 23–10과 같은 확인 창이 표시됩니다.
그림 23–10 대기 스위치용 기본 확인 창
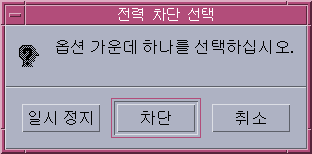
-
확인 창에서 일시 중지를 선택하십시오.
일시 중지는 시스템 상태를 디스크에 저장해 사용자가 현재 시스템 환경으로 복귀할 수 있게 해 줍니다.
종료는 디스크를 중립 상태와 동기화시켜 운영 체제를 효과적으로 종료시킵니다. 이는 shutdown(1M) 명령을 실행하는 것과 같습니다.
윈도우에서 대기 스위치의 기본값은 종료입니다. Power 키를 누르면 나타나는 유사한 창에서는 일시 중지가 기본값입니다.
-
시스템 전원이 꺼질 때까지 기다립니다.
-
모든 외부 장치들의 전원을 끕니다.
외부 장치들에는 디스크 드라이브, 프린터 또는 기타 직렬 및 병렬 주변 기기들이 포함됩니다. 지시 사항은 제공된 설명서를 참조하십시오.
CDE를 사용하는 시스템을 일시 중지시키는 방법
-
작업 공간에 커서를 놓고 메뉴 버튼을 누릅니다.
작업 공간 메뉴가 표시됩니다.
-
작업 공간 메뉴에서 시스템 일시 중지를 선택합니다.
그림 23–9에서와 같은 일시 중지 확인 창이 나타납니다.
-
확인 창에서 일시 중지를 선택하십시오.
-
시스템 전원이 꺼질 때까지 기다립니다.
-
모든 외부 장치들의 전원을 끕니다.
외부 장치들에는 디스크 드라이브, 프린터 또는 기타 직렬 및 병렬 주변 기기들이 포함됩니다. 지시 사항은 제공된 설명서를 참조하십시오.
sys-suspend 명령을 사용해 일시 중지를 시작하는 방법
주 –
sys-suspend 셸 명령을 작동하기 위해 CDE와 같은 윈도우화 시스템을 실행하거나 수퍼 유저가 될 필요는 없습니다.
-
프롬프트 상태에서 시스템 일시 중지 프로세스를 시작하십시오.
example% /usr/openwin/bin/sys-suspend
그림 23–10과 같은 일시 중지 확인 팝업 창이 표시됩니다. 윈도우 시스템이 실행중인 상태가 아니면 확인 팝업 창이 표시되지 않은 채 명령이 실행됩니다.
-
일시 중지를 누르십시오.
-
시스템 전원이 꺼질 때까지 기다립니다.
-
모든 외부 장치들의 전원을 끕니다.
외부 장치들에는 디스크 드라이브, 프린터 또는 기타 직렬 및 병렬 주변 기기들이 포함됩니다. 지시 사항은 제공된 설명서를 참조하십시오.
일시 중지된 시스템을 계속하는 방법
시스템 자동 종료 및 자동 웨이크업 제어기
Dtpower 프로그램을 사용해 시스템이 자동으로 종료되는 시간을 지정할 수 있습니다. 이 기능을 자동 종료라고 합니다. sun4u 데스크탑 시스템이면 지정된 시간에 자동으로 전원이 켜지도록 설정할 수도 있습니다. 이 기능을 자동 웨이크업이라고 합니다.
주 –
자동 종료 설정을 변경하기 전에 일시 중지-계속 기능 사용 선택하기를 읽어보시기 바랍니다.
자동 종료는 일시 중지 기능을 사용해 자동으로 시스템 전원을 끕니다. 시스템이 다시 켜지면 시스템은 일시 중지되었을 때의 상태로 계속됩니다.
Dtpower 창을 통해 자동 종료 및 자동 웨이크업 기능을 활성화 또는 비활성화시킬 수 있습니다. 다음 값을 지정할 수도 있습니다.
-
자동 종료 기능이 시스템 일시 중지를 시도하기 전의 유휴 시간을 분 단위로 나타낸 수치.
-
매일 자동 종료가 실행되는 시작 및 끝 시간. 시작 시간과 끝 시간을 동일하게 지정하면 자동 종료는 하루 중 어느 때라도 일어날 수 있게 됩니다. 그림 23–11을 참조하십시오.
-
자동 종료에 의해 일시 중지된 뒤 시스템이 자동으로 켜져 계속되는(자동 웨이크업) 시간. 이 기능은 sun4u 데스크탑 시스템에서만 사용할 수 있습니다.
그림 23–11 하루 동안의 자동 종료 구성

주 –
시스템을 수동으로 일시 중지시킨 뒤에는 자동 웨이크업이 실행되지 않습니다. 자동 웨이크업은 자동 종료 후에만 실행됩니다.
자동 종료를 위한 유휴 시간을 설정하는 방법
-
Dtpower를 시작하십시오.
주 –유휴 시간 설정 값이 5분 미만으로 지정되어 있더라도 5분 이내에 자동 종료가 연속적으로 실행되지는 않습니다.
-
Dtpower 기본 창에서 계속을 누르십시오.
즉석 편집 탭이 보이도록 창이 확대됩니다.
-
즉석 편집 탭에서 자동 종료 활성화에 체크하십시오.
-
편집을 누르십시오.
자동 종료 창이 나타납니다.
그림 23–12 자동 종료 창
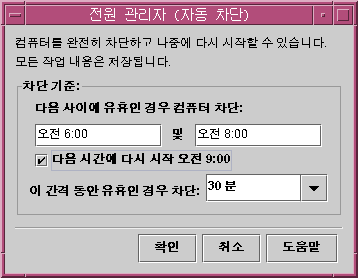
-
자동 종료 기능을 활성화시킬 시간을 입력하십시오.
-
자동 종료 기능을 비활성화시킬 시간을 입력하십시오.
-
Shutdown During This Interval If Idle for 수치 입력란에 컴퓨터가 종료되기 전의 유휴 시간을 입력하십시오.
그림 23–12에서 자동 종료는 오후 6시와 오전 8시 사이에 한 시간 이상 유휴 상태가 지속되면 발생됩니다.
-
원하는 모든 설정이 표시되면 확인을 누르십시오.
표시된 설정을 무효화하려면 취소를 선택하십시오. 현재 활성화된 설정들이 창에 표시됩니다.
자동 종료를 비활성화시키는 방법
-
Dtpower를 시작하십시오.
-
Dtpower 기본 창에서 계속을 누르십시오.
창이 확대되고 즉석 편집 탭이 나타납니다.
-
즉석 편집 탭에서 자동 종료 활성화를 선택 취소하십시오.
-
확인을 누르십시오.
자동 웨이크업을 활성화하는 방법
주 –
자동 웨이크업 기능은 sun4u 데스크탑 시스템에서만 사용할 수 있습니다.
-
Dtpower를 시작하십시오.
-
Dtpower 기본 창에서 계속을 누르십시오.
이렇게 하면 창이 확대되고 즉석 편집 탭이 나타납니다.
-
즉석 편집 탭에서 자동 종료 활성화를 체크하십시오.
-
편집을 누르십시오.
자동 종료 창이 나타납니다.
-
자동 종료용 유휴 시간을 설정합니다.
자동 종료를 위한 유휴 시간을 설정하는 방법를 참조하십시오.
-
<시간> 버튼에서 다시 시작을 체크하십시오.
컴퓨터가 다시 시작되는 시간은 자동 종료를 위해 지정한 두 번째 시간입니다.
자동 웨이크업을 비활성화시키는 방법
-
Dtpower를 시작하십시오.
-
Dtpower 기본 창에서 계속을 누르십시오.
이렇게 하면 창이 확대되고 즉석 편집 탭이 나타납니다.
-
즉석 편집 탭에서 자동 종료 활성화를 선택 취소하십시오.
-
편집을 누르십시오.
자동 종료 창이 나타납니다.
-
<시간> 버튼에서 다시 시작을 선택 취소하십시오.
Dtpower 종료 방법
Power 키 문제 해결하기
Power 키를 눌러도 시스템이 일시 중지되지 않으면 다음 절차를 따르십시오.
Power 키를 눌러도 시스템이 일시 정지되지 않을 경우의 대응 방법
-
% ps -eaf | grep speckeysd
결과 메시지에 /usr/openwin/bin/speckeysd가 포함되어 있지 않으면 키 처리 데몬을 시작해야 합니다.
-
필요할 경우 수퍼 유저로 키 처리 데몬을 시작하십시오.
% /usr/openwin/bin/speckeysd
일시 중지 실패 문제 해결
시스템 일시 중지에 실패하면 경고 메시지가 나타납니다. 팝업 창의 정확한 메시지는 문제의 원인에 따라 다를 수 있지만 다음 그림과 유사한 일시 중지 실패 창이 나타납니다.
그림 23–13 일시 중지 실패 창
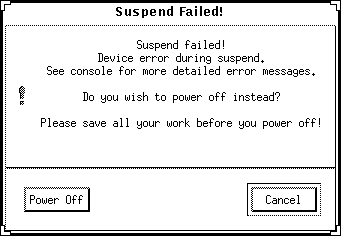
일시 중지 실패 창이 나타나면 창 하단의 버튼 중 하나를 누르십시오.
-
Power Off는 일시 중지 기능과 마찬가지로 현재 작동 상태를 저장하지 않은 채 전원을 끕니다.
-
취소는 일시 중지 요청을 취소하고 하드웨어는 계속 켜져 있게 됩니다.
장치 일시 중지 실패에 대한 대응 방법
-
일시 중지 실패 창과 함께 Device error during suspend라는 메시지가 나타나면 취소를 선택하십시오.
작업을 미리 저장하지 않았으면 지금 저장하십시오. 시스템을 다시 일시 중지시키기 전에 다음과 같은 수정 작업을 하십시오.
-
작업 공간 콘솔 창의 추가 정보를 확인하십시오.
지원되지 않는 장치나 계속할 수 없는 작업을 수행하는 장치가 이 문제의 원인이 될 수 있습니다.
콘솔 메시지에 의해 지정된 장치가 계속할 수 없는 작업을 수행하는 중이라면 해당 작업을 중지시킨 뒤 다시 일시 중지를 시도하십시오.
시스템에 기본 구성 이외의 장치들이 설치되어 있으면 이 장치들은 일시 중지 기능을 지원하지 않을 수도 있습니다. 이런 경우 다음 단계로 넘어가십시오.
-
일시 중지를 다시 시도하기 전에 해당 장치 드라이버의 언로드를 시도하십시오. 다음 단계를 수행하십시오.
다음 원인들 중 하나로 인해 드라이버를 언로드하지 못할 수 있습니다.
이런 경우 시스템 관리자에게 문의하십시오.
-
일시 중지를 다시 시도하십시오.
-
일시 중지가 성공하면 시스템은 작업을 저장하고 성공적으로 전원이 꺼집니다.
-
일시 중지가 성공하지 못하면 경고 창이 다시 나타납니다. 이런 경우 다음 단계로 넘어가십시오.
 주의 –
주의 – 저장하지 않았으면 작업을 저장하십시오.
-
-
Power Off를 선택하십시오.
오류가 계속 발생하면 시스템을 일시 중지시킬 수 있습니다. 파일 시스템 손상을 유발하지 않고 시스템을 제대로 종료하기 위해서는 Power Off를 선택할 수 있습니다. 다시 전원을 켜면 시스템은 자동으로 재부트됩니다.
사용자의 데이터는 수동으로 저장하지 않으면 저장되지 않습니다.
Power Off를 선택한 뒤 명령이 실패하면 시스템이 소프트웨어에 의한 전원 끄기를 지원하지 않는 것입니다. 다음 그림에서와 같이 power-off 실패에 관한 정보가 포함된 경고 창이 나타납니다.
그림 23–14 Power Off 실패 팝업 창
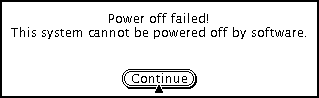
-
계속을 선택하십시오.
시스템의 키보드가 Type 5 키보드가 아니거나 시스템 PROM이 구식인 경우 시스템이 소프트웨어에 의한 전원 끄기를 지원하지 않을 수 있습니다. Type 5 키보드가 설치되어 있으면 시스템 공급자에게 시스템 PROM 업그레이드를 요청하십시오.
또한 일부 sun4m 구조 시스템은 소프트웨어에 의한 전원 끄기를 지원하지 않기 때문에 일시 중지 동작 후에 OpenBoot TM PROM 프롬프트 상태가 됩니다.
-
저장하지 않았으면 작업을 저장하십시오.
-
운영 체제를 중지시키십시오.
-
시스템 뒤쪽 패널의 전원 스위치를 off(0) 위치로 눌러 전원을 끄십시오.
주 –나중에 해당 장치에서 문제가 생기지 않도록 하려면 가능하면, 일시 중지 기능을 지원하는 장치 드라이버를 구해 설치하십시오.
프로세스 일시 중지 실패에 대한 대응 방법
-
다음 메시지가 포함된 일시 중지 실패 창이 나타나면 취소를 선택하십시오. Process cannot be stopped
작업을 미리 저장하지 않았으면 지금 저장하십시오. 다시 일시 중지를 시도하십시오.
-
작업 공간 콘솔 창의 추가 정보를 확인하십시오.
프로세스가 실시간 프로세스이거나 프로세스가 특수한 네트워크 작업을 수행중이면 무리 없이 일시 중지를 거부할수 있습니다. 대부분의 경우, 이는 일시 중지를 재시도함으로써 수정할 수 있는 일시적 상황입니다.
하지만 문제가 계속되면 콘솔 메시지에 지정된 바에 따라 위반 프로세스를 중지시키고 일시 중지를 다시 시도하십시오.
-
일시 중지를 다시 시도하십시오.
-
일시 중지가 성공하면 시스템은 작업을 저장하고 전원이 꺼집니다.
-
일시 중지가 성공하지 못하면 경고 창이 다시 나타납니다.
 주의 –
주의 – 저장하지 않았으면 작업을 저장하십시오.
-
-
Power Off를 선택하십시오.
사용자의 데이터는 수동으로 저장하지 않으면 저장되지 않습니다.
다시 전원을 켜면 시스템은 자동으로 재부트됩니다.
비정상 상황에 대한 대응 방법
-
다음 메시지가 포함된 일시 중지 실패 창이 나타나면 취소를 선택하십시오. Abnormal condition during suspend,
다시 일시 중지를 시도하려면 먼저 수정 조치를 취해야 합니다.
작업을 미리 저장하지 않았으면 지금 저장하십시오.
-
작업 공간 콘솔 창의 추가 정보를 확인하십시오.
콘솔 오류 메시지를 확인하여 추가 수정 조치를 취할 수 있습니다.
-
일시 중지를 다시 시도하십시오.
-
일시 중지가 성공하면 시스템은 작업을 저장하고 전원이 꺼집니다.
-
일시 중지가 성공하지 못하면 경고 창이 다시 나타납니다. 이런 경우 다음 단계로 넘어가십시오.
 주의 –
주의 – 저장하지 않았으면 작업을 저장하십시오.
-
-
Power Off를 선택하십시오.
사용자의 데이터는 수동으로 저장하지 않으면 저장되지 않습니다.
다시 전원을 켜면 시스템은 자동으로 재부트됩니다.
디스크 공간 부족 문제 해결
일시 중지 명령을 실행하면 시스템은 시스템의 현재 상태를 저장하기 위한 statefile을 작성합니다. statefile이 포함된 파일 시스템이 꽉 차 있으면 다음 메시지가 포함된 일시 중지 실패 창이 나타납니다.
Suspend requires more disk space for statefile.
이 메시지가 나타나면 다음 절차를 따르십시오.
디스크 공간 제한에 대한 대응 방법
-
취소를 선택하십시오.
다시 일시 중지를 시도하려면 먼저 수정 조치를 취해야 합니다.
작업을 미리 저장하지 않았으면 지금 저장하십시오.
-
작업 공간 콘솔 창의 추가 정보를 확인하십시오.
최소 10 MB의 여유 공간이 필요합니다. 일시 중지를 다시 시도하기 전에 분할 영역을 정리하십시오. 다른 해결책은 power.conf(4) 설명서 페이지의 설명에서와 같이 statefile의 위치를 공간이 충분한 파일 시스템으로 변경하는 것입니다.
도움이 필요하면 시스템 관리자에게 문의하십시오.
-
일시 중지를 다시 시도하십시오.
-
일시 중지가 성공하면 시스템은 작업을 저장하고 전원이 꺼집니다.
-
일시 중지가 성공하지 못하면 경고 창이 다시 나타납니다. 이런 경우 다음 단계로 넘어가십시오.
 주의 –
주의 – 저장하지 않았으면 작업을 저장하십시오.
-
-
Power Off를 선택하십시오.
사용자의 데이터는 수동으로 저장하지 않으면 저장되지 않습니다.
다시 전원을 켜면 시스템은 자동으로 재부트됩니다.
화면 잠금 비활성화하기
시스템을 다시 시작하면 기본적으로 화면 잠금이 호출됩니다. 일시 중지하기 위해 power 키를 사용하기 전에 다음 절차를 사용해 보십시오.
주 –
자동 종료에 의해 실행되는 화면 잠금 기능은 비활성화시킬 수 없습니다. 이 기능은 보안 기능입니다. 이 기능은 사용자의 암호를 알고 있는 사람만이 시스템이 다시 시작될 때 작업 세션에 액세스할 수 있도록 합니다.
일시 중지를 위해 Power 키를 사용한 뒤의 화면 잠금을 비활성화하는 방법
- © 2010, Oracle Corporation and/or its affiliates
