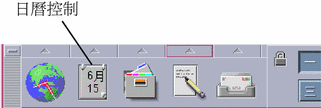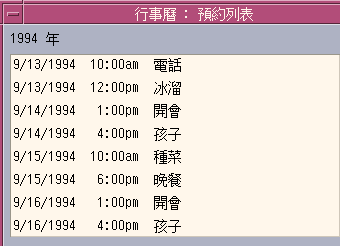第 13章 使用日曆
「日曆」是桌上管理系統的一個應用程式,可以用來排程約會和「待做事項」、設定備忘錄、製作和列印「待做事項」清單、瀏覽其它日曆及排程群組約會。
日曆啟動
您可以用以下兩種方式啟動「日曆」:
日曆主視窗
功能表列和工具列控制在主視窗頂端。選定的「日曆」查看會顯示在主視窗的下半部。
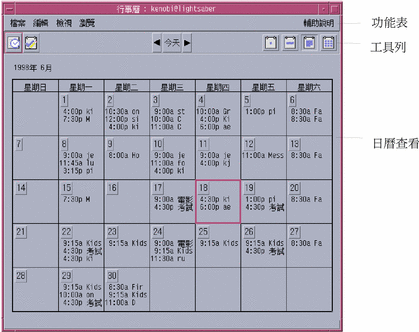
日曆工具列
「日曆」的工具列上有可以快速導航日曆的控制。關於工具列控制及其功能,請參閱 表 13–1 中的說明。
表 13–1 日曆工具列圖示|
控制 |
功能 |
|---|---|
|
|
「約會編輯程式」圖示可以開啟「約會編輯程式」,以便插入、刪除或編輯「日曆」上的約會。 |
|
|
「待做事項編輯程式」圖示可以開啟「待做事項編輯程式」,以便為要做的事情建立、修改、更新或者設定備忘錄。 |
|
|
「上一個查看」箭頭可以變更「日曆」查看,以便顯示目前查看的前一個查看。 例如,若您在查看日曆中的八月份,按一下「上一個查看」箭頭便可以顯示七月份。 |
|
|
「今天」可以變更「日曆」查看,以便以您正在查看的格式顯示當時日期。 例如,若您查看的是日曆,按一下「今天」可以顯示當月的月份。 |
|
|
「下一個查看」箭頭可以變更「日曆」查看,以便顯示目前查看的下一個查看。 例如,若您在查看月曆中的八月份,按一下「下一個查看」箭頭便可以顯示九月份。 |
|
|
「日查看」圖示可以將一天的約會顯示在視窗中,並且附上三個月的迷你日曆。 |
|
|
「週查看」圖示可以將一週的約會顯示在視窗中,並且附上一週的週網格,將排程的時間一併顯示。 |
|
|
「月查看」圖示可以將一個月的約會都顯示在視窗中。 |
|
|
「年查看」圖示可以將一年的十二個月份都顯示在視窗中。 「年查看」圖示可以將一年的十二個月份都顯示在視窗中。而不顯示約會。「年查看」圖示可以將一年的十二個月份都顯示在視窗中。 「年查看」圖示可以將一年的十二個月份都顯示在視窗中。而不顯示約會。不顯示約會。 |
日曆查看
所謂「日曆」的查看是指顯示在「日曆」主視窗中的日、週、月或年。
日查看
日查看可以將一天的約會顯示在視窗中。「日查看」可同時提供三個月的迷你日曆,分別顯示您正在檢視的這個月以及上個月和下個月。
在三個月迷你日曆中的某一天上按一下,便可以變更日查看,顯示您選取的那一天。如果按一下迷你日曆中的月份名稱,則可以將日查看變成月查看。
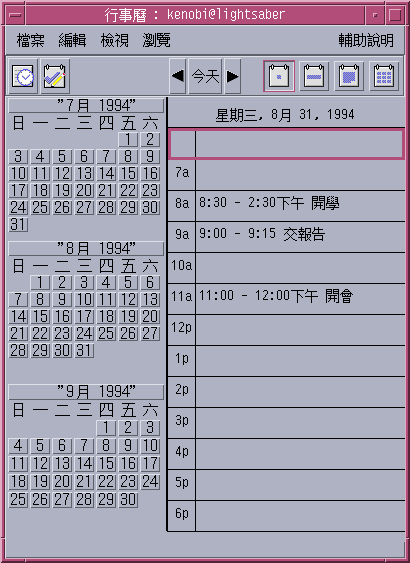
週查看
週查看上還有一份一週的週網格,將一週裡已經排程的時間(深色區)和還沒排定的時間(淺色區)一目了然地顯示出來。
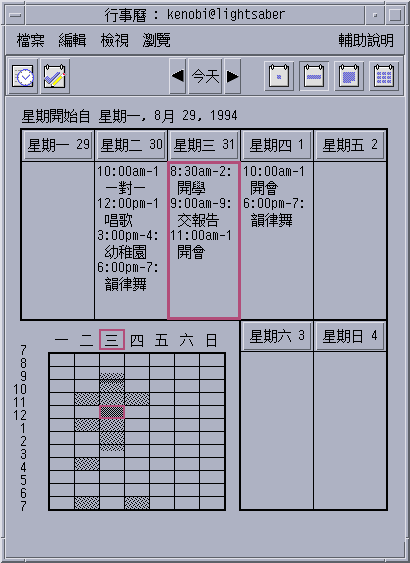
月查看
月查看可以將一個月的約會日曆都顯示在視窗中。選定的那一天會反白。
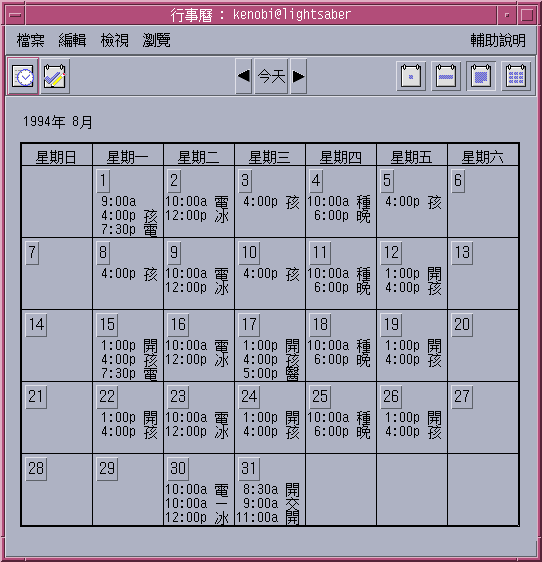
年查看
年查看可以顯示一年的十二個月份。不顯示約會。 按一下年查看中的某一個月,便可以將年查看變成月查看。
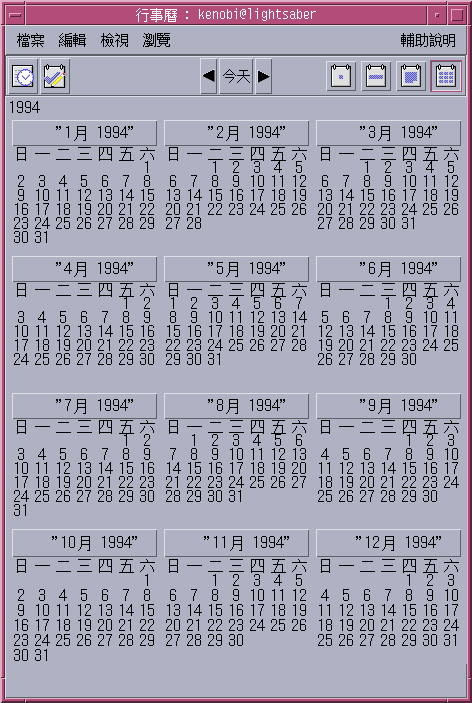
約會
排程基本約會
-
在日查看、週查看或月查看中,顯示要排程約會的那一天。
-
連按兩下那一天以開啟「約會編輯程式」。
-
選擇「開始」和「結束」時間。
預設的約會持續時間是一個小時。如果您的約會較長或較短,請編輯「結束」欄中的時間。
-
在「內容」欄位鍵入有關約會的說明。
例如,您可以鍵入約會的地點和目的。
若您想要增加選項設定至約會,請參閱 設定約會選項。
-
按一下「插入」。
約會將增加您的日曆中。
-
按一下「取消」以關閉「約會編輯程式」。
設定約會選項
-
按照上述方式建立基本的約會。
-
按一下「約會編輯程式」中的「更多」按鈕,顯示其它的約會選項。
-
在「約會編輯程式」清單中選取想要的約會。
-
如果有必要,編輯備忘錄頻率和「郵寄到」項目 。
-
選擇性的步驟。 如果約會要重複很多次,請從「發生」功能表選擇一個選項,然後從「次數」功能表選擇一個選項。
如果沒有您要的頻率,請從「發生」功能表選擇「每隔…重複一次」,然後以日數、週數或月數鍵入您要採用的頻率。
-
從「私密性」功能表選擇一個選項。
他人查看時間及內容
將完整的約會資訊顯示給別人看。
他人僅查看時間
只顯示約會的時間,沒有說明。
他人無法查看
不顯示任何資訊給別人看。
-
按一下「變更」。
如果是在建立基本約會時設定約會的選項,請在這個步驟按一下「插入」。
註解 –如果要逐一插入多個約會,別忘了在進行下一次插入作業前按一下「清除」。這樣可以重設不想用在下一個約會的選項。
-
按一下「取消」以關閉「約會編輯程式」。
變更約會
刪除約會
尋找約會
-
從「查看」功能表選擇「尋找」。
「尋找」對話方塊會顯示。
-
在「尋找」欄位鍵入可以用來進行搜尋的關鍵字,例如; 例如,conference。
「尋找」欄位是不分大小寫的。
根據預設值,「日曆」會搜尋日曆中的前後六個月。如果要變更搜尋範圍,請按一下「搜尋全部」,以搜尋整份日曆(可能要花很多時間),或者是編輯「搜尋從」欄位中的日期。
-
按一下「尋找」。
含有搜尋文字的約會將顯示在「尋找」視窗中。
-
選取清單中您要的約會。
-
按一下「顯示約會」,顯示完整的約會資訊。
-
按一下「關閉」,將「尋找」對話方塊關閉。
查看約會清單
本節要描述的是如何建立約會清單並顯示在系統上。若您想列印出您的約會清單,請參閱 列印日曆、約會或待做事項清單 中的說明。
待做事項
「待做事項編輯程式」可以用來插入、更新或刪除「日曆」上的「待做事項」。
插入待做事項
變更待做事項
-
在日查看、週查看或月查看中,顯示要變更「待做事項」的那一天。
-
選取那一天。
-
按一下「待做事項編輯程式」圖示。
-
選取「待做事項清單」中的「待做事項」。
-
編輯「待做事項」的截止日期或說明。
-
如果合適的話,按一下「完成」以變更「待做事項」的狀態。
-
按一下「變更」。
-
按一下「取消」以關閉「待做事項編輯程式」。
刪除待做事項
查看「待做事項清單」
本節要描述的是如何建立「待做事項」清單並顯示在系統上。如果您要列印「待做事項」清單,請參閱 列印日曆、約會或待做事項清單 中的說明。
-
顯示要用來顯示「待做事項」清單的日曆查看。
-
選擇檢視功能表的「待做事項」清單。

「待做事項」按照時間先後列示,而且每個項目、截止日期以及說明旁邊都會有一個核取方塊。例如,若您是逐日進行檢視,「待做事項」清單會顯示當天的「待做事項」。
標記已經完成的待做事項
「日曆」會追蹤「待做事項」的狀態: 看看它們是已經 完成 還是 待決。在「待做事項清單」對話方塊中,您可以選擇顯示所有待做事項、只顯示已經完成的事項或只顯示待決的事項。
如果建立「待做事項清單」之後,想要將其中的一個項目劃掉,可以用以下兩種方法中的一種進行。
直接標記待做事項清單項目
-
選擇檢視功能表的「待做事項」清單。
-
按一下已經完成「待做事項」旁邊的核取方塊。
-
按一下「應用」或「確定」。
這樣就可以將事項的狀態變更為已經完成。
如果要將事項的狀態恢復為待決,就要再按一下核取方塊並應用您的變更。
使用待辦事項編輯程式來標記項目
-
按一下「待做事項編輯程式」圖示。
-
選取「待做事項清單」中的「待做事項」。
-
按一下「完成」將項目標記為已經完成。
如果要將項目的狀態恢復為待決,就要再按一下「完成」。
-
按一下「變更」。
這樣就可以將事項的狀態變更為已經完成。
-
按一下「取消」以關閉「待做事項編輯程式」。
列印日曆、約會或待做事項清單
您可以列印四種日曆查看中的任何一種,加上其中的約會和「待做事項」清單。當您從「檔案」功能表選擇「列印目前的查看」時,「日曆」會採用預設的印表機設定值。若要自訂印表機設定,請參閱 變更未來列印工作的印表機設定。
列印本日、本週、本月或本年檢視
列印約會或待做事項清單
-
顯示您要列印約會或待做事項清單那天所在的日曆查看。
-
選取那一天。
-
從「檔案」功能表選擇「列印」。
「列印」對話方塊會顯示。
-
從「報告類型」功能表選擇「約會清單」或「待做事項清單」。
-
在「印表機名稱」欄位指定印表機。
-
按一下「列印」。
變更單一列印工作的列印選項
-
從「檔案」功能表選擇「列印」。
「列印」對話方塊會顯示。
-
連按兩下「印表機名稱」欄位,以便選擇內容並鍵入印表機名稱。
-
從「報告類型」功能表選擇要列印的檢視或清單。
-
按一下「列印份數」欄位旁邊的箭頭,以調整要列印的份數,或者鍵入一個數字。
-
選擇性的步驟。在「從」或「至」欄位變更要列印的時間範圍。
-
選擇性的步驟。 在「列印指令選項」欄位增加印表機選項。
例如,若要節省紙張,可以指定 -o nobanner 表示不要列印標頭頁。
-
如果要將日曆資料列印到檔案而不是印表機,請選取「列印至檔案」。
再按一下這個設定值便可以取消選擇。
-
如果需要,可以編輯檔案名稱。
-
按一下「列印」。
-
按一下「關閉」以關閉「列印」對話方塊。
透過網路上瀏覽日曆
您如果知道網路上其它日曆的名稱,便可以用「日曆」瀏覽那些日曆。 應用實例之一是為幾個人設定會議或約會時間,這時候您便可以利用「日曆」查看這些人的空檔時間。您可以使用「月曆」來檢查空檔時間。
如果要瀏覽其它日曆,而且可能要插入約會,需要:
-
日曆的名稱,形式如下: calendar-name@hostname,例如kent@dailyplanet
-
將日曆增加「瀏覽」清單
-
確認是否有存取其它日曆的權利
註解 –
「日曆」還不能為您尋找其它日曆的名稱。請直接或打電話給對方查詢他們的 calendar-name@hostname 資訊。
根據預設值,「日曆」會讓「全世界」(所有使用者)都享有瀏覽許可權。只有日曆的所有者才有插入和刪除許可權。若要變更存取和許可權,請參閱 變更存取權和許可權。
增加或刪除瀏覽清單中的日曆
若要增加:
若要刪除:
-
選取「瀏覽」清單中的日曆名稱。
-
按一下「刪除名稱」。
-
如果要將日曆從「瀏覽」清單刪除並關閉對話方塊,請按一下「確定」。
如果要將日曆刪除並保留對話方塊,請按一下「應用」。
-
如果要取消您的變更並保留對話方塊,請按一下「重設」。
如果要取消您的變更並關閉對話方塊,請按一下「取消」。
決定您是否有權使用其它日曆
-
從「瀏覽」功能表選擇「比較日曆」。
-
選取「瀏覽」清單中您要確認存取權的一個或多個項目。
-
按一下「行程表」以開啟「群組約會編輯程式」。
-
查看「日曆存取權清單」。
「日曆存取權清單」會顯示您在「比較日曆」對話方塊中選取的日曆名稱。
存取權欄中的“Y” 表示您有插入存取權。“N” 則表示沒有。
註解 –如果要將約會或「待做事項」增加其它日曆中,請要求日曆所有者授與您插入存取權。若需知道如何授與或拒絕他人存取您的日曆,請參閱 變更存取權和許可權中的說明。
在其它日曆上排程約會
已經瀏覽過其它日曆,而且獲得插入約會的許可權之後,便可以排程群組約會。
請利用「群組約會編輯程式」插入、變更或刪除您的日曆和其它日曆上的群組約會。如果沒有對其它日曆的插入存取權,可以利用「群組約會編輯程式」將群組約會通知郵定位址到其它使用者。
排程群組約會
-
從「瀏覽」功能表選擇「比較日曆」。
-
按一下瀏覽清單中的一個或多個項目。
日曆的網格圖重疊在一起之後,忙碌時段的色彩會變得比較深,而空檔時段的色彩則比較淺。
-
按一下網格中淺色的時段。
-
按一下「行程表」。
「群組約會編輯程式」顯示時,日期、時間和郵件欄位都已經自動填好。
-
在「開始」欄位鍵入(或編輯)群組約會的開始時間。
-
在「結束」欄位鍵入(或編輯)群組約會的結束時間。
-
在「內容」欄位鍵入有關約會的說明,例如約會的地點或目的。
-
按一下「更多」。
-
選擇群組約會的重複間隔和持續時間。
-
按一下「插入」將群組約會增加選定的日曆中。
如果您對某些日曆沒有插入存取權,可以用郵件通知這些日曆的所有者關於群組約會的消息。請參閱 將備忘錄傳送給使用日曆的群組。
-
按一下「取消」以關閉「群組約會編輯程式」。
將備忘錄傳送給使用日曆的群組
建立群組約會(日期、開始和結束時間、說明、重複間隔)之後,可以郵寄備忘錄給群組。群組約會顯示在「群組約會編輯程式」中時:
-
按一下「更多」顯示其它的選項。
-
按一下「郵件」。
「日曆」會顯示一個含有約會附件的「寫信」視窗。約會附件上已經選定使用者的位址,而且約會的日期及開始和結束時間都已經填好。
-
按一下「寫信」視窗中的「發送」。
「日曆」會將備忘錄郵定位址到選定的使用者。
收信人在收到有日曆格式備忘錄的郵件訊息時,可以將訊息從郵件程式標頭視窗拖曳及定位到個人的日曆中,以自動排定預先設定好格式的約會。
使用郵件程式建立約會訊息
-
啟動「郵件程式」(或者您常用的郵件程式)。
-
開啟撰寫視窗或者建立空白的訊息。
-
按照下列格式將有關約會的資訊增加訊息中。請將<tab>換成跳格字元,將<blank line>換成空白列,並以實際的資料取代斜體字的部分。
<tab>** 日曆約會 **
<blank line>
<tab>日期:<tab>年/月/日
<tab>開始時間:<tab>時:分 am
<tab>結束時間:<tab>時:分 pm
<tab>內容:<tab>說明列 1
<tab><tab>說明列 2
範例:
** 日曆約會 **
日期: 11/22/94
開始時間: 10:00 am
結束時間: 11:00 am
內容: 工作人員會議
Monet 會議室
-
將任何其它文字插入郵件訊息中。
-
為訊息加上收信人的位址,並加上訊息的標題。
-
發送訊息。
如需有關使用郵件程式的資訊,請參閱 第 10章, 使用郵件程式中的說明。
從郵件程式拖曳約會至日曆
您可以從「郵件程式」或者其它應用程式,將約會圖示拖曳到「日曆」中,以便排程。
-
在「郵件程式」的「訊息標題清單」中,按一下含有格式化約會的標頭。
-
將標頭拖到「日曆」中定位。
游標會變成代表移動檔案的圖示。
「日曆」會排定您的約會,並在訊息區列印一個訊息,表示已經排定約會。
-
顯示含有您要排定約會那一天的「日曆」查看。
-
連按兩下那一天以開啟「約會編輯程式」。
確認排定的約會日期和時間正確無誤。
如需更多有關使用郵件程式的資訊,請參閱 第 10章, 使用郵件程式中的說明。
從檔案管理員拖曳約會至日曆
您可以從「檔案管理員」或者其它應用程式,將約會圖示拖曳到「日曆」中,以便排程。
如果在檔案中已有格式化的約會:
-
在開啟的「檔案管理員」視窗中,導航至含有格式化約會檔案的資料夾。
-
在格式化約會和「日曆」同時顯示在螢幕上時,將格式化約會檔案拖曳到「日曆」中定位。
「日曆」會排程約會。
-
連按兩下那一天以開啟「約會編輯程式」。
確認排定的約會日期和時間正確無誤。
如需有關使用「檔案管理員」的進一步資訊,請參閱 第 5章, 用檔案管理員管理檔案中的說明。
從日曆拖曳約會至郵件程式
您可以從「日曆」將約會圖示拖曳至「郵件程式」,將它寄給別人。
-
利用「約會編輯程式」建立約會,但是不要按「插入」。
-
啟動「郵件程式」,並從「寫信」功能表選擇「新訊息」。
確定「約會編輯器」和「郵件程式」的「寫信」視窗同時顯示。
-
將「拖曳約會」圖示從「約會編輯程式」拖曳到「郵件程式」的附件清單中。
游標會變成一個代表移動檔案的約會圖示。
「郵件程式」會將您的約會顯示成附件清單中的一個文字檔案。
-
寫好郵件訊息及位址並發送。
如需更多有關使用郵件程式的資訊,請參閱 第 10章, 使用郵件程式中的說明。
從日曆拖曳約會至檔案管理員
您可以從「日曆」將約會圖示拖曳到「檔案管理員」中,以便將其儲存到您的檔案系統中。
-
利用「約會編輯程式」建立約會,但是不要按「插入」。
-
在開啟的「檔案管理員」視窗中,導航至要用來儲存約會的資料夾中。
-
當「檔案管理員」視窗和「日曆約會編輯程式」同時顯示時,將「拖曳約會」圖示從「約會編輯程式」拖曳到「檔案管理員」視窗中定位。
約會將被儲存在該資料夾中的一個文字檔中。
如需有關使用「檔案管理員」的進一步資訊,請參閱 第 5章, 用檔案管理員管理檔案中的說明。
自訂日曆
「日曆」的「選項」對話方塊可以用來變更將來所有約會的設定值。若要變更個人的約會設定,請參閱 設定約會選項中的說明。
變更約會編輯程式的預設值
-
從「檔案」功能表選擇「選項」。
「日曆選項」對話方塊會顯示。
-
從「種類」功能表選擇「編輯程式內定值」。
-
選擇性的步驟。變更「持續時間」欄位中的預設約會持續時間。
-
選擇性的步驟。從「開始」功能表進行選擇,以變更預設的約會開始時間。
-
嗶聲
會使您的系統發出一個電子嗶聲。
閃動
使您的日曆閃爍。
即現式
顯示一個「備忘錄」對話方塊。
郵件
發送郵件程式。
-
如果有必要,編輯預設的時間間隔。
您選取的每個備忘錄都可以使用時間間隔欄位。這些欄位可以指定約會到期之前備忘錄啟動的時間。
-
他人僅查看時間
預設值–只會顯示約會時間,所以別人可以看到您沒空。
他人查看時間及內容
顯示日曆中約會的時間和文字。
他人無法查看
日曆中不顯示任何有關約會的訊息,以保持最大的私密性。
-
按一下「應用」,將新的預設值用在將來的所有約會上。
-
按一下「取消」,將「日曆選項」對話方塊關閉。
變更顯示設定值
您可以自訂許多方面的「日曆」顯示器:
-
決定要顯示的起始日曆
-
設定時間界限
-
設定預設的查看
設定顯示的初始日曆
您可以設定讓「日曆」在第一次啟動時顯示別人的日曆。
-
從「檔案」功能表選擇「選項」。
「日曆選項」對話方塊會顯示。
-
從「種類」功能表選擇「顯示器設定值」。
-
連按兩下「起始日曆查看」欄位,並鍵入每次啟動「日曆」時要查看的日曆的 calendar-name@hostname 。
-
按一下「應用」。
-
按一下「取消」將「選項」對話方塊關閉。
設定日期檢視和每周檢視的時間界限
時間界限是指您要顯示在日曆上的最早和最晚的時間。
-
從「檔案」功能表選擇「選項」。
-
從「種類」功能表選擇「顯示器設定值」。
-
移動「開始時間」和「結束時間」調整器,以調整您要顯示在日曆上的最早和最晚的時間。
-
選取 12 或 24 小時的時間顯示方式。
-
按一下「應用」。
-
按一下「取消」將「選項」對話方塊關閉。
設定預設的日曆檢視
每次啟動「日曆」時,都會顯示預設的「日曆」查看。起始的預設查看是月查看。起始的預設查看是月查看。您可以將預設值改成最常用的查看,例如週查看。起始的預設查看是月查看。起始的預設查看是月查看。您可以將預設值改成最常用的查看,例如週查看。您可以將預設值改成最常用的查看,例如週查看。
-
從「檔案」功能表選擇「選項」。
-
從「種類」功能表選擇「顯示器設定值」。
-
從「內定顯示方式」選取「日查看」、「週查看」、「月查看」或「年查看」。
-
按一下「應用」。
-
按一下「取消」將「選項」對話方塊關閉。
變更存取權和許可權
您可以設定日曆的存取權,以便控制別人能夠在您的日曆上執行哪些事情。如要確定對其它日歷是否有存取權,請參閱 決定您是否有權使用其它日曆。
授與日曆存取權
-
從「檔案」功能表選擇「選項」。
-
從「種類」功能表選擇「存取權清單與許可權」。
「存取權清單與許可權」對話方塊會顯示。
註解 –您的「存取權清單與許可權」對話方塊可能會跟 圖 13–1中的說明不太一樣。 如果是這樣,請參閱 圖 13–2,並依照該圖底下的指示執行。
圖 13–1 「存取權清單與許可權」對話方塊–版本 1
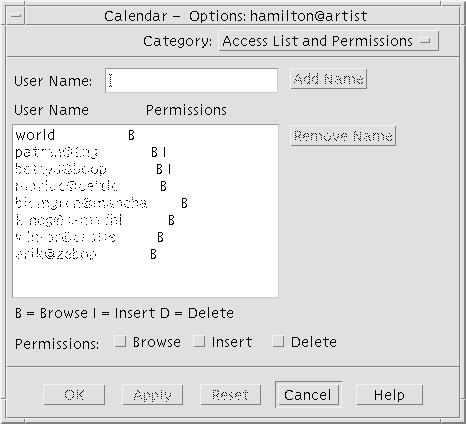
-
在「使用者名稱」欄位中,鍵入您要授與存取權的使用者的username@hostname 。 如果要將存取權授與每個人,請在「使用者名稱」欄位鍵入 world 。
預設的許可權只能做瀏覽存取。
-
查看
預設值–可以讓別人看到您日曆中的資訊。
插入
別人可以將約會或「待做事項」增加您的日曆中。
刪除
別人可以將約會或「待做事項」從您的日曆刪除。
-
按一下「增加名稱」,用您選擇的許可權將 username 或 world 增加存取權清單。
註解 –個別使用者的存取權高於通用存取權;如果每一個人(通用)都只有瀏覽存取權,而使用者 X 有瀏覽和插入存取權,則使用者 X 可以在目前的日曆中瀏覽和插入項目。如果每一個人(通用)都只有瀏覽存取權,而使用者 X 有瀏覽和插入存取權,則使用者 X 可以在目前的日曆中瀏覽和插入項目。
-
如果要授與已經選取的存取權並關閉對話方塊,請按一下「確定」。
如果要授與已經選取的存取權並保留對話方塊,請按一下「確認」。
如果要取消您的變更並保留對話方塊,請按一下「重設」。
如果要取消您的變更並關閉對話方塊,請按一下「取消」。
註解 –如果您的「存取權清單和許可權」對話方塊跟 圖 13–2 中的類似,請按照圖後面的說明進行。
圖 13–2 「存取權清單與許可權」對話方塊–版本 2
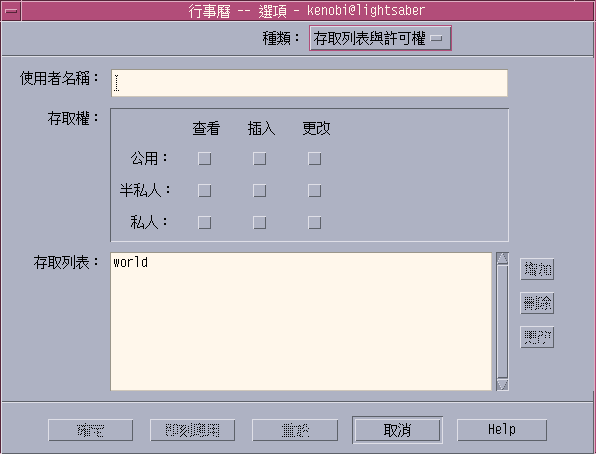
-
在「使用者名稱」欄位中,鍵入您要授與存取權的使用者的username@hostname 。 如果要將存取權授與每個人,請在「使用者名稱」欄位鍵入 world 。
預設的許可權只能查看公用的約會。
-
選取「查看」、「插入」或「變更」許可權,以及「公用」、「半私人」或「私人」存取權。
許可權可以控制別人是否能夠在您的日曆上執行特定的作業。 您可以選擇一種以上的許可權。
存取權 則是控制別人可以執行作業的特定類型約會。
公用
讓其他使用者能夠將標記為「他人查看時間及內容」的約會時間和文字顯示。
半私人
讓其他使用者能夠將標記為「他人僅查看時間」的約會時間和文字顯示。
私人
讓其他使用者能夠將標記為「他人無法查看」的約會時間和文字顯示。
-
按一下「增加」,用您已經選擇的存取權將 username 或 world 增加存取權清單中。
註解 –個別使用者的存取權高於通用存取權;如果每一個人(通用)都只有瀏覽存取權,而使用者 X 有瀏覽和插入存取權,則使用者 X 可以在目前的日曆中瀏覽和插入項目。
-
如果要授與選定的存取權和許可權並關閉對話方塊,請按一下「確定」。
如果要授與選定的存取權和許可權並保留對話方塊,請按一下「應用」。
如果要取消您的變更並保留對話方塊,請按一下「重設」。
如果要取消您的變更並關閉對話方塊,請按一下「取消」。
拒絕讓他人存取您的日曆
-
從「檔案」功能表選擇「選項」。
-
從「類別」功能表選擇「存取權清單與許可權」。
-
選取您要在「存取權清單」中拒絕其存取權的使用者。
-
按一下「刪除名稱」(日曆資料版本 3,請參閱 圖 13–1) 或「刪除」(日曆資料版本 4,請參閱 圖 13–2 ),將使用者從「存取權清單」刪除。
-
如果要刪除指定使用者的存取權並關閉對話方塊,請按一下「確定」。
如果要刪除指定使用者的存取權並保留對話方塊,請按一下「應用」。
如果要取消您的變更並保留對話方塊,請按一下「重設」。
如果要取消您的變更並關閉對話方塊,請按一下「取消」。
變更未來列印工作的印表機設定
若要使用預設的印表機設定來列印「日曆」查看、約會或「待做事項」,請參閱 列印本日、本週、本月或本年檢視 中的說明。 如果要為將來的列印工作變更印表機設定值:
-
從「檔案」功能表選擇「選項」。
「選項」對話方塊會顯示。
-
從「種類」功能表選擇「印表機設定值」。
「印表機設定值」對話方塊會顯示。
-
選取「印表機」或「檔案」。
-
鍵入預設印表機的名稱。
-
編輯「選項」欄位,以指定列印指令行選項(如果有的話)。
例如,若要節省紙張,可以指定 -o nobanner,表示不要列印標頭頁。
-
如果有必要,變更紙張大小或位置。
-
如果需要,編輯單元數目。
例如,若您列印的是「週查看」,並且將列印「單元」設定為 2,就可以一併列印本週和下週。
-
如果要列印一份以上,請編輯列印份數。
-
為您要列印的資訊選擇喜愛的私密性選項。
關於私密性選項,請參閱 變更約會編輯程式的預設值的步驟 7 中的說明。
-
如果要儲存您的變更並關閉對話方塊,請按一下「確定」。
如果要儲存您的變更並保留對話方塊,請按一下「應用」。
如果要取消您的變更並保留對話方塊,請按一下「重設」。
如果要取消您的變更並關閉對話方塊,請按一下「取消」。
變更日期格式
-
從「檔案」功能表選擇「選項」。
-
從「種類」功能表選擇「日期格式」。
-
選擇想要使用的日期順序選項。
-
選擇想要使用的日期分隔元。
-
如果要儲存您的變更並關閉對話方塊,請按一下「確定」。
如果要儲存您的變更並保留對話方塊,請按一下「應用」。
如果要取消您的變更並保留對話方塊,請按一下「重設」。
如果要取消您的變更並關閉對話方塊,請按一下「取消」。
變更預設時區
您可以設定「日曆」,以便用與當地不同的時區查看您的日曆或其它日曆上的約會。
-
從「查看」功能表選擇「時區」。
-
選擇「自訂時間」設定值。
-
在「小時」欄位中,編輯您的日曆要領先或落後格林威治標準時間(Greenwich Mean Time)的時數。
例如,若要讓您的日曆與太平洋標準時間(Pacific Standard Time)同步就要選擇 GMT+8 小時。如果要與芬蘭同步,則要選擇 GMT-2 小時。至於日本,則要選擇 GMT-9 小時。您可能還要調整一個小時,以配合日光節約或者夏令時間。
-
如果要恢復您自己的時區,請按一下「時區」對話方塊中的「我的時間」設定值。
-
按一下「確定」應用變更並關閉對話方塊。
其它日曆工具
-
sdtcm_admin - 用來建立和管理日曆。
-
sdtcm_convert - 用來切換資料格式或刪減日曆。
-
dtcm_editor - 用來編輯約會。
-
dtcm_lookup - 用來查看日曆約會。
-
dtcm_insert - 用來插入日曆約會。
-
dtcm_delete - 用來刪除日曆約會。
sdtcm_admin
sdtcm_admin 可以用來從指令行建立和管理日曆。 這個工具可以用來增加或刪除區性系統上,或者是網路遠端主機上的日曆。用 sdtcm_admin 可以列示主機上的日曆,或者將特定日曆的存取權授與使用者或收回。 sdtcm_admin的選項包括:
|
-l |
以單欄方式列出系統上的日曆。 |
|
-h |
列出其它主機上的日曆。 |
|
-a |
將新的日曆增加系統(根據預設值,日曆會被增加 login@localhost) |
|
-c |
將指名的日曆增加系統中。 |
|
-d |
將日曆從系統刪除(依照預設值是刪除) |
關於詳細的資訊及其它選項的範例,請參閱 sdtcm_admin(1)線上援助頁。
範例
% sdtcm_admin -l
kasso
vacation
test
foobar
sleepy
列出另一台主機上的日曆:
% sdtcm_admin -l -h totoro
ytso
root
test
sportv4
% sdtcm_admin -a
根據預設值,-a 選項會建立名為 <login>@<localhost> 的日曆。 如果要在主機上建立其它日曆,可以使用 -c 選項。
將名為 buildschedule 的日曆建立在區性主機aha 上:
% sdtcm_admin -a -c buildschedule@aha
將名為 sleepy 的日曆建立在遠端主機 totoro 上:
% sdtcm_admin -a -c sleepy@totoro
% sdtcm_admin -d
根據預設值,-d 選項會將日曆<login>@<localhost> 刪除。例如,若以 kasso登入 aha,並且執行 s dtcm_admin -d 而不使用其它選項,就會得到下列回應:
Delete the calendar kasso@aha [y/n]?
請以y或n作答。
將日曆 old 從主機 aha 刪除:
% sdtcm_admin -d -c old@aha
您只能刪除您擁有「所有者」權限的日曆。如果想刪除不屬於您的日曆,就會看到下列的錯誤訊息:
Delete the calendar old@aha [y/n]?y
sdtcm_admin: Could not delete calendar because: Permission denied.
sdtcm_convert
sdtcm_convert 可以用來切換日曆的資料格式、刪減日曆或檢查資料的完整性。也可以用來將版本 3 (OpenWindows) 日曆資料格式切換成版本 4(可以擴充的日曆資料格式)。
註解 –
作業系統升級到 2.6 時,會自動調用 sdtcm_convert。
sdtcm_convert 必須由高階使用者或者日曆的所有者執行。高階使用者能夠在任何日曆上執行 sdtcm_convert。而一般使用者則只能在自己的日曆上執行 sdtcm_convert。而一般使用者則只能在自己的日曆上執行 sdtcm_convert。 要注意的是,sdtcm_convert 只能用於區性主機上的日曆。
版本 3 的資料格式固定而有限。如果要利用日曆 API 支援的新功能,就應該將版本 3 的日曆切換成版本 4 的資料格式。如果要利用日曆 API 支援的新功能,就應該將版本 3 的日曆切換成版本 4 的資料格式。
sdtcm_convert 的選項描述如下:
-
-v 選項可以用來指定輸出的資料版本。
有效數值是 3(OpenWindows 日曆資料格式)和 4(可以擴充的資料格式)。如果沒有指定這個選項,輸出的資料版本會跟指定的日曆一樣,而不會進行資料切換。
註解 –
日曆的資料版本會顯示在「日曆」的「關於日曆」對話方塊,可以從「輔助說明」功能表取得。
-
使用 -s 選項可以用來指定刪減日曆的日期。
在指定日期之前開始的約會都會被刪減。開始日期在指定日期上或以後的一次性約會將被保留。重複性約會將被截除,使得第一次約會發生在指定日期上或者以後,而其它在指定日期以後結束的約會則會被刪除。如果沒有指定這個選項,就不會有約會被刪減。
-
使用 -c 選項可以用來指定字元集屬性的數值。
這個數值應該是有效的 Sun 特定區性環境名稱,例如 (C 或 de)。與區性環境名稱相當的 CDE 無關的平台名稱儲存在日曆中。如果沒有指定這個選項,與處理有關的目前的 CDE 獨立平台區性環境名稱就會被採用。 這個選項只有在將版本 3 資料切換成版本 4 資料時才有用,其它時候都會被忽略。
-
使用 -d 選項可以用來指定目錄,以便用來儲存原本儲存在 calorig.calendar 檔案中的日曆檔。
如果沒有指定這個選項,備份檔會儲存在 /var/spool/calendar 目錄中。
關於詳細的資訊和使用範例,請參閱 sdtcm_convert(1) 線上援助頁。
範例
將日曆 user1 切換成版本 4 資料格式並且刪減日曆:
% sdtcm_convert -v 4 -s 1/1/94 user1
檢查 user1 日曆資料的完整性:
% sdtcm_convert user1
如果沒有指定選項,sdtcm_convert 就會檢查日曆檔,看看資料是否完整。
dtcm_editor
用獨立式「約會編輯程式」建立日曆格式的約會,並儲存在檔案中。
-
在指令行鍵入 dtcm_editor filename(檔案名)。
獨立式「約會編輯程式」會顯示。

-
在「日期」欄位鍵入一個日期。
別忘了採用在「日期格式」對話方塊中設定的日期格式。
-
為約會選擇「開始」和「結束」時間。
-
在「內容」欄位鍵入有關約會的說明。
-
從「發生」功能表選擇約會的頻率。
-
按一下「儲存」,將約會的內容儲存到您在指令行指定的檔案中。
dtcm_lookup
dtcm_lookup 可以用來查看日曆上的約會。
-
在指令行鍵入 dtcm_lookup,便於以預設查看查看約會。
例如,若預設值是「日查看」,而您要查看當天的約會,則要鍵入:
system% dtcm_lookup
1994 年 10 月 31 日星期一的約會:
1) 萬聖節
2) 2:30pm-3:30pm 工作人員會議
3) 6:00pm 萬聖節活動
4) 7:15pm-10:00pm 合唱練習
-
如果要選擇查看約會的日曆、日期或者時間範圍,請採用下列語法:
dtcm_lookup [-c calendar] [-d date] [-v view]
例如:
system% dtcm_lookup -c hamilton@artist -d 10/28/1994 -v day
1994 年 10 月 28 日星期五的約會:
1) 9:00am-10:00am 專案會議
2) 1:30pm-2:00pm 測試
dtcm_insert
dtcm_insert可以用來從指令行將約會插入您的日曆中。例如:
system% dtcm_insert -d 11/1/1994 -s 11:30am -e 12:30pm -w workout
1994 年 11 月 1 日星期二的約會:
1) 10:00am-11:00am 一對一
2) 11:30am-12:30pm 擬定計畫
3) 12:30pm-1:00pm 吃午餐
「日曆」會自動列印排程的約會,讓您能夠看到新的約會已經插入您的日曆中。
dtcm_delete
dtcm_delete 可以用來從指令行將約會從您的日曆刪除。例如:
system% dtcm_delete -d 11/1/1994
1994 年 11 月 1 日星期二的約會:
1) 10:00am-11:00am 一對一
2) 11:30am-12:30pm 擬定計畫
3) 12:30:pm-1:00pm 吃午餐
要刪除的項目(編號)?3
1994 年 11 月 1 日星期二的約會:
1) 10:00am-11:00am 一對一
2) 11:30am-12:30pm 擬定計畫
如果不要再刪除別的項目,請按 Return 鍵。
配合日曆使用聯合式命名
如果您採用「聯合式命名服務」(FNS),日曆的命名就可以與位置無關: 您為日曆命名時,可以不將它的主機名稱包括在內。 例如,若要不使用 FNS 來為使用者 jsmith 月曆命名時,您需要輸入 jsmith@ hostmachine;例如,若要不使用 FNS 來為使用者 jsmith 月曆命名時,您需要輸入 jsmith@ hostmachine;如果有使用 FNS,則只要輸入 jsmith。 如果有使用 FNS,則只要輸入 jsmith。
「日曆」的預設行為並沒有改變; 您仍可以用username@hostname的格式為日曆命名。 如果要使用新的日曆命名方式,就要設定 useFNS 資源。開啟這項資源的方法是自行動手修改您的。開啟這項資源的方法是自行動手修改您的 desksetdefaults 檔,或者是透過「顯示設定值」對話方塊進行修改。 desksetdefaults 檔,或者是透過「顯示設定值」對話方塊進行修改。 (從「檔案」功能表選擇「選項」,然後在「選項」對話方塊中從「種類選項」功能表選擇「顯示設定值」。按一下「日曆名稱: 使用聯合式命名」核取方塊,然後按一下「確定」。)
日曆命名
當 useFNS 功能開啟時,您可以用新的或舊的方式為日曆命名。當您從「瀏覽」功能表選擇「顯示其它日曆」時,只要輸入 rosanna,便可以瀏覽使用者 rosanna 的日曆。或者您也可以輸入 rosanna@alto 直接為日曆命名。 凡是需要日曆名稱的地方(例如,「顯示其它日曆」、「顯示設定值選項」中的「起始日曆查看」、「瀏覽清單編輯程式」等等),都可以輸入新的名稱。
要使用這種不受位置影響的命名方式,就需要有一個名稱空間來儲存有關日曆位置的登錄資訊。
日曆登錄
在 useFNS 開啟的情況下執行「日曆」時,「日曆」會自動將您的日曆登錄到名稱空間裡去。一旦登錄之後,別人就可以只用您的使用者名稱瀏覽您的日曆。如果要接著移動日曆,就要在「顯示設定值」對話方塊中變更「使用者日曆位置」,下次重新啟動「日曆」時,名稱空間中的登錄日曆位址就會自動更新。 您也可以在「日曆」以外利用 FNS 指令 fnbind 更新名稱空間中的資訊。
NIS 環境並不支援自動登錄,因為NIS 不支援任意資料的動態更新。除此之外,fnbind 也只能在 NIS 主機上由 root 執行。
命名服務相依性
在 Solaris 2.5 版或更新的版本中,FNS 只能跟 NIS+ 配合使用。
版本相依性
如果您是建立 dtcm 的 CDE 設計者,您需要在建立機器上安裝適當的 FNS 套裝軟體。如果目標是 Solaris 2.5 版或更早的版本,就需要有 Solaris 2.5 SUNWfns 套裝軟體。 這些套裝軟體可以從 OSNet 路徑(例如,/ws/on297-gate/packages)或特定版本的 Solaris 套裝軟體目錄取得。
執行期間相依性
如果 dtcm 在執行時如果找不到適當的 SUNWfns 套裝軟體,就不會使用 FNS。 「日曆」可以一直在沒有 SUNWfns 套裝軟體的系統上執行。
- © 2010, Oracle Corporation and/or its affiliates