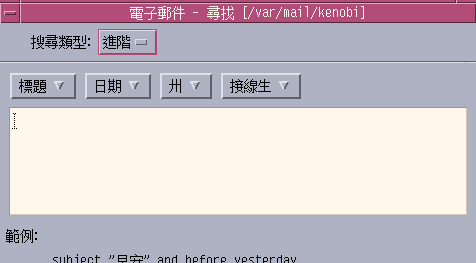第 10章 使用郵件程式
郵件程式是一個發送、接收和管理電子郵件(email)郵件的應用程式。該程式已完全整合到桌上管理系統,因此您可在郵件程式和其它的應用程式之間拖曳及放下郵件和檔案。
本章的說明內容,是假設您對基本的桌上管理系統技巧和鍵盤使用已經很熟悉。
如需詳細資訊,請參閱第 1章, 基本技巧和附錄 A, 桌上管理系統的鍵盤捷徑。郵件程式中的許多作業都可透過拖曳及放下的方式完成。
啟動郵件程式
按一下前方面板中的郵件程式控制。
圖 10–1 顯示新郵件的郵件程式圖示
圖 10–2 顯示圖取郵件的郵件程式圖示
圖 10–3 不顯示郵件的郵件程式圖示

當您第一次在系統上啟動郵件程式時,會找尋郵件程式設定中的本機或遠端「Internet 郵件存取通信協定」(IMAP)信箱。
-
如果設定指出您的信箱是區域性的,郵件程式會開啟「收件匣」(通常位於目錄 /var/mail/ username)。
-
如果設定指出信箱是遠端的,郵件程式會開啟「郵件程式登入」對話方塊,讓您登入 IMAP 伺服器。
當郵件程式啟動之後,會顯示信箱,並列出郵件標題和選定的郵件的檢視。
登入您的 IMAP 收件匣
-
在「IMAP 伺服器」欄位中鍵入伺服器的名稱。
您在此欄位鍵入的名稱會變成預設值。當您下一次登入時,郵件程式會在「IMAP 伺服器」欄位中顯示該名稱。
若想變更這個預設值,請參閱 變更預設的信箱目錄。
-
在「登入」欄位中鍵入您的登入名稱。
-
在「密碼」欄位中鍵入密碼。
-
決定是否要讓郵件程式載入郵件時,一併載入附件內容。
如果要讓郵件程式在尋回郵件時,同時載入郵件文字和附件內容,請選取「尋回附件」底下的「總是」。
如果希望郵件程式尋回郵件時,只載入郵件文字而不載入附件內容,請選取「尋回附件」底下的「開啟時」。當您連按兩下附件圖示時,郵件程式便會尋回附件的內容。
-
按一下「登入」。
您的「IMAP 收件匣」會開啟。
郵件程式主視窗的使用方法
郵件程式視窗顯示於圖 10–4中。
圖 10–4 郵件程式的主視窗
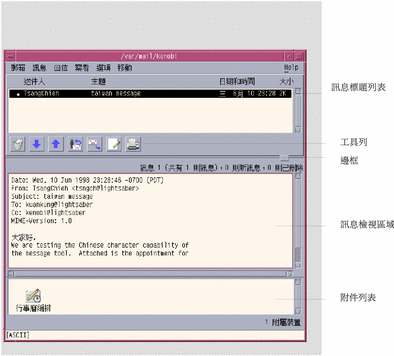
|
郵件標題清單 |
顯示有關郵件訊息的資訊 |
|
工具列 |
包含經常執行的工作的按鈕 |
|
框格 |
重設「郵件標題清單」和郵件檢檢視的大小 |
|
郵件檢檢視域 |
包含標題欄位和郵件文字 |
|
附件清單 |
顯示郵件訊息附件的圖示 |
檢視郵件訊息
當您啟動郵件程式並開始收集郵件程式郵件時,可以讀取或排序這些郵件。
讀取郵件訊息
-
在「郵件標題清單」中按一下,以選擇要檢視的郵件。
郵件文字會顯示在郵件檢檢視。
使用工具列上的「下一個」和「前一個」按鈕或「察看」功能表上的選項,繼續選取和讀取郵件檢檢視內的郵件。
若要在不同的視窗開啟郵件以便讀取:
選取郵件,並從「郵件」功能表選擇「開啟」。您可在這個視窗中使用「編輯」和「附件」功能表。
即使您從「郵件標題清單」中選取另一個郵件,原來的郵件仍會留在另一個視窗。然後您就可以同時檢視這兩封郵件。
變更傳入郵件的字元集
有時候,發送郵件程式郵件的機器所使用的編碼會與您的機器預設編碼不同。若要讀取郵件,必須變更您的機器的字元集,以便符合郵件的編碼(例如US-ASCII)。
-
在「郵件標題清單」中選取郵件。
-
從「檢視」功能表選擇「變更字元集」,或按鍵盤加速器 Control+Y。
郵件程式會在頁腳中的「工具列」圖示底下顯示字元集的名稱(例如 US-ASCII)。
-
再選一次「變更字元集」功能表項目或再按一次 Control+Y 循環顯示選項,直到出現正確的項目為止。
選取「預設字元集」,以機器的預設編碼顯示郵件。
郵件程式會將郵件文字切換成您選取的字元集,但不改變它的標題或附件。
為郵件訊息排序
您可以使用「察看」功能表上的選項,安排郵件的先後順序。
|
按日期/時間 |
排序郵件時將最近的郵件放在最下面 |
|
按發文者 |
按發文者的字母順序排序郵件 |
|
按主題 |
按主題的字母順序排序郵件 |
|
按大小 |
由小到大排序郵件 |
|
按狀態 |
按讀取與否和新舊排序郵件(很適用於以非連續方式讀取郵件時) |
郵件標題會按新的順序重新排列,並顯示在信箱內。
對郵件訊息進行處理
當您讀取郵件程式之後,可以回覆、搜尋、移除和(可能)復原移除部份的郵件。
回覆郵件
-
選取您要回覆的郵件。
-
決定回覆的類型:
-
如果要回覆給發文者,請從「撰寫」功能表選擇「回覆」。
「撰寫」視窗會顯示,並已填好收件人的郵件程式位址和郵件主題。
-
若要回覆給發文者和所有的收件人,請從「撰寫」功能表選擇「全部回覆」。
「撰寫」視窗會顯示,並已填好收件人的郵件程式位址和郵件主題。
-
若要回覆給發文者或所有的收件人,並且要含括一份郵件,請從「撰寫」功能表選擇「回覆,含括郵件」或「全部回覆,含括郵件」。
「撰寫」視窗會顯示,其中包含郵件文字,並已填好收件人的郵件程式位址和主題。回覆中未包含附件。
-
-
鍵入回覆內容,然後按一下「發送」。
如需詳細資訊,請參閱傳信、撰寫和發送郵件訊息。
轉寄郵件
-
選取您要轉寄的郵件。
-
從「撰寫」功能表選擇「轉信」,或按一下工具列上的「轉信」按鈕。
要轉寄的郵件文字會和附件(如果有的話)一起顯示在新的郵件中。
如果不要轉寄附件,請選擇「轉信,沒有附件」。
-
在「收件人」或「副本」欄位中鍵入郵件收件人的電子郵件位址,或使用「收件人」或「副本」按鈕功能表以存取您設定的別名。
-
增加其它文字,然後按一下「發送」。
如需詳細資訊,請參閱傳信、撰寫和發送郵件訊息。
編輯傳進的郵件
-
選取您要變更的郵件。
-
從「撰寫」功能表選擇「轉信」。
-
將郵件定位址到您自己。
-
在「撰寫」視窗中編輯郵件,然後發送。
註解 –您可以另外建立一個信箱以放置這些編輯過的郵件,以免「收件匣」包含過多郵件。
將進來或出去的郵件儲存成文字
-
選取收到的郵件,然後從「郵件」功能表選擇「儲存為文字檔」,如果是「撰寫」視窗中的外送郵件,請從「檔案」功能表的「儲存為」子功能表中選擇「文字」。
-
在出現的「檔案選取」對話方塊中鍵入檔案的名稱和位置,然後按一下「儲存」。
如果指定的檔案已經存在,系統會詢問您是要覆寫檔案或取消操作。
將郵件附加在文字檔上
-
選取收到的郵件,然後從「郵件」功能表選擇「儲存為文字檔」,如果是「撰寫」視窗中的外送郵件,請從「檔案」功能表的「儲存為」子功能表中選擇「文字」。
郵件程式會顯示一個檔案選擇對話方塊。
-
鍵入現存檔案的檔名和位置,然後按一下「附加」。
郵件程式會將郵件訊息的文字附加到檔案。
刪除郵件訊息
若要從「郵件標題清單」刪除郵件:
-
選取要刪除的郵件。
您可以透過拖曳方式選取多個郵件。按住 Shift 鍵,在「郵件標題清單」中上下移動並按一下滑鼠按鈕,即可選取多個郵件。按 Control 鍵,再按一下滑鼠按鈕,則可從清單中逐一選取非連續的郵件。
-
從「郵件」功能表選擇「刪除」,或按一下「工具列」中的「刪除」按鈕。
郵件會從清單中刪除。
註解 –即使郵件已經刪除,在您利用「信箱」功能表中的「銷毀已刪除的郵件」執行徹底刪除之前,都可以將已刪除的郵件復原。請參閱下一節的說明。
取消刪除郵件訊息
執行下列任一操作,可取消刪除郵件訊息:
-
要回復剛剛刪除的郵件,請從「郵件」功能表選擇「取消刪除上一個」。
-
若要回復稍早移除的郵件,請從「郵件」功能表選擇「從列表中取消刪除」,然後從已刪除郵件的清單中選取一或多個郵件,再按一下「取消刪除」按鈕。
註解 –
若要永遠刪除清單中的郵件,請從「信箱」功能表選擇「銷毀已刪除的郵件」。
在關閉信箱時銷毀刪除的郵件
您可以設定選項,在關閉信箱時銷毀已刪除的郵件。如此,只要一關閉信箱,便無法回復已刪除的郵件。
-
從「選項」功能表選擇「基本」。
「基本選項」對話方塊會顯示。
-
選取「銷毀已刪除的郵件」底下的「關閉信箱時」。
若要刪除每當您關閉信箱時便會出現,詢問是否要銷毀已刪除的郵件之確認通知,請取消選取「顯示確認通知」。
-
按一下「確定」或「套用」,讓變更生效。
搜尋信箱中的郵件訊息
您可以按照自己定義的搜尋準則,搜尋信箱中的郵件訊息。「搜尋」對話方塊的「基本」視窗中包含下列的基本搜尋準則:收件人(To)、發文者(From)、主題(Subject)、副本(Cc),以及包括主題在內的郵件文字(整個郵件)。
在「搜尋」對話方塊的「進階」視窗中,利用關鍵字和引數建立搜尋程序檔,可以定義更準確的郵件搜尋準則。
-
標題– 關鍵字標註郵件的標題或文字部分(表 10–1)
-
日期– 關鍵字指示郵件的發送日期(表 10–2)
-
狀態– 關鍵字說明郵件狀態(表 10–3)
-
運算子– 關鍵字與其他關鍵字結合在一起以形成一個搜尋準則(表 10–4)
註解 –
標上星號(*)的關鍵字表示「搜尋」對話方塊「進階」視窗中的功能表不提供使用,但您可以透過手動方式鍵入關鍵字。
表 10–1 標題搜尋關鍵字
|
關鍵字 |
說明 |
|---|---|
|
TO |
|
|
FROM |
|
|
SUBJECT |
|
|
Cc |
|
|
TEXT |
與整個郵件,包括標題和附件,有關的關鍵字 |
|
BCC |
|
|
HEADER* |
依下列語法使用的關鍵字: header HeaderName HeaderValue,例如 header x-sun-charset us-ascii |
|
BODY* |
套用於郵件文字和文字附件,但不可套用於標題的關鍵字 |
表 10–2列出並說明日期關鍵字。
註解 –
日期格式為年-月-日(例如 1996-Apr-02)。
表 10–2 日期搜尋關鍵字
|
關鍵字 |
說明 |
|---|---|
|
BEFORE |
|
|
SINCE |
|
|
ON |
|
|
DURING |
|
|
SENTSINCE* |
|
|
SENTBEFORE* |
|
|
SENTON* |
|
|
TODAY |
與日期有關的引數關鍵字,例如 before |
|
YESTERDAY |
同上 |
|
LASTWEEK |
同上 |
|
THISMONTH |
同上 |
|
LASTMONTH |
同上 |
|
JANUARY.DECEMBER |
|
|
SUNDAY..SATURDAY |
|
表 10–3 列出和說明狀態關鍵字。
表 10–3 狀態搜尋關鍵字|
關鍵字 |
說明 |
|---|---|
|
READ |
|
|
UNREAD |
|
|
NEW* |
|
|
OLD* |
|
|
DELETED* |
指出您已刪除,但尚未永遠刪除的郵件的關鍵字 |
|
UNDELETED* |
|
|
RECENT* |
|
|
FLAGGED* |
|
|
ANSWERED* |
|
|
UNANSWERED* |
|
|
KEYWORD* |
|
|
UNKEYWORD* |
|
|
DRAFT* |
|
|
UNDRAFT* |
|
|
ALL* |
代表信箱中所有郵件的關鍵字 |
|
LARGER/SMALLER * |
需要兩個引數的關鍵字,例如 smaller 300,數字代表位元組 |
表 10–4 列出和說明搜尋運算子。
表 10–4 搜尋運算子|
運算子 |
說明 |
|---|---|
|
AND |
|
|
OR |
|
|
~ (not) |
代表邏輯運算子 not的符號。請放在搜尋關鍵字的前面,例如: ~ text "good morning" |
|
( |
代表表示式開頭的符號 |
|
) |
代表表示式結尾的符號 |
搜尋程序檔是不分大小寫的。
以下是一些範例:
若要搜尋在四月份由 john 發送的郵件,而且主題行中標明 “urgent” 或 “important”的郵件:
from john and (subject urgent or subject important) and during april
若要搜尋 bill 所發送,不含給 tigerteam 的副本,且尚未讀取的郵件:
from bill and ~(cc tigerteam) and unread
若要搜尋定位址到 bill 或給 bill的副本,郵件中包含 “monthly report”,包括標題和附件在內的郵件:
(to bill or cc bill) and text “monthly report”
尋找信箱中的郵件訊息
-
從「郵件」功能表選擇「搜尋」。
「搜尋」對話方塊會顯示。
圖 10–5 郵件程式的搜尋對話方塊
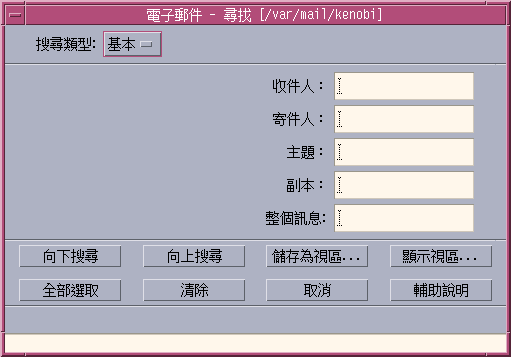
-
在適當的欄位中鍵入您要搜尋的文字。
您可以搜尋與「收件人」、「寄件人」、「主題」或「副本」中的一個或多個項目相符的內容。如果在多個欄位中鍵入條件,郵件程式會搜尋與所有條件相符的郵件。
郵件程式會將每個欄位中的輸入視為一個條件,即使欄位中有多個字串是以空格或逗號隔開。舉例來說,如果在「收件人」欄位鍵入 wood smith,郵件程式會搜尋發送到 wood smith 的郵件,而非發送到 wood 或 smith 的郵件。
這些欄位是不分大小寫的。
-
按一下「向下搜尋」或「向上搜尋」,找尋信箱中下一個或前一個符合的郵件。若要找尋所有相符的郵件,請按一下「全部選取」。
註解 –若要移除「搜尋」對話方塊中各個欄位內的所有文字,請按一下「清除」。
建立進階搜尋程序檔
檢視的使用方法
有時候您可能只想顯示信箱中符合一或多個搜尋條件的郵件,例如某個人所寄出或收到的郵件。這時您只要定義條件並將郵件儲存為檢視即可。
建立檢視
-
從「郵件」功能表選擇「搜尋」。
郵件程式的「搜尋」對話方塊會顯示。
-
指定搜尋條件。
-
按一下「儲存為檢視」。
郵件程式的「儲存為檢視」對話方塊會顯示。
-
在「請輸入檢視名稱」欄位中鍵入名稱。
請勿使用「整個信箱」或「尚未讀取」作為檢視名稱。 因為「預設檢視」底下已經有這兩個名稱。 您可以使用能夠反映搜尋條件的名稱。
-
按一下「確定」。
郵件程式會建立一個新的檢視,並將它放入「檢視」對話方塊中的「自訂檢視」清單。要檢視該清單,請按一下「搜尋」對話方塊中的「顯示檢視」,或從「信箱」功能表選擇「顯示檢視」。
顯示、刪除或更新檢視
-
從「信箱」功能表選擇「顯示檢視」。
如果「搜尋」對話方塊已開啟,也可以按一下對話方塊內的「顯示檢視」。
「檢視」對話方塊會顯示。
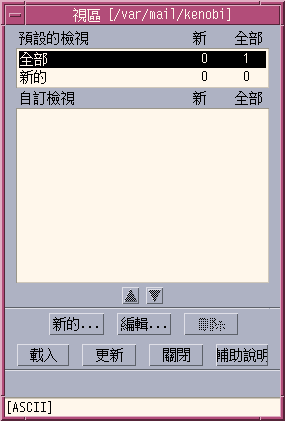
並列出:
-
預設檢視:整個信箱(All)和您尚未讀取(New)的郵件統計
-
自訂檢視:您所建立檢視的郵件統計。郵件程式會在主視窗的標題列顯示載入的檢視名稱。
-
-
若要顯示檢視,請在清單中的檢視連按兩下,或選取檢視後再按「載入」。
符合該檢視搜尋條件的郵件會顯示在信箱中。
-
(選擇性的)如果要更新檢視,請按一下「更新」。
郵件程式會修改信箱所有檢視的郵件個數。
-
(選擇性的)如果要刪除檢視,請選取檢視並按一下「刪除」。
-
按一下「關閉」以關閉對話方塊。
編輯檢視
-
在「自訂檢視」清單中選取一個檢視。
-
按一下「編輯」。
「搜尋」對話方塊會顯示,欄位中會填入該檢視的搜尋條件。
-
編輯各個欄位。
如果郵件程式無法在「基本」視窗中顯示搜尋條件,則會在「進階」視窗的文字區內載入搜尋程序檔,供您編輯。
-
按一下「儲存為檢視」。
郵件程式會在「請輸入檢視名稱」欄位中顯示檢視名稱。
-
按一下「確定」,以相同的名稱儲存檢視。
重新安排自訂檢視底下的清單順序
在「自訂檢視」底下選取一個檢視。按一下上移或向下箭頭按鈕,在清單中往上或往下移動檢視。
發送郵件訊息
郵件位址是指接收電子郵件訊息的個人位址。當您要將郵件送給其他的郵件程式使用者時,也會用到位址。電子郵件位址的格式是 username@hostname。 您的系統管理員會使用這個格式設定郵件位址。
這一節將提供您指定位址、撰寫和發送郵件給其他使用者的相關資訊。
別名的使用方法
別名是指一或多個使用者名稱(或使用者位址)的私人名稱。建立您常發送郵件的使用者位址分配表,並指定一個名稱,以後要發送郵件時,只要在「收件人」或「副本」欄位選取別名即可,不必再鍵入每個位址(請參閱 圖 18–1)。
您指定的別名名稱可以是一組使用者的說明,或只是一個容易記憶的名稱。這些別名也會以「個人別名」卡片,出現在「位址管理員」中(請參閱 別名卡片)。
建立、修改或刪除別名
-
從主視窗的「選項」功能表、「撰寫」視窗中的「格式」功能表,或「撰寫」視窗中的「收件人」或「副本」按鈕功能表選擇「別名」。
「別名選項」對話方塊會顯示。
-
在「別名」欄位中鍵入別名名稱。
-
在「位址」欄位中鍵入組成別名的使用者位址。
每個位址都應使用 username@hostname 格式,並以逗號、空格或兩者隔開。
-
按一下「新增」將「別名」和「位址」欄位中的資訊增加捲動清單。
-
(選擇性的)如果要變更別名,請選取並編輯「別名」或「位址」欄位,然後按一下「變更」。
-
(選擇性的)如果要刪除別名,請選取並按一下「刪除」。
-
按一下「確定」或「套用」,讓設定值生效。
註解 –
您也可以利用「位址管理員」處理別名(請參閱 建立個人別名卡)。
傳信、撰寫和發送郵件訊息
註解 –
如果您是第一次使用郵件程式,而且知道您自己的郵件程式位址,可以透過下列程序將測試郵件發送給自己。
-
如果郵件程式尚未啟動,請按一下「前方面板」中的郵件程式控制。
「收件匣」會顯示。
-
從「撰寫」功能表選擇「新郵件」。
(新郵件)「撰寫」視窗會顯示。
圖 10–6 郵件程式撰寫視窗
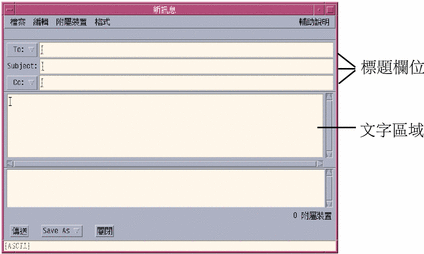
-
在「收件人」欄位鍵入收件人的電子郵件位址,然後按 Return 鍵。
您可以將郵件定位址到一或多個人,或定位址到別名。 或者用逗號或空格將它們隔開。
如果您已建立別名,可使用「收件人」按鈕功能表存取這些別名。
如需別名的資訊,請參閱別名的使用方法。
-
(選擇性的)在「主題」欄位鍵入郵件的標題或標題,然後按 Return 鍵。
-
(選擇性的)在「副本」欄位鍵入此郵件的副本的郵件程式位址,如果您已建立別名,可使用「副本」按鈕功能表存取您設定的別名。
-
指定位址後,請按 Return 鍵,移到文字區開始撰寫郵件。
如果要插入文字檔,請參閱將文字檔包含在郵件訊息中。另請參閱利用範本撰寫和利用草稿撰寫一封郵件。
如想瞭解編輯郵件文字的方式,請參閱文字的編輯或文字的格式化。
您可以從「檔案」功能表的「另存新檔」子功能表,或「撰寫」視窗底部的「儲存為」按鈕功能表選擇「文字」,隨時儲存您所撰寫的郵件。
-
(選擇性的)如果您取消選取「簽名選項」對話方塊中的「在每個郵件中含括簽名」,請從「撰寫」功能表選擇「含括簽名」,將您的簽名放在文字區內。
詳情請參閱簽名的使用方法。
-
(選擇性的)若要依「撰寫」視窗的寬度設定文字的格式,請選取文字,並從「撰寫格式」功能表選擇「自動換行」。
-
(選擇性的)如有必要,可將檔案以附件形式增加郵件中。
若想知道如何做,請參閱加入附件。
-
(選擇性的)從「撰寫檔案」功能表選擇「儲存外送郵件」,將郵件儲存到存放外送郵件的檔案(根據預設值為 HomeDirectory /Mail/sent.mail)。
如果要變更預設的檔案名稱,請從「選項」功能表選擇「基本」,然後編輯「儲存一份外送郵件於」欄位。
-
按一下「發送」按鈕、從「撰寫檔案」功能表選擇「發送」或按 F3。
「撰寫」視窗會關閉,並發送郵件。
註解 –按一下「關閉」可結束「撰寫」視窗並放棄您的郵件。關閉「撰寫」視窗之前,請務必儲存稍後還需用到的文字。
變更外送郵件的字元集
如果接收您的郵件程式郵件的機器所使用的編碼與您的機器的編碼不同,可將您的郵件文字切換成收件人的編碼。
-
在「撰寫」視窗鍵入郵件之後,請從「格式」功能表選擇「變更字元集」或按鍵盤加速鍵 Control+Y。
郵件程式會在「撰寫」視窗的頁腳顯示字元集名稱(例如 ISO-2022-JP)。
-
再選一次「變更字元集」功能表項目或再按一次 Control+Y 循環顯示選項,直到出現正確的項目為止。
選取「預設字元集」,表示您的郵件會以機器的預設編碼發送。
「撰寫」視窗中顯示的郵件不會改變。 不過當您按一下「發送」時,郵件程式會以選定的字元集發送郵件。
註解 –郵件程式只會切換外送郵件的文字,而不會切換它的標題或附件。
利用範本撰寫
您可以將郵件存成範本以便重複使用,例如將每個月都得發送的狀態報告存成範本。狀態報告範本可以包含位址、主題和郵件內文的標題。您可以使用該範本填寫內容,然後將它當作每月狀態報告以郵件程式的方式發送。
建立範本
-
從「郵件選項」對話方塊的「選項」功能表中選擇「範本」。
「範本」對話方塊會顯示。
-
按一下「新範本」按鈕。
「撰寫」視窗會顯示。
-
鍵入標題和範本內文。
-
從視窗底部的「儲存為」按鈕功能表,或「檔案」功能表的「另存新檔」子功能表中選擇「範本」。
郵件程式的「儲存為範本」對話方塊會顯示。
-
在文字欄位中鍵入範本名稱,然後按一下「儲存」。
範本會儲存在預設目錄 HomeDirectory /MailTemplates 中。名稱和路徑會顯示在「範本」捲動清單。
您可以將附件儲存為範本的一部份,就像將附件複製到範本裡一樣。這就跟將附件複製到範本裡是一樣的。當附件含括在範本之後才編輯或移動附件來源,並不會影響範本中的附件。
使用範本
-
從主視窗的「撰寫」功能表選擇「新郵件,請使用範本」,然後從子功能表選擇您要使用的範本。
「撰寫」視窗會開啟並載入範本。
註解 –如果「撰寫」視窗已經開啟,可以從該視窗中「格式」功能表的「使用範本」子功能表選擇範本的名稱,將它載入。
-
請視需要編輯標題和內文,然後像平常一樣發送郵件。
如需詳細資訊,請參閱編輯並格式化外送郵件。
利用草稿撰寫一封郵件
當您撰寫郵件時,有時候可能想儲存為草稿,等到稍後繼續完成,再當作郵件發送。草稿只能使用一次。當您在「撰寫」視窗中完成草稿並按一下「發送」時,郵件程式便會將草稿從檔案系統中移除。
建立草稿
-
從「撰寫」功能表選擇「新郵件」。
「撰寫」視窗會顯示。
-
像平常一樣撰寫郵件。
-
從視窗底部的「儲存為」按鈕,或「檔案」功能表的「另存新檔」子功能表選擇「草稿郵件」。
郵件程式的「儲存為草稿」對話方塊會顯示。
-
在「草稿名稱」底下鍵入檔案名稱。
-
按一下「儲存」。
郵件程式會將草稿儲存在預設信箱 HomeDirectory /MailDrafts 中。
註解 –您也可以從「儲存為」按鈕選擇「文字」,只將郵件內文存成文字。
使用草稿
-
從「撰寫」功能表選擇「繼續撰寫草稿」,然後從子功能表選擇您要繼續撰寫的草稿。
「撰寫」視窗會開啟並載入草稿。
註解 –如果「撰寫」視窗已開啟,您可以從「格式」功能表的「使用草稿」子功能表選擇草稿名稱,將它載入。
-
繼續編輯,然後像平常一樣發送郵件。
當您按一下「傳送」之後,郵件程式會發出郵件,並詢問您是否要在郵件發送時將該草稿從檔案系統中移除。
移除草稿
如果您將郵件儲存為草稿,但不要寄出,請執行下列步驟。
-
從「撰寫」功能表的「繼續撰寫草稿」中選擇草稿。
「新郵件」對話方塊會顯示,其中會包含草稿郵件。
-
將郵件收件人改成您自己,然後按一下「傳送」。
「新郵件」對話方塊會關閉。
-
當郵件送達您的「收件匣」時,請將它移除。
註解 –
如果您的工作站在郵件程式執行時當機您可能會發現DeadLetter1、DeadLetter2 等草稿。您可以移除 $HOME /MailDrafts 資料夾中對應的檔案來移除這些草稿。
將多個郵件包含在新郵件中
-
從「郵件標題清單」選取要含括在新郵件中的郵件程式郵件。
按住 Shift 鍵,在「郵件標題清單」中上下移動並按一下滑鼠按鈕,即可選取多個郵件。按 Control 鍵,再按一下滑鼠按鈕,則可從清單中逐一選取非連續的郵件。
-
從「撰寫」功能表選擇「轉信」。
-
像平常一樣撰寫和發送郵件。
將文字檔包含在郵件訊息中
您可以從「檔案管理員」拖曳文字檔,將它放在「撰寫」視窗,或執行下列步驟:
-
從「撰寫」功能表選擇「新郵件」。
「撰寫」視窗會顯示。
-
從「撰寫」視窗的「檔案」功能表選擇「含括」。
-
選取要含括在郵件程式郵件中的文字檔。
-
按一下「包含」。
檔案會含括在郵件的文字區。
-
像平常一樣撰寫和發送郵件。
簽名的使用方法
簽名是指可以含括在您發送的每一個郵件程式郵件中的文字。例如,典型的簽名可包含您的名字、職稱和公司名稱等等:
John Person Marketing Manager ABC Products, Inc. Email: john.person@mymachine Phone: (100) 555-1234
您可以選擇將簽名含括在每個郵件中,或含括在個別的郵件中。
建立簽名
-
從主視窗的「選項」功能表,或「撰寫」視窗的「格式」功能表中選擇「簽名」。
「簽名選項」對話方塊會顯示。
-
在「簽名」文字窗格中鍵入簽名文字。
-
按一下「確定」或「套用」。
您的簽名會儲存在預設檔案 HomeDirectory /.signature 中。 若要變更預設位置,請在「將簽名儲存到路徑/檔案中」欄位中鍵入新的路徑。
將簽名包含在所有郵件中
只在特定郵件中含括簽名
-
從主視窗的「選項」功能表,或「撰寫」視窗的「格式」功能表中選擇「簽名」。
「簽名選項」對話方塊會顯示。
-
取消選取“在每個郵件息中含括簽名”選項。
-
按一下「確定」或「套用」。
-
在「撰寫」視窗中要含括簽名的郵件,請從「格式」功能表中選擇「載入簽名」。
建立自動回覆(自動回信郵件)
如果您預計有一段時間不會使用郵件,例如渡假時,則可以設定自動回覆以提醒郵件發文者您不在辦公室。
-
從「選項」功能表中選擇「自動回信郵件」。
「自動回信郵件選項」對話方塊會顯示。
-
選取「自動回信」旁邊的「開啟」。
-
在「開始日期」底下鍵入希望自動回信開始的日期。
預設值是今天的日期。
-
鍵入結束日期。
您的自動回信郵件會從「開始日期」的上午 12:01 生效或於開始日期當天的稍後生效,並於「結束日期」的上午 12:01 結束。結束日期。如果開始日期和結束日期是同一天,則回信通告程式會在「結束日期」的午夜結束。
-
(選擇性的)在「重複回信給發文者的間隔」底下設定您送給發文者的自動回覆間隔。
預設值是七天。這表示不論發文者在您外出的期間發送多少郵件,在七天內只會收到一封自動回覆。
-
鍵入自動回信郵件的主題和文字。
這個欄位的預設值是「不在辦公室」。如果您在郵件中使用變數
$SUBJECT,則自動回信郵件中會引用進來的郵件的主題。例如:I am on vacation, and will read your message regarding “
$SUBJECT” when I return. -
按一下「確定」或「套用」。
當自動回信郵件啟動後,郵件程式會在「收件匣」和其它信箱標題列上的信箱名稱增加 [Vacation],直到自動回信郵件關閉為止。
註解 –要在「結束日期」之前停止發送自動回信郵件,請選取「自動回信」旁邊的「關閉」,然後按一下「確定」或「套用」。
以 MIME 或 Sun Mail Tool 格式發送郵件訊息
郵件程式會以 MIME 格式(正式名稱為 RFC 1521 或 RFC-MIME 的一種發行標準)發送郵件。如果郵件程式的收件人在您發送的郵件中看到 =20 或 =09 之類的碼,表示他們的郵件應用程式與 MIME 不相容。
請郵件程式的收件人使用與 MIME 相容的郵件應用程式,即可解決這個問題。如果不可行,請改用 Sun Mail Tool 格式發送郵件程式。 不過,大部份與 MIME 相容的郵件讀取程式都不認識這種專用格式。
以 MIME 或 Sun Mail Tool 格式發送郵件訊息
如果未指定格式,則會使用預設值 Internet MIME。若要變更此預設值:
編輯並格式化外送郵件
您在撰寫外送郵件時,可以使用郵件程式編輯和設定文字的格式,同時檢查拼寫。
文字的編輯
您可以使用「撰寫」視窗中的「編輯」功能表選項,變更您所撰寫的郵件文字。
表 10–5 郵件程式撰寫視窗的編輯選項|
還原 |
還原文字區內的最後一次編輯動作。 |
|
剪下 |
移除選定文字並存放在剪貼簿。您一次只能存放一個選擇。如果該文字已經存在,最新的選擇會將它覆寫。 |
|
複製 |
將一份選定文字存放在剪貼簿上。您一次只能存放一個選擇。如果該文字已經存在,最新的選擇會將它覆寫。 |
|
貼上 |
在插入點插入剪貼簿的內容。 |
|
在上下由「含括郵件開頭和結尾文字」圍住或加上縮排記號的插入點,插入剪貼簿的內容。 |
|
|
清除 |
移除選擇,留下空白。 |
|
刪除 |
移除選擇和所造成的空白。 |
|
選取全部 |
選取文字區內的所有文字。 |
|
尋找/更改 |
開啟對話方塊供您搜尋郵件中的文字或片語,以及修改找到的項目。 |
|
拼字檢查 |
對郵件訊息執行拼寫檢查程式,並顯示對話方塊列出可能拼錯的字。您可以執行「尋找」、「變更」或「全部變更」等操作。 |
如需編輯功能的詳細資訊,請參閱第 12章, 使用文字編輯程式 。
文字的格式化
您可以使用「撰寫」視窗中的兩個「格式」功能表選項,變更撰寫郵件的格式。
|
自動換行 |
切換自動在郵件邊緣換行的文字輸入模式。請注意,如果您啟動「文字自動換行」,而收件人的視窗屬於不同的尺寸,很可能會造成顯示問題。 |
|
設定值 |
顯示可設定邊界和段落對齊,以及對郵件套用格式設定值的對話方塊。 |
如需編輯功能的詳細資訊,請參閱第 12章, 使用文字編輯程式 。
尋找或變更文字
-
從「撰寫編輯」功能表選擇「尋找/更改」。
「尋找/更改」對話方塊會顯示。
圖 10–7 郵件程式的尋找/變更對話方塊
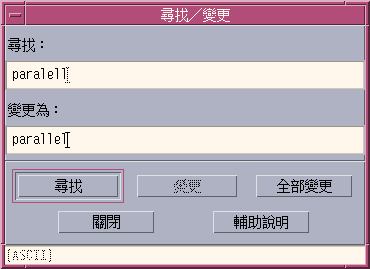
-
在「尋找」欄位中鍵入(或複製及貼上)您要找尋的文字。
-
(選擇性的)若要將找到的文字自動變更為代替文字,請在「變更為」欄位中鍵入代替文字。
-
選取適當的選項:
-
按一下「尋找」以找尋和選取文字。
-
按一下「變更」以變更找到的第一個項目。
-
按一下「全部變更」以變更找到的所有項目。
-
-
按一下「關閉」以關閉對話方塊。
拼字檢查
您可以使用郵件程式中的拼寫檢查程式,確認和更正撰寫郵件中的拼寫。
-
從「撰寫」視窗的「編輯」功能表選擇「拼字檢查」。
「拼字檢查」對話方塊會顯示,並在「文字」底下列出第一個可能拼錯的字。正確拼法的建議則會顯示在捲動清單中。詳情請參閱更正錯誤拼字,於第 12章, 使用文字編輯程式 中。
註解 –拼字檢查程式是區分大小寫的。
-
按一下「關閉」以結束「拼字檢查」對話方塊。
信箱的建立和使用
您可以將某些郵件訊息歸檔以便保存。根據預設值,您收到的所有郵件都會放在信箱(收件匣)內。將所有的郵件訊息都放在收件匣可能不太有效率,您可以設定其它的信箱存放不同類別的郵件。
信箱可以幫助您整理郵件。您可以按專案、使用者、郵件程式清單或其它系統建立信箱。您必須將這些信箱放在預設的信箱目錄 HomeDirectory /Mail 中。
想知道變更預設信箱目錄的方法,請參閱變更預設的信箱目錄。
建立信箱
-
從「信箱」功能表選擇「新信箱」。
「檔案選取」對話方塊會顯示。
-
指定信箱的名稱和位置。
詳情請參閱 檔案選取對話方塊的使用方法。
-
按一下「新信箱」。
新的信箱會在預設的信箱目錄 HomeDirectory /Mail 中建立並開啟。
若想知道如何變更此目錄,請參閱變更預設的信箱目錄。
改變信箱名稱
-
從「信箱」功能表選擇「改變信箱名稱」。
「檔案選取」對話方塊會顯示。
-
選取或鍵入要重新命名的信箱之名稱和位置,然後按一下「改變信箱名稱」。
「改變信箱名稱」對話方塊會顯示。
-
在「新信箱名稱」欄位中鍵入信箱的名稱。
-
按一下「改變信箱名稱」。
開啟信箱
-
從「信箱」功能表選擇「開啟信箱」。
-
在子功能表中選擇下列任一項目:
-
收件匣 – 您接收郵件程式的預設信箱
-
傳送郵件 – 包含外送郵件的檔案(根據預設值為 HomeDirectory /Mail/sent.mail)。 只有在外送郵件存在這個檔案中時,這個項目才有作用。
-
選取信箱 – 您在「檔案選取」對話方塊指定的信箱
-
開啟其它的信箱 – 預設信箱目錄中的其中一個信箱
-
先前在此郵件程式階段作業中,您開啟、移動或複製郵件的信箱
-
關閉信箱
若要關閉信箱:
從「信箱」功能表或「視窗」功能表選擇「關閉」,或按 Alt+F4。
最後一個開啟的信箱關閉後,郵件程式就會結束。
將郵件歸檔到其它的信箱
您可以透過手動方式將進來的郵件移動或複製到特定信箱,以便歸檔。
手動將郵件歸檔到其它信箱
選取您要歸檔的郵件,然後執行下列任一動作:
-
從「移動」功能表(或「郵件」功能表的「複製到」子功能表)選擇「選取信箱」,然後在「檔案選取」對話方塊選取所要的信箱。
-
從「移動」功能表(或「郵件」功能表的「複製到」子功能表)選擇「其它信箱」,然後指出所要的信箱。
-
拖曳及放下郵件到其它信箱。
詳情請參閱拖曳及放下郵件到其它信箱。
為了方便起見,您也可以:
-
將您經常歸檔郵件的信箱加入「移動」功能表(以及「郵件」功能表的「複製到」子功能表)。
如需將信箱加入您的「移動」功能表的詳細資訊,請參閱自訂開啟、移動及複製到功能表。
-
設定「移動」功能表,以顯示最近開啟的信箱。
如需詳細資訊,請參閱變更顯示在移動功能表和複製到信箱子功能表中的信箱數量。
拖曳及放下郵件到其它信箱
-
確定郵件程式已在桌上管理系統上開啟,而且「郵件標題清單」已顯示。
-
開啟要放置您移動郵件的信箱,並確定可以看見「郵件標題清單」。
-
選取要移動的郵件。
-
拖曳郵件並將它定位在適當的信箱「郵件標題清單」上。
郵件會移到目標信箱的最後面。
您也可以拖曳及放下郵件到「檔案管理員」中目標信箱的檔案圖示。透過此種方法,郵件程式會將一份郵件放在目標信箱而不會將它移動。
刪除信箱
變更預設的信箱目錄
-
「移動功能表設定選項」對話方塊會顯示。
-
在「預設的信箱資料夾」欄位鍵入目錄名稱。
-
(選擇性的)在「IMAP 歸檔伺服器」欄位鍵入 IMAP 伺服器名稱。
您也可以編輯「預設的 IMAP 資料夾」欄位,為 IMAP 伺服器指定預設的信箱資料夾;預設值是 HomeDirectory /Mail。
-
按一下「確定」或「套用」。
自訂開啟、移動及複製到功能表
當您設定好一些信箱後,可能會發現自己經常使用某些信箱。您可以自訂「移動」功能表、「信箱」功能表的「開啟信箱」子功能表,和「郵件」功能表的「複製到」子功能表,以顯示這些常用的信箱。如此,可提高開啟和歸檔信箱的效率。
將您最近開啟的信箱名稱增加「移動」功能表和「郵件」功能表的「複製到信箱」子功能表,下回要將郵件移動或複製到這些信箱時會比較省時。
將信箱增加開啟、移動和複製到功能表
-
從「選項」功能表選擇「移動功能表設定」。
「移動功能表設定選項」對話方塊會顯示。
-
選取「本機」或「 IMAP 伺服器」以指定信箱所在的伺服器。
若選取「IMAP 伺服器」,請在文字欄鍵入伺服器名稱。
-
在「路徑/信箱名稱」底下鍵入信箱路徑,然後按一下「新增」。
信箱會增加「移動」功能表、「信箱」功能表的「開啟信箱」子功能表和「郵件」功能表的「複製到信箱」子功能表。
-
(選擇性的)進行其它的自訂操作:
-
若要在信箱名稱選定之後更改「路徑/信箱名稱」欄位中的內容,請編輯該欄位並按一下「變更」。
-
如果要從捲動清單刪除信箱名稱,請選取該名稱並按一下「刪除」。
-
如果要按字母順序顯示信箱,請按一下「依照字母排列」。
-
如果要變更選定信箱在捲動清單中的位置,請按一下「向上移動」或「向下移動」。
-
-
按一下「確定」或「套用」。
變更顯示在移動功能表和複製到信箱子功能表中的信箱數量
若要變更顯示在這些功能表中的信箱數量:
-
從「選項」功能表選擇「移動功能表設定」。
「移動功能表設定選項」對話方塊會顯示。
-
在「最多顯示:最近開啟的信箱」欄位中增加或減少您最近開啟的信箱數量。
-
按一下「確定」或「套用」,讓變更生效。
在「移動」功能表和「郵件」功能表的「複製到信箱」子功能表中,會出現您所要的信箱數量。
列印郵件訊息
您可以使用預設選項列印郵件,或在開始執行列印工作之前設定不同的列印選項。
用預設選項列印一份郵件
-
在「郵件標題清單」中選取要列印的郵件。
按住 Shift 鍵,在「郵件標題清單」中上下移動並按滑鼠按鈕,即可選取多個郵件。按 Control 鍵,再按一下滑鼠按鈕,則可從清單中逐一選取非連續的郵件。
-
從「郵件」功能表選擇「列印一份」。
用特定選項列印郵件
-
選取要列印的郵件。
按住 Shift 鍵,在「郵件標題清單」中上下移動並按一下滑鼠按鈕,即可選取多個郵件。按 Control 鍵,再按一下滑鼠按鈕,則可從清單中逐一選取非連續的郵件。
-
從「郵件」功能表選擇「列印」。
-
設定您要變更的選項:
-
在「印表機」欄位鍵入新的印表機名稱。
-
在「份數」欄位指定份數。
-
在「標題頁標題」欄位鍵入標題頁的標題。
-
選取「列印頁碼」,在文件中印出頁碼。
-
在「列印指令選項」欄位鍵入列印指令選項。
-
-
按一下「列印」。
用拖曳及放下列印郵件
-
選取要列印的郵件。
-
將郵件拖曳到「前方面板」中的「印表機」控制上面。
「列印」對話方塊會顯示。
-
設定列印選項,然後按一下「列印」。
如需詳細資訊,請參閱用特定選項列印郵件。
註解 –
有關變更列印動作的詳細資訊,請參閱 Common Desktop Environment: Help System Author's and Programmer's Guide中的 “從桌上管理系統配置和管理列印“ 一節。
使用附件
附件是指透過電子郵件發送或接收的影像、文件或可執行檔。
檢視附件
列印附件
加入附件
-
撰寫您的郵件程式郵件。
-
從「撰寫」視窗的「附件」功能表選擇「增加檔案」。
「郵件程式」-「附件」- 顯示「增加」對話方塊。詳情請參閱檔案選取對話方塊的使用方法。
-
(選擇性的)請按一下開啟於「桌上管理系統」核取方塊上的「保持」對話方塊。
這指出您不想在按了「增加」對話方塊後關閉此對話方塊。這樣您就不需要一直從「附件」功能表中選擇「增加檔案」來附加多個附件。
-
選取要附加的檔案,然後按一下「增加」。
附件會增加「撰寫」視窗底部的附件清單中。
如果要移除剛增加的附件,請選取它的圖示,然後從「附件」功能表選擇「刪除」。
如果要還原已刪除的附件,請從「附件」功能表選擇「取消刪除」。
-
(選擇性的)從「附件」功能表選擇「改名」,變更選定附件的名稱。
如果您從主視窗的「郵件標題清單」拖曳郵件並將它放在附件清單,郵件程式會建立一個信箱以包含所有的郵件。
將附件儲存到檔案系統
-
選取您要儲存的附件。
-
從「附件」功能表選擇「另存新檔」。
-
在「檔案選取」對話方塊中指出要儲存附件的位置。
-
如有需要,可鍵入新的檔名。
-
按一下「儲存」。
檔案會儲存到選定的位置。
註解 –您也可以拖曳及放下附件到「檔案管理員」。詳情請參閱第 5章, 用檔案管理員管理檔案。
從「檔案管理員」附加檔案
-
在「檔案管理員」中選取檔案。
-
(選擇性的)如果附件清單並未顯示,請從「撰寫」視窗的「附件」功能表選擇「顯示列表」。
-
從「檔案管理員」拖曳檔案,並將它定位在「撰寫」視窗的附件清單中。
-
像平常一樣發送郵件。
註解 –您也可以將附件從附件清單拖曳到「檔案管理員」。請參閱第 5章, 用檔案管理員管理檔案。
附加日曆約會
-
在「日曆」中建立日曆約會。
-
從「日曆約會編輯器」對話方塊拖曳約會,並將它放置在「撰寫」視窗的附件清單中。
-
像平常一樣發送郵件。
註解 –您也可以將日曆約會附件從附件清單拖曳到「日曆」。請參閱從郵件程式拖曳約會至日曆,其位於第 13章, 使用日曆中。
自訂郵件程式
當您使用郵件程式一段時間後,可能會想變更它的一些預設值。「選項」功能表提供您下列選項:
-
基本
-
別名
-
撰寫視窗
-
郵件檢視
-
移動功能表設定
-
通知
-
簽名
-
範本
-
工具列
-
自動回信郵件
-
進階
以下小節說明利用下列對話方塊中的選項可完成的一些自訂操作。
顯示信箱中的郵件編號
變更回信中含括文字的字元記號
在回覆郵件時為所含括的文字加上記號﹐可將郵件內容與要增加的文字加以區分。郵件程式會提供一個右角括弧(>)作為預設值。您可以自己選擇字元來自訂這個記號。
設定郵件程式檢查郵件的頻率
增加自訂欄位到格式功能表
除了「撰寫」視窗內「格式」功能表中的「收件人」、「主題」、「副本」和「隱式副本」欄位之外,您也可以自行增加欄位,例如「回覆給」和「傳「傳回送達通知給」等等。
-
從「選項」功能表選擇「撰寫視窗」。
「撰寫視窗選項」對話方塊會顯示。
-
在「標題名稱」欄位鍵入名稱,因為名稱會出現在「撰寫」視窗的標題中(例如「傳回送達通知給」)。
-
(選擇性的)在「預設值」欄位鍵入定義標題欄位的預設登錄(例如您的郵件程式位址)。
-
按一下「新增」,將值增加捲動清單。
如果要變更自訂欄位,請將它選取並編輯「標題名稱」或「預設值」欄位,然後按一下「變更」。
如果要移除自訂欄位,請將它選取並按一下「刪除」。
-
按一下「確定」或「套用」,讓變更生效。
自訂郵件通知
若要決定郵件程式在收到新郵件時發出信號的方式:
-
從「選項」功能表選擇「通知」。
-
在「通知新郵件的信號」底下,指定收到新郵件時讓郵件程式發出鳴聲、讓「標題」視窗閃動,或讓郵件程式播放聲音檔。您也可以選擇同時使用這三種信號。
按一下「鳴聲」和「閃動」底下的向上箭頭或向下箭頭,設定鳴聲和閃動的次數。
若要播放聲音檔,請在「聲音檔」文字欄位鍵入檔案的完整路徑名稱,或按一下「選取」,在「檔案選取」對話方塊內指定該檔案。
配置工具列的外觀
您可以透過「工具列選項」對話方塊內的設定值,變更「工具列」按鈕的外觀(以圖示或以文字顯示)、決定顯示的按鈕,以及設定顯示順序。
根據預設值,下列指令會以圖示顯示: 刪除;下一個;上一個;回覆及包含信件;轉寄;新郵件;列印一份;開啟信箱;回覆。
自訂工具列
-
從選項功能表選擇「工具列」。
「工具列選項」對話方塊會顯示。在「指令」底下會出現指令清單,您可以選擇以圖示或以文字的形式顯示在「工具列」。您選擇要顯示在「工具列」的指令會出現在「工具列」的捲動清單。
-
選取「圖示」或「文字」作為個人喜好的顯示。
-
(選擇性的)按一下「新增」或「移除」,在「工具列」中增加或移除選定的指令。
-
(選擇性的)按一下「向上移動」或「向下移動」,變更按鈕顯示的順序。
-
按一下「確定」或「套用」,讓變更生效。
檔案選取對話方塊的使用方法
當您執行某些功能(例如開啟信箱或儲存郵件)時,應使用標準的方法存取檔案系統。「檔案選取」對話方塊中會提供欄位讓您輸入路徑或資料夾名稱,或列出檔案系統中的資料夾和檔案以供您選取。
圖 10–9 檔案選取對話方塊
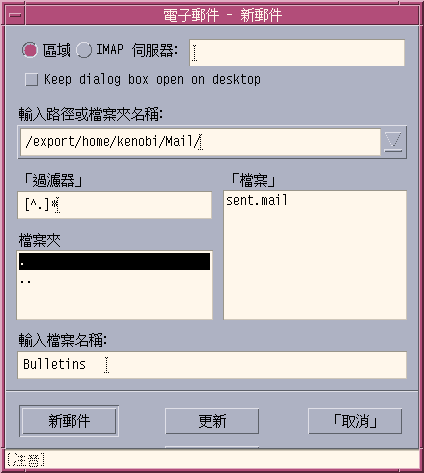
對話方塊的標題列和按鈕各不相同,取決於您要執行的操作。
對話方塊內的欄位包括:
-
本機或 IMAP 伺服器 – 指定郵件伺服器的類型。如果要選取 IMAP 伺服器,請在文字欄位鍵入它的名稱。
-
將此對話方塊保留在桌上管理系統 –指出當您按一下「新信箱」之後,不要讓「新信箱」對話方塊消失(與大部份對話方塊的「套用」按鈕有同樣的效果)。
-
輸入路徑或資料夾名稱 – 指出項目的路徑。路徑可以是檔案系統中的任何位置。如果已選定資料夾或檔案名稱,此欄位會出現路徑。
-
過濾器– 顯示過濾器條件; 星號( *)顯示所有檔案。您可以輸入通配符號以顯示副檔名相符的檔案。例如,*.doc只會列出具有 .doc 副檔名的檔案。
-
資料夾 – 列出目前目錄中的資料夾。
-
檔案 – 列出目前資料夾中的檔案。
-
輸入檔案名稱 – 顯示信箱的名稱。您可以鍵入名稱或從清單中選取名稱。
您可以:
-
按一下「開啟信箱」(或在最左邊按鈕指定的動作)以執行操作,並關閉對話方塊。
-
按一下「更新」,在變更過濾器鍵值或變更到新資料夾後,顯示新的清單。
-
按一下「取消」停止操作,不套用變更並關閉對話方塊。
-
按一下「說明」,顯示有關此對話方塊的資訊。
- © 2010, Oracle Corporation and/or its affiliates