데스크탑 입력 방식
CDE는 Xm Toolkit을 사용하여 국제화된 응용프로그램에 지역화된 입력을 입력하는 기능을 제공합니다. XmText[Field] 위짓트는 각 로켈의 입력 방식와의 인터페이스가 가능합니다. 어떤 언어 환경에서는 텍스트를 오른쪽에서 왼쪽으로, 위에서 아래로 등등의 방식으로 쓰기 때문에 입력 방식를 국제화합니다. 동일한 응용프로그램 내에서 여러 글꼴을 적용하는 다른 입력 방식를 사용할 수 있습니다.
사전 편집 영역은 사전 편집 중인 문자열을 표시합니다. 이것은 네 가지 모드로 이루어질 수 있습니다
-
OffTheSpot
-
OverTheSpot (기본값)
-
루트
-
없음
OffTheSpot 모드에서의 위치는 상태 영역의 오른쪽에 있는 기본 창 영역 바로 아래입니다. OverTheSpot 모드에서 사전 편집 영역은 커서 포인트에 있습니다. 루트 모드에서 사전 편집 및 상태 영역은 클라이언트 창과 떨어져 있습니다.
자세한 내용은 VendorShell(3X) 설명서 페이지의 XmNpreeditType 자원 설명을 참조하십시오.
주 –
Solaris 9 환경에서 원 아시아권 입력 방식는 간체/정체 한자, 일본어 및 한국어에 대하여 존재합니다. 이러한 메소드는 Unicode 로켈의 현재 다중 스크립트 입력 방식에 추가됩니다.
다음 논의는 선택된 입력 방식의 설명, 사용 방법 및 메소드간 전환 방법을 포함합니다.
스크립트 선택 및 입력 모드
Solaris Unicode 로켈은 다중 스크립트를 지원합니다. 모든 Unicode 로켈에는 총 14개의 입력 모드가 있습니다.
-
영어/유럽어
-
키릴 문자
-
그리스어
-
아라비아어
-
헤브루어
-
태국어
-
일본어
-
한국어
-
간체 한자
-
정체 한자
-
정체 한자(홍콩)
-
힌디어
-
유니 코드 16진 및 8진코드 입력 방법
-
테이블 조회 입력 방식
입력 방식 액세스하기
Compose 키 조합 또는 입력 모드 선택 창을 통해 특정 입력 모드로 전환이 가능합니다. 입력 모드 선택 창에 액세스하려면 응용프로그램 창의 맨아래 왼쪽 모서리에 있는 상태 영역에서 마우스 버튼 1을 누릅니다. 입력 모드 선택 창은 다음 그림과 같습니다.
그림 5–1 입력 모드 선택 창
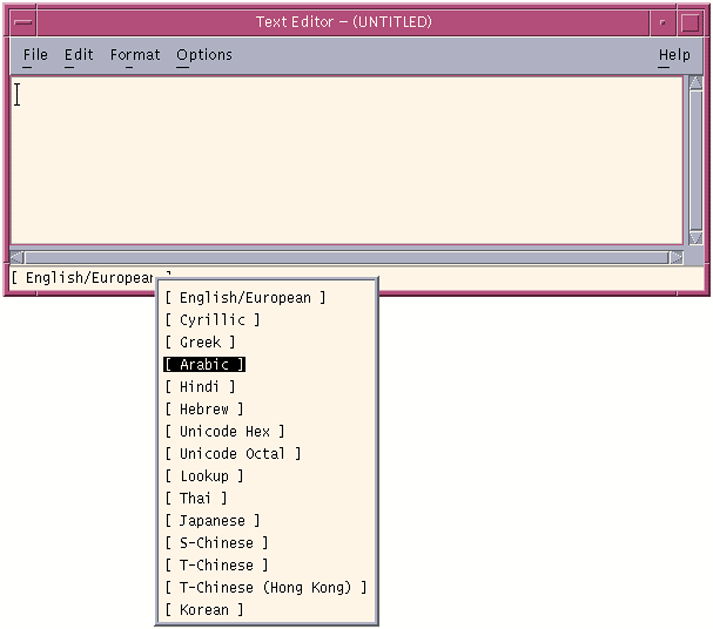
입력 모드 스위치 키 시퀀스
표 5–1에 나열된 키 시퀀스를 사용하여 현재 입력 모드를 새 입력 모드로 변경할 수 있습니다. 키 시퀀스 사용에 대한 유일한 제약은 아시아어 입력 모드 중 하나에 있을 경우 Control과 스페이스바를 동시에 눌러 영어/유럽어 입력 모드로 다시 전환해야 하는 것입니다. 영어/유럽어 입력 모드에 있으면 키 시퀀스를 사용하여 다른 입력 모드로 자유롭게 전환할 수 있습니다.
다음 키 시퀀스는 영어/유럽어 입력 모드에서 키릴 문자로 전환하는 방법을 보여줍니다.
-
Compose 키를 누릅니다.
-
c 키를 눌렀다 놓습니다.
-
c를 누릅니다.
|
키 시퀀스 |
입력 모드 |
|---|---|
|
Control + 스페이스바 |
영어/유럽어 |
|
Compose c c |
키릴 문자 |
|
Compose g g |
그리스어 |
|
Compose a r |
아라비아어 |
|
Compose h h |
헤브루어 |
|
Compose t t |
태국어 |
|
Compose h i |
힌디어 |
|
Compose j a |
일본어 |
|
Compose k o |
한국어 |
|
Compose s c |
간체 한자 |
|
Compose t c |
정체 한자 |
|
Compose h k |
정체 한자(홍콩) |
|
Compose u o |
유니 코드 8진 코드 입력 방법 |
|
Compose u h |
유니 코드 16진 코드 입력 방법 |
|
Compose l l |
테이블 조회 입력 방식 |
영어/유럽어 입력 모드
영어/유럽어 입력 모드는 영어 알파벳과 구별 표시가 있는 문자(예를 들어, á, è, î, õ,ü)와 유럽어 스크립트의 문자(예를 들어, ¡, §, ¿)를 포함합니다.
이 입력 모드는 모든 응용프로그램에 대한 기본 모드입니다. 입력 모드는 GUI 응용프로그램 창의 맨아래 왼쪽 모서리에서 표시됩니다.
구별 표시가 있는 문자 또는 라틴-1, 라틴-2, 라틴-3, 라틴-4, 라틴-5 및 라틴-6의 특수 문자를 삽입하려면 다음 예제의 설명과 같이 Compose 키 시퀀스를 입력해야 합니다.
Ä 문자를 표시하려면:
-
Compose 키를 눌렀다 놓습니다.
-
Shift와 A를 동시에 누릅니다. Shift와 A를 놓습니다.
-
"를 눌렀다 놓습니다.
¿, 문자를 표시하려면:
-
Compose 키를 눌렀다 놓습니다.
-
?를 눌렀다 놓습니다.
-
?를 눌렀다 놓습니다.
키보드에 사용 가능한 Compose 키가 없으면 Control 키와 Shift 키를 동시에 눌러 해당 작업을 에뮬레이트할 수 있습니다.
로켈에서 유럽 통화 기호(Unicode 값 U+20AC)의 입력을 위해서는 다음 입력 시퀀스 중 하나를 사용할 수 있습니다.
-
AltGraph를 누른채 E 키를 함께 누름
-
AltGraph를 누른채 4 키를 함께 누름
-
AltGraph를 누른채 5 키를 함께 누름
이러한 입력 시퀀스로 두 키를 동시에 누릅니다. 키보드에 사용 가능한 AltGraph 키가 없으면 Alt 키로 대신할 수 있습니다.
다음 표는 Solaris 운영 환경에 대하여 가장 공통적으로 사용되는 라틴-1, 라틴-2, 라틴-3, 라틴-4, 라틴-5 및 라틴-9의 작성 시퀀스를 보여줍니다.
다음 표는 공통 라틴-1 Compose 키 시퀀스를 나열합니다.
표 5–2 공통 라틴-1 Compose 키 시퀀스|
Compose 키를 누른 후, 아래 키를 눌렀다 놓음 |
아래 키를 눌렀다 놓습니다. |
결과 |
|---|---|---|
|
스페이스바 |
스페이스바 |
중단 없는 공간 |
|
s |
1 |
위첨자 1 |
|
s |
2 |
위첨자 2 |
|
s |
3 |
위첨자 3 |
|
! |
! |
전치 느낌표 |
|
x |
o |
통화 기호 ¤ |
|
p |
! |
문단 기호 |
|
/ |
u |
mu u |
|
' |
" |
예음 악센트 |
|
, |
, (쉼표) |
세디유 |
|
" |
" |
분음 기호 |
|
- |
^ |
장음 기호 |
|
o |
o |
각도 ° |
|
x |
x |
곱셈 부호 x |
|
+ |
- |
플러스-마이너스 |
|
- |
- |
짧은 하이픈– |
|
- |
: |
분리 부호÷ |
|
- |
a |
서수(여성) ª |
|
- |
o |
서수(남성) ª |
|
- |
, (쉼표) |
부호 없음 |
|
. |
. |
가운데 점 |
|
1 |
2 |
상분수 |
|
1 |
4 |
상분수 |
|
3 |
4 |
상분수 |
|
< |
< |
왼쪽 이중 꺽쇠 인용 표시 |
|
> |
> |
오른쪽 이중 꺽쇠 인용 표시 |
|
? |
? |
전치 물음표 |
|
A |
` (반대쪽 인용) |
억음 기호 À |
|
A |
' (단일 인용) |
예음Á |
|
A |
* |
위쪽 링 |
|
A |
" |
분음 부호 Ä |
|
A |
^ |
Â곡절 부호 |
|
A |
~ |
틸데 |
|
A |
E |
AE 복모음 Æ |
|
C |
, (쉼표) |
C 세디유 Ç |
|
C |
o |
저작권 기호 |
|
D |
- |
대문자 eth ð |
|
E |
` (반대쪽 인용) |
E 억음 기호 È |
|
E |
' |
E 예음 기호 É |
|
E |
" |
E 분음 기호 ë |
|
E |
^ |
E 곡절 기호 |
|
I |
` (반대쪽 인용) |
I 억음 기호 Ì |
|
I |
' |
I 예음 기호 Í |
|
I |
" |
I 분음 기호 Ï |
|
I |
^ |
I 곡절 기호 |
|
L |
- |
파운드 기호 £ |
|
N |
~ |
N 틸데 |
|
O |
` (반대쪽 인용) |
O 억음 기호 Ò |
|
O |
' |
O 예음 기호 Ó |
|
O |
/ |
O 슬래시 Ø |
|
O |
" |
O 분음 기호 Ö |
|
O |
^ |
O 곡절 기호 Ô |
|
O |
~ |
O 틸데 |
|
R |
O |
등록 상표 |
|
T |
H |
손 |
|
U |
` (반대쪽 인용) |
U 억음 기호 Ù |
|
U |
' |
U 예음 기호 Ú |
|
U |
" |
U 분음 기호 Ö |
|
U |
^ |
U 곡절 기호 Û |
|
Y |
' |
Y 예음 기호 ý |
|
Y |
- |
옌 기호 ¥ |
|
a |
` (반대쪽 인용) |
a 억음 기호 à |
|
a |
' |
a 예음 기호 á |
|
a |
* |
a 위쪽 링å |
|
a |
" |
a 분음 기호 |
|
a |
~ |
a 틸데 |
|
a |
^ |
a 곡절 기호 |
|
a |
e |
ae 복모음 Æ |
|
c |
, (쉼표) |
c 세디유 |
|
c |
/ |
센트 기호 ¢ |
|
c |
o |
저작권 기호 |
|
d |
- |
eth ð |
|
e |
` (반대쪽 인용) |
e 억음 기호 |
|
e |
' |
e 예음 기호 |
|
e |
" |
e 분음 기호 |
|
e |
^ |
e 곡절 ê기호 |
|
i |
` (반대쪽 인용) |
i 억음 기호 ì |
|
i |
' |
i 예음 기호 í |
|
i |
" |
i 분음 기호 Ö |
|
i |
^ |
i 곡절 기호 î |
|
n |
~ |
n 틸데 |
|
o |
` (반대쪽 인용) |
o 억음 기호 ò |
|
o |
' |
o 예음 기호 ó |
|
o |
/ |
o 슬래시 ø |
|
o |
" |
o 분음 기호 Ö |
|
o |
^ |
o 곡절 기호 ô |
|
o |
~ |
o 틸데 õ |
|
s |
s |
독일어 이중 s는 경음 S라고도 함 |
|
t |
h |
손 |
|
u |
` (반대쪽 인용) |
u 억음 기호 ù |
|
u |
' |
u 예음 기호 ú |
|
u |
" |
u 분음 기호 Ö |
|
u |
^ |
u 곡절 기호 û |
|
y |
' |
y 예음 기호 y |
|
y |
" |
y 분음 기호 ÿ |
|
| |
| |
다음 표는 공통 라틴-2 및 라틴-4 Compose 키 시퀀스를 나열합니다.
표 5–3 공통 라틴-2 Compose 키 시퀀스|
Compose 키를 누른 후, 아래 키를 눌렀다 놓음 |
아래 키를 눌렀다 놓습니다. |
결과 |
|---|---|---|
|
a |
스페이스바 |
ogonek |
|
u |
스페이스바 |
약음 기호 |
|
v |
스페이스바 |
caron |
|
" |
스페이스바 |
이중 예음 기호 |
|
A |
a |
A ogonek |
|
A |
u |
A 약음 기호 |
|
C |
' |
C 예음 기호 |
|
C |
v |
C caron |
|
D |
v |
D caron |
|
- |
D |
D 스트로크 |
|
E |
v |
E caron |
|
E |
a |
E ogonek |
|
L |
' |
L 예음 기호 |
|
L |
- |
L 스트로크 |
|
L |
> |
L caron |
|
N |
' |
N 예음 기호 |
|
N |
v |
N caron |
|
O |
> |
O 이중 예음 기호 |
|
S |
' |
S 예음 기호 |
|
S |
v |
S caron |
|
S |
, |
S 세디유 |
|
R |
' |
R 예음 기호 |
|
R |
v |
R caron1 |
|
T |
v |
T caron |
|
T |
, |
T 세디유 |
|
U |
* |
U 위쪽 링å |
|
U |
> |
U 이중 예음 기호 |
|
Z |
' |
Z 예음 기호 |
|
Z |
v |
Z caron |
|
Z |
. |
Z 위쪽 점 |
|
k |
k |
kra |
|
A |
_ |
A 장음 기호 |
|
E |
_ |
E 장음 기호 |
|
E |
. |
E 위쪽 점 |
|
G |
, |
G 세디유 |
|
y |
_ |
I 장음 기호 |
|
y |
~ |
I 틸데 |
|
y |
a |
I ogonek |
|
K |
, |
K 세디유 |
|
L |
, |
L 세디유 |
|
N |
, |
N 세디유 |
|
O |
_ |
O 장음 기호 |
|
R |
, |
R 세디유 |
|
T |
| |
T 스트로크 |
|
U |
~ |
U 틸데 |
|
U |
a |
U ogonek |
|
U |
_ |
U 장음 기호 |
|
N |
N |
Eng |
|
a |
_ |
a 장음 기호 |
|
e |
_ |
e 장음 기호 |
|
e |
. |
e 위쪽 점 |
|
g |
, |
g 세디유 |
|
i |
_ |
i 장음 기호 |
|
i |
~ |
i 틸데 |
|
i |
a |
i ogonek1 |
|
k |
, |
k 세디유 |
|
l |
, |
l 세디유 |
|
n |
, |
n 세디유 |
|
o |
_ |
o 장음 기호 |
|
r |
, |
r 세디유 |
|
t |
| |
t 스트로크 |
|
E |
~ |
u 틸데 |
|
E |
a |
u ogonek |
|
E |
_ |
E 장음 기호 |
|
n |
n | |
다음 표는 공통 라틴-3 Compose 키 시퀀스를 나열합니다.
표 5–4 공통 라틴-3 Compose 키 시퀀스|
Compose 키를 누른 후, 아래 키를 눌렀다 놓음 |
아래 키를 눌렀다 놓습니다. |
결과 |
|---|---|---|
|
C |
> |
C 곡절 기호 |
|
C |
. |
C 위쪽 점 |
|
G |
> |
G 곡절 기호 |
|
G |
. |
G 위쪽 점 |
|
H |
> |
H 곡절 기호 |
|
J |
> |
j 곡절 기호 |
|
S |
> |
S 곡절 기호 |
|
U |
u |
U 약음 기호 |
|
c |
> |
c 곡절 기호 |
|
c |
. |
c 위쪽 점 |
|
g |
> |
g 곡절 기호 |
|
g |
. |
g 위쪽 점 |
|
h |
> |
h 곡절 기호 |
|
j |
> |
j 곡절 기호 |
|
s |
> |
s 곡절 기호 |
|
u |
u |
u 약음 기호 |
다음 표는 공통 라틴-5 Compose 키 시퀀스를 나열합니다.
표 5–5 Common 라틴-5 Compose 키 시퀀스|
Compose 키를 누른 후, 아래 키를 눌렀다 놓음 |
아래 키를 눌렀다 놓습니다. |
결과 |
|---|---|---|
|
G |
u |
G 약음 기호 |
|
I |
. |
I 위쪽 점 |
|
g |
u |
g 약음 기호 |
|
i |
. |
다음 표는 공통 라틴-9 Compose 키 시퀀스를 나열합니다.
표 5–6 공통 라틴-9 Compose 키 시퀀스|
Compose 키를 누른 후, 아래 키를 눌렀다 놓음 |
아래 키를 눌렀다 놓습니다. |
결과 |
|---|---|---|
|
o |
e |
슬러 oe |
|
O |
E |
슬러 OE |
|
Y |
" |
Y 분음 기호 |
아랍어 입력 모드
아랍어 입력 모드로 전환하려면 Compose a r을 입력하거나 입력 모드 선택 창에서 아랍어를 선택합니다. 입력 모드 선택 창 액세스에 대한 자세한 내용은 그림 5–1을 참조하십시오.
다음 그림은 아랍어 키보드 레이아웃을 보여줍니다.
그림 5–2 아랍어 키보드
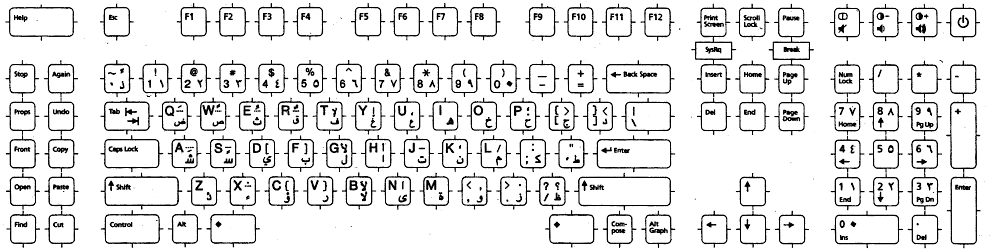
키릴 문자 입력 모드
키릴 문자 입력 모드로 전환하려면 Compose c c 를 누르거나 입력 모드 선택 창에서 키릴 문자를 선택합니다. 입력 모드 선택 창 액세스에 대한 자세한 내용은 그림 5–1을 참조하십시오.
키릴 문자(러시아어) 키보드 레이아웃이 다음 그림에 나타납니다.
그림 5–3 키릴 문자(러시아어) 키보드
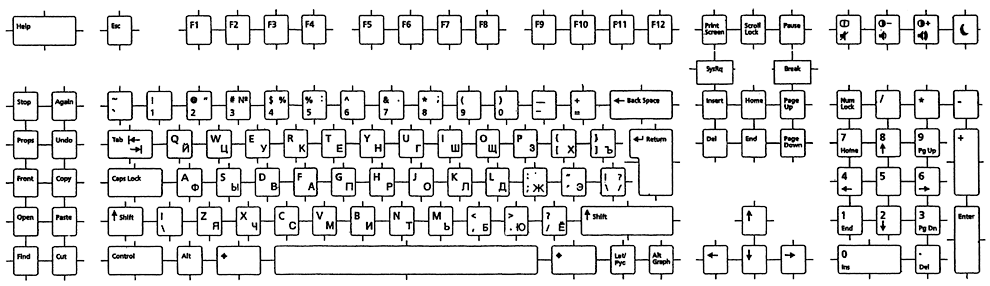
키릴 문자 입력 모드로 전환한 후 영어 또는 유럽어 텍스트를 입력할 수 없습니다. 영어/유럽어 입력 모드로 다시 전환하려면 Control과 스페이스바를 동시에 누르거나 상태 영역을 눌러 입력 모드 선택 창에서 영어/유럽어 입력 모드를 선택합니다. 그림 5–1을 참조하십시오.
해당 입력 모드 전환 키 시퀀스를 입력하여 다른 입력 모드로 전환할 수도 있습니다.
그리스어 입력 모드
그리스어 입력 모드로 전환하려면 Compose g g를 누르거나 입력 모드 선택 창에서 그리스어를 선택합니다. 입력 모드 선택 창 액세스에 대한 자세한 내용은 그림 5–1을 참조하십시오.
그리스어 입력 모드로 전환한 후 영어 또는 유럽어 텍스트를 입력할 수 없습니다. 영어/유럽어 입력 모드로 다시 전환하려면 Control과 스페이스바를 동시에 누르거나 상태 영역을 눌러 입력 모드 선택 창에서 영어/유럽어 입력 모드를 선택합니다. 그리스어 유럽 키보드 레이아웃이 다음 그림에 나타납니다.
그림 5–4 그리스어 유럽 키보드
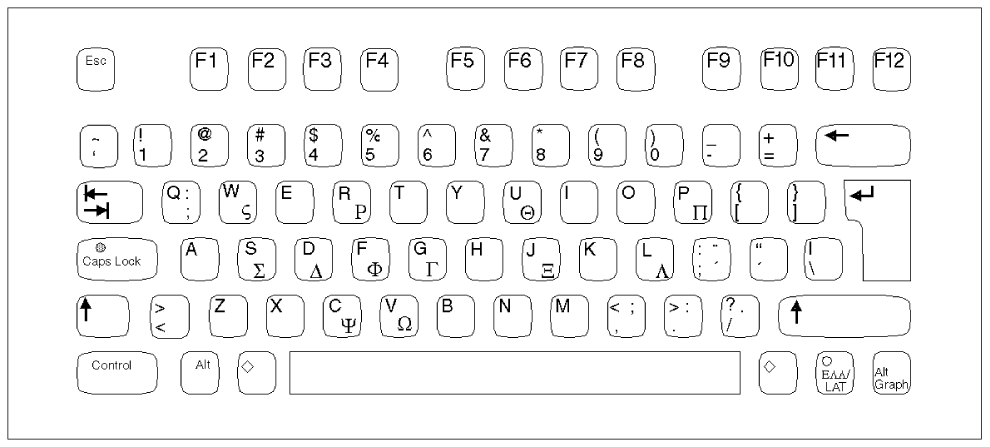
다음 그림은 그리스어 UNIX 키보드를 보여줍니다.
그림 5–5 그리스어 UNIX 키보드
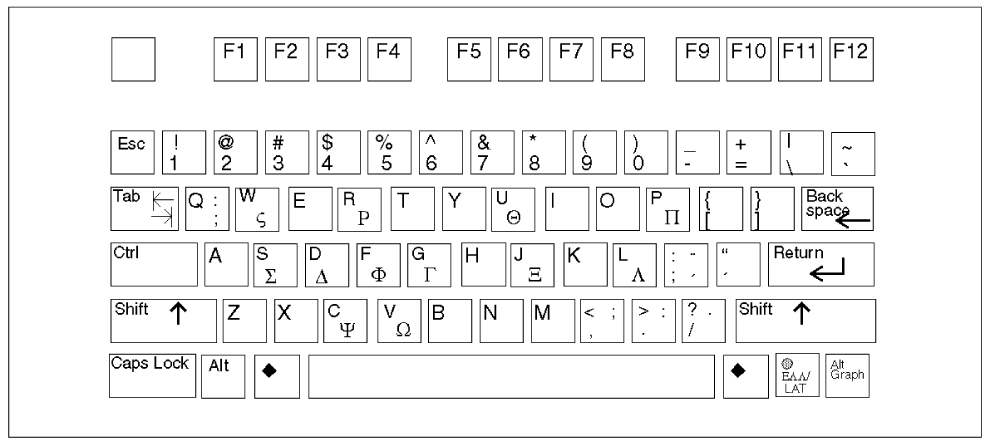
헤브루어 입력 모드
헤브루어 입력 모드로 전환하려면 Compose h h 를 누르거나 입력 모드 선택 창에서 헤브루어를 선택합니다. 입력 모드 선택 창 액세스에 대한 자세한 내용은 그림 5–1을 참조하십시오.
다음 그림은 헤브루어 키보드 레이아웃을 보여줍니다.
그림 5–6 헤브루어 키보드
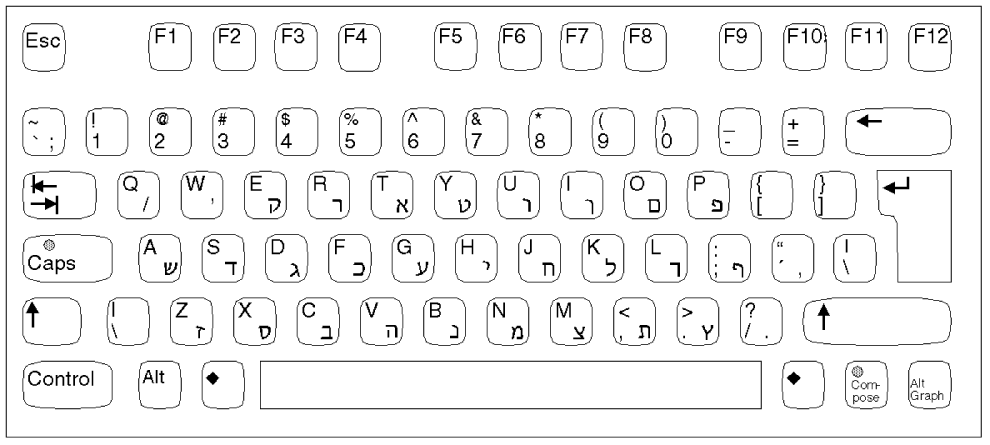
힌디어 입력 모드
힌디어 입력 모드로 전환하려면 Compose h i를 누르거나 입력 모드 선택 창에서 힌디어를 선택합니다. 입력 모드 선택 창 액세스에 대한 자세한 내용은 그림 5–1을 참조하십시오. 영어/유럽어 입력 모드로 다시 전환하려면 Control과 스페이스바를 동시에 누르거나 상태 영역을 눌러 입력 모드 선택 창에서 영어/유럽어 입력 모드를 선택합니다.
그림 5–7 힌디어 키보드
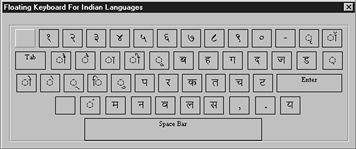
힌디어-Shift 키보드 레이아웃은 다음 그림과 같습니다.
그림 5–8 힌디어-Shift 키보드

일본어 입력 모드
일본어 입력 모드로 전환하려면 Compose j a 를 누르거나 입력 모드 선택 창에서 일본어를 선택합니다. 입력 모드 선택 창 액세스에 대한 자세한 내용은 그림 5–1을 참조하십시오.
일본어 입력 시스템을 사용하려면 하나 이상의 일본어 로켈을 설치하고 시스템을 재부팅해야 합니다. 일본어 로켈을 설치한 후 모든 UTF-8 로켈에서 ATOK12를 사용할 수 있습니다. Wnn6은 ja_JP.UTF-8을 제외한 UTF-8 로켈에서 사용할 수 없습니다.
그림 5–9 일본어 키보드
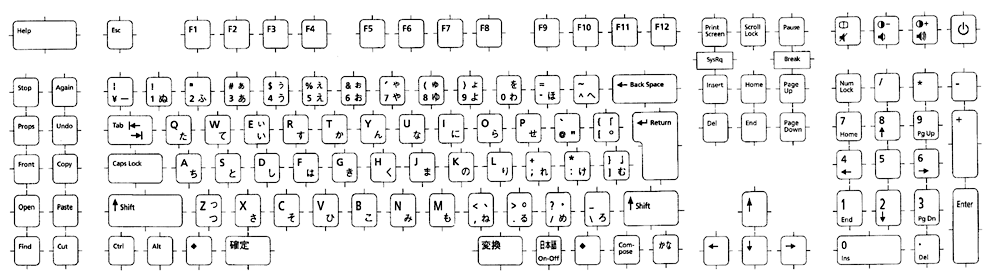
한국어 입력 모드
한국어 입력 모드로 전환하려면 Compose k o를 누르거나 입력 모드 선택 창에서 한국어를 선택합니다. 입력 모드 선택 창 액세스에 대한 자세한 내용은 그림 5–1을 참조하십시오.
한국어 입력 시스템에 액세스하려면 시스템에 하나 이상의 한국어 로켈을 설치해야 합니다. 한국어 로켈을 설치하면 한국어 입력 시스템을 사용할 수 있습니다. 한국어 입력 시스템 사용 방법에 대한 자세한 내용은 Korean Solaris User's Guide를 참조하십시오.
그림 5–10 한국어 키보드
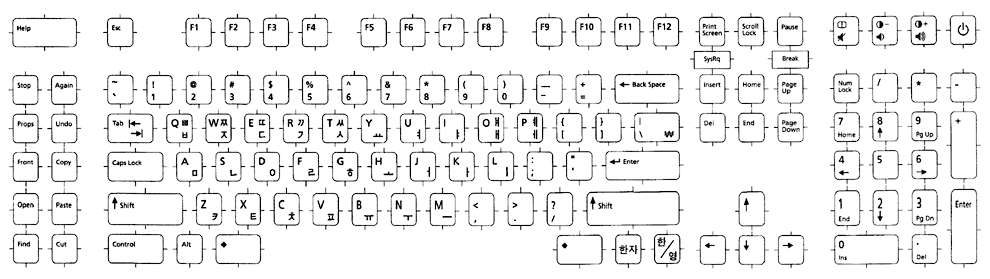
간체 한자 입력 모드
간체 한자 입력 모드로 전환하려면 Compose s c 를 누르거나 입력 모드 선택 창에서 간체 한자를 선택합니다. 입력 모드 선택 창 액세스에 대한 자세한 내용은 그림 5–1을 참조하십시오.
간체 한자 입력 시스템을 사용하려면 시스템에 하나 이상의 간체 한자 로켈을 설치해야 합니다. 간체 한자 입력 시스템 사용 방법에 대한 자세한 내용은 Simplified Chinese Solaris User's Guide를 참조하십시오.
태국어 입력 모드
태국어 입력 모드로 전환하려면 Compose t t를 누르거나 입력 모드 선택 창에서 태국어를 선택합니다. 입력 모드 선택 창 액세스에 대한 자세한 내용은 그림 5–1을 참조하십시오.
영어/유럽어 입력 모드로 다시 전환하려면 Control과 스페이스바를 동시에 누르거나 상태 영역을 눌러 입력 모드 선택 창에서 영어/유럽어 입력 모드를 선택합니다.
다음 그림은 태국어 키보드 레이아웃을 보여줍니다.
그림 5–11 태국어 키보드
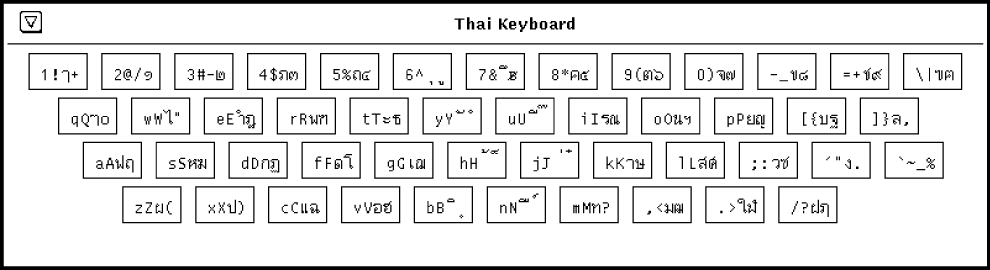
정체 한자 입력 모드
정체 한자 입력 모드로 전환하려면 Compose t c 를 누르거나 입력 모드 선택 창에서 정체 한자를 선택합니다. 입력 모드 선택 창 액세스에 대한 자세한 내용은 그림 5–1을 참조하십시오.
원 정체 한자 입력 시스템에 액세스하려면 시스템에 하나 이상의 정체 한자 로켈을 설치해야 합니다. 정체 한자 입력 시스템 사용 방법에 대한 자세한 내용은 Traditional Chinese Solaris User's Guide를 참조하십시오.
정체 한자(홍콩) 입력 모드
정체 한자 입력 모드로 전환하려면 Compose h c 를 누르거나 입력 모드 선택 창에서 정체 한자(홍콩)를 선택합니다. 입력 모드 선택 창 액세스에 대한 자세한 내용은 그림 5–1을 참조하십시오.
원 정체 한자(홍콩) 입력 시스템에 액세스하려면 시스템에 하나 이상의 정체 한자(홍콩) 로켈을 설치해야 합니다.
Unicode 16진법 입력 모드
Unicode 16진법 입력 모드로 전환하려면 Compose u h 를 누르거나 입력 모드 선택 창에서 Unicode 16진법을 선택합니다. 8진법 숫자 시스템으로 전환하려면 Compose u o를 누르거나 Unicode 8진법을 선택합니다. 입력 모드 선택 창 액세스에 대한 자세한 내용은 그림 5–1을 참조하십시오.
입력 모드를 사용하려면, 문자의 16진법 또는 8진법 코드 포인트 값을 알아야 합니다. 코드 포인트 값과 문자 사이의 매핑에 대해서는 The Unicode Standard, Version 3.0을 참조하십시오.
Unicode 16진법 코드 입력 모드에서 문자를 입력하려면 4 개의 16진법 숫자를 입력합니다. 일부 예제의 16진법 값은 다음과 같습니다.
-
반전 느낌표는 00A1
-
그리스어 작은 문자 베타는 03B2
-
한국어 한글 음절은 AC00
-
일본어 가타카나 문자 A는 30A1 A
-
통합 한 문자는 4E58
16진법 숫자에 대하여 A, B, C, D, E, F의 대소문자 모두를 사용할 수 있습니다. 16진법 대신 8진법 숫자 시스템을 선호하면 0 ~ 7의 8진법 숫자를 입력할 수 있습니다. 숫자 하나 또는 둘을 잘못 입력하면 Delete 또는 백스페이스 키를 사용하여 숫자를 삭제할 수 있습니다.
테이블 조회 입력 모드
테이블 조회 입력 모드로 전환하려면 Compose i i 를 누르거나 입력 모드 선택 창에서 조회를 선택합니다. 입력 모드 선택 창 액세스에 대한 자세한 내용은 그림 5–1을 참조하십시오.
두번째 조회 창이 그룹 전용 표시에 대한 문자를 한 번에 최대 8개 보여줍니다. 다음 후보 세트에 대해서는 Control n을 누르고 이전 후보 세트에 대해서는 Control p를 누릅니다.
- © 2010, Oracle Corporation and/or its affiliates
