Escritorio
Los entornos gráficos, como los escritorios de CDE y OpenWindows, utilizan ventanas y otros objetos para representar las aplicaciones, archivos y servicios disponibles para el usuario. Cuando se inicia una sesión en CDE, se muestra el escritorio de CDE.
Figura 1–1 Escritorio de CDE
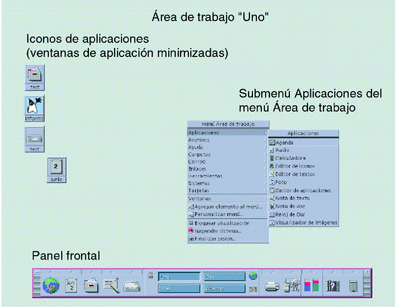
Escritorio de CDE
El escritorio de CDE se compone de un Panel frontal situado sobre una área de trabajo seleccionada, o fondo de pantalla. El Panel frontal muestra información sobre la estación de trabajo y permite ejecutar aplicaciones, terminar la sesión y cambiar de área de trabajo. Las aplicaciones en ejecución están representadas por ventanas e iconos en el área de trabajo. Al igual que OpenWindows, también se dispone de un Menú del área de trabajo.
Panel frontal
El Panel frontal (véase Figura 1–2) es un conjunto de controles y servicios de escritorio de uso frecuente disponible en todas las áreas de trabajo.
Algunos controles del Panel frontal tienen subpaneles asociados a ellos, que contienen grupos de controles relacionados. Haga clic en un triángulo de un control del Panel frontal para abrir un subpanel. Para cerrarlo, haga clic en el triángulo invertido.
Los controles del Panel frontal permiten acceder a la mayoría de aplicaciones; puede acceder a las aplicaciones que no tienen un control en el Panel frontal mediante el Gestor de aplicaciones.
Figura 1–2 Panel frontal y Gestor de aplicaciones
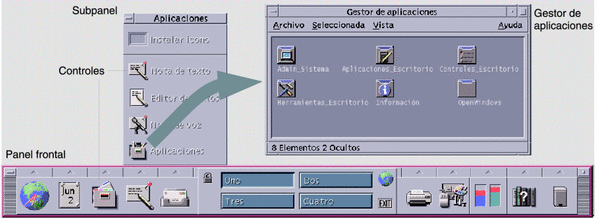
Consejo –
Puede minimizar el Panel frontal para liberar espacio en el escritorio.
Áreas de trabajo
Las áreas de trabajo son como pantallas o escritorios independientes. Sólo puede mostrar un área de trabajo al mismo tiempo, pero las aplicaciones de todas las áreas de trabajo pueden ejecutarse simultáneamente. Para mostrar otra área de trabajo, haga clic en el botón del conmutador de áreas de trabajo del centro del Panel frontal.
De forma predeterminada, hay disponibles cuatro áreas de trabajo, con los nombres Uno a Cuatro.
Consejo –
Puede especificar si se mostrará una aplicación en una o en todas las áreas de trabajo haciendo clic en el marco de su ventana con el botón 3 del ratón y seleccionando un elemento en el menú emergente.
Menú del área de trabajo
Cuando hace clic en una zona no utilizada del área de trabajo con el botón 3 del ratón, se muestra el Menú del área de trabajo, que incluye elementos del Panel frontal y el Gestor de aplicaciones. La mayoría de aplicaciones se encuentra en el menú Aplicaciones (véase Figura 1–1).
Aplicaciones y acciones
En CDE, las aplicaciones se ejecutan haciendo clic en su control del Panel frontal, haciendo doble clic en su icono en el Gestor de aplicaciones o eligiéndolas en el Menú del área de trabajo.
Puede también ejecutar una aplicación soltando un archivo apropiado en una zona para soltar del Panel frontal. Por ejemplo, si en el icono de impresora se suelta un archivo, éste se imprime.
Consejo –
Puede también iniciar una aplicación introduciendo comandos de UNIX en una línea de comandos de una ventana del terminal. Para mostrar una ventana de terminal, elija Este sistema en el subpanel Sistemas del Panel frontal.
Información sobre el Gestor de aplicaciones
El Gestor de aplicaciones permite organizar éstas para un acceso más fácil almacenando sus iconos en carpetas especiales. Por ejemplo, puede ejecutar sus aplicaciones de OpenWindows desde iconos de la carpeta OpenWindows (véase Figura 1–2).
Trabajo con archivos
Al igual que OpenWindows, CDE proporciona las aplicaciones Gestor de archivos y Buscar archivo con diversas funciones. El subpanel Archivos proporciona acceso a estas aplicaciones y a otros dispositivos y aplicaciones relacionados con archivos.
Figura 1–3 Subpanel Archivos
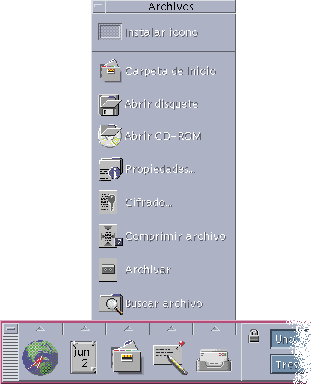
En Gestor de archivos y Buscar archivo, los archivos y carpetas se representan por iconos que indican sus tipos. Al hacer clic con el botón 3 del ratón se muestran las opciones para el objeto seleccionado y al hacer doble clic en un objeto se invoca a la acción predeterminada para tal objeto. Por ejemplo, al hacer doble clic en un archivo comprimido se amplía tal archivo y al hacer doble clic en un archivo de audio se reproduce éste.
| Tarea o característica | Método de OpenWindows | Métodos de CDE |
|---|---|---|
| Para buscar un archivo | En el Gestor de archivos, elija Buscar en el menú Archivo | Haga clic en Buscar archivo en el subpanel Archivos |
| Para realizar una acción con un archivo | Haga clic con el botón 3 del ratón y elija en el menú emergente general |
Haga clic con el botón 3 del ratón y elija en el menú emergente Arrastre y suelte el archivo en una zona para soltar apropiada Haga clic en un control del subpanel Archivos |
| Imprimir un archivo | Seleccione el archivo en el Gestor de archivos y elija Imprimir en el menú Archivo | Arrastre un archivo al control de impresora del Panel frontal |
| Acceder a un disquete o CD-ROM | En el Gestor de archivos, elija Comprobar disquete en el menú Archivo | Haga clic en Abrir disquete o Abrir CD-ROM en el subpanel Archivos |
Supresión de archivos
Al igual que OpenWindows, CDE proporciona el recurso Papelera, que es un lugar de almacenamiento temporal para los objetos (archivos y carpetas) que se desean suprimir.
Puede mover los objetos seleccionados a la Papelera mediante el método de arrastrar y soltar, asignando determinados elementos de menú o pulsando la tecla Supr. Una vez en la Papelera, los objetos dejan de aparecer en su carpeta original.
En OpenWindows, se le ofrece la oportunidad de vaciar la papelera al salir del Gestor de archivos.
Para eliminar permanentemente los archivos suprimidos en CDE, se utiliza el control Vaciar papelera del subpanel Papelera. Para eliminar permanentemente los archivos suprimidos en OpenWindows, se utiliza el botón Vaciar papelera de la aplicación Papelera, o bien se acepta la opción de vaciado de la papelera que se presenta al salir del Gestor de archivos.
- © 2010, Oracle Corporation and/or its affiliates
