Capítulo 10 Uso de las herramientas de preferencias avanzadas
Las herramientas de preferencias Avanzadas permiten configurar: el comportamiento y la apariencia de las aplicaciones, paneles y otras interfaces del usuario; los tipos de archivos, las aplicaciones predeterminadas y los paneles. También se pueden utilizar para personalizar las sesiones y los programas de inicio. En este capítulo se describe el uso de las herramientas Avanzadas para personalizar el escritorio.
Apertura de las herramientas de preferencias avanzadas
Se puede abrir una herramienta de preferencias Avanzadas mediante alguno de los métodos siguientes:
-
En el menú Preferencias
Elija Aplicaciones -> Preferencias -> Avanzadas. Elija la herramienta que necesite en el submenú. Se mostrará el cuadro de diálogo de la herramienta.
-
En Empezar aquí
Abra la ventana de
Nautilusy elija Ir a -> Empezar aquí. También, haga doble clic en el objeto Empezar aquí del fondo del escritorio. Se mostrará la ubicación Empezar aquí. Haga doble clic en el objeto Preferencias del escritorio en la ventana deNautilusy haga doble clic en la carpeta Avanzadas. Se mostrarán las herramientas de preferencias Avanzadas.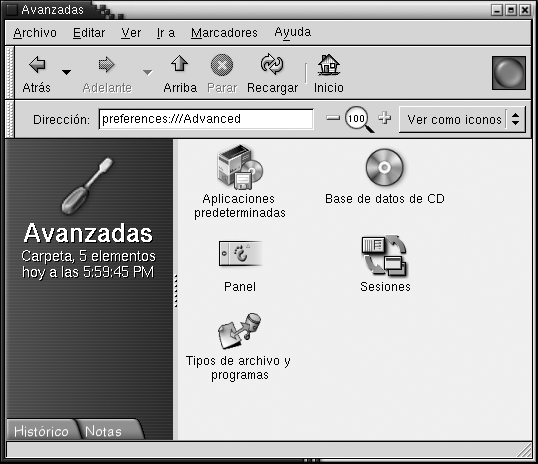
Haga doble clic en la herramienta que desee. Se mostrará el cuadro de diálogo de la herramienta.
Configuración de una base de datos de CD
La herramienta de preferencias Base de datos de CD permite configurar una base de datos de CD que el sistema puede consultar. Una base de datos de CD contiene información acerca de un CD, como el nombre del artista, el título y la lista de pistas. Cuando una aplicación reproduzca un CD, puede consultar la base de datos y mostrar la información allí guardada.
Figura 10–1 Herramienta de preferencias Base de datos de CD
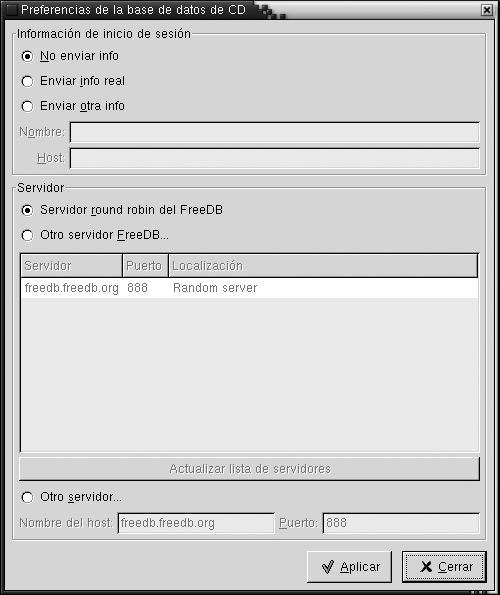
La Tabla 10–1 describe los elementos de la herramienta de preferencias Base de datos de CD.
|
Elemento |
Descripción |
|---|---|
|
No enviar info |
Seleccione esta opción para que no se envíe ninguna información al servidor de la base de datos de CD. |
|
Enviar info real |
Seleccione esta opción para enviar el nombre del usuario y del sistema al servidor de la base de datos del CD. |
|
Enviar otra info |
Seleccione esta opción para enviar otro nombre de usuario y de sistema al servidor de la base de datos de CD. Escriba el nombre en el campo Nombre. Escriba el nombre del sistema en el campo Host. |
|
Servidor round robin del FreeDB |
FreeDB es una base de datos de CD. El servidor round robin del FreeDB es una configuración por compartición de carga de servidores FreeDB. Seleccione esta opción para acceder a la base de datos de CD de FreeDB desde este servidor. |
|
Otro servidor FreeDB... |
Seleccione esta opción para acceder a la base de datos de CD de FreeDB desde otro servidor. Elija el servidor que desee en la tabla de servidores. |
|
Actualizar lista de servidores |
Haga clic en este botón para actualizar la lista de servidores FreeDB disponibles en la tabla. |
|
Otro servidor... |
Seleccione esta opción para utilizar otra base de datos de CD. Escriba el nombre del servidor en el que reside la base de datos en el campo Host, así como el número de puerto a través del cual se accede a la base de datos en el campo Puerto. |
Configuración de Tipos de archivos y programas
La herramienta de preferencias Tipos de archivos y programas se utiliza para indicar cómo se crean, muestran y editan los diferentes tipos de archivos. Por ejemplo, se puede indicar que si un archivo es de texto, el escritorio lo abra con un editor de textos.
Nautilus y otras aplicaciones de GNOME comprueban el contenido del fichero para determinar su tipo. Si las primeras líneas no indican el tipo de archivo, entonces la aplicación comprueba la extensión.
Figura 10–2 Herramienta de preferencias Tipos de archivos y programas
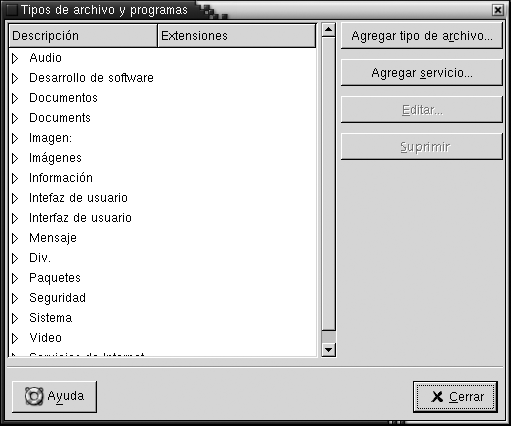
La Tabla 10–2 describe los elementos de la herramienta de preferencias Tipos de archivos y programas.
|
Elemento |
Descripción |
|---|---|
|
Tabla |
Para ver los contenidos de una categoría de tipos de archivo, haga clic en la flecha hacia la derecha situada junto al nombre de la categoría. La categoría se expandirá y mostrará una descripción de cada tipo de archivo y la extensión asociada. Para seleccionar el tipo de archivo con el que desea trabajar, haga clic en el tipo correspondiente. |
|
Agregar tipo de archivo |
Haga clic en este botón para agregar un tipo de archivo. Para obtener más información, consulte la Para agregar un tipo de archivo. |
|
Agregar servicio |
Haga clic en este botón para agregar un servicio. Para obtener más información, consulte la Para agregar un servicio. |
|
Editar |
Para editar un tipo de archivo, un servicio o una categoría de tipo, seleccione el elemento y, a continuación, haga clic en Editar. |
|
Quitar |
Para quitar un tipo de archivo o un servicio, selecciónelo y haga clic en Quitar. |
Para agregar un tipo de archivo
Para agregar un tipo de archivo:
-
Seleccione Aplicaciones -> Preferencias -> Avanzadas -> Tipos de archivos y programas para iniciar la herramienta de preferencias
Tipos de archivos y programas. -
Haga clic en el botón Agregar tipo de archivo. Se muestra el cuadro de diálogo Agregar tipo de archivo.
-
Introduzca las propiedades del tipo de archivo en el cuadro de diálogo. A continuación se describen los elementos del cuadro de diálogo que aparecen en Agregar tipo de archivo:
Opción
Función
Sin icono
Elija un icono para representar el tipo de archivo. Para seleccionar un icono, haga clic en el botón Sin icono. Se mostrará un selector de iconos. Seleccione el icono deseado en el cuadro de diálogo. Alternativamente, para seleccionar el icono de otro directorio, haga clic en Buscar. Cuando haya seleccionado el icono, haga clic en el botón Aceptar.
Descripción
Escriba la descripción del tipo de archivo.
Tipo MIME
Escriba el tipo MIME del archivo.
Categoría
Escriba la categoría a la cual desea que pertenezca el tipo de archivo en la herramienta de preferencias
Tipos de archivos y programas. Haga clic en Elegir... para elegir una categoría en el cuadro de diálogo Elija una categoría de archivo.Extensiones de nombres de archivo
Escriba las extensiones de los nombres de los archivos que asociar con el tipo de archivo. Escriba una extensión de nombre de archivo en el campo de la izquierda y pulse Intro. Para suprimir una extensión de nombre de archivo, selecciónela en el campo de la derecha y haga clic en el botón Eliminar.
Componente de visualización
Información que se suministrará en versiones futuras.
Acción predeterminada
Información que se suministrará en versiones futuras.
Programa que se debe ejecutar
Indique el programa que se debe asociar al tipo de archivo. Escriba el comando para iniciar el programa en este campo. Otro modo de elegir un comando previamente introducido es hacer clic en el botón de flecha hacia abajo y elegir el comando.
También se puede utilizar el botón Buscar para elegir el comando que ejecutar.
Ejecutar en terminal
Seleccione esta opción para ejecutar el programa en una ventana de terminal. Elija esta opción para programas que no crean una ventana en la que ejecutarse.
-
Haga clic en Aceptar.
Para agregar un servicio
Para agregar un servicio, siga estos pasos:
-
Seleccione Aplicaciones -> Preferencias -> Avanzadas -> Tipos de archivos y programas para iniciar la herramienta de preferencias
Tipos de archivos y programas. -
Haga clic en el botón Agregar servicio. Se mostrará el cuadro de diálogo Agregar servicio.
-
Escriba las propiedades del servicio en el cuadro de diálogo. A continuación se describen los elementos del cuadro de diálogo que aparecen en Agregar servicio:
Opción
Función
Descripción
Escriba la descripción del servicio.
Protocolo
Escriba el protocolo del servicio.
Programa
Indique el programa que se debe asociar al servicio. Escriba el comando para iniciar el programa en este campo. Otro modo de elegir un comando previamente introducido es hacer clic en el botón de flecha hacia abajo y elegir el comando.
También se puede utilizar el botón Buscar para elegir el comando que ejecutar.
Ejecutar en terminal
Seleccione esta opción para ejecutar el programa en una ventana de terminal. Elija esta opción para programas que no crean una ventana en la que ejecutarse.
-
Haga clic en Aceptar.
Personalización de los paneles
La herramienta de preferencias Panel permite configurar el comportamiento de los paneles. Todo cambio realizado en la herramienta Panel tiene efecto sobre todos los paneles del escritorio.
Figura 10–3 Herramienta de preferencias Panel
 Tabla 10–3 Configuración de los paneles
Tabla 10–3 Configuración de los paneles|
Valor |
Función |
|---|---|
|
Cerrar cajón al hacer clic en el lanzador |
Seleccione esta opción si desea que el cajón de un panel se cierre al seleccionar un lanzador allí contenido. |
|
Animación |
Seleccione esta opción si desea que los paneles aparezcan y se oculten de forma animada. |
|
Velocidad de animación |
Seleccione la velocidad de la animación en el panel de las listas desplegables. |
Elección de las aplicaciones preferidas
La herramienta de preferencias Aplicaciones preferidas se utiliza para indicar las aplicaciones que debe usar el escritorio cuando se le pide arrancar una aplicación. Por ejemplo, se puede configurar Xterm como la aplicación de terminal preferida. Al abrir el menú Fondo del escritorio y elegir Nuevo terminal, se inicia Xterm.
Se pueden personalizar los siguientes valores de Aplicaciones preferidas:
-
Navegador de web
-
Editor de texto
-
Terminal
Configuración del navegador de web
La sección con pestañas Navegador de web se utiliza para configurar el navegador de web preferido. Éste se abrirá al hacer clic en un URL; por ejemplo, al seleccionar un URL en una aplicación o un lanzador de URL en el fondo del escritorio.
Figura 10–4 Sección Navegador de web de la herramienta de preferencias Aplicaciones preferidas

La Tabla 10–4 enumera los valores configurables del navegador de web preferido.
Tabla 10–4 Configuración del navegador de web preferido|
Opción |
Función |
|---|---|
|
Seleccione un navegador de web |
Seleccione esta opción si desea usar un navegador de web estándar. Utilice el cuadro de combinación desplegable para seleccionar el navegador de web preferido. |
|
Navegador de web personalizado |
Seleccione esta opción si desea usar un navegador de web personalizado. |
|
Comando |
Escriba el comando que se ejecutará para iniciar el navegador personalizado. Para que el navegador muestre el URL en el que se ha hecho clic, debe incluir “%s” después del comando. |
|
Iniciar en una terminal |
Seleccione esta opción para ejecutar el comando en una ventana de terminal. Elija esta opción para navegadores que no crean una ventana en la que ejecutarse. |
Configuración del editor de textos
Use la pestaña Editor de texto para configurar el editor preferido.
Figura 10–5 Sección Editor de texto de la herramienta de preferencias Aplicaciones preferidas
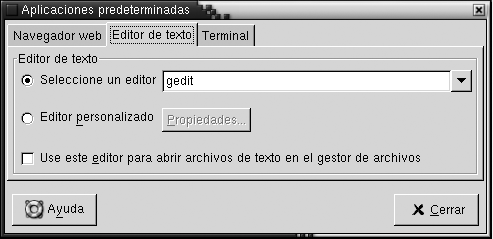
La Tabla 10–5 enumera los valores configurables del editor de textos preferido.
Tabla 10–5 Configuración del editor de textos preferido
Configuración del terminal
Use la pestaña Terminal para configurar el terminal preferido.
Figura 10–6 Sección Terminal de la herramienta de preferencias Aplicaciones preferidas

La Tabla 10–6 enumera los valores configurables del terminal preferido.
Tabla 10–6 Configuración del terminal preferido|
Opción |
Función |
|---|---|
|
Seleccione un terminal |
Elija esta opción si desea usar un terminal estándar. Utilice el cuadro de combinación desplegable para indicar el terminal preferido. |
|
Terminal personalizado |
Seleccione esta opción si desea utilizar un terminal personalizado. |
|
Comando |
Escriba el comando que se ejecutará para iniciar el terminal. |
|
Bandera de ejecución |
Escriba la opción exec que se debe usar con el comando. |
Configuración de sesiones
La herramienta de preferencias Sesiones permite gestionar las sesiones. Se pueden configurar las preferencias de cada sesión y las aplicaciones que se iniciarán. Se pueden configurar las sesiones para guardar el estado de las aplicaciones en un escritorio y restaurar los valores al iniciar otra sesión. También se puede utilizar esta herramienta para gestionar varias sesiones de GNOME.
Se pueden configurar las sesiones en las siguientes áreas:
-
Propiedades de sesión
-
Sesión actual
-
Programas de inicio
Configuración de las propiedades de sesión
Use la pestaña Propiedades de sesión para gestionar varias sesiones y configurar los valores de la actual.
Figura 10–7 Sección Propiedades de sesión de la herramienta de preferencias Sesiones
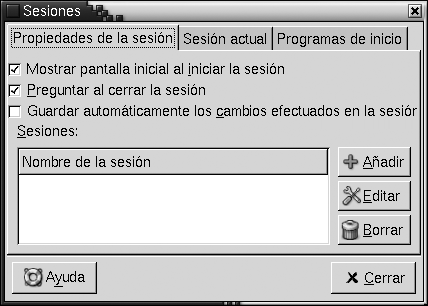
La Tabla 10–7 enumera los valores configurables de Propiedades de sesión.
Tabla 10–7 Configuración de Propiedades de sesión
Configuración de las Propiedades de sesión
Use la pestaña Sesión actual para indicar los valores del orden de inicio y los estilos de reinicio de las aplicaciones gestionadas por la sesión actual.
Figura 10–8 Sección Sesión actual de la herramienta de preferencias Sesiones
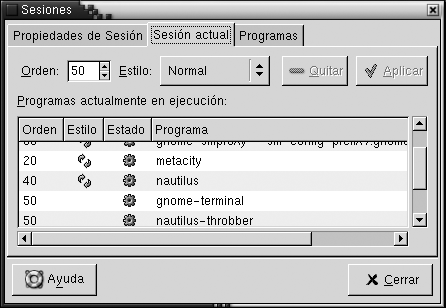
La Tabla 10–8 enumera los valores configurables de la sesión.
Tabla 10–8 Propiedades de sesión
Configuración de aplicaciones de inicio
En la sección Programas de inicio de la herramienta de preferencias Sesiones, se pueden especificar las aplicaciones de inicio no gestionadas por sesión. Las aplicaciones de inicio son aquellas que se arrancan automáticamente al iniciar una sesión. En la pestaña Programas de inicio se pueden indicar los comandos que ejecutan las aplicaciones no gestionadas por sesión. Estos comandos se ejecutan automáticamente al iniciar la sesión.
También se pueden arrancar automáticamente las aplicaciones gestionadas por sesión. Para obtener más información, consulte Configuración de las propiedades de sesión.
Figura 10–9 Sección Programas de inicio de la herramienta de preferencias Sesión

La Tabla 10–9 enumera los valores configurables de las aplicaciones de inicio.
Tabla 10–9 Configuración de Programas de inicio
- © 2010, Oracle Corporation and/or its affiliates
