Capitolo 2 Introduzione al desktop
Questo capitolo presenta le funzionalità e i principali componenti del desktop GNOME. Prima di iniziare ad utilizzare il desktop, si consiglia di leggere questo capitolo per familiarizzare con le varie funzioni e con le modalità operative dei principali componenti. Il desktop offre capacità di configurazione molto ampie, questo capitolo descrive la configurazione tipica predefinita e include i seguenti argomenti.
Introduzione ai componenti del desktop
Quando si avvia una sessione del desktop per la prima volta, l'aspetto predefinito dello schermo contiene alcuni pannelli, finestre e una serie di icone. La Figura 2–1 mostra un esempio tipico di desktop.
Figura 2–1 Esempio tipico di desktop
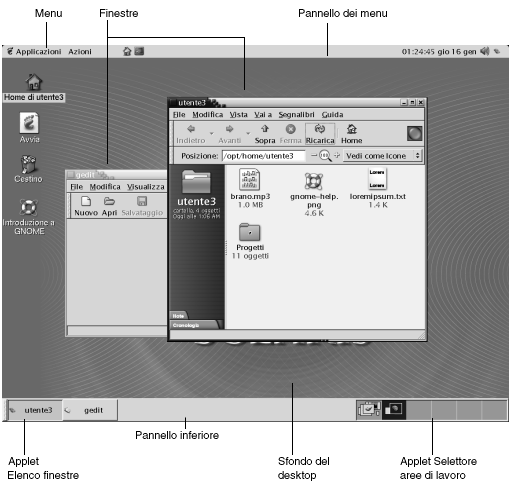
I suoi principali componenti sono:
-
Pannelli
I pannelli sono speciali aree che consentono di accedere ai menu e alle applicazioni disponibili sul sistema. I pannelli offrono ampie possibilità di configurazione. Un pannello di particolare importanza nella Figura 2–1 è il Pannello dei menu. Il Pannello dei menu occupa il lato superiore dello schermo in tutta la sua lunghezza. Include due menu speciali:
-
Menu Applicazioni: Contiene tutte le applicazioni e gli strumenti di configurazione. Il menu contiene anche la gestione di file e il sistema di visualizzazione della guida.
-
Menu Azioni: Contiene una serie di comandi per eseguire le varie funzioni del desktop, ad esempio Ricerca file e Chiudi sessione.
Fare clic sull'icona posta all'estrema destra del Pannello dei menu per visualizzare un elenco di tutte le finestre aperte.
-
-
Menu
Tutte le funzioni del desktop possono essere attivate utilizzando i menu. Il Pannello dei menu contiene questi menu, che possono essere usati in combinazione con i pannelli per svolgere le varie attività. Il menu Applicazioni e il menu Azioni contengono quasi tutte le applicazioni, i comandi e le opzioni di configurazione standard.
Il menu GNOME permette inoltre di accedere a quasi tutte le applicazioni standard, i comandi e le opzioni di configurazione. Le stesse voci presenti nei menu Applicazioni e Azioni sono disponibili nel menu GNOME. Il menu GNOME può essere aggiunto come pulsante ai pannelli.
-
Finestre
È possibile visualizzare più finestre contemporaneamente. Ogni finestra, a sua volta, può eseguire più applicazioni. La gestione delle finestre fornisce le cornici e i pulsanti delle finestre. La gestione delle finestre consente anche di eseguire alcune azioni standard, come lo spostamento, la chiusura e il ridimensionamento delle finestre.
-
Aree di lavoro
Il desktop può essere suddiviso in diverse aree di lavoro separate. Un'area di lavoro è uno spazio definito del desktop in cui è possibile operare. È possibile specificare il numero di aree di lavoro che devono comparire nel desktop. È anche possibile passare da un'area di lavoro all'altra, ma è possibile visualizzare solo un'area di lavoro per volta.
-
Gestione di file
NautilusLa gestione di file
Nautilusoffre un punto di accesso integrato ai file e alle applicazioni. La finestra diNautiluspermette di visualizzare il contenuto dei file o di aprirli con l'applicazione appropriata.Nautilusconsente anche di amministrare i file e le cartelle. -
Sfondo del desktop
Lo sfondo del desktop è l'area posta dietro gli altri componenti. Si tratta di un componente attivo dell'interfaccia utente. È possibile posizionare alcuni oggetti sullo sfondo del desktop per accedere più velocemente ai file o alle directory di uso frequente, o avviare le applicazioni più usate. Facendo clic con il pulsante destro del mouse sullo sfondo viene aperto un menu.
-
Posizione Avvia
La posizione Avvia rappresenta un punto di accesso integrato ad alcune delle funzioni più importanti del desktop GNOME. In particolare, consente di accedere alle applicazioni e agli strumenti di configurazione di GNOME. Consente anche di accedere ai programmi per l'utilizzo del sistema come server e di scegliere altre impostazioni.
-
Preferenze del desktop
Il desktop di GNOME contiene alcune finestre di preferenze dedicate. Ogni finestra controlla una parte specifica del funzionamento del desktop. Per avviare una finestra di preferenze, scegliere Applicazioni -> Preferenze del desktop. Scegliere la voce da configurare dai sottomenu.
La caratteristica più avanzata del desktop è proprio l'elevatissimo livello di configurabilità e la disponibilità di più metodi per svolgere i vari compiti.
Il desktop garantisce l'interoperabilità di tutti i suoi componenti. In genere, una stessa azione può essere svolta in molti modi diversi. Ad esempio, le applicazioni possono essere avviate dai pannelli, dai menu o dallo sfondo del desktop.
L'amministratore di sistema può avere apportato modifiche alla configurazione in base alle specifiche esigenze degli utenti, in questo caso il desktop può avere un aspetto leggermente differente da quello descritto in questo capitolo. Ciò nonostante, le informazioni qui riportate rappresentano una guida rapida generale all'utilizzo del desktop.
Pannelli
In qualsiasi momento è possibile aggiungere o eliminare i pannelli dal desktop. Quando si avvia una sessione per la prima volta, il desktop contiene almeno due pannelli, descritti qui di seguito:
-
Il pannello dei menu
-
Un pannello situato nella parte inferiore del desktop
È possibile svolgere le seguenti azioni con i pannelli:
-
Creare i pannelli.
-
Eliminare i pannelli.
-
Nascondere (ridurre) i pannelli.
-
Aggiungere oggetti ai pannelli.
-
Gestire gli oggetti dei pannelli.
Creare i pannelli
Per creare un pannello, procedere come segue:
-
Fare clic con il pulsante destro del mouse su un pannello, quindi scegliere Nuovo pannello.
-
Scegliere il tipo di pannello da creare dal sottomenu. Il pannello viene aggiunto al desktop.
È possibile creare un numero illimitato di pannelli. Tuttavia, può essere creato un solo Pannello dei menu. È possibile creare diversi tipi di pannelli in base alle proprie esigenze. Il comportamento e l'aspetto di questi pannelli può essere personalizzato. Ad esempio, è possibile modificare lo sfondo di un pannello.
Eliminare i pannelli
Per eliminare un pannello, fare clic sul pannello con il pulsante destro del mouse e quindi scegliere Elimina pannello.
Nascondere i pannelli
Fatta eccezione per il Pannello dei menu, tutti i pannelli possono includere dei pulsanti di riduzione posti alle estremità del pannello. I pulsanti di riduzione permettono alternativamente di nascondere e di visualizzare il pannello.
Aggiungere oggetti a un pannello
Ogni pannello può contenere diversi tipi di oggetti. Il pannello mostrato nella Figura 2–2 contiene tutti i tipi di oggetti disponibili.
Figura 2–2 Pannello con vari tipi di oggetti
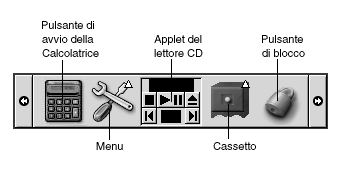
È possibile aggiungere uno qualsiasi degli oggetti seguenti a tutti i tipi di pannelli:
-
Applet
Un'applet è una piccola applicazione interattiva che risiede all'interno di un pannello, ad esempio il
Lettore CDnella Figura 2–2. Ogni applet dispone di una semplice interfaccia utente in cui è possibile operare con il mouse o con la tastiera. Le seguenti sono le applet predefinite che compaiono nei pannelli:-
Elenco finestre: Visualizza un pulsante per ogni finestra aperta sul desktop. È possibile fare clic su un pulsante dell'elenco finestre per ridurre a icona e ripristinare le finestre. Nell'impostazione predefinita, l'Elenco finestreappare nel pannello posto sul lato inferiore del desktop. -
Selettore aree di lavoro: Visualizza una rappresentazione grafica delle aree di lavoro. IlSelettore aree di lavoropuò essere usato per passare da un'area di lavoro all'altra. Nell'impostazione predefinita, ilSelettore aree di lavoroappare nel pannello posto sul lato inferiore del desktop.
Per aggiungere un'applet a un pannello, fare clic con il pulsante destro del mouse in uno spazio libero del pannello, quindi scegliere Aggiungi al pannello. Scegliere l'applet desiderata da uno dei seguenti sottomenu:
-
Accessori
-
Divertimento
-
Internet
-
Multimedia
-
Utilità
-
-
Pulsanti di avvio
Un pulsante di avvio avvia una determinata applicazione, esegue un comando o apre un file. L'icona della calcolatrice nella Figura 2–2 è un pulsante di avvio per l'applicazione
Calcolatrice di Gnome. I pulsanti di avvio possono risiedere nei pannelli o nei menu. Fare clic sul pulsante di avvio per eseguire la relativa azione.Gli utenti possono creare i propri pulsanti di avvio per le applicazioni. Ad esempio, è possibile creare un pulsante di avvio per un'applicazione di elaborazione testi usata frequentemente e inserirlo in un pannello per potervi accedere comodamente. Per aggiungere un nuovo pulsante di avvio, fare clic con il pulsante destro del mouse in uno spazio libero del pannello, quindi scegliere Aggiungi al pannello -> Pulsante di avvio.
In alternativa, per aggiungere il pulsante di avvio da un menu, fare clic con il pulsante destro del mouse su uno spazio libero del pannello e quindi scegliere Aggiungi al pannello -> Pulsanti di avvio dal menu. Scegliere dal sottomenu il pulsante di avvio da aggiungere.
-
Menu
Tutte le funzioni del desktop possono essere attivate utilizzando i menu. I pannelli predefiniti contengono una serie di menu che possono essere usati in combinazione con i pannelli per svolgere le varie attività. Per aprire un menu da un pannello, fare clic sulla sua icona. Per aprire un menu dal Pannello dei menu, fare clic sul testo che rappresenta il menu.
I menu aggiunti ai pannelli sono rappresentati graficamente da un'icona con una freccia. La freccia indica che l'icona è un menu. L'icona nella Figura 2–2 è l'icona che viene visualizzata quando si aggiunge a un pannello il menu Preferenze del desktop.
Ai pannelli può anche essere aggiunto il menu GNOME. Per aggiungere il menu GNOME a un pannello, fare clic con il pulsante destro del mouse in un spazio libero del pannello, quindi scegliere Aggiungi al pannello -> Menu GNOME.
-
Cassetti
I cassetti sono estensioni scorrevoli dei pannelli che è possibile aprire o chiudere facendo clic su un'icona, come mostrato nella Figura 2–2. I cassetti permettono di organizzare meglio il proprio lavoro quando si eseguono molte applicazioni simultaneamente. Tutti gli elementi apparentati dal punto di vista funzionale possono essere inseriti nello stesso cassetto, che può quindi apparire in qualsiasi altro tipo di pannello.
Per aggiungere un cassetto a un pannello, fare clic con il pulsante destro del mouse in uno spazio libero del pannello, quindi scegliere Aggiungi al pannello -> Cassetto.
Per aprire un cassetto, fare clic sul cassetto con il mouse. Per chiudere il cassetto, farvi clic nuovamente.
-
Pulsanti Blocca e Chiudi sessione
Il pulsante Blocca permette di bloccare lo schermo. L'icona mostrata nella Figura 2–2 indica il pulsante Blocca. Il pulsante Chiudi sessione permette di chiudere la sessione.
Per aggiungere i pulsanti a un pannello, fare clic con il pulsante destro del mouse in uno spazio libero del pannello, quindi scegliere Aggiungi al pannello. È quindi possibile scegliere i pulsanti più appropriati.
Gestire gli oggetti dei pannelli
Sono disponibili le seguenti funzioni per gestire gli oggetti dei pannelli:
-
Spostare gli oggetti all'interno di un pannello o in altri pannelli.
Gli oggetti possono essere spostati in qualsiasi posizione nel pannello. Possono anche essere spostati da un pannello all'altro. Usare il pulsante centrale del mouse per trascinare l'oggetto nella nuova posizione.
-
Copiare le voci di menu in un pannello.
Trascinare la voce desiderata dal menu al pannello. In alternativa, se la voce di menu è un pulsante di avvio, fare clic con il pulsante destro del mouse sulla voce, quindi scegliere Aggiungi questo pulsante di avvio al pannello.
Menu
Tutte le funzioni del desktop possono essere attivate utilizzando i menu. I pannelli predefiniti contengono alcuni menu, che possono essere usati in combinazione con i pannelli per svolgere le varie attività. Il Pannello dei menu contiene i menu Applicazioni e Azioni. Ai pannelli può anche essere aggiunto il menu GNOME.
Il menu Applicazioni e il menu Azioni contengono quasi tutte le applicazioni, i comandi e le opzioni di configurazione standard. Le stesse voci presenti nei menu Applicazioni e Azioni sono disponibili nel menu GNOME. Le opzioni del menu Azioni si trovano al primo livello del menu GNOME.
Per aggiungere il menu GNOME a un pannello, fare clic con il pulsante destro del mouse sul pannello, quindi scegliere Aggiungi al pannello -> Menu GNOME. Il menu GNOME è rappresentato graficamente da un'impronta di piede stilizzata, mostrata qui di seguito:
Fare clic sul pulsante del menu GNOME in un pannello per aprire il menu GNOME.
È possibile aggiungere quanti menu si desidera a qualsiasi pannello. Per aprire un menu che è stato aggiunto a un pannello, fare clic sulla sua icona. È possibile eseguire altre azioni sui menu, come copiare gli elementi nei pannelli.
Finestre del desktop
Il desktop consente la visualizzazione contemporanea di più finestre. Ogni finestra dispone di una cornice. La cornice della finestra contiene elementi di controllo attivi che possono essere utilizzati con la finestra.
Tipi di finestre
Il desktop utilizza i seguenti tipi di finestre:
-
Finestre delle applicazioni
Quando si esegue un'applicazione, la finestra è in genere circondata da una cornice. Il lato superiore della finestra dell'applicazione contiene una barra del titolo. La barra del titolo contiene alcuni pulsanti che possono essere utilizzati con le finestre. I pulsanti presenti nella cornice di una finestra permettono di eseguire particolari azioni, come ad esempio l'apertura del Menu della finestra o la chiusura della finestra. Il Menu della finestra contiene i comandi che è possibile utilizzare con la finestra.
-
Finestre di dialogo
Le finestre di dialogo sono associate ai processi interattivi. Una finestra di dialogo consiste di una cornice e di un singolo riquadro interattivo che fornisce informazioni e controlli all'utente In questo manuale, la parte interattiva della finestra viene definita dialogo. La cornice delle finestre di dialogo contiene alcuni pulsanti che permettono di aprire il Menu della finestra o di chiudere la finestra di dialogo.
Eseguire operazioni con le finestre
La cornice della finestra di un'applicazione o di una finestra di dialogo consente di eseguire una serie di azioni. La maggior parte degli elementi di controllo sono situati nella parte superiore della cornice. La Figura 2–3 mostra un esempio di cornice superiore della finestra di un'applicazione.
Figura 2–3 Esempio di cornice superiore della finestra di un'applicazione

Gli elementi di controllo attivi di una cornice sono i seguenti:
|
Elemento di controllo |
Descrizione |
|---|---|
|
Pulsante Menu della finestra |
Fare clic sul pulsante Menu della finestra per aprire il Menu della finestra. |
|
Barra del titolo |
La barra del titolo può essere utilizzata per spostare e arrotolare la finestra. |
|
Pulsante Riduci a icona |
Fare clic sul pulsante Riduci a icona per ridurre a icona la finestra. |
|
Pulsante Ingrandisci |
Usare il pulsante Ingrandisci per ingrandire e ripristinare la finestra. Per ingrandire una finestra, fare clic sul pulsante Ingrandisci. Per ripristinare la finestra, fare clic nuovamente sul pulsante Ingrandisci. |
|
Pulsante Chiudi finestra |
Fare clic sul pulsante Chiudi finestra per chiudere la finestra. |
|
Bordo |
Fare clic con il pulsante destro del mouse sul bordo di una finestra per aprire il Menu della finestra. |
Per modificare le dimensioni di una finestra, agganciare il bordo della finestra, non la barra del titolo. Trascinare il bordo fino alla dimensione desiderata.
Attivare una finestra
Le finestre attive possono ricevere l'input del mouse e della tastiera. Solo una finestra per volta può essere attiva. La finestra attiva ha un aspetto differente dalle altre.
Sono disponibili i seguenti metodi per attivare una finestra:
|
Elemento |
Azione |
|---|---|
|
Con il mouse |
Fare clic sulla finestra, se è visibile. |
|
Scelte rapide |
Usare le scelte rapide per passare da una finestra aperta all'altra. Per attivare una finestra, rilasciare i tasti. La scelta rapida predefinita per passare da una finestra all'altra è Alt + Tab. |
|
|
Fare clic sul pulsante che rappresenta la finestra nell' |
|
Con l'applet |
Fare clic sulla finestra da rendere attiva nella zona del |
Aree di lavoro
Il desktop consente la visualizzazione contemporanea di più finestre. Le finestre vengono visualizzate in speciali spazi del desktop denominati aree di lavoro. Le aree di lavoro sono spazi delimitati in cui è possibile eseguire vari tipi di operazioni.
Ogni area di lavoro sul desktop presenta lo stesso sfondo, gli stessi pannelli e gli stessi menu. Tuttavia, in ognuna è possibile eseguire applicazioni differenti e aprire finestre differenti. Sul desktop è possibile visualizzare una sola area di lavoro alla volta, ma è possibile avere finestre aperte in altre aree di lavoro.
Le aree di lavoro consentono di organizzare meglio il desktop quando si eseguono molte applicazioni contemporaneamente. Quando il desktop risulta troppo affollato di finestre, è possibile spostarne alcune in un'altra area di lavoro. È anche possibile passare ad un'altra area di lavoro per avviare nuove applicazioni.
Le aree di lavoro vengono visualizzate nell'applet Selettore aree di lavoro. Nella Figura 2–4, il Selettore aree di lavoro contiene quattro aree di lavoro. Le prime tre contengono alcune finestre aperte. La quarta non contiene finestre.
Figura 2–4 Finestre visualizzate nel Selettore aree di lavoro
Passare da un'area di lavoro all'altra
Sono disponibili i seguenti metodi per passare da un'area di lavoro all'altra:
-
Nel
Selettore aree di lavoro, fare clic sull'area di lavoro in cui si intende operare. -
Premere Ctrl + Alt + freccia a destra per passare all'area di lavoro sulla destra di quella corrente.
-
Premere Ctrl + Alt + freccia a sinistra per passare all'area di lavoro sulla sinistra di quella corrente.
Aggiungere un'area di lavoro
Per aggiungere altre aree di lavoro al desktop, fare clic con il pulsante destro del mouse sull'applet Selettore aree di lavoro, quindi scegliere Preferenze. Viene aperta la finestra di dialogo Preferenze del selettore aree di lavoro. Usare la casella di selezione Numero di aree di lavoro per specificare il numero di aree di lavoro appropriato.
Nautilus
La gestione di file Nautilus fornisce un punto di accesso integrato a tutti i file, le applicazioni e ai siti FTP. Per aprire una finestra di Nautilus, scegliere Applicazioni -> Cartella home. La figura seguente mostra una finestra di Nautilus con il contenuto di una cartella.
La finestra di Nautilus contiene i seguenti elementi:
-
Riquadro laterale
Consente la navigazione all'interno del file system. Questo riquadro contiene anche informazioni sul file o la cartella corrente. Il riquadro laterale si trova nella parte sinistra della finestra.
-
Riquadro di visualizzazione
Visualizza il contenuto dei file e delle cartelle. Il riquadro di visualizzazione si trova nella parte destra della finestra.
Nautilus consente le seguenti operazioni:
-
Visualizzazione di file e cartelle
È possibile visualizzare file e cartelle come icone o in forma di elenco. Il contenuto di alcuni tipi di file può essere visualizzato nella finestra di
Nautilus. In alternativa, è possibile aprire i file nell'applicazione appropriata daNautilus. -
Gestione di file e cartelle
Nautiluspermette di creare, spostare, rinominare e rimuovere i file e le cartelle. -
Esecuzione di script
È possibile eseguire gli script da
Nautiluse selezionare i file e le cartelle sui quali devono essere eseguiti. -
Personalizzazione di file e cartelle
È possibile aggiungere speciali contrassegni (emblemi) ai file per indicare uno stato particolare. Ad esempio, è possibile adottare uno speciale contrassegno grafico per indicare che un file è importante. È anche possibile personalizzare le cartelle nel modo seguente:
-
Aggiungere una nota a una cartella.
-
Specificare un modello di sfondo personalizzato per una cartella.
-
Specificare un valore di ingrandimento per una cartella.
-
Nautilus può anche creare lo sfondo del desktop.
Aprire i file con Nautilus
Per spostarsi nella cartella in cui si trova il file da aprire, fare doppio clic sulle icone della cartelle nel riquadro di navigazione. Quando il file che si desidera aprire è visualizzato, fare doppio clic sul file per aprirlo.
Spostare i file tra le cartelle
È possibile spostare i file da una cartella all'altra aprendo due o più finestre di Nautilus. Aprire una cartella differente in ogni finestra, quindi trascinare i file da una finestra all'altra.
Sfondo del desktop
Lo sfondo del desktop è un componente attivo dell'interfaccia utente. Può essere utilizzato per svolgere le seguenti azioni:
-
Avviare le applicazioni, aprire i file e le cartelle.
È possibile aggiungere oggetti di sfondo del desktop per accedere comodamente ai file, alle cartelle e alle applicazioni di uso più frequente. Ad esempio, è possibile creare un pulsante di avvio per un'applicazione usata molto spesso.
-
Aprire il menu Sfondo desktop.
Fare clic con il pulsante destro del mouse sullo sfondo del desktop per aprire il menu Sfondo desktop. Il menu Sfondo desktop può essere usato per eseguire le azioni sullo sfondo del desktop.
Nautilus è in grado di gestire lo sfondo del desktop.
Aprire gli oggetti di sfondo del desktop
Per aprire un oggetto dallo sfondo del desktop, farvi doppio clic. È possibile impostare una preferenza in Nautilus per fare in modo che un clic su un oggetto esegua l'azione predefinita.
Aggiungere oggetti allo sfondo del desktop
È possibile aggiungere oggetti di sfondo del desktop per accedere comodamente ai file, alle cartelle e alle applicazioni di uso più frequente. Sono disponibili i seguenti metodi per aggiungere oggetti allo sfondo del desktop:
-
Usare il menu Sfondo desktop per aggiungere un pulsante di avvio allo sfondo del desktop.
-
Trascinare un oggetto da una finestra della gestione di file sullo sfondo del desktop. Ad esempio, è possibile creare un collegamento simbolico ai file di uso più frequente e quindi trascinare il collegamento sullo sfondo del desktop. L'icona del collegamento viene spostata sullo sfondo del desktop. Per aprire il file, fare doppio clic sull'icona. È anche possibile trascinare i file e le cartelle sullo sfondo del desktop.
-
Trascinare un pulsante di avvio da un menu allo sfondo del desktop. Ad esempio, aprire il menu che contiene un pulsante di avvio per un'applicazione di uso frequente, quindi trascinare il programma sullo sfondo del desktop.
Posizione Avvia

La posizione Avvia consente di accedere alle seguenti funzioni:
-
Applicazioni
Fare doppio clic su Applicazioni per accedere alle applicazioni principali di GNOME. Le stesse voci presenti nel menu Applicazioni sono disponibili nel menu GNOME e nel Pannello dei menu.
-
Preferenze del desktop
Fare doppio clic su Preferenze del desktop per personalizzare il desktop.
-
Programmi che consentono di configurare il sistema come server e di scegliere altre impostazioni di sistema.
Sono disponibili i seguenti metodi per accedere alla posizione Avvia:
-
Da una finestra di
NautilusScegliere Vai a -> Avvia . La finestra presenta il contenuto della posizione Avvia.
-
Dallo sfondo del desktop
Fare doppio clic sull'oggetto Avvia sullo sfondo del desktop. Il contenuto della posizione Avvia viene visualizzato in una finestra di
Nautilus.
Preferenze del desktop
Le finestre di preferenze permettono di configurare pressoché qualsiasi aspetto del desktop. Ogni finestra controlla una parte specifica del funzionamento del desktop. Ad esempio, una finestra di preferenze permette di selezionare un tema per il desktop. Un tema è un gruppo di impostazioni coordinate che specifica l'aspetto di una parte dell'interfaccia.
Per comodità, le finestre di preferenze sono raggruppate nelle seguenti categorie:
-
Base
-
Accessibilità
-
Avanzate
Per aprire una finestra di preferenze è possibile procedere nei modi seguenti:
-
Scegliere Applicazioni -> Preferenze del desktop. Scegliere la voce desiderata dai sottomenu.
-
Fare doppio clic sull'oggetto Avvia sullo sfondo del desktop. Viene aperta una finestra di
Nautilusnella posizione Avvia. Fare doppio clic sull'oggetto Preferenze del desktop nella finestra diNautilusper visualizzare le finestre di preferenze disponibili. Fare doppio clic sulla categoria di interesse.
Applicazioni
Le applicazioni che vengono fornite con il desktop GNOME hanno in comune una serie di caratteristiche. Ad esempio, condividono lo stesso “look-and-feel”. La condivisione delle caratteristiche deriva dall'utilizzo delle stesse librerie di programmazione. Le applicazioni che utilizzano le librerie di programmazione standard di GNOME sono denominate applicazioni GNOME Ad esempio, Nautilus e l'editor di testo gedit sono applicazioni GNOME.
GNOME comprende alcune librerie aggiuntive oltre a quelle fornite dal sistema operativo. Questa librerie consentono a GNOME di eseguire le applicazioni esistenti oltre alle applicazioni GNOME. Ad esempio, se si utilizza un sistema operativo UNIX, è possibile eseguire le applicazioni X11 e Motif all'interno del desktop GNOME.
Alcune funzionalità delle applicazioni GNOME sono:
-
“Look and feel” omogeneo
Le applicazioni GNOME hanno un aspetto e un comportamento omogeneo. Tutte le applicazioni GNOME usano le impostazioni specificate nelle finestre di preferenze. I seguenti strumenti permettono di modificare il look-and-feel delle applicazioni GNOME:
-
Applicazioni -> Preferenze del desktop -> Menu e barre degli strumenti
-
Applicazioni -> Preferenze del desktop -> Tema
-
-
Barre dei menu, barre degli strumenti e barre di stato
La maggior parte delle applicazioni GNOME dispone di una barra dei menu, una barra degli strumenti e una barra di stato. La barra dei menu contiene sempre un menu File e un menu Guida. Il menu File include sempre una voce Esci mentre il menu Guida contiene sempre la voce Informazioni su.
La barra degli strumenti è una barra posizionata al di sotto della barra dei menu. La barra degli strumenti contiene una serie di pulsanti che permettono di eseguire i comandi più comuni. La barra di stato è una barra posta nella parte inferiore di una finestra che fornisce informazioni sullo stato corrente dei dati visualizzati. Le applicazioni GNOME possono contenere anche altre barre. Ad esempio,
Nautiluscontiene una barra di posizione.Alcune delle barre nelle applicazioni GNOME possono diventare mobili. Infatti le barre contengono un'area che permette di agganciare la barra e spostarla in un'altra posizione. La barra può essere spostata in un diverso punto della finestra o in un'altra parte del desktop. Ad esempio, è possibile staccare la barra dei menu, la barra degli strumenti e la barra di posizione di
Nautilus. -
Scelte rapide predefinite
Le applicazioni GNOME usano le stesse scelte rapide per eseguire le stesse azioni. Ad esempio, per uscire da un'applicazione GNOME, premere Ctrl + Q. Per annullare un'azione in un'applicazione GNOME, premere Ctrl + Z.
-
Trascinare e rilasciare
Le applicazioni GNOME usano lo stesso protocollo per le operazioni di trascinamento e rilascio. Questo garantisce un comportamento omogeneo in questo genere di operazioni.
L'uso dello stesso protocollo consente anche alle applicazioni GNOME di interoperare in modo molto sofisticato. Ad esempio, le applicazioni GNOME possono riconoscere il formato degli elementi che vengono trascinati. Quando si trascina un file HTML dalla finestra di
Nautilusin un Web browser, il file viene visualizzato nel browser in formato HTML. Tuttavia, quando lo stesso file HTML viene trascinato su un editor di testo, il file viene visualizzato in formato testo.
Altre informazioni
Il desktop comprende un sistema di guida sulle seguenti aree:
-
Argomenti desktop
-
Applet
-
Applicazioni
Altre informazioni sugli argomenti desktop
Altre informazioni su specifici argomenti del desktop sono disponibili nel sistema di guida integrato Yelp. Per avviare il sistema di guida Yelp, scegliere Applicazioni -> Guida.
Altre informazioni sulle applet
Per trovare altre informazioni su una specifica applet, fare clic con il pulsante destro del mouse sull'applet, quindi scegliere Guida.
Altre informazioni sulle applicazioni
Per trovare altre informazioni su una specifica applicazione, avviarla e quindi scegliere Guida -> Sommario. In alternativa, avviare l'applicazione e premere F1.
- © 2010, Oracle Corporation and/or its affiliates
