第 8 章 デスクトップ背景の使用方法
デフォルトの設定では、Nautilusファイルマネージャは、デスクトップ背景を管理します。デスクトップ背景の管理に Nautilus を使用しない場合、この章を読む必要はありません。この章は、Nautilus デスクトップ背景の使用方法について説明します。
デスクトップ背景の概要
デスクトップ背景は、デスクトップ上に表示される、ほかのすべてのコンポーネントの背後にあります。デスクトップ背景は、ユーザーインタフェースのアクティブコンポーネントです。デスクトップ背景から、次の作業を実行できます。
-
アプリケーションを起動し、ファイルおよびフォルダを開く
デスクトップの背景オブジェクトを追加すると、頻繁に使用するファイル、フォルダ、またはアプリケーションにアクセスしやすくなります。たとえば、デスクトップ背景にアプリケーションランチャーを追加できます。頻繁に使用するファイルにシンボリックリンクを作成し、このリンクをデスクトップ背景に追加できます。ファイルおよびフォルダをデスクトップ背景に格納することもできます。
-
デスクトップの背景 メニューを開く
デスクトップの背景で右クリックし、「デスクトップの背景」 メニューを開きます。「デスクトップの背景」メニューを使用して、デスクトップの背景上で操作を実行できます。
-
ごみ箱の使用
オブジェクトをごみ箱に移動したり、ごみ箱を空にしたりできます。
-
デスクトップ背景のカスタマイズ
デスクトップ背景のパターンまたは色をカスタマイズできます。
デフォルトでは、デスクトップ背景に 3 つのオブジェクトがあります。
図 8–1 デフォルトのオブジェクトがあるデスクトップ背景
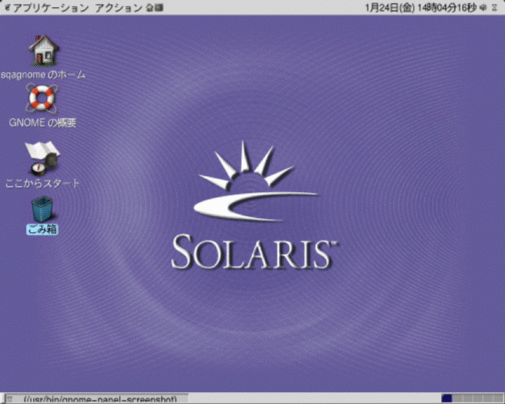
表 8–1 に、デスクトップ背景上のデフォルトオブジェクトの機能を説明します。
表 8–1 デフォルトのデスクトップ背景オブジェクトの機能|
オブジェクト |
コンポーネント |
機能 |
|---|---|---|
 |
ホーム |
|
 |
「ここからスタート」 |
GNOME デスクトップのいくつかの主要機能へのアクセスポイント |
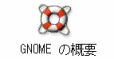 |
「GNOME の概要」 |
ヘルプブラウザウィンドウを開き、GNOME デスクトップに関する概要を表示する |
 |
ごみ箱 |
|
デスクトップ背景の起動
現在、 Nautilus がデスクトップ背景を管理していない場合、デフォルトのオブジェクトはデスクトップ背景に表示されません。この場合、デスクトップ背景を再起動する必要があります。デフォルトのオブジェクトがデスクトップ背景に表示されない場合、次のいずれかの状況が該当します。
-
Nautilusがデスクトップ背景を管理しないように、Nautilusの環境が設定されているデスクトップ背景を再起動するには、Nautilusがデスクトップ背景を管理するようにNautilusの環境を設定する必要があります。 -
誤ってデスクトップ背景プロセスを強制終了したデスクトップ背景を再起動するには、
Nautilusがデスクトップ背景を管理するようにNautilusの環境を設定する必要があります。 -
/.nautilus ディレクトリを削除したデスクトップ背景を再起動するには、
Nautilusがデスクトップ背景を管理するようにNautilusをセットアップする必要がある
Nautilus がデスクトップ背景を管理するように環境設定するには、次の手順を実行します。
-
「アプリケーション」-> 「ホームフォルダ」を選択します。
Nautilusウィンドウが表示されます。 -
「編集」-> 「設定」を選択します。「設定」ダイアログが表示されます。「設定」ダイアログから「デスクトップとごみ箱」を選択します。
-
「デスクトップの描画に Nautilus を使用する」オプションを選択します。
-
「閉じる」をクリックして、ダイアログを閉じます。
Nautilusがデスクトップ背景を管理するように、Nautilus をセットアップするには、次の手順を実行します。
-
「アプリケーション」-> 「ホームフォルダ」を選択します。「Nautilus 初期セットアップ」ダイアログが表示されます。
-
「Nautilus 初期セットアップ」ダイアログでは、
Nautilus環境をカスタマイズできます。「Nautilus 初期セットアップ」ダイアログの指示に従います。「GMC から Nautilus へ切り替え」画面では、「デスクトップの描画に Nautilus を使用する」オプションを選択します。 -
「終了」画面が表示されたら、「完了」ボタンを押します。
デスクトップ背景オブジェクト
デスクトップ背景オブジェクトは、デスクトップ背景上のアイコンで、ファイル、フォルダ、およびアプリケーションを開くときに使用します。デスクトップ背景上のすべてのオブジェクトは、デスクトップ背景ディレクトリに存在します。オブジェクトをデスクトップ背景に移動すると、そのオブジェクトはこのディレクトリに移動します。ホームディレクトリをデスクトップ背景ディレクトリとして使用することもできます。
デフォルトでは、デスクトップ背景に 3 つのオブジェクトがあります。デスクトップ背景にオブジェクトを追加すると、頻繁に使用するファイル、フォルダ、およびアプリケーションにアクセスしやすくなります。たとえば、デスクトップ背景にランチャーを追加して、頻繁に使用する特定のアプリケーションを開くことができます。
表 8–2 に、デスクトップ背景に追加できるオブジェクトの種類を示します。
表 8–2 デスクトップ背景オブジェクトのタイプ
デスクトップ背景オブジェクトは、次の方法で変更できます。
-
オブジェクトのプロパティを表示する
-
オブジェクトの名前を変更する
-
オブジェクトのアクセス権を変更する
-
オブジェクトを表すアイコンを変更する
-
オブジェクトを表すアイコンのサイズを変更する
-
オブジェクトにエンブレムを追加する
以降の節では、デスクトップ背景でのオブジェクトの操作方法について説明します。
デスクトップ背景上のオブジェクトを選択する
デスクトップ背景上のオブジェクトを選択するには、そのオブジェクトをクリックします。複数のオブジェクトを選択する場合は、Ctrl キーを押したままで、選択するオブジェクトをクリックします。
デスクトップ背景で範囲を選択することで、その範囲内のすべてのオブジェクトを選択することもできます。デスクトップ背景上でクリックしたまま、選択するオブジェクトが含まれる領域をドラッグします。クリックしたままでドラッグすると、選択する領域に灰色の長方形が表示されます。
複数の範囲を選択するには、Ctrl キーを押したままで、選択する領域をドラッグします。
デスクトップ背景からオブジェクトを開く
デスクトップの背景オブジェクトを開くには、そのオブジェクトをダブルクリックします。または、オブジェクトを右クリックして、「開く」を選択します。オブジェクトを開くと、そのオブジェクトのデフォルトのアクションが実行されます。たとえば、オブジェクトがテキストファイルの場合、そのテキストファイルは Nautilus ウィンドウで開かれます。ファイルタイプのデフォルトのアクションは、ファイルタイプとプログラム設定ツールで指定されています。
オブジェクトのデフォルトのアクション以外のアクションを実行するには、オブジェクトを右クリックして、「他のもので開く」を選択します。「他のもので開く」サブメニューからアクションを選択します。
「他のもので開く」サブメニュー内の項目は、ファイルタイプとプログラム設定ツールの次の部分の内容に対応します。
-
「ファイルタイプを編集」ダイアログの「デフォルトのアクション」ドロップダウンリスト
-
「ファイルタイプを編集」ダイアログの「ビューアコンポーネント」ドロップダウンリスト
Nautilus ウィンドウの環境を設定することにより、ファイルを 1 度クリックするだけで初期値のアクションを実行できます。
デスクトップ背景にランチャーを追加する
デスクトップ背景ランチャーは、アプリケーションを起動したり、特定のファイル、フォルダ、または FTP サイトにリンクすることができます。
デスクトップ背景にランチャーを追加するには、次の手順を実行します。
-
デスクトップ背景で右クリックして、「新規ランチャー」を選択します。「ランチャーの作成」ダイアログが表示されます。
-
ランチャーのプロパティを「ランチャーの作成」ダイアログに入力する方法については、「パネルの操作」を参照してください。
ランチャー用に入力したコマンドは、デスクトップ背景オブジェクトを使用したときに実行されるコマンドになります。以下の表に、いくつかのサンプル命令と実行されるアクションを示します。
サンプルコマンド
アクション
gedit
geditアプリケーションを起動する。gedit /user123/loremipsum.txt
geditアプリケーションで /user123/loremipsum.txt ファイルを開く。nautilus /user123/Projects
Nautilusウィンドウで /user123/Projects フォルダを開く。
デスクトップ背景にシンボリックリンクを追加する
デスクトップ背景にシンボリックリンクを作成して、次の操作を実行できます。
-
特定のアプリケーションで特定のファイルを開く
-
Nautilusウィンドウで特定のフォルダを開く -
バイナリファイルまたはスクリプトを実行する
デスクトップ背景でシンボリックリンクを作成するには、次の手順を実行します。
-
Nautilusウィンドウに、シンボリックリンクを作成するファイルまたはフォルダを表示します。 -
そのファイルまたはフォルダのシンボリックリンクを作成します。ファイルまたはフォルダのシンボリックリンクを作成するには、リンクを作成するファイルまたはフォルダを選択します。「編集」-> 「リンクを作成」を選択します。ファイルまたはフォルダのリンクが、現在のフォルダに追加されます。シンボリックリンクは、デフォルトの矢印エンブレム (すべてのシンボリックリンクに表示) によって識別できます。次の図に、ファイルのシンボリックリンクを示します。
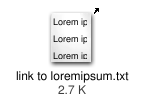
-
デスクトップ背景にシンボリックリンクをドラッグします。オブジェクトのアイコンがデスクトップ背景に移動します。
デスクトップ背景へのファイルまたはフォルダの追加
以降の節では、デスクトップ背景にファイルオブジェクトおよびフォルダオブジェクトを追加する方法について説明します。
ファイルまたはフォルダをデスクトップ背景に移動する
ファイルまたはフォルダは、Nautilus ウィンドウからデスクトップ背景に移動できます。ファイルまたはフォルダをデスクトップ背景に移動するには、次の手順を実行します。
-
Nautilusウィンドウを開きます。 -
表示区画で、移動するファイルまたはフォルダを表示します。
-
ファイルまたはフォルダをデスクトップ背景にドラッグします。ファイルまたはフォルダのアイコンが、デスクトップ背景に移動します。ファイルまたはフォルダは、デスクトップ背景ディレクトリに移動します。
別の方法として、ファイルまたはフォルダを選択し、「編集」-> 「ファイルの切り取り」を選択します。任意のデスクトップ背景オブジェクトを右クリックして、「ファイルの貼り付け」を選択します。
ファイルまたはフォルダをデスクトップ背景にコピーする
ファイルまたはフォルダは、Nautilus ウィンドウからデスクトップ背景にコピーできます。ファイルまたはフォルダをデスクトップ背景に複写するには、次の手順を実行します。
-
Nautilusウィンドウを開きます。 -
表示区画で、移動するファイルまたはフォルダを表示します。
-
Ctrl キーを押したままで、ファイルまたはフォルダをデスクトップ背景にドラッグします。ファイルまたはフォルダのアイコンが、デスクトップ背景に追加されます。ファイルまたはフォルダは、デスクトップ背景ディレクトリにコピーされます。
別の方法として、ファイルまたはフォルダを選択し、「編集」-> 「ファイルのコピー」を選択します。任意のデスクトップ背景オブジェクトを右クリックして、「ファイルの貼り付け」を選択します。
フォルダオブジェクトをデスクトップ背景に作成する
フォルダオブジェクトを作成するには、デスクトップ背景で右クリックして、「デスクトップの背景」メニューを開きます。「新規フォルダ」を選択します。 未タイトルのフォルダがデスクトップ背景に追加されます。新しいフォルダの名前を入力して、Return キーを押します。 フォルダが、新しい名前で表示されます。新しいフォルダは、デスクトップ背景ディレクトリに作成されます。
デスクトップ背景からオブジェクトを取り除く
オブジェクトをデスクトップ背景から取り除くには、そのオブジェクトを右クリックして、「ごみ箱へ移動」を選択します。 または、オブジェクトをごみ箱にドラッグします。
デスクトップ背景からオブジェクトを削除する
デスクトップ背景からオブジェクトを削除すると、そのオブジェクトはごみ箱に移動せず、ただちにデスクトップ背景から削除されます。「削除」メニュー項目は、Nautilus 設定ダイアログで「ごみ箱を経由しない削除コマンドを含める」オプションを選択した場合にのみ利用可能です。
オブジェクトをデスクトップ背景から削除するには、そのオブジェクトを右クリックして、「削除」を選択します。
デスクトップ背景でのごみ箱の使用方法

以下の項目は、ごみ箱に移動できます。
-
ファイル
-
フォルダ
-
デスクトップ背景オブジェクト
ごみ箱からファイルを取り出す場合は、ごみ箱の内容を表示して、ファイルをごみ箱から移動できます。ごみ箱を空にした場合は、ごみ箱内の項目は永久に削除されます。
ごみ箱を表示する
ごみ箱の内容は、次の方法で表示できます。
-
デスクトップ背景
デスクトップの背景のごみ箱オブジェクトをダブルクリックします。ごみ箱の内容が
Nautilusウィンドウに表示されます。 -
Nautilusウィンドウ「移動」-> 「ごみ箱」を選択します。ごみ箱の内容がウィンドウに表示されます。
ごみ箱を空にする
ごみ箱の内容は、次の方法で空にできます。
-
デスクトップ背景
ごみ箱オブジェクトを右クリックして、「ごみ箱を空にする」を選択する
-
Nautilusウィンドウ「ファイル」-> 「ごみ箱を空にする」を選択します。
「デスクトップの背景」メニューの使用方法
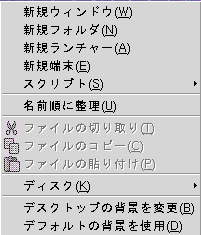
「デスクトップの背景」メニューを開くには、デスクトップの背景上の空いているスペースで右クリックします。「デスクトップの背景」メニューを使用して、デスクトップの背景上で操作を実行できます。
表 8–3 に、「デスクトップの背景」メニューの項目を示します。
表 8–3 「デスクトップの背景」メニューの項目|
メニュー項目 |
機能 |
|---|---|
|
「新規ウィンドウ」 |
ホームロケーションを表示する新しい |
|
「新規フォルダ」 |
デスクトップの背景上に新しいフォルダオブジェクトを作成する。フォルダは、デスクトップ背景ディレクトリに作成される |
|
「新規端末」 |
|
|
「新規ランチャー」 |
デスクトップ背景にランチャーを作成する。詳細については、デスクトップ背景にランチャーを追加するを参照 |
|
「スクリプト」 |
実行できるスクリプトのサブメニューを開く |
|
「名前順に整理」 |
デスクトップ背景上のオブジェクトを、名前のアルファベット順に整理する |
|
「ファイルの切り取り」 |
フォルダまたはデスクトップ背景から、選択した 1 つまたは複数のファイルを削除し、そのファイルをバッファに入れる |
|
「ファイルのコピー」 |
フォルダまたはデスクトップ背景から、選択した 1 つまたは複数のファイルを複写し、そのファイルをバッファに入れる |
|
「ファイルの貼り付け」 |
バッファ内の 1 つまたは複数のファイルを、選択したフォルダまたはデスクトップ背景に置く |
|
「ディスク」 |
フロッピーディスクおよびほかのリムーバブルメディアをマウントできる |
|
「デスクトップの背景の変更」 |
|
|
「デフォルトの背景を使用」 |
「背景とエンブレム」ダイアログで最後に選んだパターンにデスクトップの背景を戻す。「背景とエンブレム」ダイアログには、 |
デスクトップ背景のパターンまたは色の変更
ユーザー環境に応じて、デスクトップ背景のパターンまたは色を変更できます。Nautilus には、デスクトップ背景のルックアンドフィールを変更できる背景パターンと色があります。
デスクトップ背景のパターンまたは色は、次の方法を使用して変更できます。
-
別のウィンドウまたはダイアログのパターンまたは色を、デスクトップ背景にドラッグする
デスクトップ背景が色の場合、デスクトップ背景色にグラデーション効果を用いることができます。グラデーション効果とは、ある色が別の色に徐々にブレンドされる視覚的効果のことです。デスクトップ背景にグラデーション効果を作成するには、画面の縁の 1 つに色をドラッグします。その色は、ドラッグを開始した縁から画面反対側の縁まで調和されます。
画面の縁にエッジパネルがないかどうかを確認してから、色を画面の縁にドラッグしてください。画面の縁にエッジパネルがある場合、そのパネルを隠してから色をドラッグする必要があります。
-
デスクトップ背景設定ツールを使用する
-
「背景とエンブレム」ダイアログから、背景のパターンまたは色を選択する。デスクトップ背景のパターンまたは色を変更するには、次の手順を実行する
-
Nautilusウィンドウを開きます。 -
「編集」-> 「背景とエンブレム」を選択します。「背景とエンブレム」ダイアログが表示されます。
-
背景に使用できるパターンのリストを表示するには、「パターン」ボタンをクリックします。背景に使用できる色のリストを表示するには、「色」ボタンをクリックします。
-
デスクトップ背景をパターンに変更するには、そのパターンをデスクトップ背景にドラッグします。デスクトップ背景を色に変更するには、その色をデスクトップ背景にドラッグします。
-
「閉じる」をクリックして、ダイアログを閉じます。
-
- © 2010, Oracle Corporation and/or its affiliates
