부분 2 그놈 데스크탑 사용자 정의
대부분의 데스크탑 환경 기능은 사용자 정의할 수 있습니다. 데스크탑의 각 부분에 대한 사용자 정의는 데스크탑 환경 설정 도구라는 전용 소프트웨어 도구에서 제어합니다. 편의를 위해 환경 설정 도구는 다음과 같이 그룹화되어 있습니다.
-
기본
-
접근 기능
-
고급
다음 방법으로 환경 설정 도구를 열 수 있습니다.
-
응용프로그램 -> 데스크탑 환경 설정을 선택합니다. 부속 메뉴에서 원하는 도구를 선택합니다.
-
데스크탑에서 시작 객체를 두 번 클릭합니다.
노틸러스창이 시작 위치에서 열립니다.노틸러스창에서 환경 설정 객체를 두 번 클릭하여 환경 설정 도구를 표시합니다. 원하는 도구를 두 번 클릭합니다.
이 절에서는 데스크탑 환경을 구성하는 방법에 대해 설명합니다.
-
기본 환경 설정 도구 사용
데스크탑 배경을 사용자 정의하는 방법과 키보드 및 마우스 설정을 구성하는 방법에 대해 설명합니다. 바로 가기 키를 구성하는 방법, 사운드 환경을 설정하는 방법 및 네트워크 프록시를 구성하는 방법에 대해서도 설명합니다. 또한 화면 보호기를 사용자 정의하는 방법, 데스크탑의 테마 및 글꼴을 선택하는 방법과 응용프로그램 메뉴 모음 및 도구 모음을 사용자 정의하는 방법에 대해서도 설명합니다. 창 초점 동작을 사용자 정의하는 방법을 설명합니다.
-
고급 환경 설정 도구 사용
파일 형식, 기본 응용프로그램 및 패널을 구성하는 방법에 대해 설명합니다. 또한 세션 및 시작 프로그램을 사용자 정의하는 방법에 대해서도 설명합니다.
-
접근 기능 환경 설정 도구 사용
데스크탑 환경의 접근 기능을 사용하는 방법에 대해 설명합니다. 여기에서는 키보드 접근 기능을 사용하는 방법에 대해 설명합니다.
9장 기본 환경 설정 도구 사용
기본 환경 설정 도구를 사용하면 데스크탑 배경을 사용자 정의하고, 키보드 설정 및 마우스 설정을 구성할 수 있습니다. 기본 환경 설정 도구를 사용하면 바로 가기 키를 구성하고 사운드 환경을 설정하며 네트워크 프록시를 구성할 수 있습니다. 또한 화면 보호기를 사용자 정의할 수 있으며 데스크탑의 테마 및 글꼴을 선택하고 응용프로그램 메뉴 모음 및 도구 모음을 사용자 정의할 수 있습니다. 창 초점 동작을 사용자 정의할 수도 있습니다.
이 장에서는 기본 환경 설정 도구를 사용하여 데스크탑을 사용자 정의하는 방법에 대해 설명합니다.
기본 환경 설정 도구 열기
다음 방법으로 기본 환경 설정 도구 중 하나를 열 수 있습니다.
-
데스크탑 환경 설정 메뉴에서
응용프로그램 -> 데스크탑 환경 설정을 선택합니다. 부속 메뉴에서 필요한 환경 설정 도구를 선택합니다. 해당 도구의 대화 상자가 표시됩니다.
-
시작 위치에서
노틸러스창을 연 다음 이동 -> 시작을 선택합니다. 또는 데스크탑에서 시작 객체를 두 번 클릭합니다. 시작 위치가 표시됩니다.노틸러스창에서 데스크탑 환경 설정 객체를 두 번 클릭하여 환경 설정 도구를 표시합니다.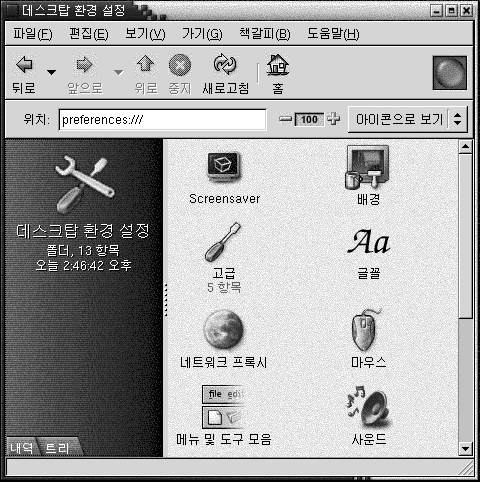
원하는 도구를 두 번 클릭합니다. 해당 도구의 대화 상자가 표시됩니다.
데스크탑 배경 사용자 정의
데스크탑 배경은 사용자의 데스크탑에 적용되는 이미지 또는 색상입니다. 다음 방법으로 데스크탑 배경을 사용자 정의할 수 있습니다.
-
데스크탑 배경 이미지를 선택합니다. 해당 이미지가 데스크탑 배경색 위에 놓입니다. 투명 이미지를 선택하거나 이미지가 전체 데스크탑을 덮지 않는 경우에는 데스크탑 배경색을 볼 수 있습니다.
-
데스크탑 배경색을 선택합니다. 단색을 선택하거나 두 가지 색상으로 그라데이션 효과를 만들 수 있습니다. 그라데이션 효과는 한 가지 색상이 점차적으로 다른 색상과 혼합되는 시각적 효과입니다.
또한 노틸러스 파일 관리자에서 데스크탑 배경의 모양을 변경할 수 있습니다.
그림 9–1 데스크탑 배경 환경 설정 도구
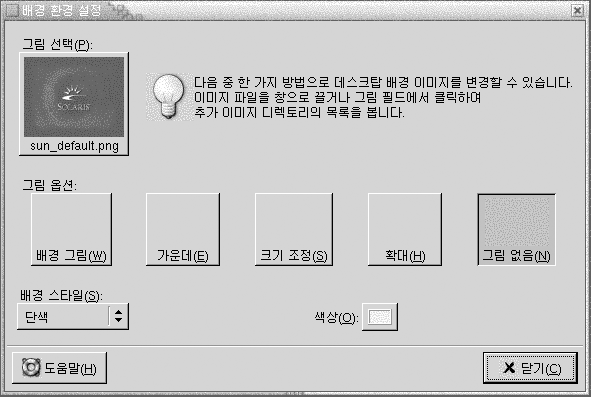
표 9–1에서는 구성할 수 있는 배경 설정을 보여줍니다.
표 9–1 데스크탑 배경 설정
기본 글꼴 선택
글꼴 환경 설정 도구를 사용하여 응용프로그램 및 데스크탑에 사용할 글꼴을 선택합니다.
그림 9–2 글꼴 환경 설정 도구
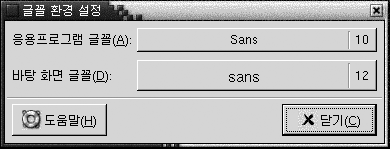
표 9–2에서는 구성할 수 있는 글꼴 설정을 보여줍니다.
표 9–2 글꼴 설정|
옵션 |
기능 |
|---|---|
|
응용프로그램 글꼴 |
글꼴 선택 버튼을 클릭하여 응용프로그램에 사용할 글꼴을 선택합니다. |
|
데스크탑 글꼴 |
글꼴 선택 버튼을 클릭하여 데스크탑에만 사용할 글꼴을 선택합니다. |
키보드 설정 구성
키보드 환경 설정 도구를 사용하여 키보드의 자동 반복 설정을 선택하고 키보드와 관련된 사운드 이벤트를 구성합니다.
다음 기능별 영역에서 키보드 환경 설정 도구의 설정을 사용자 정의할 수 있습니다.
-
키보드
-
사운드
키보드 설정
키보드 탭 섹션을 사용하여 일반 키보드 환경을 설정합니다. 키보드 접근 기능 환경 설정 도구(AccessX)를 시작하려면 접근 기능 버튼을 클릭합니다.
그림 9–3 키보드 환경 설정 도구의 키보드 탭 섹션
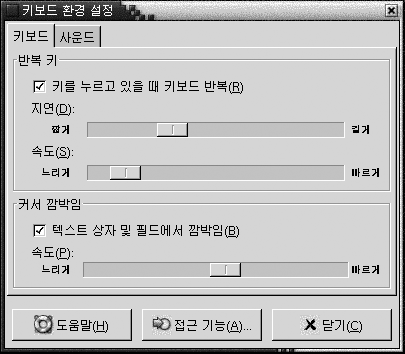
표 9–3에서는 구성할 수 있는 키보드 설정을 보여줍니다.
표 9–3 키보드 설정|
옵션 |
기능 |
|---|---|
|
키를 누르고 있을 때 키보드 반복 |
키보드가 반복되도록 하려면 이 옵션을 선택합니다. 키보드 반복을 사용하는 경우 키를 누른 채로 있으면 해당 키와 관련된 동작이 반복적으로 수행됩니다. 예를 들어, 문자 키를 누른 채로 있으면 해당 문자가 반복적으로 입력됩니다. |
|
지연 시간 |
키를 누른 후 동작이 반복될 때까지의 지연 시간을 선택합니다. |
|
속도 |
동작이 반복되는 속도를 선택합니다. |
|
텍스트 상자 및 필드에서 깜박임 |
커서가 필드 및 텍스트 상자에서 깜박이도록 하려면 이 옵션을 선택합니다. |
|
속도 |
슬라이더를 사용하여 커서가 필드 및 텍스트 상자에서 깜박이는 속도를 지정합니다. |
사운드 설정
사운드 탭 섹션을 사용하여 키보드 사운드의 환경을 설정합니다.
그림 9–4 키보드 환경 설정 도구의 사운드 탭 섹션
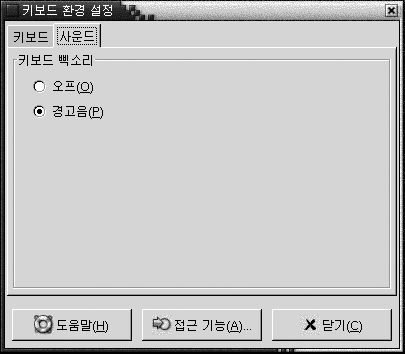
일부 응용프로그램에서는 키보드 입력 오류를 나타내기 위해 소리를 냅니다. 사운드 탭 섹션의 옵션을 사용하여 소리를 구성할 수 있습니다. 표 9–4에서는 구성할 수 있는 키보드 사운드 설정을 보여줍니다.
표 9–4 키보드 사운드 설정|
옵션 |
기능 |
|---|---|
|
끄기 |
키보드 소리를 사용하지 않으려면 이 옵션을 선택합니다. |
|
경고음 내기 |
키보드 소리를 사용하려면 이 옵션을 선택합니다. |
키보드 바로 가기 사용자 정의
키보드 바로 가기는 동작을 수행하는 표준 방법 대신 사용할 수 있는 키 또는 키 조합입니다.
키보드 바로 가기 환경 설정 도구를 사용하여 기본 키보드 바로 가기를 표시할 수 있습니다. 필요에 맞게 기본 키보드 바로 가기를 사용자 정의할 수 있습니다.
또한 단축키를 만들 수 있습니다. 단축키는 응용프로그램을 시작하는 키보드 바로 가기입니다.
그림 9–5 키보드 바로 가기 환경 설정 도구
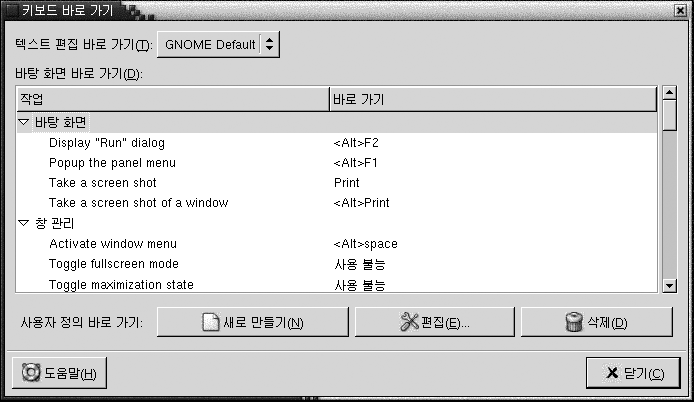
표 9–5에서는 사용자 정의할 수 있는 키보드 바로 가기 설정을 보여줍니다.
표 9–5 키보드 바로 가기의 기본 설정
응용프로그램에서 메뉴 및 도구 모음 사용자 정의
메뉴 및 도구 모음 환경 설정 도구를 사용하여 그놈 호환 응용프로그램의 메뉴, 메뉴 모음 및 도구 모음의 모양을 사용자 정의할 수 있습니다.
그림 9–6 메뉴 및 도구 모음 환경 설정 도구
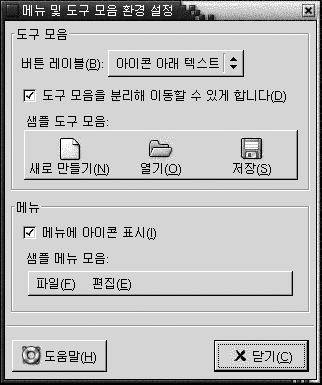
표 9–6에서는 그놈 호환 응용프로그램에서 사용자 정의할 수 있는 메뉴 및 도구 모음을 보여줍니다.
표 9–6 응용프로그램 사용자 정의 설정
메뉴 설정 구성
마우스 환경 설정 도구를 사용하여 마우스를 오른손잡이 또는 왼손잡이에 맞게 구성할 수 있습니다. 또한 마우스 동작의 속도와 민감도를 지정할 수 있습니다.
다음 기능별 영역에서 마우스 환경 설정 도구의 설정을 사용자 정의할 수 있습니다.
-
버튼
-
커서
-
동작
버튼 설정
버튼 탭 섹션을 사용하여 마우스를 왼손잡이용으로 구성할지 여부를 지정합니다. 또한 두 번 클릭할 때 클릭 간의 지연 시간을 지정할 수 있습니다.
그림 9–7 마우스 환경 설정 도구의 버튼 탭 섹션
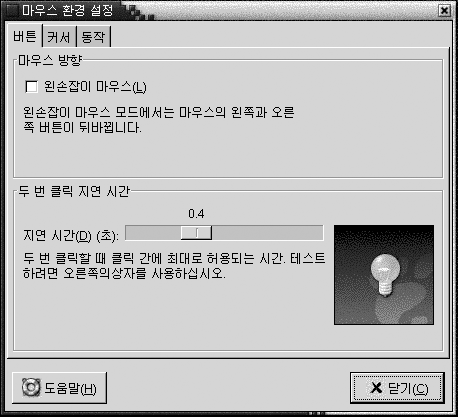
표 9–7에서는 구성할 수 있는 마우스 버튼 설정을 보여줍니다.
표 9–7 마우스 버튼 설정|
옵션 |
기능 |
|---|---|
|
왼손잡이용 마우스 |
마우스를 왼손잡이용으로 구성하려면 이 옵션을 선택합니다. 마우스를 왼손잡이용으로 구성하면 왼쪽 마우스 버튼과 오른쪽 마우스 버튼의 기능이 서로 바뀝니다. |
|
지연 시간 |
슬라이더를 사용하여 두 번 클릭할 때 클릭 간에 경과할 시간을 지정합니다. 첫 번째 클릭과 두 번째 클릭 간의 간격이 여기에 지정된 시간을 초과하면 두 번 클릭으로 해석되지 않습니다. |
포인터 설정
커서 탭 섹션을 사용하여 마우스 포인터 환경을 설정합니다.
그림 9–8 마우스 환경 설정 도구의 커서 탭 섹션
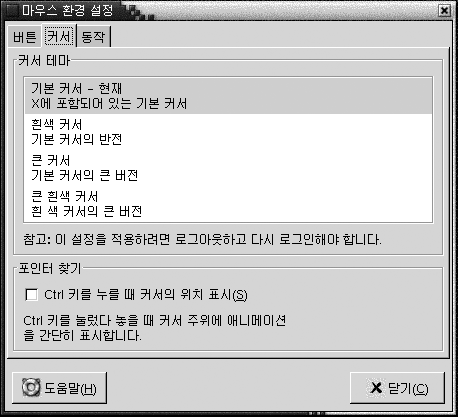
표 9–8에서는 구성할 수 있는 마우스 포인터 설정을 보여줍니다.
표 9–8 마우스 포인터 설정|
옵션 |
기능 |
|---|---|
|
커서 테마 |
목록 상자에서 필요한 마우스 포인터 테마를 선택합니다. |
|
Ctrl 키를 누를 때 커서의 위치 표시 |
Ctrl 키를 눌렀다 놓을 때 마우스 포인터 애니메이션을 사용하려면 이 옵션을 선택합니다. 이 기능을 사용하면 마우스 포인터를 쉽게 찾을 수 있습니다. |
동작 설정
동작 탭 섹션을 사용하여 마우스 동작에 대한 환경을 설정할 수 있습니다.
그림 9–9 마우스 환경 설정 도구의 동작 탭 섹션
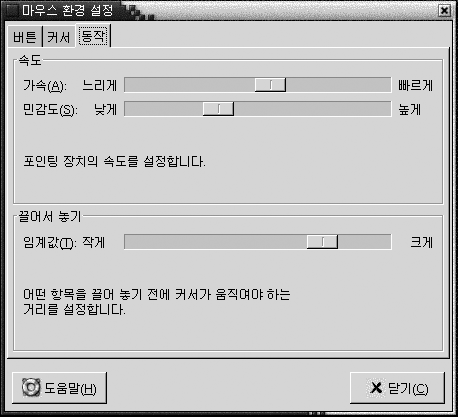
표 9–9에서는 구성할 수 있는 마우스 동작 설정을 보여줍니다.
표 9–9 마우스 동작 설정|
설정 |
기능 |
|---|---|
|
가속 |
마우스를 움직일 때 마우스 포인터가 화면에서 움직이는 속도를 슬라이더를 사용하여 지정합니다. |
|
민감도 |
마우스의 움직임에 대해 마우스 포인터가 어느 정도 민감하게 움직일지를 슬라이더를 사용하여 지정합니다. |
|
임계값 |
항목을 이동할 때 끌어서 놓기 동작으로 해석되기 위한 이동 거리를 슬라이더를 사용하여 지정합니다. |
네트워크 프록시 설정 구성
네트워크 프록시 환경 설정 도구를 사용하여 시스템이 네트워크에 연결되는 방법을 구성할 수 있습니다. 데스크탑 환경이 프록시 서버에 연결되도록 구성하고 프록시 서버의 세부 사항을 지정할 수 있습니다. 프록시 서버는 다른 서버에 대한 요청을 가로채어 가능한 경우 해당 요청을 처리하는 서버입니다. 프록시 서버의 DNS(Domain Name Service) 이름 또는 IP(Internet Protocol) 주소를 입력할 수 있습니다. DNS 이름은 네트워크에서 컴퓨터를 고유하게 식별할 수 있는 알파벳 식별자입니다. IP 주소는 네트워크에서 컴퓨터를 고유하게 식별할 수 있는 숫자 식별자입니다.
그림 9–10 네트워크 프록시 환경 설정 도구
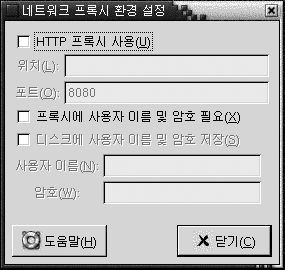
표 9–10에서는 구성할 수 있는 네트워크 프록시 설정을 보여줍니다.
표 9–10 네트워크 프록시 설정|
옵션 |
기능 |
|---|---|
|
HTTP 프록시 사용 |
HTTP 서비스에 프록시 서버를 사용하려면 이 옵션을 선택합니다. |
|
위치 |
HTTP 서비스를 요청할 때 사용할 프록시 서버의 DNS 이름 또는 IP 주소를 입력합니다. |
|
포트 |
프록시 서버의 HTTP 서비스 포트 번호를 입력합니다. |
|
프록시에 사용자 이름 및 암호 필요 |
프록시 서버에 사용자 이름 및 암호가 필요하면 이 옵션을 선택합니다. |
|
디스크에 사용자 이름 및 암호 저장 |
사용자 이름과 암호를 저장하려면 이 옵션을 선택합니다. |
|
사용자 이름 |
프록시 서버의 사용자 이름을 입력합니다. |
|
암호 |
프록시 서버의 암호를 입력합니다. |
화면 보호기 환경 설정
화면 보호기는 화면을 사용하지 않을 때 화면의 이미지를 바꾸는 데 사용할 수 있는 응용프로그램입니다. 다음 방법으로 화면 보호기를 사용할 수 있습니다.
-
지정된 유휴 시간이 지나면 활성화합니다.
-
화면을 잠그면 활성화합니다.
-
시스템이 유휴 상태일 때 모니터에서 사용하는 전원을 관리합니다.
다음 기능별 영역에서 마우스 환경 설정 도구의 설정을 사용자 정의할 수 있습니다.
-
디스플레이 모드
-
고급
디스플레이 모드 설정
디스플레이 모드 탭 섹션을 사용하여 디스플레이 모드 환경을 설정할 수 있습니다.
그림 9–11 화면 보호기 환경 설정 도구의 디스플레이 모드 탭 섹션
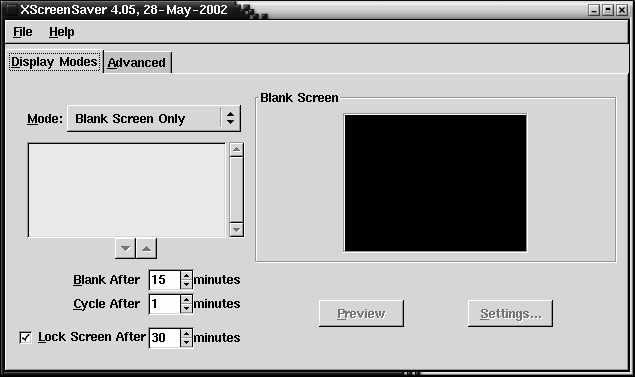
표 9–11에서는 구성할 수 있는 디스플레이 모드 설정을 보여줍니다.
표 9–11 화면 보호기 디스플레이 모드 설정
고급 설정
고급 탭 섹션을 사용하여 고급 화면 보호기 환경을 설정할 수 있습니다.
그림 9–12 화면 보호기 환경 설정 도구의 고급 탭 섹션
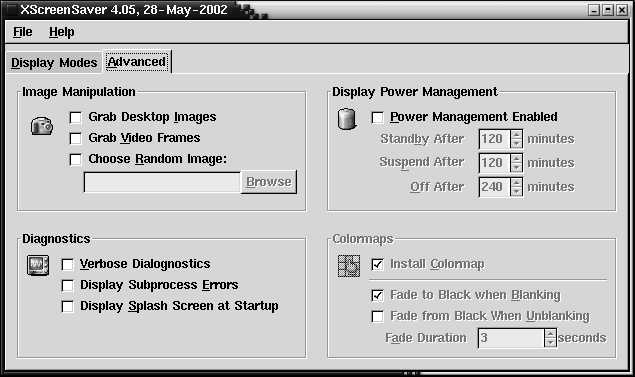
표 9–12에서는 구성할 수 있는 고급 화면 보호기 설정을 보여줍니다.
표 9–12 고급 화면 보호기 설정|
설정 |
기능 |
|---|---|
|
바탕 화면 그림 사용 |
일부 화면 보호기에서는 화면의 스크린샷을 가져온 다음 조작하여 화면 보호기 디스플레이를 만듭니다. 화면 보호기에서 화면의 스크린샷을 사용하도록 하려면 이 옵션을 선택합니다. |
|
비디오 프레임 사용 |
일부 화면 보호기에서는 비디오 프레임을 캡처한 다음 캡처한 이미지를 조작하여 화면 보호기 디스플레이를 만듭니다. 시스템에 비디오 캡처 카드가 있는 경우 화면 보호기에서 비디오 프레임을 캡처하도록 하려면 이 옵션을 선택합니다. |
|
임의의 이미지 선택 |
선택한 디렉토리의 이미지를 화면 보호기에서 사용하도록 하려면 이 옵션을 선택합니다. 필드에 디렉토리 경로를 입력합니다. 또는 찾아보기를 클릭하여 디렉토리를 선택할 수 있는 대화 상자를 표시합니다. |
|
자세한 진단 |
화면 보호기 진단 정보를 표시하려면 이 옵션을 선택합니다. |
|
하위 프로세스 오류 표시 |
화면 보호기 하위 프로세스와 관련된 오류를 화면에 표시하려면 이 옵션을 선택합니다. |
|
시작할 때 시작 화면 표시 |
|
|
전원 관리 사용 |
모니터의 전원 관리 기능을 사용하려면 이 옵션을 선택합니다. 전원 관리 기능을 사용하면 모니터를 사용하지 않을 때 모니터의 에너지 소비를 줄일 수 있습니다. |
|
대기 시간 |
모니터가 대기 모드로 전환될 때까지 대기할 시간을 지정합니다. 모니터가 대기 모드에 있으면 화면이 검게 표시됩니다. |
|
중지 시간 |
모니터가 절전 모드로 전환될 때까지 대기할 시간을 지정합니다. |
|
끌 시간 |
모니터 전원을 끌 때까지 대기할 시간을 지정합니다. |
|
색상맵 설치 |
화면 보호기가 활성화될 때 전용 색상맵을 설치하려면 이 옵션을 선택합니다. 전용 색상맵을 사용하면 특정 화면 보호기 디스플레이의 색상 품질이 향상됩니다. |
|
비어 있는 경우 점차 어두워짐 |
화면 보호기가 활성화될 때 화면이 점차 어두워져 검게 되게 하려면 이 옵션을 선택합니다. |
|
비어 있지 않은 경우 점차 밝아짐 |
화면 보호기가 중지될 때 화면이 검은 상태에서 점차 밝아져 화면 내용이 표시되게 하려면 이 옵션을 선택합니다. |
|
페이드 기간 |
화면 보호기가 활성화될 때 화면이 점차 어두워져 검게 될 때까지 걸리는 시간을 지정합니다. |
사운드 환경 설정
사운드 환경 설정 도구를 사용하면 그놈 사운드 서버가 시작되는 시점을 제어할 수 있습니다. 또한 특정 이벤트가 발생할 때 재생할 사운드를 지정할 수 있습니다.
다음 기능별 영역에서 사운드 환경 설정 도구의 설정을 사용자 정의할 수 있습니다.
-
일반
-
사운드 이벤트
일반 설정
사운드 환경 설정 도구의 일반 탭 섹션을 사용하여 그놈 사운드 서버를 시작할 시점을 지정할 수 있습니다. 또한 사운드 이벤트 기능을 사용할 수 있습니다.
그림 9–13 사운드 환경 설정 도구의 일반 탭 섹션
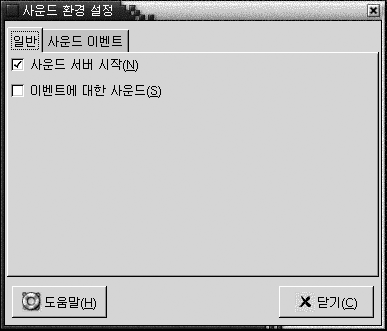
표 9–13에서는 구성할 수 있는 일반 사운드 설정을 보여줍니다.
표 9–13 사운드 설정|
옵션 |
기능 |
|---|---|
|
사운드 서버 시작 |
그놈 세션을 시작할 때 그놈 사운드 서버를 시작하려면 이 옵션을 선택합니다. 사운드 서버가 활성 상태이면 데스크탑 환경에서 사운드를 재생합니다. |
|
이벤트에 대한 사운드 |
데스크탑 환경에서 특정 이벤트가 발생할 때 사운드를 재생하려면 이 옵션을 선택합니다. 사운드 서버 시작 옵션이 선택된 경우에만 이 옵션을 선택할 수 있습니다. |
사운드 이벤트 설정
사운드 환경 설정 도구의 사운드 이벤트 탭 섹션을 사용하여 특정 사운드를 특정 이벤트와 연결합니다.
주 –
사운드 서버 시작 옵션과 이벤트에 대한 사운드 옵션을 선택해야 사운드 이벤트 탭 섹션을 사용할 수 있습니다.
그림 9–14 사운드 환경 설정 도구의 사운드 이벤트 탭 섹션
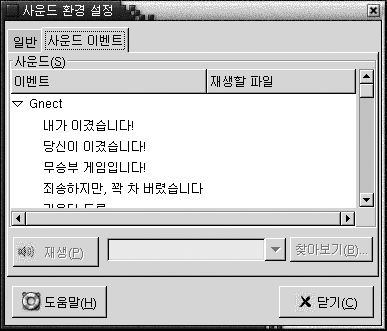
표 9–14에서는 구성할 수 있는 사운드 이벤트 설정을 보여줍니다.
표 9–14 사운드 이벤트 설정|
옵션 |
기능 |
|---|---|
|
사운드 테이블 |
사운드 테이블을 사용하여 특정 사운드를 특정 이벤트와 연결합니다. 이벤트 열에 발생할 수 있는 이벤트의 계층 구조 목록이 표시됩니다. 이벤트의 범주를 확장하려면 이벤트 범주 옆에 있는 오른쪽 화살표를 클릭합니다. 재생할 파일 열에 이벤트가 발생할 경우 재생되는 사운드 파일 목록이 표시됩니다. |
|
재생 |
선택한 이벤트와 연결된 사운드 파일을 재생하려면 이 버튼을 클릭합니다. |
|
사운드 파일 드롭다운 콤보 상자, 찾아보기 |
사운드를 이벤트와 연결하려면 사운드 테이블에서 이벤트를 선택합니다. 선택한 이벤트와 연결할 사운드 파일의 이름을 드롭다운 콤보 상자에 입력합니다. 또는 찾아보기를 클릭하여 사운드 파일 선택 대화 상자를 표시합니다. 이 대화 상자를 사용하여 선택한 이벤트와 연결할 사운드 파일을 지정합니다. 주 – .wav 형식의 사운드 파일만 이벤트와 연결할 수 있습니다. |
데스크탑 환경의 테마 설정
테마 환경 설정 도구를 사용하여 데스크탑 환경 및 창 프레임의 테마를 선택할 수 있습니다. 다음 기능별 영역에서 테마 환경 설정 도구의 설정을 사용자 정의할 수 있습니다.
-
위젯 테마
-
창 프레임
데스크탑 환경 테마 및 창 프레임 테마만이 데스크탑 환경의 모양을 결정하는 것은 아닙니다. 예를 들어, 노틸러스에는 노틸러스 창과 데스크탑의 모양 및 느낌을 바꾸는 데 사용할 수 있는 테마가 들어 있습니다.
데스크탑 환경 테마 설정
테마 환경 설정 도구의 위젯 테마 탭 섹션을 사용하여 데스크탑 환경의 테마를 선택할 수 있습니다. 데스크탑 환경 테마는 패널, 메뉴 및 애플릿의 시각적인 모양을 지정합니다. 또한 데스크탑 환경 테마는 그놈 호환 응용프로그램 인터페이스 항목의 모양을 지정합니다. 예를 들어, 이 테마는 버튼, 스크롤 바, 체크 상자 등의 모양에 영향을 줍니다.
사용 가능한 테마 목록에서 선택하거나 새 테마를 설치할 수 있습니다. 사용 가능한 데스크탑 환경 테마 목록에는 접근 기능 요구 사항과 함께 여러 가지 테마가 포함되어 있습니다.
그림 9–15 테마 환경 설정 도구의 위젯 테마 탭 섹션
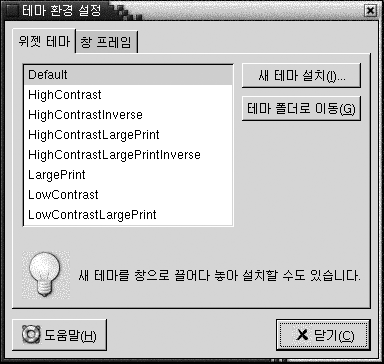
표 9–15에서는 구성할 수 있는 데스크탑 환경 테마 설정을 보여줍니다.
표 9–15 데스크탑 환경 테마 설정|
옵션 |
기능 |
|---|---|
|
사용 가능한 테마 |
목록 상자에서 필요한 테마를 선택합니다. |
|
새 테마 설치 |
사용 가능한 테마 목록에 테마를 추가할 수 있습니다. 새 테마는 압축되지 않은 폴더여야 합니다. 사용 가능한 테마 목록에 테마를 추가하려면 새 테마 설치 버튼을 클릭합니다. 대화 상자가 표시됩니다. 드롭다운 콤보 상자에 테마 폴더의 위치를 입력합니다. 폴더를 찾아보려면 찾아보기 버튼을 클릭합니다. 폴더를 선택한 다음 확인을 클릭합니다. 인터넷에서 많은 GTK 테마를 찾을 수 있습니다. |
|
테마 폴더로 이동 |
기본 테마 폴더에서 파일 관리자 창을 열려면 이 버튼을 클릭합니다. 파일 관리자 창에서 테마를 삭제할 수 있습니다. |
창 프레임 설정
테마 환경 설정 도구의 창 프레임 탭 섹션을 사용하여 창 프레임의 테마를 선택합니다. 사용 가능한 테마 목록에서 선택하거나 새 테마를 설치할 수 있습니다. 사용 가능한 창 프레임 테마 목록에는 접근 기능 요구 사항과 함께 여러 가지 테마가 포함되어 있습니다.
그림 9–16 테마 환경 설정 도구의 창 프레임 탭 섹션
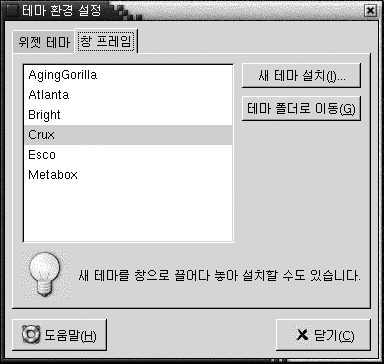
표 9–16에서는 구성할 수 있는 창 프레임 테마 설정을 보여줍니다.
표 9–16 창 프레임 테마 설정|
옵션 |
기능 |
|---|---|
|
사용 가능한 테마 |
목록 상자에서 필요한 테마를 선택합니다. |
|
새 테마 설치 |
사용 가능한 테마 목록에 테마를 추가할 수 있습니다. 새 테마는 압축되지 않은 폴더여야 합니다. 사용 가능한 테마 목록에 테마를 추가하려면 새 테마 설치 버튼을 클릭합니다. 대화 상자가 표시됩니다. 드롭다운 콤보 상자에 테마 폴더의 위치를 입력합니다. 폴더를 찾아보려면 찾아보기 버튼을 클릭합니다. 폴더를 선택한 다음 확인을 클릭합니다. |
|
테마 폴더로 이동 |
기본 테마 폴더에서 파일 관리자 창을 열려면 이 버튼을 클릭합니다. 파일 관리자 창에서 테마를 삭제할 수 있습니다. |
창 초점 사용자 정의
창 초점 환경 설정 도구를 사용하여 데스크탑 환경의 창 초점 동작을 사용자 정의할 수 있습니다.
그림 9–17 창 초점 환경 설정 도구
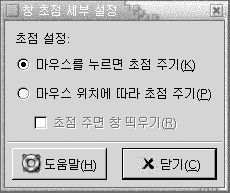
표 9–17에서는 사용자 정의할 수 있는 창 초점 설정을 보여줍니다.
표 9–17 창 초점 설정|
옵션 |
기능 |
|---|---|
|
마우스를 누르면 초점 주기 |
창을 클릭할 때 해당 창에 초점을 두려면 이 옵션을 선택합니다. 다른 창을 클릭할 때까지 해당 창에 초점이 계속 유지됩니다. |
|
마우스 위치에 따라 초점 주기 |
창을 가리킬 때 해당 창에 초점을 두려면 이 옵션을 선택합니다. 다른 창을 가리킬 때까지 해당 창에 초점이 유지됩니다. |
|
초점 주면 창 띄우기 |
창에 초점을 둘 때 창을 띄우려면 이 옵션을 선택합니다. |
10장 고급 환경 설정 도구 사용
고급 환경 설정 도구를 사용하면 응용프로그램, 패널 및 기타 사용자 인터페이스 항목의 동작과 모양을 사용자 정의할 수 있습니다. 또한 고급 환경 설정 도구를 사용하여 파일 형식, 기본 응용프로그램 및 패널을 구성할 수 있으며 세션과 시작 프로그램을 사용자 정의할 수도 있습니다. 이 장에서는 고급 도구를 사용하여 데스크탑 환경을 사용자 정의하는 방법에 대해 설명합니다.
고급 환경 설정 도구 열기
다음 방법으로 고급 환경 설정 도구를 열 수 있습니다.
-
데스크탑 환경 설정 메뉴에서
응용프로그램 -> 데스크탑 환경 설정 -> 고급을 선택합니다. 부속 메뉴에서 필요한 도구를 선택합니다. 해당 도구의 대화 상자가 표시됩니다.
-
시작 위치에서
노틸러스창을 연 다음 이동 -> 시작을 선택합니다. 또는 데스크탑에서 시작 객체를 두 번 클릭합니다. 시작 위치가 표시됩니다.노틸러스창에서 데스크탑 환경 설정 객체를 두 번 클릭한 다음 고급 폴더를 두 번 클릭합니다. 고급 환경 설정 도구가 표시됩니다.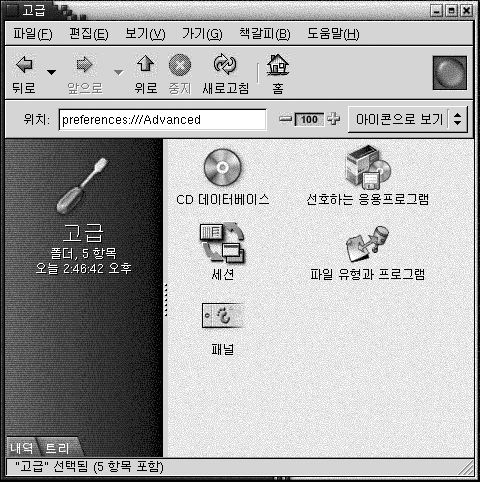
원하는 도구를 두 번 클릭합니다. 해당 도구의 대화 상자가 표시됩니다.
CD 데이터베이스 구성
CD 데이터베이스 환경 설정 도구를 사용하면 시스템에서 쿼리할 수 있는 CD 데이터베이스를 구성할 수 있습니다. CD 데이터베이스에는 아티스트 이름, 제목, 트랙 목록 등의 CD 정보가 들어 있습니다. 응용프로그램에서는 CD를 재생할 때 CD 데이터베이스에 CD에 대해 쿼리한 다음 해당 정보를 표시합니다.
그림 10–1 CD 데이터베이스 환경 설정 도구
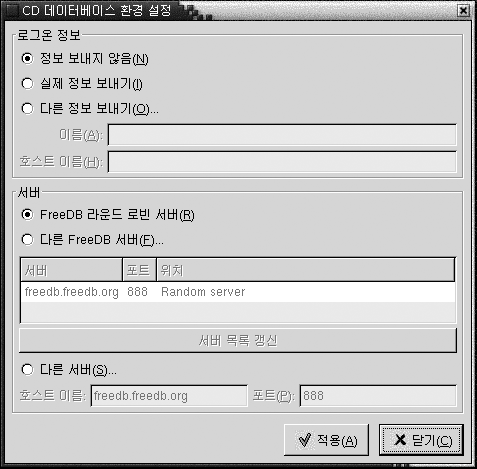
표 10–1에서는 CD 데이터베이스 환경 설정 도구의 요소에 대해 설명합니다.
|
요소 |
설명 |
|---|---|
|
정보 보내지 않음 |
CD 데이터베이스 서버에 정보를 보내지 않으려면 이 옵션을 선택합니다. |
|
실제 정보 보내기 |
CD 데이터베이스 서버에 사용자 이름 및 호스트 이름 정보를 보내려면 이 옵션을 선택합니다. |
|
다른 정보 보내기 |
CD 데이터베이스 서버에 다른 이름 및 호스트 이름을 보내려면 이 옵션을 선택합니다. 이름 필드에 이름을 입력합니다. 호스트 이름 필드에 호스트 이름을 입력합니다. |
|
FreeDB 라운드 로빈 서버 |
FreeDB는 CD 데이터베이스입니다. FreeDB 라운드 로빈 서버는 FreeDB 서버의 로드를 공유하기 위한 구성입니다. 이 서버의 FreeDB CD 데이터베이스에 액세스하려면 이 옵션을 선택합니다. |
|
다른 FreeDB 서버 |
다른 서버의 FreeDB CD 데이터베이스에 액세스하려면 이 옵션을 선택합니다. 서버 테이블에서 원하는 서버를 선택합니다. |
|
서버 목록 갱신 |
서버 테이블의 사용 가능한 FreeDB 서버 목록을 갱신하려면 이 버튼을 클릭합니다. |
|
다른 서버 |
다른 CD 데이터베이스를 사용하려면 이 옵션을 선택합니다. 해당 데이터베이스가 있는 서버 이름을 호스트 이름 필드에 입력합니다. 데이터베이스에 액세스할 수 있는 포트 번호를 포트 필드에 입력합니다. |
파일 형식과 프로그램 구성
파일 형식과 프로그램 환경 설정 도구를 사용하여 다양한 형식의 파일을 작성, 표시 및 편집하는 방법을 지정합니다. 예를 들어, 파일이 일반 텍스트 파일인 경우 해당 파일이 텍스트 편집기에서 시작되도록 지정할 수 있습니다.
노틸러스와 기타 그놈 응용프로그램에서는 파일 내용을 확인하여 파일 형식을 결정합니다. 파일의 첫 번째 줄로 파일 형식을 결정할 수 없으면 응용프로그램에서는 파일 확장자를 확인합니다.
그림 10–2 파일 형식과 프로그램 환경 설정 도구
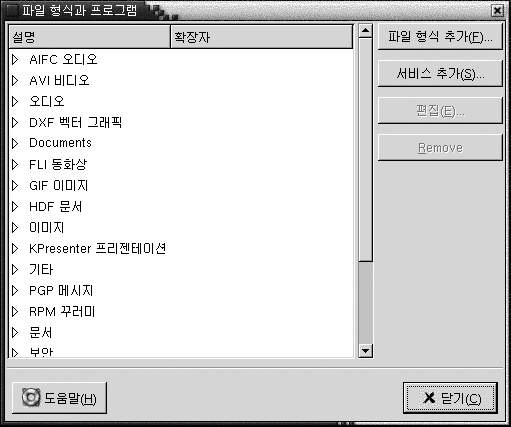
표 10–2에서는 파일 형식과 프로그램 환경 설정 도구의 요소에 대해 설명합니다.
|
요소 |
설명 |
|---|---|
|
테이블 |
파일 형식 범주의 내용을 보려면 범주 이름 옆에 있는 오른쪽 화살표를 클릭합니다. 범주가 확장되고 각 파일 형식에 대한 설명과 확장자가 표시됩니다. 작업할 파일 형식을 선택하려면 해당 파일 형식을 클릭합니다. |
|
파일 형식 추가 |
파일 형식을 추가하려면 이 버튼을 클릭합니다. 자세한 내용은 파일 형식을 추가하려면을(를) 참조하십시오. |
|
서비스 추가 |
서비스를 추가하려면 이 버튼을 클릭합니다. 자세한 내용은 서비스를 추가하려면을(를) 참조하십시오. |
|
편집 |
파일 형식, 서비스 또는 파일 형식 범주를 편집하려면 편집할 항목을 선택한 다음 편집을 클릭합니다. |
|
제거 |
파일 형식 또는 서비스를 제거하려면 제거할 항목을 선택한 다음 제거를 클릭합니다. |
파일 형식을 추가하려면
파일 형식을 추가하려면 다음 단계를 수행하십시오.
-
응용프로그램 -> 데스크탑 환경 설정 -> 고급 -> 파일 형식과 프로그램을 선택하여
파일 형식과 프로그램환경 설정 도구를 시작합니다. -
파일 형식 추가 버튼을 클릭합니다. 파일 형식 추가 대화 상자가 표시됩니다.
-
대화 상자에 파일 형식의 등록 정보를 입력합니다. 다음 표에서는 파일 형식 추가 대화 상자의 요소에 대해 설명합니다.
옵션
기능
아이콘 없음
파일 형식을 나타내는 아이콘을 선택합니다. 아이콘을 선택하려면 아이콘 없음 버튼을 클릭합니다. 아이콘 선택 대화 상자가 표시됩니다. 대화 상자에서 아이콘을 선택합니다. 다른 디렉토리에서 아이콘을 선택하려면찾아보기를 클릭합니다. 아이콘을 선택한 다음 확인을 클릭합니다.
설명
파일 형식의 설명을 입력합니다.
MIME 형식
해당 파일 형식의 MIME 형식을 입력합니다.
범주
파일 형식과 프로그램환경 설정 도구에서 파일 형식을 포함시킬 범주를 입력합니다. 선택을 클릭하여 파일 범주 선택 대화 상자에서 범주를 선택합니다.파일 이름 확장자
파일 형식과 연결할 파일 이름 확장자를 입력합니다. 왼쪽에 있는 필드에 파일 이름 확장자를 입력한 다음 Return 키를 누릅니다. 파일 이름 확장자를 삭제하려면 오른쪽에 있는 필드에서 파일 이름 확장자를 선택한 다음 제거 버튼을 클릭합니다.
뷰어 컴포넌트
다음 릴리스에서 제공할 예정입니다.
기본 동작
다음 릴리스에서 제공할 예정입니다.
실행할 프로그램
파일 형식과 연결할 프로그램을 지정합니다. 이 필드에 프로그램을 시작할 명령을 입력합니다. 또는 이전에 입력한 명령을 선택하려면 아래쪽 화살표를 클릭한 다음 실행할 명령을 선택합니다.
또한 찾아보기 버튼을 사용하여 실행할 명령을 선택할 수 있습니다.
터미널에서 실행
프로그램을 터미널 창에서 실행하려면 이 옵션을 선택합니다. 실행 창을 만들지 않는 프로그램의 경우 이 옵션을 선택합니다.
-
확인을 클릭합니다.
서비스를 추가하려면
서비스를 추가하려면 다음 단계를 수행하십시오.
-
응용프로그램 -> 데스크탑 환경 설정 -> 고급 -> 파일 형식과 프로그램을 선택하여
파일 형식과 프로그램환경 설정 도구를 시작합니다. -
서비스 추가 버튼을 클릭합니다. 서비스 추가 대화 상자가 표시됩니다.
-
대화 상자에 서비스 등록 정보를 입력합니다. 다음 표에서는 서비스 추가 대화 상자의 요소에 대해 설명합니다.
옵션
기능
설명
서비스에 대한 설명을 입력합니다.
프로토콜
서비스의 프로토콜을 입력합니다.
프로그램
서비스와 연결할 프로그램을 지정합니다. 이 필드에 프로그램을 시작할 명령을 입력합니다. 또는 이전에 입력한 명령을 선택하려면 아래쪽 화살표를 클릭한 다음 실행할 명령을 선택합니다.
또한 찾아보기 버튼을 사용하여 실행할 명령을 선택할 수 있습니다.
터미널에서 실행
프로그램을 터미널 창에서 실행하려면 이 옵션을 선택합니다. 실행 창을 만들지 않는 프로그램의 경우 이 옵션을 선택합니다.
-
확인을 클릭합니다.
패널 사용자 정의
패널 환경 설정 도구를 사용하여 패널의 동작을 구성할 수 있습니다. 패널 환경 설정 도구로 변경한 내용은 모든 패널에 영향을 줍니다.
그림 10–3 패널 환경 설정 도구
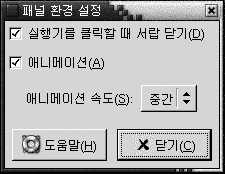 표 10–3 패널 설정
표 10–3 패널 설정|
설정 |
기능 |
|---|---|
|
실행기를 클릭할 때 서랍 닫기 |
서랍에서 실행기를 선택할 때 패널의 서랍을 닫으려면 이 옵션을 선택합니다. |
|
애니메이션 |
애니메이션 스타일로 패널을 표시하거나 숨기려면 이 옵션을 선택합니다. |
|
애니메이션 속도 |
드롭다운 목록에서 패널 애니메이션의 속도를 선택합니다. |
기본 응용프로그램 선택
기본 응용프로그램 환경 설정 도구를 사용하여 데스크탑 환경에서 응용프로그램을 시작할 때 어떤 응용프로그램을 사용할지 지정할 수 있습니다. 예를 들어, Xterm을 기본 터미널 응용프로그램으로 지정할 수 있습니다. 데스크탑 메뉴를 연 다음 새 터미널을 선택하면 Xterm 이 시작됩니다.
다음 기능별 영역에서 기본 응용프로그램 환경 설정 도구의 설정을 사용자 정의할 수 있습니다.
-
웹 브라우저
-
텍스트 편집기
-
터미널
웹 브라우저 설정
웹 브라우저 탭 섹션을 사용하여 기본 웹 브라우저를 구성합니다. URL을 클릭하면 기본 웹 브라우저가 열립니다. 예를 들어, 응용프로그램에서 URL을 선택하거나 데스크탑에서 URL 실행기를 선택하면 기본 웹 브라우저가 열립니다.
그림 10–4 기본 응용프로그램 환경 설정 도구의 웹 브라우저 탭 섹션
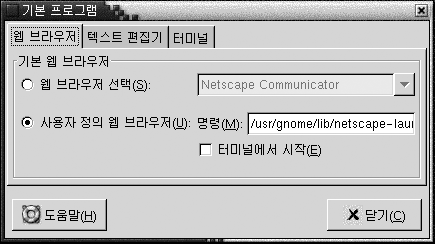
표 10–4에서는 구성할 수 있는 기본 웹 브라우저 설정을 보여줍니다.
표 10–4 기본 웹 브라우저 설정|
옵션 |
기능 |
|---|---|
|
웹 브라우저 선택 |
표준 웹 브라우저를 사용하려면 이 옵션을 선택합니다. 드롭다운 콤보 상자를 사용하여 기본 웹 브라우저를 선택합니다. |
|
사용자 정의 웹 브라우저 |
사용자 정의 웹 브라우저를 사용하려면 이 옵션을 선택합니다. |
|
명령 |
사용자 정의 웹 브라우저를 시작하기 위해 실행할 명령을 입력합니다. 클릭하는 URL을 브라우저에 표시하려면 명령 뒤에 “%s”를 포함시킵니다. |
|
터미널에서 시작 |
터미널 창에서 명령을 실행하려면 이 옵션을 선택합니다. 실행 창을 만들지 않는 브라우저의 경우 이 옵션을 선택합니다. |
텍스트 편집기 설정
텍스트 편집기 탭 섹션을 사용하여 기본 텍스트 편집기를 구성합니다.
그림 10–5 기본 응용프로그램 환경 설정 도구의 텍스트 편집기 탭 섹션
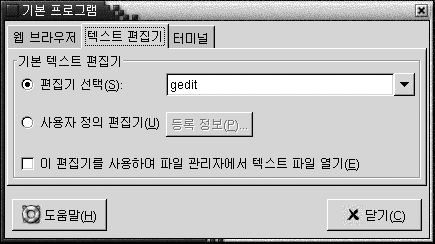
표 10–5에서는 구성할 수 있는 기본 텍스트 편집기 설정을 보여줍니다.
표 10–5 기본 텍스트 편집기 설정
터미널 설정
터미널 탭 섹션을 사용하여 기본 터미널을 구성합니다.
그림 10–6 기본 응용프로그램 환경 설정 도구의 터미널 탭 섹션
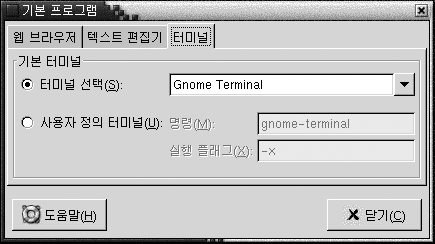
표 10–6에서는 구성할 수 있는 기본 터미널 설정을 보여줍니다.
표 10–6 기본 터미널 설정|
옵션 |
기능 |
|---|---|
|
터미널 선택 |
표준 터미널을 사용하려면 이 옵션을 선택합니다. 드롭다운 콤보 상자를 사용하여 기본 터미널을 지정합니다. |
|
사용자 정의 터미널 |
사용자 정의 터미널을 사용하려면 이 옵션을 선택합니다. |
|
명령 |
사용자 정의 터미널을 시작하기 위해 실행할 명령을 입력합니다. |
|
실행 플래그 |
명령과 함께 사용할 exec 옵션을 입력합니다. |
세션 구성
세션 환경 설정 도구를 사용하여 세션을 관리할 수 있습니다. 세션 환경을 설정하고 세션을 시작할 때 시작할 응용프로그램을 지정할 수 있습니다. 또한 세션을 구성하여 데스크탑 환경의 응용프로그램 상태를 저장한 다음 다른 세션을 시작할 때 해당 상태를 복원할 수 있습니다. 이 환경 설정 도구를 사용하여 여러 그놈 세션을 관리할 수도 있습니다.
다음 기능별 영역에서 세션 및 시작 응용프로그램에 대한 설정을 사용자 정의할 수 있습니다.
-
세션 옵션
-
현재 세션
-
시작 프로그램
세션 옵션 설정
세션 옵션 탭 섹션을 사용하여 여러 세션을 관리하고 현재 세션의 환경을 설정할 수 있습니다.
그림 10–7 세션 환경 설정 도구의 세션 옵션 탭 섹션
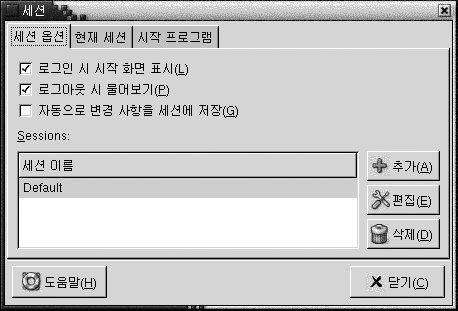
표 10–7에서는 구성할 수 있는 세션 옵션 설정을 보여줍니다.
표 10–7 세션 옵션 설정
세션 등록 정보 설정
현재 세션 탭 섹션을 사용하여 시작 순서 값을 지정하고 현재 세션에 있는 세션 관리 응용프로그램의 재시작 스타일을 선택합니다.
그림 10–8 세션 환경 설정 도구의 현재 세션 탭 섹션
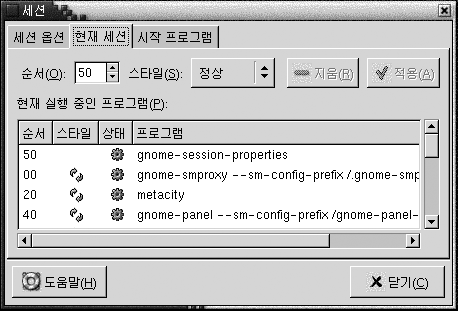
표 10–8에서는 구성할 수 있는 세션 등록 정보를 보여줍니다.
표 10–8 세션 등록 정보
시작 응용프로그램 구성
세션 환경 설정 도구의 시작 프로그램 탭 섹션을 사용하여 세션을 관리하지 않는 시작 응용프로그램을 지정합니다. 시작 응용프로그램은 세션을 시작할 때 자동으로 시작되는 응용프로그램입니다. 시작 프로그램 탭 섹션에서 세션을 관리하지 않는 응용프로그램을 실행하는 명령을 지정합니다. 이 명령은 로그인할 때 자동으로 실행됩니다.
또한 세션 관리 응용프로그램을 자동으로 시작할 수 있습니다. 자세한 내용은 세션 옵션 설정을(를) 참조하십시오.
그림 10–9 세션 환경 설정 도구의 시작 프로그램 탭 섹션

표 10–9에서는 구성할 수 있는 시작 응용프로그램 설정을 보여줍니다.
표 10–9 시작 프로그램 설정
11장 접근 기능 환경 설정 도구 사용
이 장에서는 접근 기능 환경 설정 도구를 사용하여 데스크탑 환경의 접근 기능을 사용자 정의하는 방법에 대해 설명합니다.
접근 기능 도구 열기
다음 방법으로 접근 기능 환경 설정 도구를 열 수 있습니다.
-
데스크탑 환경 설정 메뉴에서
응용프로그램 -> 데스크탑 환경 설정 -> 접근 기능을 선택합니다. 부속 메뉴에서 필요한 환경 설정 도구를 선택합니다. 해당 도구의 대화 상자가 표시됩니다.
-
시작 위치에서
노틸러스창을 연 다음 이동 -> 시작을 선택합니다. 또는 데스크탑에서 시작 객체를 두 번 클릭합니다. 시작 위치가 표시됩니다.노틸러스창에서 데스크탑 환경 설정 객체를 두 번 클릭한 다음 접근 기능 폴더를 두 번 클릭합니다.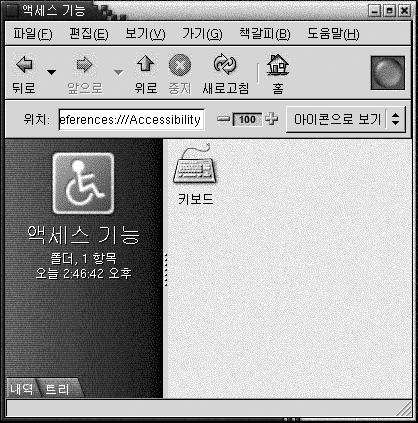
키보드 접근 기능 옵션 구성
키보드 접근 기능 환경 설정 도구를 사용하여 키보드 접근 기능 환경 설정을 설정합니다. 키보드 접근 기능 환경 설정 도구는 AccessX라고도 합니다.
그림 11–1 키보드 접근 기능 환경 설정 도구
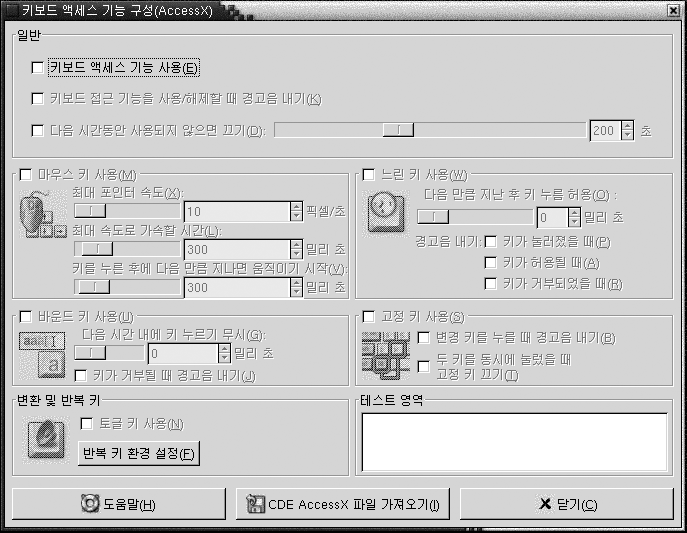
표 11–1에서는 수정할 수 있는 키보드 접근 기능 설정 목록을 보여줍니다.
표 11–1 키보드 접근 기능 설정
키보드 접근 기능 환경 설정을 구성하는 방법에 대한 자세한 내용은 Solaris 운영 환경용 그놈 2.0 데스크탑 Accessibility Guide를 참조하십시오.
- © 2010, Oracle Corporation and/or its affiliates
