自訂 Nautilus
您可以自訂 Nautilus,以符合您的需求和偏好設定。本節會說明如何自訂 Nautilus。
設定偏好設定
請使用偏好設定對話方塊,設定 Nautilus 視窗和桌面的偏好設定。如果要顯示偏好設定對話方塊,請選擇編輯 -> 偏好設定。
您可以設定下列種類的偏好設定:
-
檢視的預設設定。
-
Nautilus視窗和桌面的外觀。 -
新開
Nautilus視窗的行為和可見元件。 -
桌面與 回收筒的行為。
-
圖示檢視和清單檢視中項目的行為。
-
顯示在圖示標題中的資訊。
-
顯示在側邊窗格中的項目。
-
改善
Nautilus效能的效能選項。
設定檢視偏好設定
您可以指定預設檢視,以及圖示檢視和清單檢視的預設設定。如果要指定 Nautilus 視窗的預設檢視設定,請選擇編輯 ->偏好設定。請從偏好設定對話方塊中,選擇檢視。
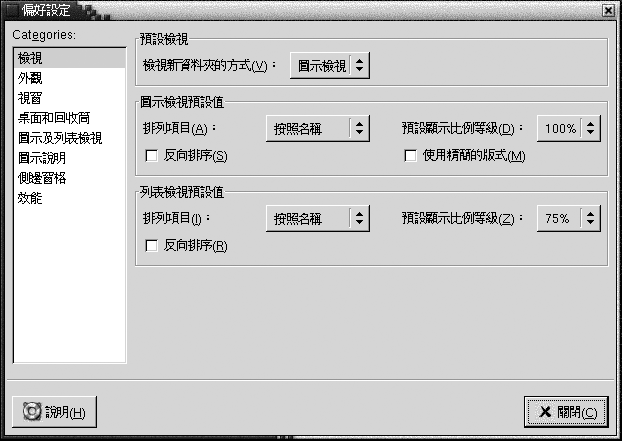
表 7–7 列出了可以修改的檢視設定。在偏好設定對話方塊中,含有圖示檢視預設值群組方塊和清單檢視預設值群組方塊。這些群組方塊所包含的對話方塊元素,大部分都相同。每個對話方塊元素的說明,都列於表 7–7 中。
表 7–7 檢視偏好設定|
對話方塊元素 |
說明 |
|---|---|
|
新資料夾檢視方式 |
選取資料夾的預設檢視方式。開啟資料夾時,資料夾便會以您選取的檢視顯示。 |
|
排列項目 |
選取特性,依此特性將顯示在檢視的資料夾項目排序。 |
|
預設顯示比例等級 |
針對以此檢視顯示的資料夾,選取預設的顯示比例等級。顯示比例等級會指定檢視中項目的大小。 |
|
反向排序 |
如果想要將這個檢視中排序項目時所用的次序反轉,請選取這個選項。選取這個選項,則會反轉在排列項目中選取特性的次序。例如,如果先從排列項目下拉式清單中,選取了按名稱,您可以接著選取反向排序選項,以反轉的字母次序排序項目。 |
|
使用壓縮版面配置 |
僅適用於圖示檢視。選取這個選項,則資料夾中項目之間的排列會較為緊密。 |
選取 Nautilus 主題
Nautilus 包含的許多主題,可以用來變更 Nautilus 視窗和桌面的外觀及感覺。如果要為 Nautilus 視窗和桌面的字型和主題,設定偏好設定,請選擇編輯 -> 偏好設定。 請從偏好設定對話方塊中,選擇外觀。
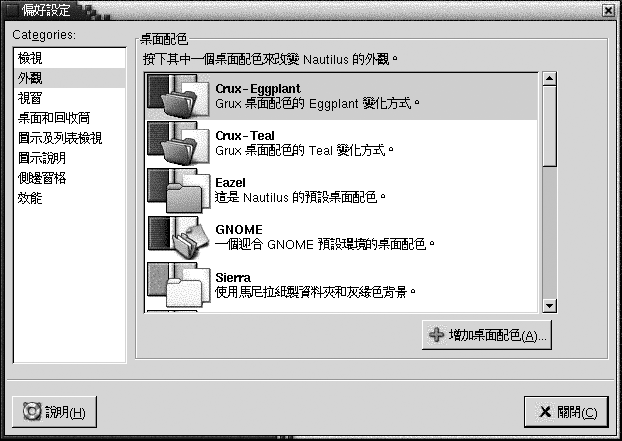
表 7–8 列出了可以修改的字型和主題設定。
表 7–8 外觀偏好設定|
對話方塊元素 |
說明 |
|---|---|
|
Nautilus 主題 |
如果要變更 |
|
增加主題 |
如果要增加新的 |
設定新視窗的偏好設定
如果要設定新 Nautilus 視窗的偏好設定,請選擇編輯 -> 偏好設定。請從偏好設定對話方塊中,選擇視窗。
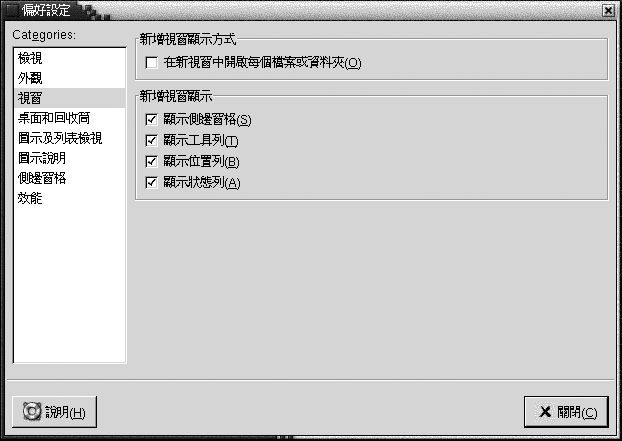
表 7–9 列出了可以修改的視窗設定。
表 7–9 新視窗偏好設定|
選項 |
說明 |
|---|---|
|
在獨立視窗中開啟每個檔案或資料夾 |
選取這個選項,在開啟檔案或資料夾時,便會開啟新視窗。 |
|
顯示側邊窗格 |
選取這個選項,便會在新視窗中顯示側邊窗格。 |
|
顯示工具列 |
選取這個選項,便會在新視窗中顯示工具列。 |
|
顯示位置列 |
選取這個選項,便會在新視窗中顯示位置列。 |
|
顯示狀態列 |
選取這個選項,便會在新視窗中顯示狀態列。 |
設定桌面與回收筒偏好設定
如果要設定 Nautilus 桌面和回收筒的偏好設定,請選擇編輯 -> 偏好設定。 請從偏好設定對話方塊中,選擇桌面和回收筒。
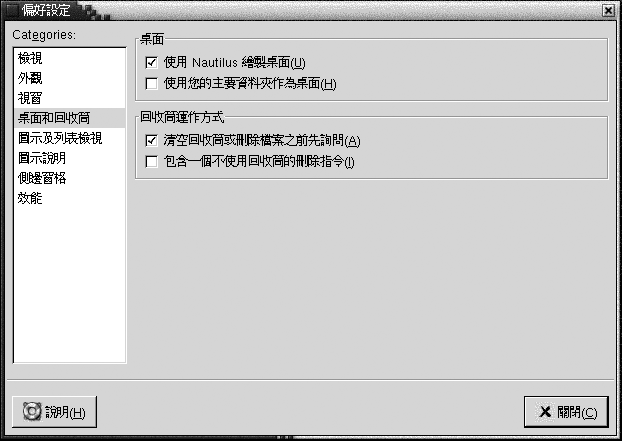
表 7–10 列出了可以修改的桌面和回收筒設定。
表 7–10 視窗與桌面偏好設定
設定圖示與列表檢視偏好設定
如需設定在圖示檢視與列表檢視內的項目偏好設定,選擇編輯 → 偏好設定。選擇圖示與列表檢視 (位於 偏好設定對話方塊)。
表 7–11 可以在圖示檢視與列表檢視內修改的列表與設定。
表 7–11 圖示與列表檢視偏好設定
設定圖示說明偏好設定
圖示說明顯示圖示檢視內的檔案或資料夾名稱。圖示說明也包括了三項檔案或資料夾上的附加資訊項目。附加資訊顯示於檔案名稱之後。通常只看得到一個資訊項目,放大圖示後,才會顯示更多的資訊。可以修改顯示在圖示說明內的附加資訊。
如需設定圖示說明的偏好設定,選擇 編輯 → 偏好設定。 選擇圖示說明 (位於 偏好設定 dialog.
從三個下拉式選單選擇要顯示的資訊項目。從第一個下拉式清單選擇第一個項目,第二個下拉式清單選擇第二個項目,以此類推。下列表格說明可以選擇的資訊項目:
|
資訊 |
說明 |
|---|---|
|
大小 |
選擇這個選項,顯示項目的大小。 |
|
類型 |
選擇這個選項,從 |
|
最後修改日期 |
選擇這個選項,顯示項目的最後修改日期。 |
|
最後更改日期 |
選擇這個選項,顯示項目i-節點 的最後更改日期。 i-節點是 UNIX 系統內包含個別檔案資訊的資料結構。每格檔案都有一個 i- 節點,i-節點包含了檔案的節點、類型、所有人與位置。 |
|
最後存取日期 |
選擇這個選項,顯示項目最後存取的日期。 |
|
所有人 |
選擇這個選項,顯示項目的所有人。 |
|
群組 |
選擇這個選項,顯示項目所有人所屬的群組。 |
|
權限 |
選擇這個選項,以三組三個字元的組合顯示項目的權限,例如:-rwxrw-r--。 |
|
8 進位權限 |
選擇這個選項,以 8 進位標記顯示項目的權限,例如:764。 |
|
MIME 類型 |
選擇這個選項,顯示項目的 MIME 類型。 |
|
無 |
選擇這個選項,不顯示項目的任何資訊。 |
設定側邊窗格偏好設定
如果要設定側邊窗格的偏好設定,請選擇編輯 -> 偏好設定。 請從偏好設定對話方塊中,選擇側邊窗格。
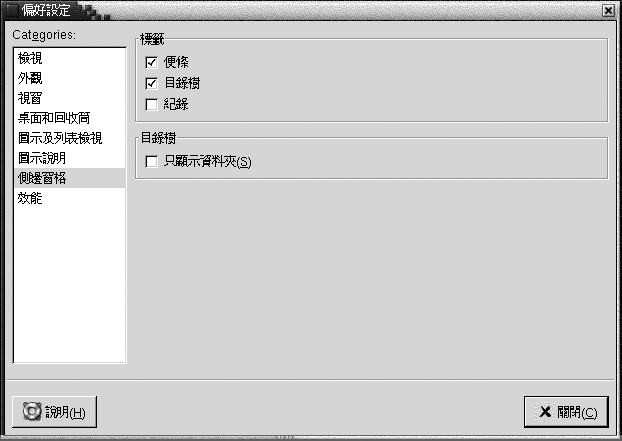
表 7–12 列出了可以修改的側邊窗格設定。
表 7–12 側邊窗格偏好設定|
選項 |
說明 |
|---|---|
|
歷史 |
選取這個選項,側邊窗格中便會顯示歷史標籤。 |
|
註解 |
選取這個選項,側邊窗格中便會顯示註解標籤。 |
|
目錄樹 |
選取這個選項,側邊窗格中便會顯示目錄樹標籤。 |
|
僅顯示資料夾 |
選取這個選項,在目錄樹標籤窗格中,便只會顯示資料夾。 |
設定效能偏好設定
有些 Nautilus 功能,可能會影響 Nautilus 對要求的回應速度。您可以修改這些功能的行為,以增進 Nautilus 的執行速度。您可以針對每個效能偏好設定,選取下表說明的任一個選項:
|
選項 |
說明 |
|---|---|
|
永遠 |
同時對本機檔案和其他檔案系統上的檔案,執行這個動作。 |
|
僅本機檔案 |
僅對本機檔案執行這個動作。 |
|
永不 |
永不執行這個動作。 |
如果要設定效能偏好設定,請選擇編輯 -> 偏好設定。 請從偏好設定對話方塊中,選擇效能。
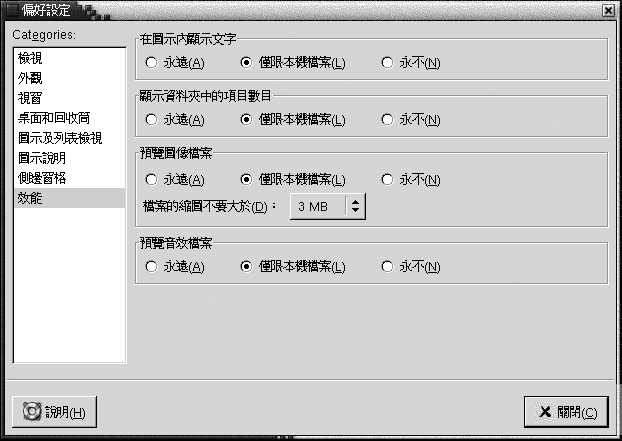
表 7–13 列出了可以修改的效能設定。
表 7–13 效能偏好設定|
對話方塊元素 |
說明 |
|---|---|
|
在圖示中顯示文字 |
請選取選項,以指定何時要在代表檔案的圖示中,預覽文字檔案的內容。 |
|
顯示資料夾中項目的數目 |
請選取選項,以指定何時要顯示資料夾中項目的數目。 |
|
顯示影像檔案的縮圖 |
請選取選項,以指定何時要顯示影像檔案的縮圖。 建立縮圖時,檔案大小不可大於: 指定檔案大小的最大值, |
|
預覽聲音檔案 |
請選取選項,以指定何時要預覽聲音檔案。 |
變更背景
Nautilus 內含多種背景,您可以使用這些背景,變更下列螢幕元件的外觀和感覺:
-
Nautilus桌面 -
側邊窗格
-
檢視窗格
-
面板 (功能表面板除外)
如果要變更螢幕元件的背景,請執行下列步驟:
-
請選擇編輯 -> 背景和標識。 此時會顯示背景和標識對話方塊。
-
如果要顯示可以用於背景的型樣清單,請按一下型樣按鈕。如果要顯示可以用於背景的色彩清單,請按一下色彩按鈕。
-
如果要將桌面背景變更為某個型樣,請將該型樣拖曳到螢幕元件上。如果要將桌面背景變更為某個色彩,請將該色彩拖曳到螢幕元件上。
-
按一下關閉,關閉對話方塊。
或者,您也可以在側邊窗格和檢視窗格的背景上按滑鼠右鍵,然後選擇變更背景。 此時會顯示背景和標識對話方塊。如果要將窗格背景重設為預設背景,請在窗格背景上按滑鼠右鍵,然後選擇使用預設背景。
當您將特定資料夾的側邊窗格或檢視窗格的背景變更後,Nautilus 會記住您所選擇的背景。下一次顯示該資料夾時,便會顯示選取的背景。換句話說,變更資料夾背景的同時,就是在自訂資料夾以顯示背景。
增加型樣
如果要在螢幕元件可以使用的型樣中,再加入型樣,請選擇編輯 -> 背景和標識。按一下型樣按鈕,然後按一下增加新型樣按鈕。此時會顯示對話方塊。請使用對話方塊尋找新的型樣。按一下確定,將新型樣加入背景和標識對話方塊。
增加色彩
如果要在螢幕元件上可以使用的色彩中,再加入色彩,請選擇編輯 -> 背景和標識。 按一下色彩按鈕,然後按一下增加新色彩按鈕。此時會顯示顏色選擇器對話方塊。請使用色輪或調整器選擇色彩。按一下確定,將新色彩加入背景和標識對話方塊。
顯示和隱藏視窗元件
您可以使用下面的方式,顯示和隱藏 Nautilus 視窗元件:
-
如果要隱藏側邊窗格,請選擇檢視 -> 側邊窗格。 如果要再次顯示側邊窗格,請再一次選擇檢視 -> 側邊窗格。
-
如果要隱藏工具列,請選擇檢視 -> 工具列。 如果要再次顯示工具列,請再一次選擇檢視 -> 工具列。
-
如果要隱藏位置列,請選擇檢視 -> 位置列。 如果要再次顯示位置列,請再一次選擇檢視 -> 位置列。
-
如果要隱藏狀態列,請選擇檢視 -> 狀態列。如果要再次顯示狀態列,請再一次選擇檢視 -> 狀態列。
-
如果要從側邊窗格中移除標籤,請在側邊窗格中按滑鼠右鍵。再從即現式功能表中,選擇要移除的標籤。如果要將標籤再次加入側邊窗格,請從即現式功能表中,再選擇一次標籤。
- © 2010, Oracle Corporation and/or its affiliates
