Esempio di aggiornamento con Solaris Live Upgrade (interfaccia a caratteri)
In questo esempio, viene creato un nuovo ambiente di boot su un sistema che utilizza la release Solaris 7. Il nuovo ambiente di boot viene aggiornato a Solaris Solaris 9. L'ambiente di boot aggiornato viene quindi attivato.
Installare Live Upgrade nell'ambiente di boot attivo
-
Inserire il DVD Solaris o il CD Solaris Software 2 of 2.
-
Eseguire il programma di installazione per il supporto utilizzato.
-
Se si utilizza il DVD Solaris, spostarsi nella directory del programma di installazione e avviarlo.
# cd /cdrom/cdrom0/Solaris_9/Tools/Installers # ./liveupgrade20
Viene avviato il programma di installazione Solaris Web Start.
-
Se si utilizza il CD Solaris Software 2 of 2, avviare il programma di installazione.
% ./installer
Viene avviato il programma di installazione Solaris Web Start.
-
-
Dalla schermata di selezione del tipo di installazione, scegliere l'installazione personalizzata.
-
Nella schermata di selezione della versione locale, fare clic sulle lingue da installare.
-
Scegliere il software da installare.
-
Per i DVD, nella schermata di selezione dei componenti, fare clic su Avanti per installare i package.
-
Per i CD, nella schermata di selezione dei prodotti, scegliere l'installazione predefinita per Solaris Live Upgrade e fare clic sulle altre opzioni per deselezionarle.
-
-
Installare il software seguendo le indicazioni di Solaris Web Start.
Creare un ambiente di boot
In questo esempio, l'ambiente di boot di origine è c0t4d0s0. Il file system radice (/) viene copiato nel nuovo ambiente di boot. Viene anche creata una nuova slice di swap (non viene condivisa la slice di swap dell'ambiente di boot di origine).
-
Visualizzare l'interfaccia a caratteri:
# /usr/sbin/lu
Figura 35–3 Menu principale di Solaris Live Upgrade
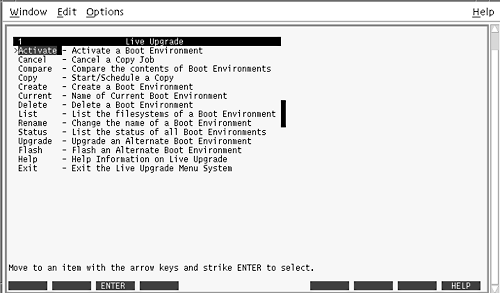
-
Dal menu principale, selezionare Create.
Name of Current Boot Environment: c0t4d0s0 Name of New Boot Environment: c0t15d0s0
-
Premere F3.
Figura 35–4 Menu di configurazione di Solaris Live Upgrade
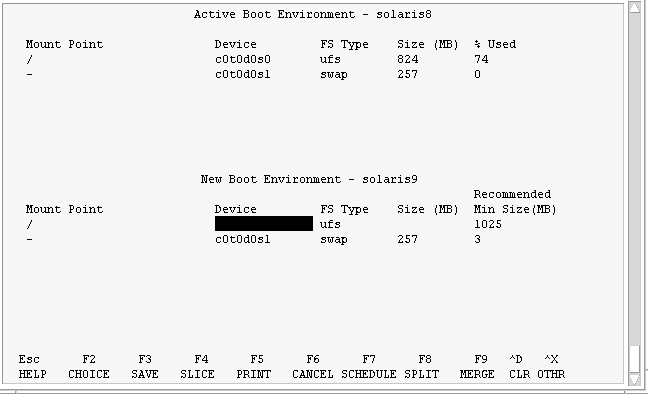
-
Dal menu di configurazione, premere F2 per aprire il menu Scelte.
-
Scegliere la slice 0 dal disco c0t15d0 per il file system radice (/).
-
Dal menu di configurazione, creare una nuova slice per lo swap su c0t15d0 selezionando una slice di swap da dividere.
-
Premere F2 per visualizzare il menu Scelte.
-
Selezionare la slice 1 del disco c0t15d0 per la nuova slice di swap.
-
Premere F3 per creare il nuovo ambiente di boot.
Aggiornare l'ambiente di boot inattivo
L'immagine del sistema operativo da usare per l'aggiornamento viene presa dalla rete.
-
Dal menu principale, selezionare Upgrade.
Nome del nuovo ambiente di boot: c0t15d0s0 Supporti package: /net/ins3-svr/export/Solaris_9/combined.solaris_wos
-
Premere F3.
Attivare l'ambiente di boot inattivo
L'ambiente di boot c0t15d0s0 può ora essere avviato. Il sistema viene quindi riavviato e c0t15d0s0 diventa l'ambiente di boot attivo. L'ambiente di boot c0t4d0s0 è ora inattivo.
-
Dal menu principale, selezionare Activate.
Name of Boot Environment: c0t15d0s0 Do you want to force a Live Upgrade sync operations: no
-
Premere F3.
-
Premere Return.
-
Tipo:
# init 6
Se fosse necessario ripristinare l'ambiente di boot originale, usare le procedure descritte nell'esempio precedente: Ripristinare l'ambiente di boot di origine.
- © 2010, Oracle Corporation and/or its affiliates
