第 35 章 Solaris Live Upgrade の使用例
この章では、CUI (キャラクタユーザーインタフェース) または CLI (コマンド行インタフェース) を使用してブート環境の作成、アップグレード、およびアクティブ化を行う例を示します。また、本来のブート環境に戻す例も紹介します。
Solaris Live Upgrade によるアップグレードの使用例 (コマンド行インタフェース)
この例では、Solaris 7 リリースを使用しているシステムで lucreate コマンドを使用して新しいブート環境を作成しています。この新しいブート環境は、luupgrade コマンドを使用して Solaris 9 にアップグレードされ、次に、luactivate コマンドによってアクティブ化されます。この節では、以前のブート環境にフォールバックする例も示します。
アクティブブート環境で Live Upgrade をインストールする
-
Solaris DVD または Solaris SOFTWARE 2 of 2 CD を挿入します。
-
使用しているメディアに合わせて操作を行います。
-
Solaris DVD を使用している場合は、インストーラのあるディレクトリに移動し、インストーラを実行します。
# cd /cdrom/cdrom0/Solaris_9/Tools/Installers # ./liveupgrade20
Solaris Web Start インストーラが表示されます。
-
Solaris SOFTWARE 2 of 2 CD を使用している場合は、インストーラを実行します。
% ./installer
Solaris Web Start インストーラが表示されます。
-
-
「インストール形式の選択 (Select Type of Install)」パネルで「カスタム (Custom)」をクリックします。
-
「ロケールの選択 (Locale Selection)」パネルで、インストールする言語をクリックします。
-
インストールするソフトウェアを選択します。
-
DVD の場合、「コンポーネントの選択 (Component Selection)」パネルの「次へ (Next)」をクリックしてパッケージをインストールします。
-
CD の場合、「製品の選択 (Product Selection)」パネルの Solaris Live Upgrade の項目で「デフォルトインストール (Default Install)」をクリックします。
-
-
Solaris Web Start の指示に従って、ソフトウェアをインストールします。
ブート環境を作成する
-c オプションを使用して、ソースブート環境に c0t4d0s0 という名前を付けます。ソースブート環境の名前設定は省略可能で、最初のブート環境を作成するときにだけ行います。-c オプションによる名前付けの詳細は、手順 2 を参照してください。
新しいブート環境の名前は c0t15d0s0 です。-A オプションを用いて、このブート環境名に関連付けられる説明を作成します。
ルート ( /) ファイルシステムを新しいブート環境にコピーし、ソースブート環境のスワップスライスは共有せずに、新しいスワップスライスを作成します。
# lucreate -A 'BE_description' -c c0t4d0s0 -m /:/dev/dsk/c0t15d0s0:ufs \ -m -:/dev/dsk/c0t15d0s1:swap -n c0t15d0s0 |
非アクティブブート環境をアップグレードする
非アクティブブート環境の名前は c0t15d0s0 です。アップグレードに使用されるオペーレティングシステムイメージはネットワークから取得します。
# luupgrade -n c0t15d0s0 -u -s /net/ins-svr/export/Solaris_9 \ combined.solaris_wos |
ブート環境がブート可能か確認する
lustatus コマンドは、ブート環境の作成が完了したかどうかを報告します。lustatus コマンドは、ブート環境がブート可能であるかどうかも報告します。
# lustatus boot environment Is Active Active Can Copy Name Complete Now OnReboot Delete Status ------------------------------------------------------------------------ c0t4d0s0 yes yes yes no - c0t15d0s0 yes no no yes - |
非アクティブブート環境をアクティブにする
luactivate コマンドを使用して c0t15d0s0 ブート環境 をブート可能にします。続いてシステムをリブートします。これで c0t15d0s0 がアクティブブート環境になり、c0t4d0s0 ブート環境が非アクティブになります。
# luactivate c0t15d0s0 # init 6 |
ソースブート環境へフォールバックする
新しいブート環境のアクティブ化の状況に応じて、次の 3 つの作業からいずれかを選択します。
-
アクティブ化が正常に行われたが元のブート環境に戻したいという場合は、例 35–1を参照してください。
-
アクティブ化に失敗したが、元のブート環境からブート可能な場合は、例 35–2を参照してください。
-
アクティブ化に失敗し、メディアまたはネットインストールイメージを使用して元のブート環境に戻る必要がある場合は、例 35–3を参照してください。
例 35–1 ブート環境作成は正常に完了したが元のブート環境にフォールバックさせる場合
この例では、新しいブート環境のアクティブ化が正常に完了したにもかかわらず、元の c0t4d0s0 ブート環境をアクティブブート環境として復元しています。デバイス名は first_disk です。
# /usr/sbin/luactivate first_disk # init 6 |
例 35–2 SPARC: ブート環境のアクティブ化に失敗した場合のフォールバック
この例では、新しいブート環境のブートに失敗しています。シングルユーザーモードで元のブート環境 c0t4d0s0 からブートさせるために、OK プロンプトを表示させる必要があります。
OK boot net -s # /sbin/luactivate first_disk Do you want to fallback to activate boot environment c0t4d0s0 (yes or no)? yes # init 6 |
元のブート環境 c0t4d0s0 がアクティブブート環境になります。
例 35–3 SPARC: DVD、CD、またはネットワークインストールイメージを使って元のブート環境にフォールバックする
この例では、新しいブート環境のブートに失敗しています。元のブート環境からはブートできないためメディアまたはネットインストールイメージを使用する必要があります。デバイスは /dev/dsk/c0t4d0s0 です。元のブート環境 c0t4d0s0 がアクティブブート環境になります。
OK boot net -s # fsck /dev/dsk/c0t4d0s0 # mount /dev/dsk/c0t4d0s0 /mnt # /mnt/sbin/luactivate Do you want to fallback to activate boot environment c0t4d0s0 (yes or no)? yes # umount /mnt # init 6 |
ミラーの一方を切り離してアップグレードする使用例
-
新しいブート環境に RAID-1 ボリューム (ミラー) を作成する
-
ミラーを切り離し、一方をアップグレードする
-
ミラー (連結) の他方を新しいミラーに接続する
図 35–1 は、3 つの物理ディスクから成る現在のブート環境を示します。
図 35–1 RAID-1 ボリューム (ミラー) の一方を切り離し、アップグレードする
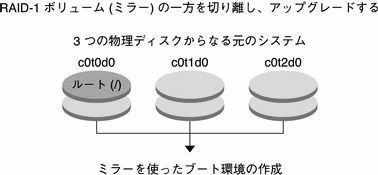
-
ミラーを持つ新しいブート環境 second_disk を作成します。
次のコマンドは、次のような処理を実行します。
-
lucreate コマンドにより、ルート (/) マウントポイントの UFS ファイルシステムが構成されます。d10 というミラーが作成されます。このミラー d10 に、現在のブート環境のルート (/) ファイルシステムがコピーされます。ミラー d10 にあるデータはすべて上書きされます。
-
2 つのスライス c0t1d0s0 および c0t2d0s0 は、サブミラーとして指定されています。これら 2 つのサブミラーは、ミラー d10 に接続されます。
# lucreate -c first_disk -n second_disk \ -m /:/dev/md/dsk/d10:ufs,mirror \ -m /:/dev/dsk/c0t1d0s0:attach \ -m /:/dev/dsk/c0t2d0s0:attach
-
-
ブート環境 second_disk をアクティブ化します。
# /usr/sbin/luactivate second_disk # init 6
-
別のブート環境 third_disk を作成します。
次のコマンドは、次のような処理を実行します。
-
lucreate コマンドにより、ルート (/) マウントポイントの UFS ファイルシステムが構成されます。d20 というミラーが作成されます。
-
スライス c0t1d0s0 がその現在のミラーから切り離され、ミラー d20 に追加されます。このサブミラーの内容であるルート ( /) ファイルシステムは保持され、コピー処理は発生しません。
# lucreate -n third_disk \ -m /:/dev/md/dsk/d20:ufs,mirror \ -m /:/dev/dsk/c0t1d0s0:detach,attach,preserve
-
-
フラッシュアーカイブをインストールして、新しいブート環境 third_disk をアップグレードします。アーカイブはローカルシステムに存在します。-s および -a オプションで指定するオペレーティングシステムバージョンは、どちらも Solaris 9 リリースです。third_disk 上のファイルは、共有可能ファイルを除いてすべて上書きされます。
# luupgrade -f -n third_disk \ -s /net/installmachine/export/Solaris_9/OS_image \ -a /net/server/archive/Solaris_9
-
ブート環境 third_disk をアクティブ化して、このブート環境からシステムを実行します。
# /usr/sbin/luactivate third_disk # init 6
-
ブート環境 second_disk を削除します。
# ludelete second_disk
-
次のコマンドは、次のような処理を実行します。
-
ミラー d10 を消去します。
-
c0t2d0s0 の連結の数を調べます。
-
metastat コマンドで見つけた連結を、ミラー d20 に接続します。metattach コマンドは、新しく接続した連結と、ミラー d20 の連結とを同期します。連結にあるデータはすべて上書きされます。
# metaclear d10 metastat -p | grep c0t2d0s0 dnum 1 1 c0t2d0s0 metattach d20 dnum
- num
-
metastat コマンドで見つかった連結の数。
-
これで、新しいブート環境 third_disk がアップグレードされ、この環境からシステムが実行されます。third_disk には、ミラー化されたルート (/) ファイルシステムが含まれています。
図 35–2 は、上記の例のコマンドでミラーを切り離してアップグレードする手順の全体を示しています。
図 35–2 RAID-1 ボリューム (ミラー) の一方を切り離し、アップグレードする (続き)
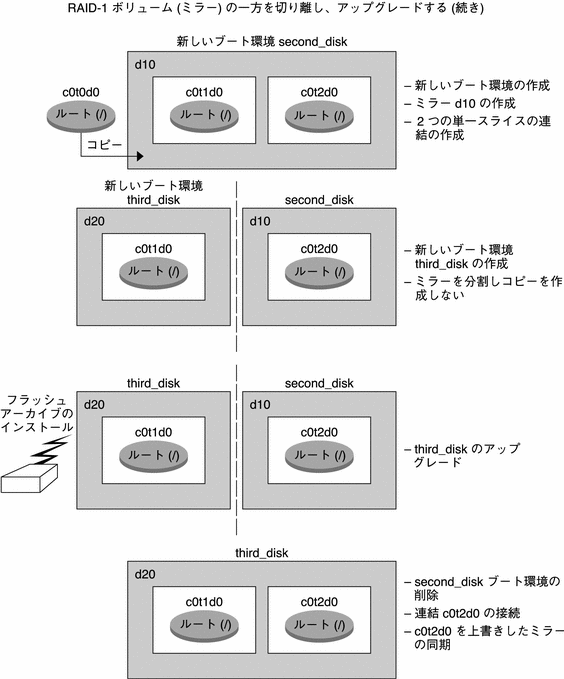
Solaris Live Upgrade によるアップグレードの例 (キャラクタインタフェース)
この例では、Solaris 2.6 リリースを使用しているシステム上に新しいブート環境を作成しています。Solaris 9 リリースにアップグレードし、アップグレードされたこのブート環境をアクティブにしています。
アクティブブート環境で Live Upgrade をインストールする
-
Solaris DVD または Solaris SOFTWARE 2 of 2 CD を挿入します。
-
インストーラを実行します。
-
Solaris DVD を使用している場合は、インストーラのあるディレクトリに移動し、インストーラを実行します。
# cd /cdrom/cdrom0/Solaris_9/Tools/Installers # ./liveupgrade20
Solaris Web Start インストーラが表示されます。
-
Solaris SOFTWARE 2 of 2 CD を使用している場合は、インストーラを実行します。
% ./installer
Solaris Web Start インストーラが表示されます。
-
-
「インストール形式の選択 (Select Type of Install)」パネルで「カスタム (Custom)」をクリックします。
-
「ロケールの選択 (Locale Selection)」パネルで、インストールする言語をクリックします。
-
インストールするソフトウェアを選択します。
-
DVD の場合、「コンポーネントの選択 (Component Selection)」パネルの「次へ (Next)」をクリックしてパッケージをインストールします。
-
CD の場合、「製品の選択 (Product Selection)」パネルの Solaris Live Upgrade の項目で「デフォルトインストール (Default Install)」をクリックします。
-
-
Solaris Web Start の指示に従って、ソフトウェアをインストールします。
ブート環境を作成する
この例では、ソースブート環境の名前は c0t4d0s0 です。ルート ( /) ファイルシステムを新しいブート環境にコピーし、ソースブート環境のスワップスライスは共有せずに、新しいスワップスライスを作成します。
-
キャラクタインタフェースを表示します。
# /usr/sbin/lu
図 35–3 Solaris Live Upgrade のメインメニュー
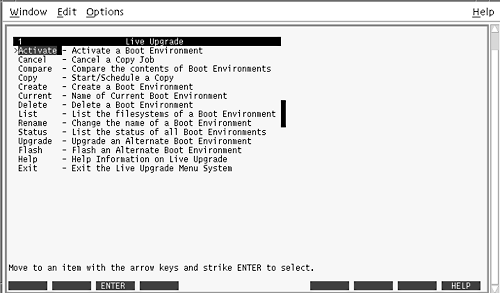
-
メインメニューから「Create」を選択します。
Name of Current Boot Environment: c0t4d0s0 Name of New Boot Environment: c0t15d0s0
-
F3 を押します。
図 35–4 Solaris Live Upgrade の「Configuration」メニュー
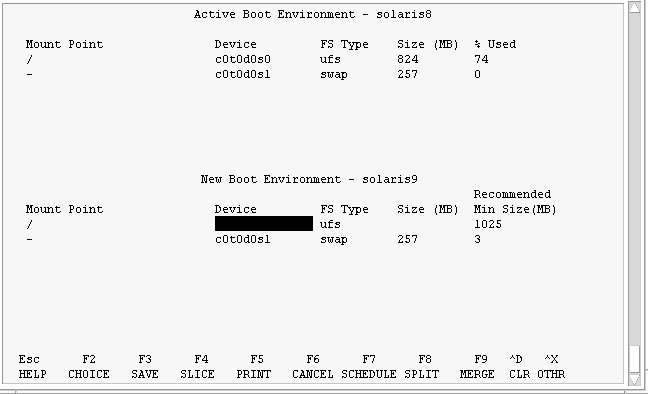
-
「Configuration」メニューで F2 を押して「Choices」メニューを表示します。
-
ディスク c0t15d0 からルート (/) 用としてスライス 0 を選択します。
-
構成メニューで、分割するスワップスライスを選択して c0t15d0 上にスワップ用の新しいスライスを作成します。
-
F2 を押して「Choices」メニューを表示します。
-
新しいスワップスライスとして、ディスク c0t15d0 からスライス 1 を選択します。
-
F3 を押して新しいブート環境を作成します。
非アクティブブート環境をアップグレードする
アップグレードのためにネットワークからオペーレティングシステムイメージを取得します。
-
メインメニューから「Upgrade」を選択します。
Name of New Boot Environment: c0t15d0s0 Package Media: /net/ins3-svr/export/Solaris_9/combined.solaris_wos
-
F3 を押します。
非アクティブブート環境をアクティブにする
c0t15d0s0 ブート環境をブート可能にします。続いてシステムをリブートします。これで c0t15d0s0 がアクティブブート環境になり、c0t4d0s0 ブート環境が非アクティブになります。
-
メインメニューから「Activate」を選択します。
Name of Boot Environment: c0t15d0s0 Do you want to force a Live Upgrade sync operations: no
-
F3 を押します。
-
Return キーを押します。
-
次のコマンドを入力します。
# init 6
フォールバックが必要な場合は、前述の例のコマンド行による作業を行います。 ソースブート環境へフォールバックするを参照してください。
- © 2010, Oracle Corporation and/or its affiliates
