第 5章 使用功能表
本章會說明如何在 GNOME 桌面中使用功能表。
功能表介紹
您可以透過功能表,存取桌面環境的所有功能。功能表面板包含功能表,所以您可以將功能表及面板組合使用,來執行工作。您可以在功能表上執行各種不同的動作,例如,將功能表項目複製到面板。
您可以在桌面環境中使用以下的功能表:
-
應用程式功能表: 您可以從應用程式功能表中,存取許多應用程式、指令及配置選項。 您也可以從應用程式功能表中,存取桌面環境個人喜好工具。
-
動作功能表: 您可以從動作功能表中,存取各種指令,以便執行桌面環境工作。 例如,您可以啟動
搜尋工具應用程式,或登出桌面環境。 -
GNOME 功能表: 您也可以從GNOME 功能表中,存取應用程式及動作功能表中的項目。您可以在面板上放置許多 GNOME 功能表的按鈕,
您也可以在桌面上按滑鼠右鍵,開啟桌面功能表。桌面功能表可以讓您執行桌面相關的工作。
以上所有的功能表,不但提供了不同的工作執行方式,也可以讓您以自己喜好的方式工作。
功能表功能
功能表可以包含下列項目:
-
子功能表
-
啟動器或功能表項目
功能表中的項目,其右方如果有箭號,便表示該項目含有子功能表。當您指向子功能表時,子功能表便會開啟。 您可以從子功能表中選擇項目。
如果您選擇了啟動器,啟動器便會啟動應用程式或執行指令。您也可以在啟動器上按滑鼠右鍵,開啟快顯功能表。使用快顯功能表,可以將項目加入面板或是執行其他工作。有關快顯功能表的進一步資訊,請參閱下一節。
您還可以變更階段作業的配色,因而變更所有功能表的外觀。如果要變更配色,請選擇應用程式 -> 桌面個人喜好 -> 配色。
功能表項目快顯功能表
功能表中的項目都有一個相關的快顯功能表,可以讓您執行與該項目相關的工作。在功能表中的項目上按滑鼠右鍵,便會開啟該項目的快顯功能表。快顯功能表還包含子功能表,可以執行與功能表相關的工作。
使用功能表項目快顯功能表,您可以執行下列工作:
-
將功能表項目以啟動器新增至面板。
-
從功能表中移除項目。
-
在對話方塊中,用功能表項目指令開啟執行程式對話方塊。
-
將功能表加入面板。 您可以把功能表當作功能表物件或抽屜物件,加入面板。
-
將新的項目加入功能表。
-
變更子功能表及功能表的屬性。
圖 5–1 顯示快顯功能表。
圖 5–1 功能表項目快顯功能表
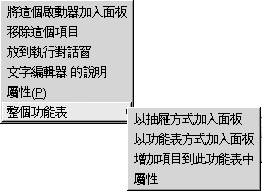
表 5–1 說明了功能表項目快顯功能表。
表 5–1 功能表項目快顯功能表|
項目 |
說明 |
|---|---|
|
將這個啟動器加入面板 |
將啟動器加入開啟功能表的面板。 |
|
移除這個項目 |
從功能表中移除啟動器。 |
|
放入執行對話方塊 |
使用執行程式對話方塊指令欄位中,啟動器指令欄位的指令,顯示執行程式對話方塊。 |
|
說明application-name |
開啟應用程式的線上輔助說明。 |
|
屬性 |
顯示可以讓您編輯啟動器屬性的對話方塊。 |
|
整個功能表 -> 將這個以抽屜加入面板 |
將子功能表以抽屜的形式,加入開啟功能表的面板。 |
|
整個功能表 -> 將這個以功能表加入面板 |
將子功能表以功能表物件的形式,加入開啟功能表的面板。 |
|
整個功能表 -> 在這個功能表中加入新項目 |
讓您可以在子功能表中增加項目。 |
|
整個功能表 -> 屬性 |
顯示可以讓您編輯子功能表屬性的對話方塊。 |
應用程式功能表
應用程式功能表的子功能表為階層結構,您可以從這個階層結構中,啟動標準的 GNOME 應用程式和個人喜好工具。應用程式功能表包含了桌面個人喜好功能表。 您可以使用桌面個人喜好功能表,開啟個人喜好工具。應用程式功能表也包含檔案管理員和輔助說明瀏覽器。
應用程式功能表位於下列位置:
-
功能表面板
-
Nautilus中的在此處啟動 -
GNOME 功能表
動作功能表
動作功能表中,包括了許多指令,能讓您在桌面上執行各種動作。表 5–2 說明了動作功能表中的指令。
表 5–2 動作功能表指令|
功能表項目 |
功能 |
|---|---|
|
執行程式 |
開啟執行程式對話方塊。請使用執行程式對話方塊執行指令,如需進一步的資訊,請參閱 使用執行程式對話方塊。 |
|
搜尋檔案 |
啟動 |
|
螢幕快照 |
會抓取整個螢幕的螢幕快照,並開啟螢幕快照對話方塊。請使用螢幕快照對話方塊,儲存螢幕快照。 |
|
鎖定螢幕 |
將螢幕鎖定。 |
|
登出 |
登出目前的階段作業。 |
動作功能表位於下列位置:
-
功能表面板。
-
GNOME 功能表。動作功能表中的項目,是位在 GNOME 功能表的頂層。
使用執行程式對話方塊
使用執行程式對話方塊可以存取指令行。但是在執行程式對話方塊中執行指令時,您無法接收指令的輸出。
如果要從指令行執行指令,請執行下列步驟:
-
顯示執行程式對話方塊。您可以用下列任一種方式,顯示執行程式對話方塊。
-
從功能表面板
選擇動作 -> 執行程式。
-
從 GNOME 功能表
開啟 GNOME 功能表,然後選擇執行程式。
-
使用捷徑鍵
顯示執行程式對話方塊的預設捷徑鍵,是 Alt + F2。 您可以在桌面個人喜好的
鍵盤捷徑中,變更顯示執行程式對話方塊所用的捷徑鍵。如果要變更捷徑鍵,請選擇應用程式 -> 桌面個人喜好 -> 鍵盤捷徑。 -
從功能表項目快顯功能表
在功能表中的項目上按滑鼠右鍵,然後從快顯功能表中選擇放入執行對話方塊。執行程式對話方塊會以指令欄位中的功能表指令開啟。
接著會顯示執行程式對話方塊。
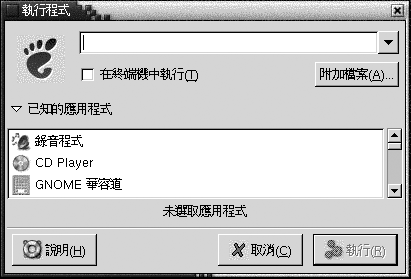
-
-
請在空白欄位中,輸入要執行的指令。或者,如果要選擇之前執行過的指令,請按一下指令欄位旁的向下箭頭按鈕,然後選擇要執行的指令。
您也可以按一下已知的應用程式按鈕,顯示可用應用程式的清單,
也可以使用附加檔案按鈕,選擇檔案附加到指令行。例如,您可以輸入
emacs當作指令,然後選擇檔案進行編輯。選取在終端機中執行選項,可以在終端機視窗中執行應用程式或指令。如果應用程式或指令不會建立視窗執行工作,請選取這個選項。
-
按一下執行程式對話方塊上的執行按鈕。
抓取螢幕快照
您可以用下列任一種方式,抓取螢幕快照:
-
使用動作功能表
如果要抓取整個螢幕的螢幕快照,請選擇動作 -> 螢幕快照。 接著會顯示螢幕快照對話方塊。如果要儲存螢幕快照,請選取選項將螢幕快照儲存到檔案。在下拉式組合方塊中,輸入螢幕快照的路徑和檔案名稱。或者,如果要將螢幕快照儲存到別的目錄中,請按一下瀏覽。選取目錄後,再按一下確定。
您也可以將螢幕快照儲存到桌面上。如果要將螢幕快照儲存到桌面上,請選取選項將螢幕快照儲存到桌面。
-
使用捷徑鍵
如果要抓取螢幕快照,請使用下列的捷徑鍵:
預設的捷徑鍵
功能
Print Screen
會抓取整個螢幕的螢幕快照,並顯示螢幕快照對話方塊。請使用螢幕快照對話方塊,儲存螢幕快照。
Alt + Print Screen
對具有焦點的視窗抓取螢幕快照,並顯示螢幕快照對話方塊。請使用螢幕快照對話方塊,儲存螢幕快照。
您可以利用
鍵盤捷徑個人喜好工具,修改預設的捷徑鍵。 -
使用指令
使用 gnome-panel-screenshot 指令,可以抓取螢幕快照。gnome-panel-screenshot 指令會抓取整個螢幕的螢幕快照,並顯示螢幕快照對話方塊。請使用螢幕快照對話方塊,儲存螢幕快照。
您也可以使用 gnome-panel-screenshot 指令的選項,詳情如下:
選項
功能
--window
對具有焦點的視窗抓取螢幕快照,並顯示螢幕快照對話方塊。請使用螢幕快照對話方塊,儲存螢幕快照。
--delay=seconds
在指定的秒數後抓取螢幕快照,並顯示螢幕快照對話方塊。請使用螢幕快照對話方塊,儲存螢幕快照。
--help
顯示指令的選項。
GNOME 功能表
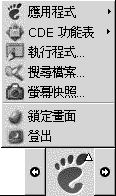
從 GNOME 功能表上,幾乎可以存取桌面上所有的標準應用程式、指令和配置選項。
GNOME 功能表提供了下列的頂層功能表及特殊功能表項目:
-
應用程式: 包含所有的應用程式和個人喜好工具。這個功能表還包含檔案管理員和輔助說明瀏覽器。
-
動作: 包含可以讓您執行桌面環境工作的指令,例如鎖定 螢幕及登出指令。 動作功能表中的項目,是位於 GNOME 功能表的頂層。
您可以將 GNOME 功能表的按鈕加入面板。依預設值,GNOME 功能表在面板上的顯示,是一個具有特殊樣式的腳印圖示,如下所示:
開啟 GNOME 功能表
您可以用下列方式開啟 GNOME 功能表:
-
由具有 GNOME 功能表的面板開啟
按一下 GNOME 功能表。
-
使用捷徑鍵
您可以使用捷徑鍵開啟 GNOME 功能表。 以捷徑鍵開啟 GNOME 功能表時,會在滑鼠指標所在處,顯示 GNOME 功能表。
開啟 GNOME 功能表的預設捷徑鍵,是 Alt + F1。 如果要變更開啟 GNOME 功能表的捷徑鍵,請選擇應用程式 -> 桌面個人喜好 -> 鍵盤捷徑。
將 GNOME 功能表加入面板
您可以在面板中,依需求加入多個 GNOME 功能表按鈕。如果要將 GNOME 功能表加入面板,請在面板上任何空白處按滑鼠右鍵。請選擇加入面板 -> GNOME 功能表。
自訂功能表
您可以修改下列功能表的內容:
-
應用程式功能表
-
桌面個人喜好功能表
請使用下列的桌面環境元件來自訂功能表:
-
面板上的功能表
-
Nautilus檔案管理員
當您使用面板自訂功能表時,請使用功能表項目快顯功能表。 如需進一步的資訊,請參閱功能表項目快顯功能表。
當您使用 Nautilus 自訂功能表時,您必須從 Nautilus 中,存取 應用程式功能表或桌面個人喜好功能表。 如果要存取應用程式功能表或桌面個人喜好功能表,請開啟 Nautilus 視窗。 選擇移至 -> 在此處啟動。 在應用程式物件或桌面個人喜好物件上連按兩下。 如需有關Nautilus 的進一步資訊,請參閱 Nautilus 檔案管理員。
增加功能表
如果要增加功能表,請執行下列步驟:
-
在
Nautilus視窗中,存取您想要增加功能表的位置。 例如,如果要在應用程式功能表中增加功能表,請選擇移至 -> 在此處啟動,然後在應用程式物件上連按兩下。 -
選擇檔案 -> 新資料夾。 檢視窗格中會增加一個無標題的資料夾,此資料夾的名稱會呈已選取狀態。
-
請鍵入資料夾的名稱,然後按一下 Return。
下次當您登出後再登入時,功能表就會位於指定的位置中了。
將啟動器加入功能表
如果要將啟動器加入功能表,請執行下列步驟:
-
在想要將啟動器加入的功能表中,在任一項目上按滑鼠右鍵。
-
請選擇整個功能表 -> 將新項目加入這個功能表。 此時會顯示建立啟動器對話方塊。
-
在建立啟動器對話中方塊,輸入啟動器的屬性。 關於建立啟動器對話中的元素,如需進一步的資訊,請參閱使用面板。
-
按一下確定。
將啟動器加入空白功能表
如果要將啟動器加入空白功能表,請執行下列步驟:
-
開啟
Nautilus視窗,然後選擇移至 -> 在此處啟動。 或者,您也可以按兩下桌面的在此處啟動物件。 接著便會顯示在此處啟動位置。 -
在
Nautilus視窗內, 於您想要將啟動器加入其中的功能表中,在其物件上連按兩下。 -
選擇檔案 -> 新增啟動器。此時會顯示建立啟動器對話方塊。
-
在建立啟動器對話中方塊,輸入啟動器的屬性。 關於建立啟動器對話中的元素,如需進一步的資訊,請參閱使用面板。
-
按一下確定。
將啟動器複製至功能表中
如果要將現有的啟動器複製到功能表中,請執行下列步驟:
-
在
Nautilus視窗中,存取所欲複製之啟動器的來源位置。 例如,如果要複製應用程式功能表中的啟動器,請選擇移至 -> 在此處啟動,然後在應用程式物件上連按兩下。 -
選取您想要複製的啟動器,然後選擇編輯 -> 複製檔案。
-
在
Nautilus視窗中,存取您要將啟動器複製到該處的目標位置。 -
選擇編輯 -> 貼上檔案。 啟動器便會複製加入新的位置。
或者,您可以將啟動器從一個位置拖曳到另一個位置。
下次當您登出後再登入時,啟動器就會在新的功能表位置上了。
編輯功能表的屬性
如果要編輯功能表的屬性,請執行下列步驟:
-
在您想要編輯的功能表中的任一項目上按滑鼠右鍵。
-
選擇整個功能表 -> 屬性。此時會顯示啟動器屬性對話方塊。
-
請在啟動器屬性對話方塊中,變更功能表的屬性。 關於啟動器屬性對話中的元素,如需進一步的資訊,請參閱使用面板。
-
按一下確定。
編輯功能表項目
如果要編輯功能表項目,請執行下列步驟:
-
在您想要編輯的項目上按滑鼠右鍵。
-
選擇屬性。 此時會顯示啟動器屬性對話方塊。
-
請在啟動器屬性對話方塊中,變更啟動器的屬性。 關於啟動器屬性對話中的元素,如需進一步的資訊,請參閱使用面板。
-
按一下確定。
從功能表中刪除項目
如果要從功能表中刪除項目,請使用功能表項目快顯功能表。 如果要從功能表中刪除項目,請執行下列步驟:
-
在您想要刪除的項目上按滑鼠右鍵。
-
選擇移除這個項目。
- © 2010, Oracle Corporation and/or its affiliates
