Kapitel 17 Använda Solaris Web Start (Steg-för-steg-anvisningar)
I det här kapitlet förklaras hur du använder programmet Solaris Web Start på Solaris DVD eller Solaris Installation om du vill installera eller uppgradera Solaris-programvara.
Obs!
Om du vill installera operativsystemet Solaris på en dator eller i en domän som inte har en direktansluten dvd-rom- eller cd-rom-enhet, kan du använda en dvd-rom- eller cd-rom-enhet på en annan dator. Om du vill ha detaljerad information läser du Bilaga F.
Det här kapitlet innehåller följande avsnitt.
-
SPARC: Installera eller uppgradera med programmet Solaris Web Start
-
x86: Installera eller uppgradera med programmet Solaris Web Start
-
Solaris Web Start-åtgärder efter installation och uppgradering
GUI eller CLI för programmet Solaris Web Start
Du kan köra programmet Solaris Web Start med ett GUI eller ett CLI. När det gäller x86-system är Enhetskonfigurationsassistenten inkluderad i Solaris Web Start-programmet.
-
GUI – Kräver en lokalt monterad eller fjärrmonterad dvd-rom- eller cd-rom-enhet eller nätverksanslutning, videoadapter, tangentbord, skärm och tillräckligt med minne.
-
CLI – Kräver en lokalt monterad eller fjärrmonterad dvd-rom eller cd-rom-enhet eller nätverksanslutning, tangentbord och skärm. Du kan köra CLI för Solaris Web Start-installationen med tip-kommandot. Du hittar mer information i direkthjälpen för tips(1).
Om programmet Solaris Web Start identifierar ett bildskärmskort för systemet visas automatiskt det grafiska användargränssnittet (GUI). Om programmet Solaris Web Start inte identifierar ett bildskärmskort visas automatiskt CLI. Innehåll och instruktioner är i princip samma för GUI och CLI.
SPARC: Installera eller uppgradera med programmet Solaris Web Start
Du kan installera eller uppgradera operativsystemet Solaris med programmet Solaris Web Start som finns på Solaris SPARC Platform Edition DVD eller Solaris SPARC Platform Edition Installation CD
Obs!
Om du installerar från cd:n Solaris Installation hittar du information om särskilda krav på Krav när du använder Solaris Installation .
Se till att du har följande för installationen:
-
Solaris SPARC Platform Edition DVD för en dvd-installation
-
För en cd-installation:
-
Solaris SPARC Platform Edition Installation CD
-
Solaris Software 1 of 2 SPARC Platform Edition CD.
-
Solaris Software 2 of 2 SPARC Platform Edition CD – Installationsprogrammet frågar efter den här cd-skivan om den behövs.
-
Solaris SPARC Platform Edition Languages CD – Installationsprogrammet frågar efter den här cd-skivan om det krävs stöd för språk för särskilda geografiska områden.
-
SPARC: Åtgärdssöversikt: Installera Solaris Web Start
Tabell 17–1 Åtgärdsöversikt över installationen av Solaris Web Start|
Åtgärd |
Beskrivning |
För instruktioner |
|---|---|---|
|
Kontrollera systemkraven. |
Kontrollera att systemet uppfyller kraven för att installera eller uppgradera med programmet Solaris Web Start. | |
|
Inhämta nödvändig information. |
Följ checklistan och slutför arbetsbeskrivningen för att se till att du har all information som krävs för installationen av Solaris-programvaran. | |
|
(Valfritt) Förkonfigurera systeminformation. |
Använd filen sysidcfg eller namntjänsten för att förkonfigurera installationsinformation (till exempel locale) för ett system. Förkonfigurerar du systeminformationen får du inga uppmaningar av installationsprogrammet under installationen. | |
|
(Endast uppgradering) Förbered uppgraderingen av systemet. |
Säkerhetskopiera systemet. | |
|
(Valfritt) Konfigurera datorn för nätverksinstallation. |
Om du vill installera ett system från en fjärransluten dvd- eller cd-rom-enhet eller en nätinstallationsavbildning måste du konfigurera systemet för att startas och installeras från en installationsserver eller startserver. | |
|
Installera eller uppgradera. |
Starta datorn och följ instruktionerna för installation eller uppgradering av Solaris-programvaran. |
SPARC: Installera eller uppgradera med programmet Solaris Web Start |
|
(Endast uppgradering) Utför åtgärder efter uppgradering. |
Korrigera eventuella lokala ändringar som har gått förlorade. |
SPARC: Installera eller uppgradera med programmet Solaris Web Start
-
Bestäm om du vill installera programvaran från en dvd-rom- eller cd-rom-enhet eller från en nätavbildning.
-
Om du använder en dvd-rom- eller cd-rom-enhet sätter du in Solaris SPARC Platform Edition DVD eller Solaris SPARC Platform Edition Installation CD.
-
Om du använder en nätinstallationsavbildning ändrar du katalogerna till platsen för installationsmediet. Känner du inte till platsen kontaktar du nätverksadministratören. Mer information om hur du installerar från nätverket finns i Kapitel 14 eller Kapitel 15.
-
-
Starta systemet.
-
Om datorn är ny ska du sätta på den.
-
Stäng av systemet om du vill installera eller uppgradera ett befintligt system.
-
Om du vill starta från en cd eller dvd skriver du följande kommando.
ok boot cdrom [[- nowin]]
-
Om du vill starta från en installationsserver på ett nätverk skriver du följande kommando.
ok boot net [[- nowin]]
-
- nowin
-
Anger att Solaris Web Start ska köras i CLI-läge.
Solaris Web Start-installation startar.
-
-
Svara på frågorna om systemkonfiguration om du ombes göra det.
-
Om du förkonfigurerade all systemkonfigurationsinformation uppmanas du inte av programmet Solaris Web Start att ange konfigurationsinformation.
-
Om du inte har förkonfigurerat någon systeminformation kan du använda Arbetsbeskrivning för installation eller Arbetsbeskrivning för uppgradering för hjälp med att svara på frågorna om konfigurationen.
Om du använder GUI visas dialogrutan Solaris Web Start Installationskiosk och Välkommen till Solaris när du har bekräftat systemkonfigurationsinformationen. Om ditt system inte har tillräckligt med minnesutrymme visas inte Installationskiosken.
Figur 17–1 Solaris Web Start Installationskiosk-meny
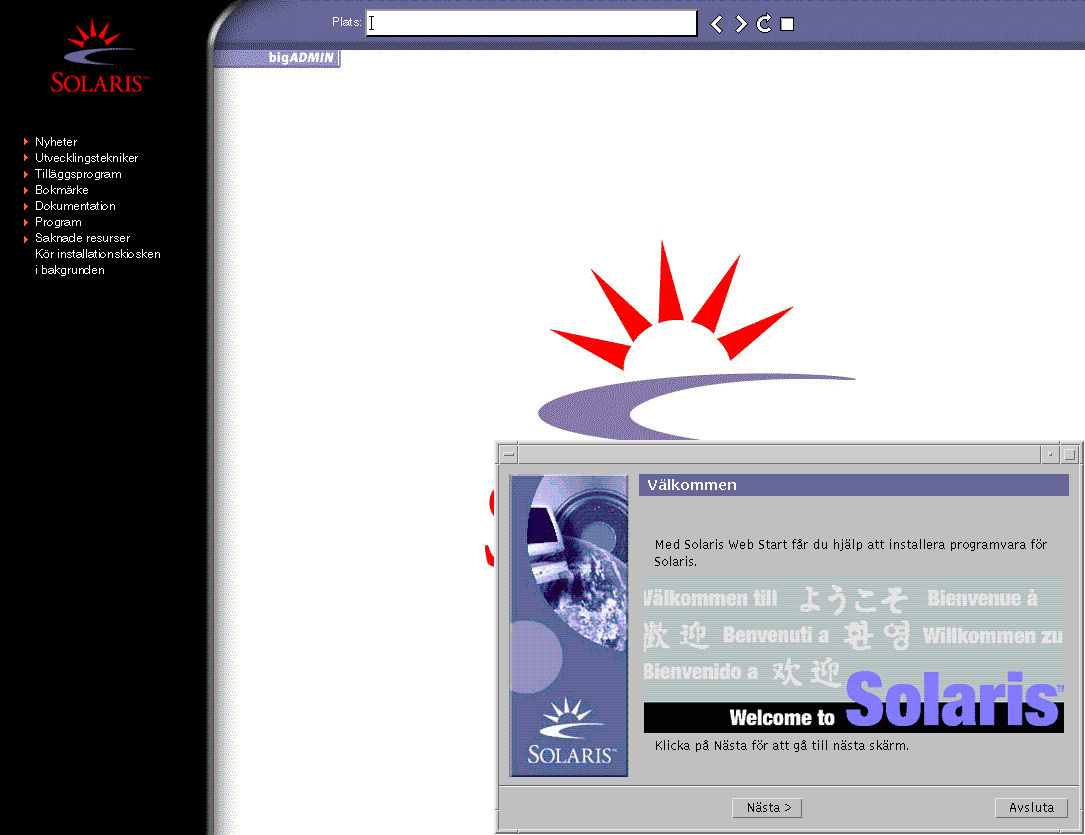
Du kan klicka vilken länk som helst i menyn.
Obs!I vissa situationer kan kiosken dölja en dialogruta. Om du vill visa en dold dialogruta klickar du på Skicka installationskiosken till bakgrunden på Installationskiosk-menyn.
Skärmen för installationsfrågor visas.
-
-
Bestäm om du vill starta om systemet automatiskt och om du vill mata ut disken automatiskt. Klicka på Nästa.
Skärmen Ange media visas.
-
Ange det media som du använder för installationen:
-
Om du installerar ett Solaris Flash-arkiv, fortsätter du.
-
Om du inte installerar ett Solaris Flash-arkiv fortsätter du till Steg 6.
-
Fyll i den information som du ombeds lämna.
Markerat media
Ledtext
dvd eller cd
Mata in skivan där arkivet för Solaris Flash finns.
NFS (Network File System)
Ange sökvägen till det NFS-filsystem där arkivet för Solaris Flash finns. Du kan även ange filnamnet för arkivet.
HTTP
Ange den URL- och proxyinformation som behövs för att komma åt arkivet för Solaris Flash.
FTP
Ange FTP-server och sökväg till Solaris Flash-arkivet. Ange det användarnamn och lösenord som ger dig tillgång till FTP-servern. Ange eventuell proxyinformation som krävs för att komma åt FTP-servern.
Lokalt band
Ange den lokala bandenheten och platsen på bandet där arkivet för Solaris Flash finns.
Om du valde att installera ett arkiv från en dvd, cd eller en NFS-server visas panelen Markera Flash-arkiv.
-
Om arkivet finns på en skiva eller NFS-server markerar du ett eller flera Solaris Flash-arkiv som du vill installera på panelen Markera Flash-arkiv.
-
Bekräfta de markerade arkiven på panelen Flash Arkiv Summering och klicka på Nästa.
-
På panelen Ytterligare Flash-arkiv kan du installera ytterligare Solaris Flash-arkiv genom att ange mediet där det andra arkivet finns. Om du inte vill installera ytterligare arkiv markerar du Inga och fortsätter installationen genom att klicka på Nästa. Fortsätt till Steg 7.
-
-
Bestäm om du vill utföra en standardinstallation eller en uppgradering.
Programmet Solaris Web Start avgör om systemet kan uppgraderas. Du måste ha ett befintligt Solaris rotfilssystem (/). Om du uppgraderar genom att använda Solaris Installation måste du ha en skivdel på 512 MByte. Programmet Solaris Web Start fastställer nödvändiga villkor och uppgraderar sedan systemet.
-
Installera Solaris-programvaran med hjälp av anvisningarna på skärmen. Om du INTE installerar ett Solaris Flash-arkiv kan du också installera ytterligare programvara.
När programmet Solaris Web Start slutför installationen av Solaris-programvaran startas systemet om automatiskt eller så uppmanas du att starta om manuellt.
När installationen är färdig sparas installationsloggar i en fil. Installationsloggarna finns i följande kataloger:
-
/var/sadm/system/logs
-
/var/sadm/install/logs
-
-
Om du uppgraderar Solaris-programvaran kanske du måste korrigera en del lokala ändringar som inte har behållits. Om du vill ha detaljerad information läser du Så korrigerar du lokala ändringar efter en uppgradering.
x86: Installera eller uppgradera med programmet Solaris Web Start
Du kan installera operativsystemet Solaris på x86-systemet genom att använda programmet Solaris Web Start på Solaris DVD eller Solaris Installation .
Obs!
Om du installerar från cd:n Solaris Installation hittar du information om särskilda krav på Krav när du använder Solaris Installation .
Se till att du har följande media:
-
Om du installerar från en dvd använder du Solaris x86 Platform Edition DVD
-
Om du installerar från en dvd använder du följande:
-
Solaris x86 Platform Edition Installation CD
-
Solaris Software 1 of 2 x86 Platform Edition CD
-
Solaris Software 2 of 2 x86 Platform Edition CD – Du uppmanas att sätta in den här cd:n om det krävs.
-
Solaris x86 Platform Edition Languages CD – Du uppmanas att sätta in den här cd:n om du behöver installera språkstöd för särskilda geografiska områden.
-
x86: Åtgärdssöversikt: Installera Solaris Web Start
Tabell 17–2 x86: Åtgärdsöversikt över installationen av Solaris Web Start|
Åtgärd |
Beskrivning |
För instruktioner |
|---|---|---|
|
Kontrollera systemkraven. |
Kontrollera att systemet uppfyller kraven för att installera eller uppgradera med programmet Solaris Web Start. | |
|
Inhämta nödvändig information. |
Följ checklistan och slutför arbetsbeskrivningen för att se till att du har all information som krävs för installationen av Solaris-programvaran. | |
|
(Endast uppgradering) Förbered uppgraderingen av systemet. |
Säkerhetskopiera systemet. | |
|
(Valfritt) Konfigurera datorn för nätverksinstallation. |
Om du vill installera ett system från en fjärransluten Solaris x86 Platform Edition DVD eller Solaris Software x86 Platform Edition eller en nätinstallationsavbildning måste du konfigurera systemet för att startas och installeras från en installationsserver eller startserver. | |
|
Installera eller uppgradera. |
Starta datorn och följ instruktionerna för installation eller uppgradering av Solaris-programvaran. |
x86: Installera eller uppgradera med programmet Solaris Web Start |
|
(Endast uppgradering) Utför åtgärder efter uppgraderingen. |
Korrigera eventuella lokala ändringar som har gått förlorade. |
x86: Installera eller uppgradera med programmet Solaris Web Start
-
Bestäm om du vill installera programvaran från en dvd-rom- eller cd-rom-enhet eller från en nätinstallationsavbildning.
-
Om du använder en dvd-rom- eller cd-rom-enhet sätter du in Solaris x86 Platform Edition DVD eller Solaris x86 Platform Edition Installation CD.
-
Om du använder en nätinstallationsavbildning ändrar du katalogerna till platsen för installationsmediet. Du kanske måste ta kontakt med systemadministratören för att få reda på var avbildningen finns. Mer information om hur du installerar från nätverket finns i Kapitel 14 eller Kapitel 15.
-
-
Bestäm hur datorn ska startas.
-
Om du startar från Solaris DVD- eller Solaris Installation -skivan ska du sätta i skivan. Systemets BIOS måste stödja start från dvd och cd.
-
Om du startar från nätverket ska du använda PXE-nätverksstart (Pre-boot Execution Environment). Datorn måste ha stöd för PXE. Aktivera PXE-stödet med hjälp av verktyget för BIOS-inställning eller verktyget för konfigurering av nätverkskortet.
-
Om du startar från en diskett sätter du in Disketten Enhetskonfigurationsassistenten för Solaris x86-version i systemets diskettenhet.
Obs!Du kan kopiera programvaran Device Configuration Assistant till en diskett från Solaris x86 Platform Edition DVD eller Solaris Software 2 of 2 x86 Platform Edition CD genom att använda proceduren som beskrivs i Bilaga I.
-
-
Starta datorn genom att stänga av den och sedan slå av och på den.
Ett minnestest utförs liksom maskinvaruidentifiering. Skärmen uppdateras.
-
När Enhetskonfigurationsassistenten för Solaris visas trycker du på F2 (fortsätt).
Skärmbilden för bussuppräkning visas med meddelandet:
Avgör busstyper och inhämtar data för maskinvarukonfiguration ...
Skärmbilden för enhetssökning visas. Systemenheterna genomsöks. När sökningen är klar visas skärmbilden för identifierade enheter.
-
Bestäm om du måste ändra något.
-
Tryck på F2 för att fortsätta utan att ändra något.
-
Välj ändringar och tryck på F4.
Laddningsskärmen visas med meddelanden om drivrutiner som laddas för att starta systemet. Efter ett par sekunder visas skärmbilden för start av Solaris.
-
-
På skärmen Starta Solaris väljer du DVD, CD, Nät eller Disk och trycker på F2 (fortsätt).
Programmet Solaris Web Start kontrollerar om standardstartdisken uppfyller kraven för att installera eller uppgradera systemet.
Obs!Om du installerar från cd:n Solaris Installation måste flera krav uppfyllas. Om inte dessa krav uppfylls kan du använda programmet Solaris Web Start från dvd:n, en nätinstallationsavbildning, eller programmet Solaris suninstall eller en anpassad JumpStart för installationen. Kraven är följande:
-
BIOS- och SCSI-drivrutinen för standardstartdisken måste stödja LBA (Logical Block Addressing).
-
Om standardstartdisken inte har en Solaris fdisk-partition uppmanas du att skapa en partition. Du tillfrågas om du vill köra fdisk och skapa en Solaris fdisk-partition. Om du svarar Ja startas fdisk-gränssnittet och du kan lägga till en Solaris fdisk-partition manuellt på disken. Svarar du Nej avslutas installationsprogrammet.
-
Om standardstartdisken inte har en x86-startpartition skapar programmet Solaris Web Start en partition från en del av Solaris fdisk-partitionen. Alla data på Solaris fdisk-partitionen förstörs. Du kan inte skapa den här partitionen manuellt. Om du svarar Ja på frågan om att formatera disken skapas partitionen från Solaris fdisk-partitionen. Om du svarar Nej måste du välja en annan installationsmetod.
-
Om du vill bevara en befintlig servicepartition på systemet, väljer du Standard när du i programmet Solaris Web Start frågas om du vill anpassa fdisk-partitionen på standardstartdisken.
-
Senare i installationen kan du skapa, ändra eller ta bort partitioner från formateringspaneler. När Solaris fdisk-partitionen och x86-startpartitionen har skapats låses disken så att du inte kan ändra disken. Om du har flera diskar kan du ändra dessa diskar från fdisk-panelerna.
Programmet Solaris Web Start identifierar varje krav för standardstartdisken och uppmanar dig att ange konfigurationsinformation som inte hittades.
-
-
Svara på frågorna om systemkonfiguration om du ombes göra det.
-
Om du förkonfigurerade all systemkonfigurationsinformation fortsätter du till Steg 8.
-
Om du inte har förkonfigurerat någon systeminformation kan du använda Arbetsbeskrivning för installation eller Arbetsbeskrivning för uppgradering för hjälp med att svara på frågorna om konfigurationen.
Efter en liten stund visas skärmbilden för installationsprogrammet för Solaris.
-
-
Tryck på F2 (fortsätt) i installationsskärmen.
Introduktionsskärmbilden för kdmconfig visas.
-
Bestäm om det finns tillräckligt med ledigt minne för att kunna köra användargränssnittet (GUI).
-
Tryck på F2 (fortsätt) om det finns tillräckligt med ledigt minne för att visa användargränssnittet (GUI).
-
Tryck på F4_Bypass om det inte finns tillräckligt med ledigt minne och för att visa CLI.
Skärmbilden för visning och redigering av systemkonfiguration för kdmconfig visas.
Om kdmconfig-verktyget inte kan identifiera bildskärmskortets drivrutin väljer verktyget 640x480 VGA-drivrutinen. GUI för Solaris Web Start kan inte visas med 640x480 VGA-drivrutinen. Detta resulterar i att CLI för Solaris Web Start visas. Om du vill använda GUI för Solaris Web Start använder du kdmconfig-verktyget för att välja rätt bildskärmskortsdrivrutin för systemet.
-
-
(Valfritt) Undersök konfigurationsinformationen på kdmconfig – Visa och redigera konfiguration för fönstersystem och gör de ändringar du behöver.
-
När du är färdig väljer du Inga ändringar behövs – Testa/spara, avsluta och tryck på F2 (fortsätt).
Skärmbilden för test av systemkonfiguration för kdmconfig visas.
-
Tryck på F2 (fortsätt).
Skärmbilden uppdateras och skärmbilden för testning av palett och mönster för kdmconfig visas.
-
Flytta pekaren och kontrollera om färgerna på paletten visas korrekt.
-
Klicka på Nej om färgerna inte visas korrekt. Om det är möjligt tryck på valfri tangent på tangentbordet och vänta tills kdmconfig avslutar skärmen kdmconfig konfiguration och test för fönstersystem automatiskt. Upprepa Steg 10 till Steg 13 tills färgerna visas korrekt och du kan flytta pekaren som förväntat.
-
Klicka på Ja om färgerna visas korrekt.
Dialogrutan Solaris Web Start Installationskiosk och Välkommen till Solaris visas. Om ditt system inte har tillräckligt med minnesutrymme visas inte Installationskiosken.
Figur 17–2 Solaris Web Start Installationskiosk-meny
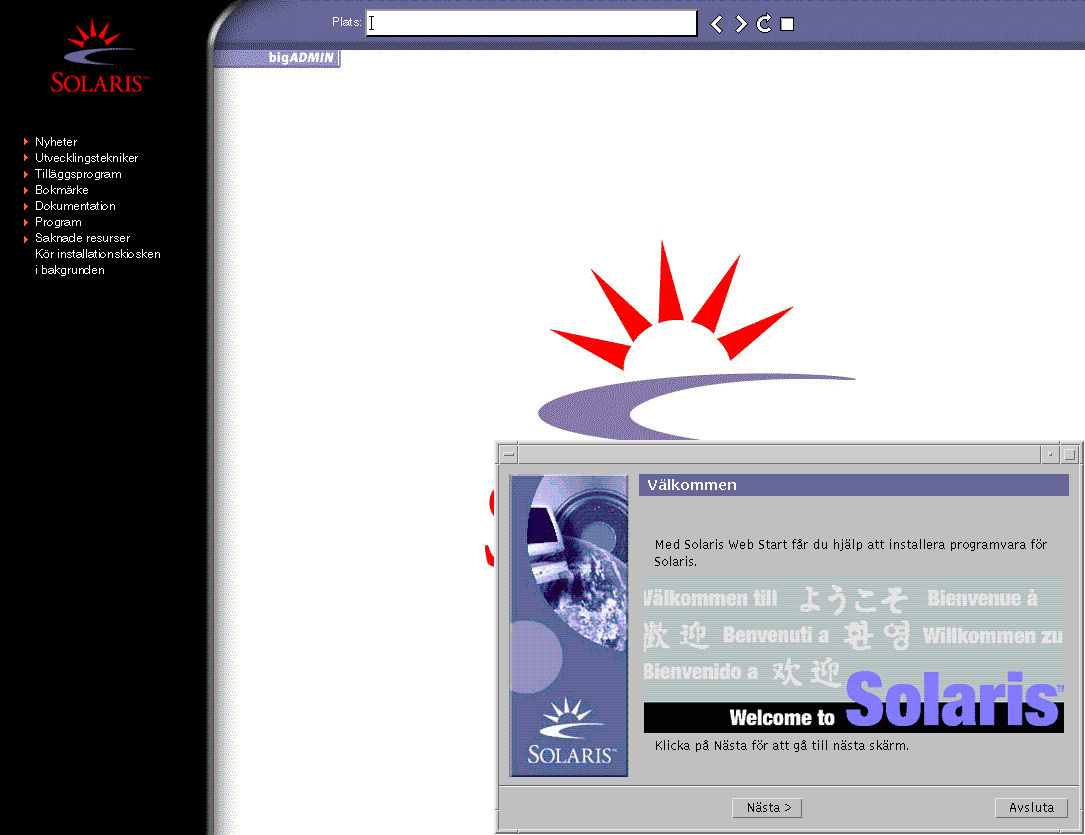
Du kan klicka vilken länk som helst i menyn.
Obs!I vissa situationer kan kiosken dölja en dialogruta. Om du vill visa en dold dialogruta klickar du på Skicka installationskiosken till bakgrunden på Installationskiosk-menyn.
-
-
Om du uppmanas anger du resterande konfigurationsinformation.
Skärmen för installationsfrågor visas.
-
Bestäm om du vill starta om systemet automatiskt och om du vill mata ut disken automatiskt. Klicka på Nästa.
Obs!Om du använder PXE-nätverksstart väljer du manuell omstart. Se till att datorn inte startas från nätverket vid omstarten. Om du behöver inaktivera nätverksstart använder du datorns konfigurationsverktyg för BIOS eller verktyget för nätverkskortet under omstarten.
Skärmen Ange media visas.
-
Ange det media som du använder för installationen:
-
Om du installerar ett Solaris Flash-arkiv, fortsätter du.
-
Om du inte installerar ett Solaris Flash-arkiv fortsätter du till Steg 17.
-
Fyll i den information som du ombeds lämna.
Markerat media
Ledtext
dvd eller cd
Mata in skivan där arkivet för Solaris Flash finns.
NFS (Network File System)
Ange sökvägen till det NFS-filsystem där arkivet för Solaris Flash finns. Du kan även ange filnamnet för arkivet.
HTTP
Ange den URL- och proxyinformation som behövs för att komma åt arkivet för Solaris Flash.
FTP
Ange FTP-server och sökväg till Solaris Flash-arkivet. Ange det användarnamn och lösenord som ger dig tillgång till FTP-servern. Ange eventuell proxyinformation som krävs för att komma åt FTP-servern.
Lokalt band
Ange den lokala bandenheten och platsen på bandet där arkivet för Solaris Flash finns.
Om du valde att installera ett arkiv från en dvd, cd eller en NFS-server visas panelen Markera Flash-arkiv.
-
Om arkivet finns på en skiva eller NFS-server markerar du ett eller flera Solaris Flash-arkiv som du vill installera på panelen Markera Flash-arkiv.
-
Bekräfta de markerade arkiven på panelen Flash Arkiv Summering och klicka på Nästa.
-
På panelen Ytterligare Flash-arkiv kan du installera ytterligare Solaris Flash-arkiv genom att ange mediet där det andra arkivet finns. Om du inte vill installera ytterligare arkiv markerar du Inga och fortsätter installationen genom att klicka på Nästa. Slutför installationen.
När installationsprogrammet för Solaris Web Start slutför installationen av Solaris-programvaran startas systemet om automatiskt eller så uppmanas du att starta om manuellt.
När installationen är klar sparas installationsloggarna i en fil. Installationsloggarna finns i följande kataloger:
-
/var/sadm/system/logs
-
/var/sadm/install/logs
-
-
-
Bestäm om du vill utföra en standardinstallation eller en uppgradering.
Programmet Solaris Web Start avgör om systemet kan uppgraderas. Du måste ha ett befintligt Solaris rotfilssystem (/). Om du uppgraderar genom att använda Solaris Installation måste du ha en skivdel på 512 MByte. Programmet Solaris Web Start fastställer nödvändiga villkor och uppgraderar sedan systemet.
Obs!Om du återställde Servicepartition på systemet innan du startade installationen är det inte säkert att du kan uppgradera Solaris-miljön.
-
Följ instruktionerna på skärmen för att installera Solaris-program och ytterligare program på systemet.
När installationsprogrammet för Solaris Web Start slutför installationen av Solaris-programvaran startas systemet om automatiskt eller så uppmanas du att starta om manuellt.
När installationen är klar sparas installationsloggarna i en fil. Installationsloggarna finns i följande kataloger:
-
/var/sadm/system/logs
-
/var/sadm/install/logs
-
-
Om du uppgraderar Solaris-programvaran kanske du måste korrigera en del lokala ändringar som inte har behållits. Om du vill ha detaljerad information läser du Så korrigerar du lokala ändringar efter en uppgradering.
Solaris Web Start-åtgärder efter installation och uppgradering
När du har installerat eller uppgraderat operativsystemet Solaris kan du behöva utföra dessa åtgärder.
Så korrigerar du lokala ändringar efter en uppgradering
När du uppgraderar så slår programmet Solaris Web Start ihop lokala programvaruändringar i det befintliga systemet med den nya Solaris-programvaran. I en del fall går det dock inte att slå ihop programvaran. När uppgraderingen är klar kanske du måste korrigera en del lokala ändringar som inte har behållits.
Datorn kanske inte går att starta om du inte korrigerar de lokala ändringar som inte bevarades.
- © 2010, Oracle Corporation and/or its affiliates
